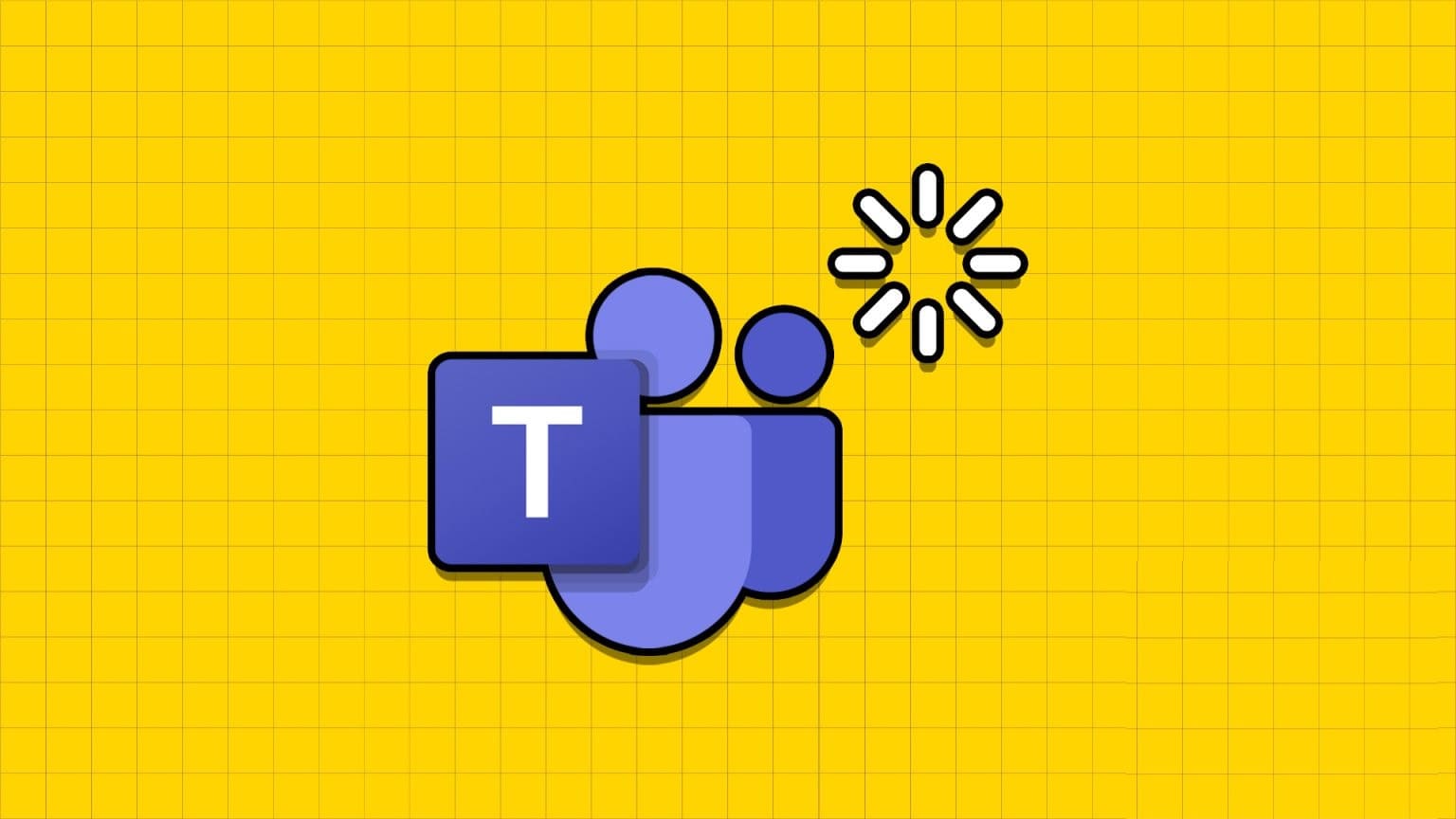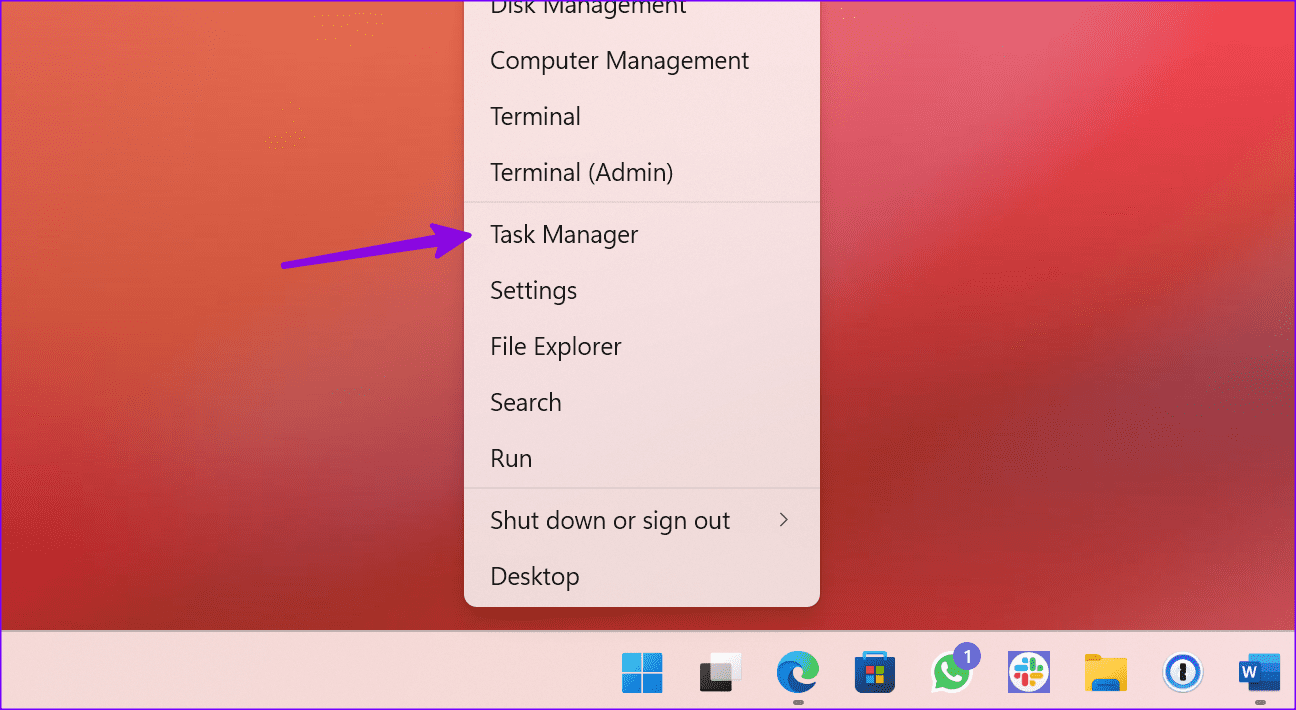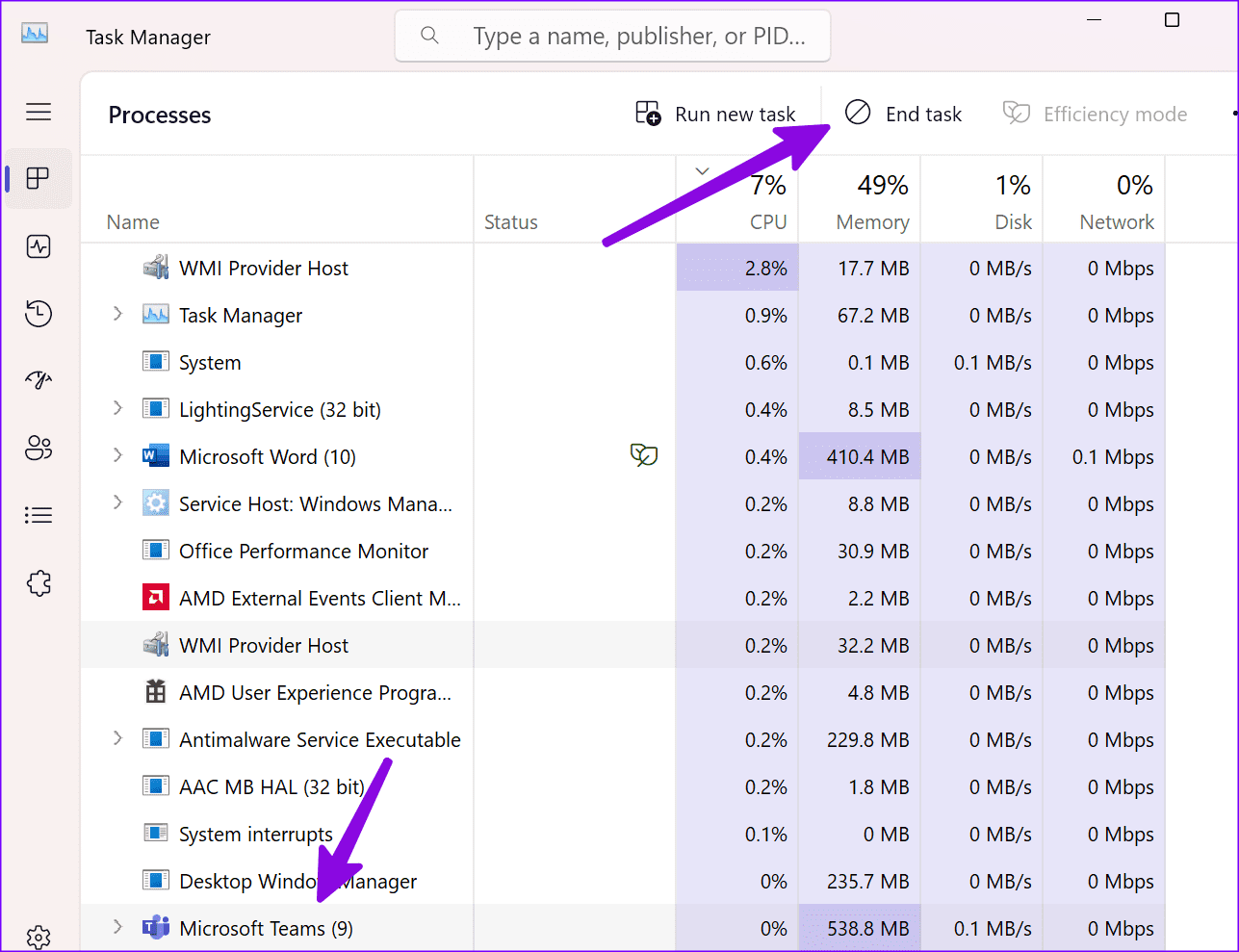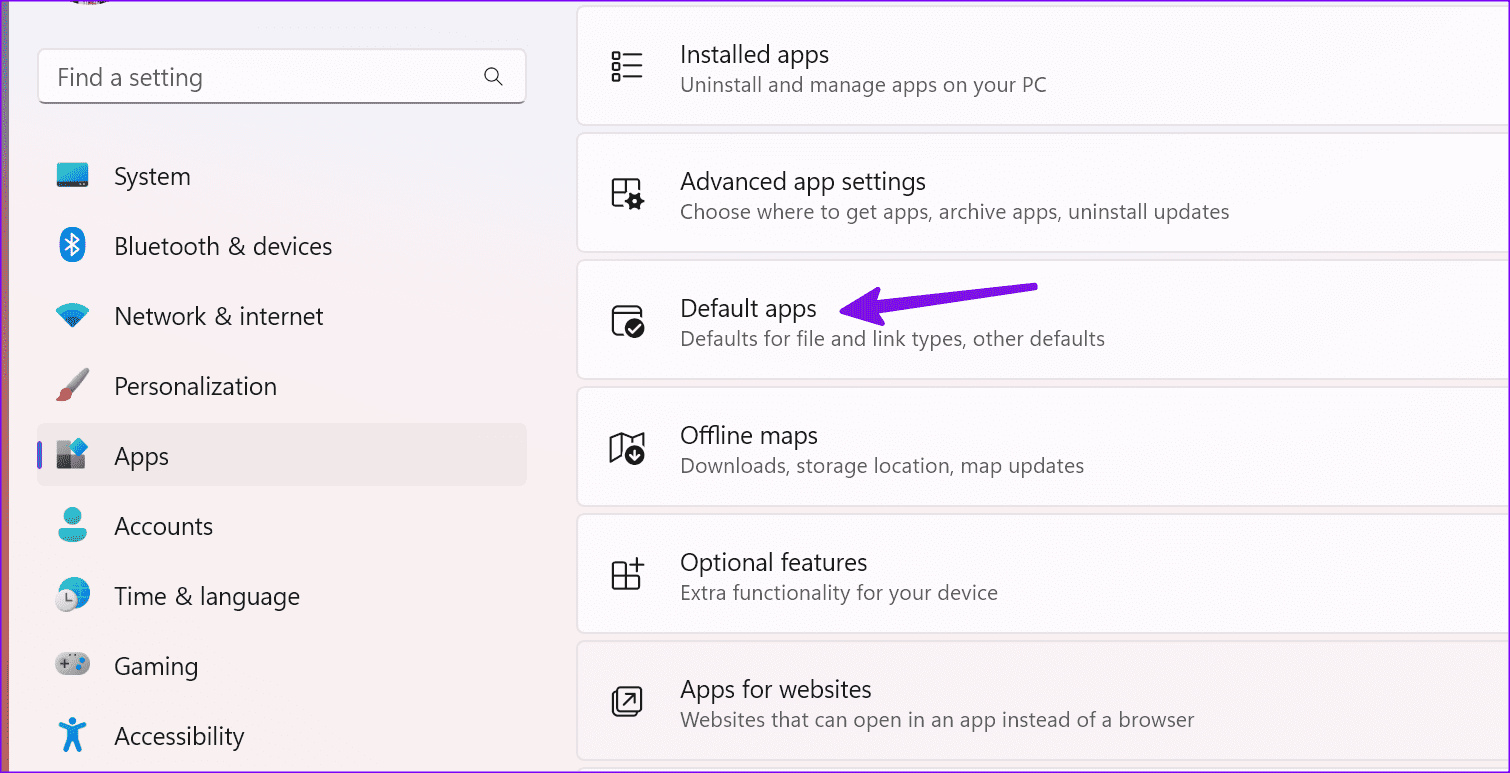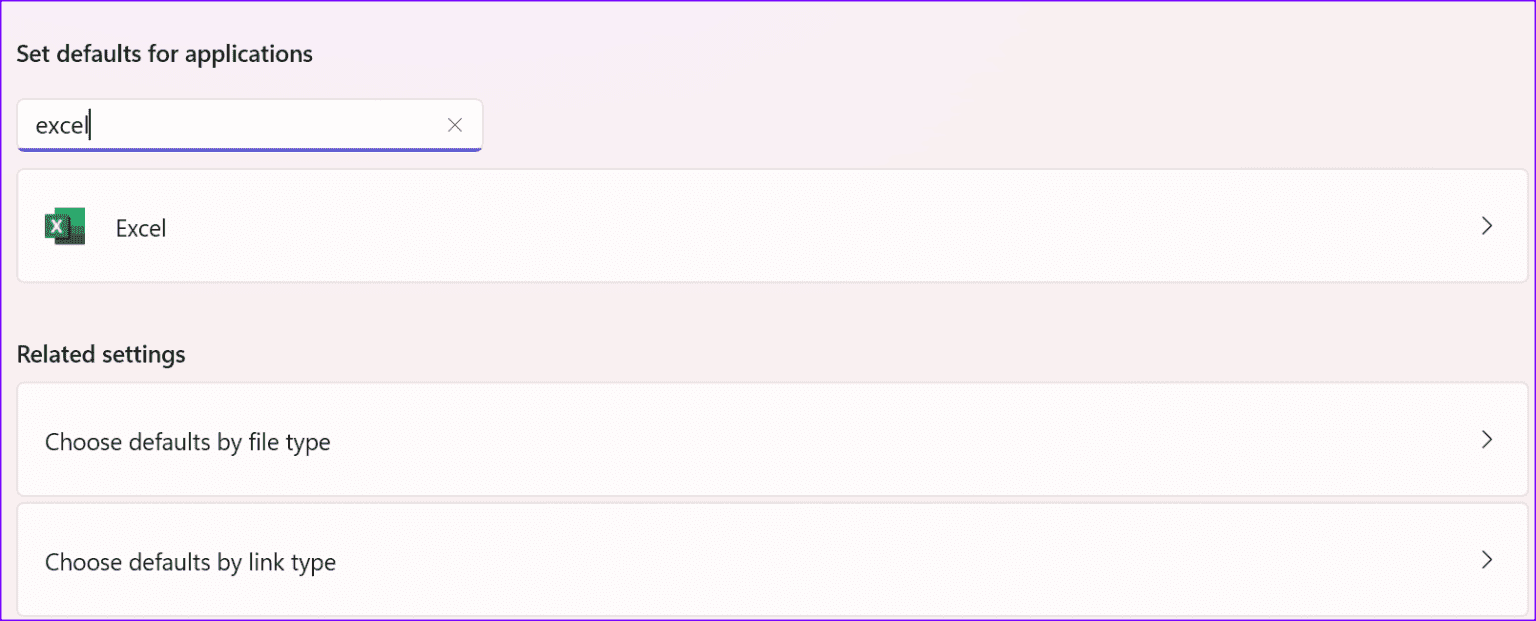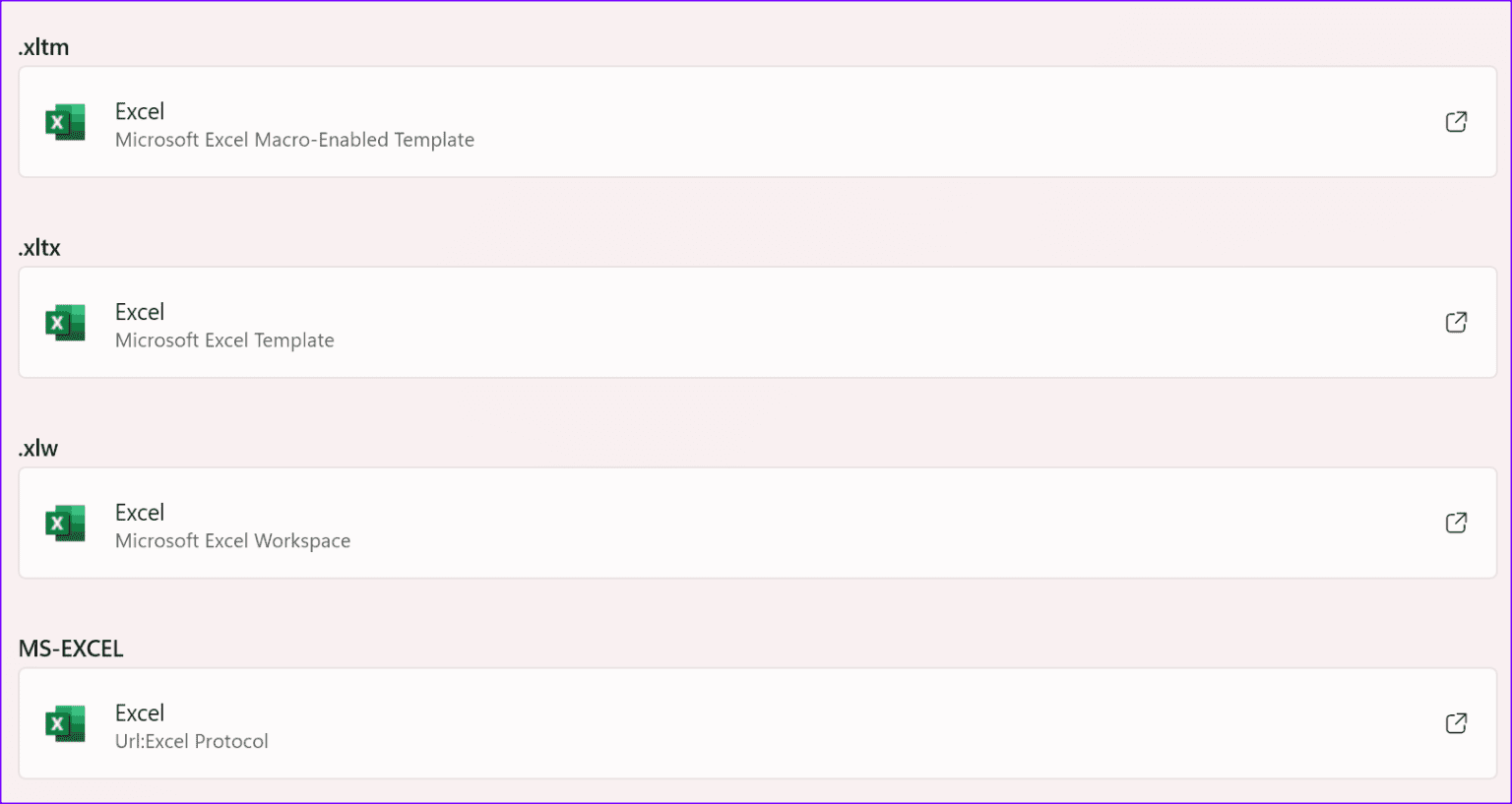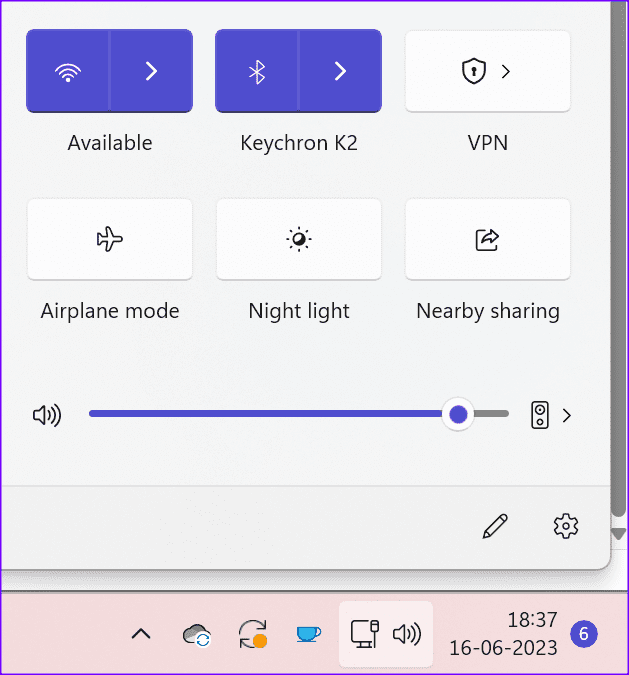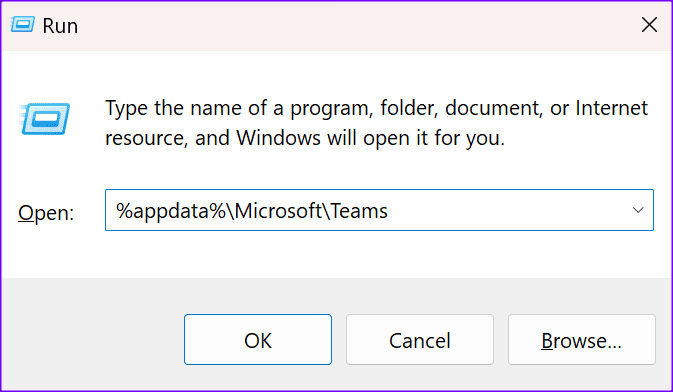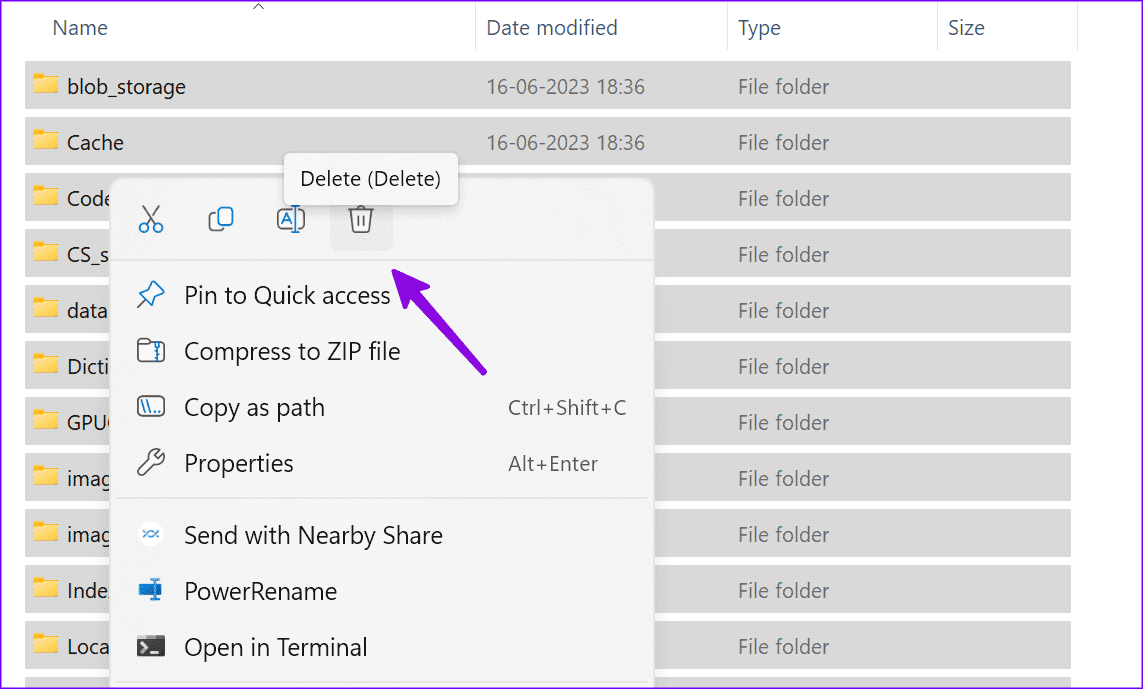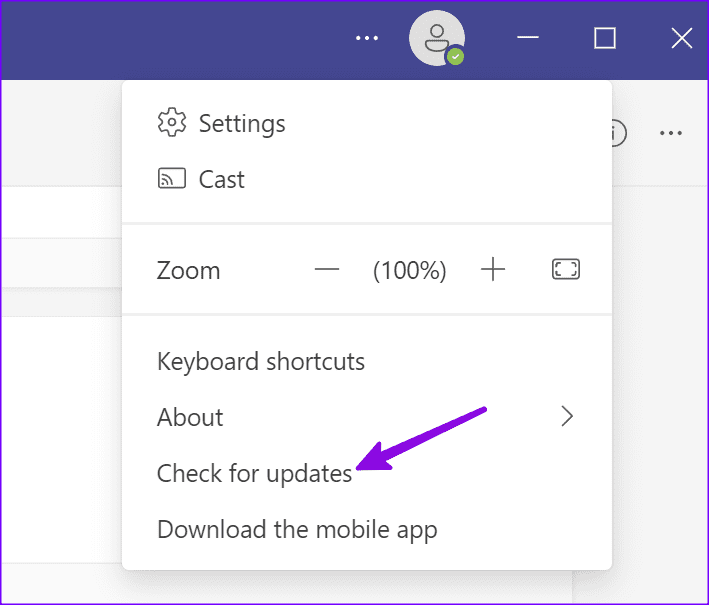أفضل 10 طرق لإصلاح لا يمكن فتح الملفات في Microsoft Teams على Windows
حل Microsoft Teams محل البريد الإلكتروني للعديد من المستخدمين ، ويعتمد المستخدمون عليه في إرسال الملفات أو تلقيها. ومع ذلك ، اشتكى بعض الأشخاص أحيانًا من تلقي ملفات على Microsoft Teams. فيما يلي أفضل الطرق لإصلاح عدم تمكن Microsoft Teams من فتح الملفات في تطبيق سطح المكتب.
يمكنك دائمًا أن تطلب من المستلم إرسال الملف عبر منصة أو بريد إلكتروني آخر. لكنه يكسر الاتصال وسير العمل. قبل الانتقال من Teams ، استخدم الحيل أدناه لإصلاح عدم فتح تطبيق Teams لسطح المكتب للملفات.
1. قم بإنهاء Teams وحاول مرة أخرى
يمكنك فرض إنهاء Teams على Windows وفتحه مرة أخرى ومحاولة تحميل الملفات المستلمة. هذا ما عليك القيام به.
الخطوة 1: انقر بزر الماوس الأيمن على مفتاح Windows وافتح قائمة إدارة المهام.
الخطوة 2: حدد Microsoft Teams في القائمة واضغط على إنهاء المهمة في الزاوية اليمنى العليا.
افتح Teams ومعرفة ما إذا كان يتم تحميل الملفات.
2. تغيير التطبيقات الافتراضية
اشتكى الكثير من المشكلات المتعلقة بملفات Excel المفتوحة في Microsoft Teams. إذا كنت من بينهم ، فقم بتغيير التطبيقات الافتراضية على Windows 11.
الخطوة 1: اضغط على اختصار لوحة مفاتيح Windows + I لفتح تطبيق الإعدادات.
الخطوة 2: اختر التطبيقات من الشريط الجانبي الأيسر وحدد التطبيقات الافتراضية من الجزء الأيمن.
إلى الخطوة 3: قم بالتمرير إلى Microsoft Excel.
الخطوة 4: تأكد من تعيين Excel لفتح جميع أنواع الملفات على جهاز الكمبيوتر الخاص بك.
3. اطلب من الشخص إرسال الملف مرة أخرى
إذا أرسل المستلم ملفًا تالفًا عبر اتصال إنترنت سطحي ، فقد تواجه مشكلات في فتحه أو تحميله. يجب أن تطلب من الشخص إرسال الملف مرة أخرى.
4. تحقق من اتصال الشبكة
هل تستخدم Microsoft Teams على اتصال بطيء بالإنترنت؟ قد لا يقوم التطبيق بتنزيل الملفات المستلمة بشكل صحيح. تحتاج إلى الاتصال بشبكة Wi-Fi عالية السرعة على نظام Windows الخاص بك.
الخطوة 1: انقر فوق قائمة الشبكة في الركن الأيمن السفلي من شريط المهام.
الخطوة 2: اتصل بشبكة Wi-Fi قوية.
إذا كانت لديك مشكلات Wi-Fi على Windows ، فاقرأ منشورنا المخصص لإصلاح المشكلة.
5. قم بتنزيل الملف مرة أخرى
هل قمت بتنزيل العديد من الملفات من Microsoft Teams على Windows؟ إذا واجهت مشكلة في فتح ملف معين أو تحميله على Windows ، فحاول تنزيله مرة أخرى.
6. استخدم تطبيق جهة خارجية لفتح ملف
في بعض الأحيان ، قد تحتاج إلى تطبيق تابع لجهة خارجية لفتح ملف معين. إذا كان جهاز الكمبيوتر الخاص بك لا يدعم أنواع ملفات معينة ، فتأكد من تثبيت تطبيقات الطرف الثالث ذات الصلة للوصول إلى المحتوى. على سبيل المثال ، لا يدعم مشغل الفيديو الافتراضي على Windows ملفات .MKV. تحتاج إلى استخدام مشغل وسائط VLC لتشغيل الفيديو المستلم.
7. مسح ذاكرة التخزين المؤقت لـ Teams
تقوم Microsoft Teams بتجميع ذاكرة التخزين المؤقت في الخلفية لتحسين الأداء العام للتطبيق. عندما يقوم التطبيق بتجميع ذاكرة تخزين مؤقت تالفة ، فإنك تواجه مثل عدم فتح Teams ، وتحميل الملفات ، وعدم عمل مشاركة الشاشة ، والمزيد. حان الوقت لمسح ذاكرة التخزين المؤقت وإزالة جميع مشكلات Microsoft Teams على نظام Windows الخاص بك.
الخطوة 1: اضغط على اختصار لوحة مفاتيح Windows + R لفتح مربع الحوار Run. اكتب٪ appdata٪ \ Microsoft \ Teams واضغط على Enter.
الخطوة 2: يفتح مستكشف الملفات مع جميع ملفات ذاكرة التخزين المؤقت لـ Microsoft Teams. حدد كل المجلدات.
إلى الخطوة 3: انقر بزر الماوس الأيمن فوق المجلدات وانقلها إلى سلة مهملات.
يمكنك مسح سلة المحذوفات أيضًا. حاول فتح Microsoft Teams وابدأ في فتح الملفات المستلمة. قد تحتاج إلى تسجيل الدخول مرة أخرى وتلاحظ أداءً بطيئًا لأن التطبيق يجمع ذاكرة التخزين المؤقت من البداية.
8. أدخل رمز الأمان للملفات المحمية بكلمة مرور
غالبًا ما يحمي المستخدمون بكلمة مرور ملفات PDF الهامة ووثائق المبيعات ومشاريع المشاريع لتجنب الوصول غير المصرح به. عندما تتلقى أحد هذه الملفات وتحاول فتحه ، اطلب من المستلم كلمة المرور. بدون رمز الأمان ، لا يمكنك فتح محتوى الملف على Windows.
بعد استلام رمز الحماية ، استخدمه لفتح الملف. يمكنك أيضًا قراءة منشورنا المخصص لإزالة كلمة المرور من ملف PDF.
9. قم بتحديث Microsoft Teams
قد يمنحك تطبيق Microsoft Teams القديم مشكلة في تحميل الملفات أو فتحها على Windows. حان الوقت لتحديث Microsoft Teams إلى أحدث إصدار.
الخطوة 1: قم بتشغيل Teams وانقر فوق قائمة النقاط الأفقية الثلاث في الزاوية العلوية اليمنى.
الخطوة 2: حدد التحقق من وجود تحديثات.
قم بتنزيل وتثبيت أحدث إصدار من Teams على جهاز الكمبيوتر الخاص بك.
10. استخدم طرق بديلة
إذا تعذر على تطبيق Teams تحميل Excel أو Word أو ملفات أخرى ، فاطلب من عضو الفريق إرسال الملف عبر البريد الإلكتروني أو بطريقة أخرى بديلة.
إرسال واستقبال الملفات في Microsoft Teams
يمكن أن تؤدي أخطاء مثل “فشل الجلب المسبق (917656)” و “الفتح في تطبيق سطح المكتب” إلى إفساد تجربة Microsoft Teams الخاصة بك في أي وقت من الأوقات. ما الحيلة التي عملت معك؟ شارك النتائج الخاصة بك في التعليقات أدناه.