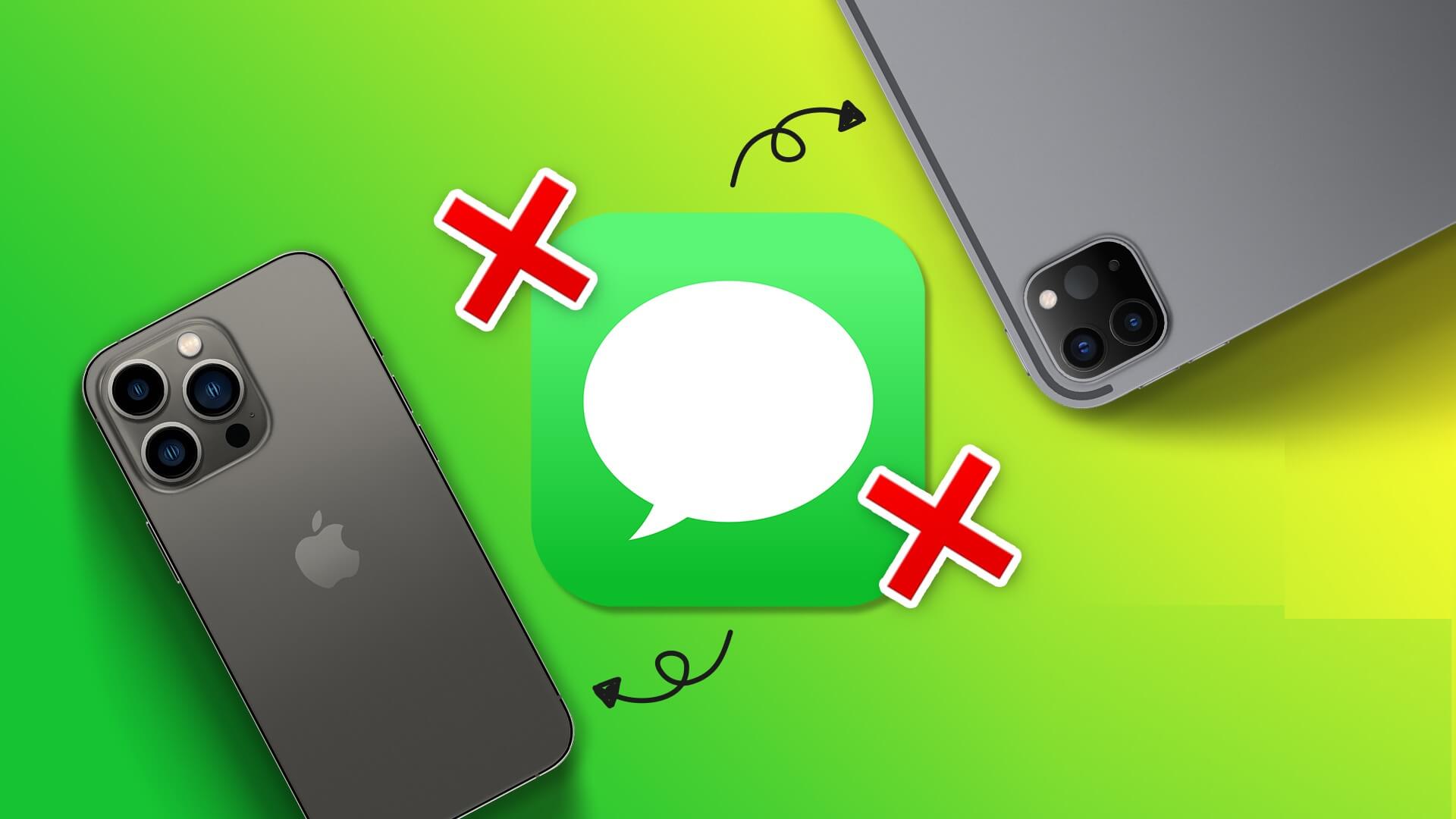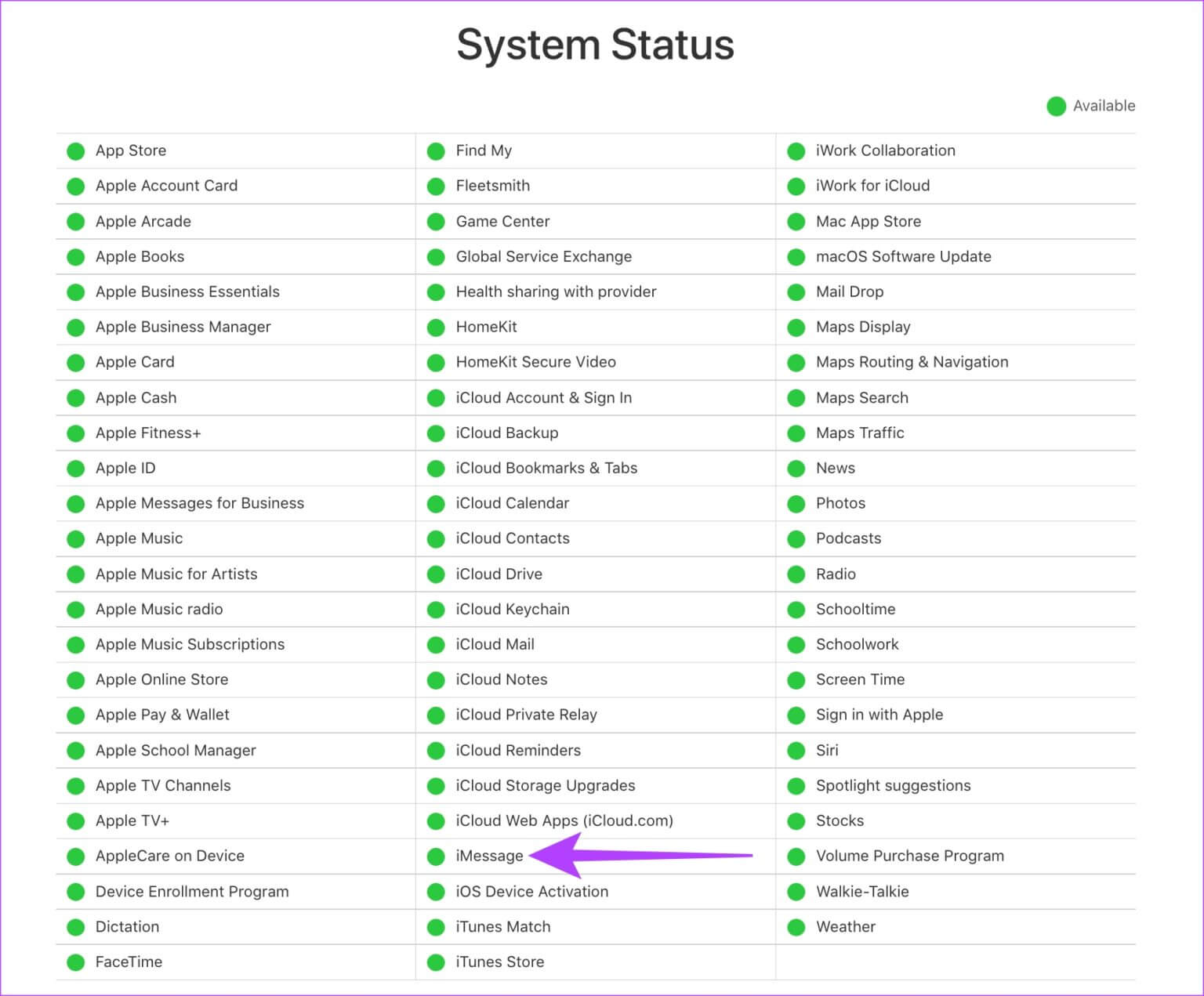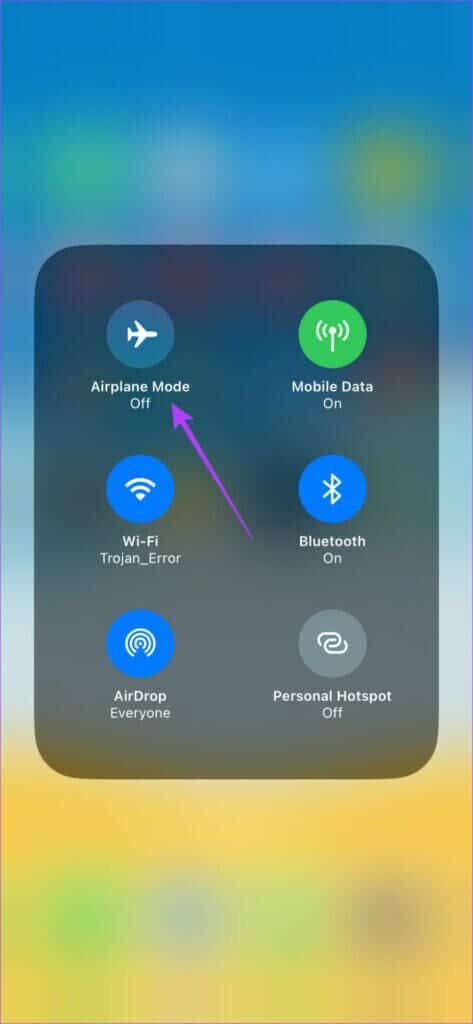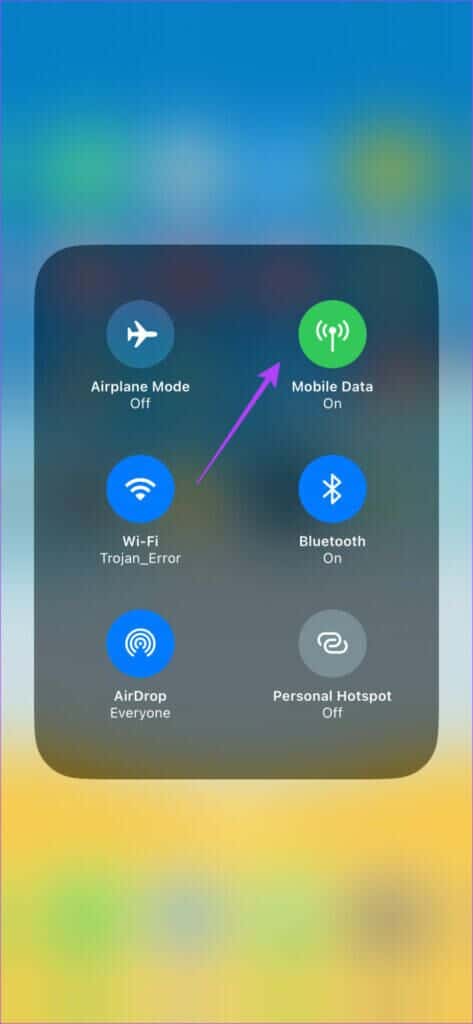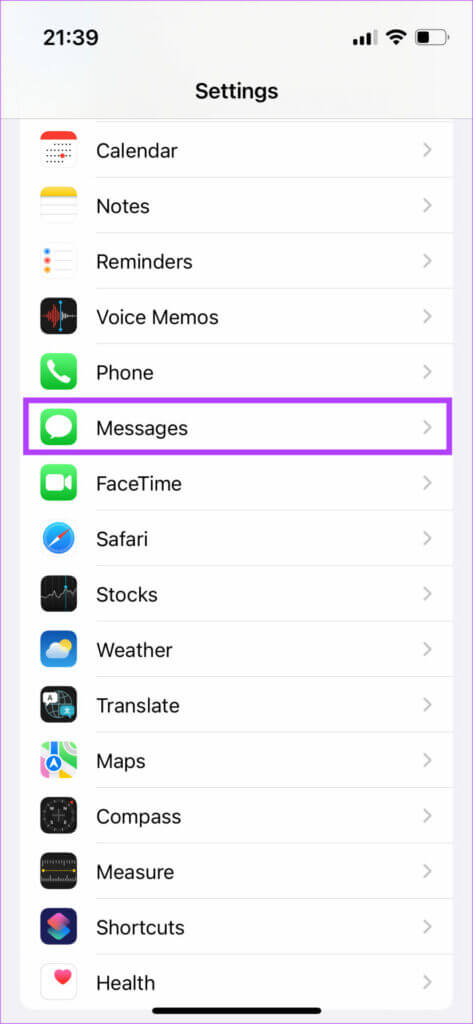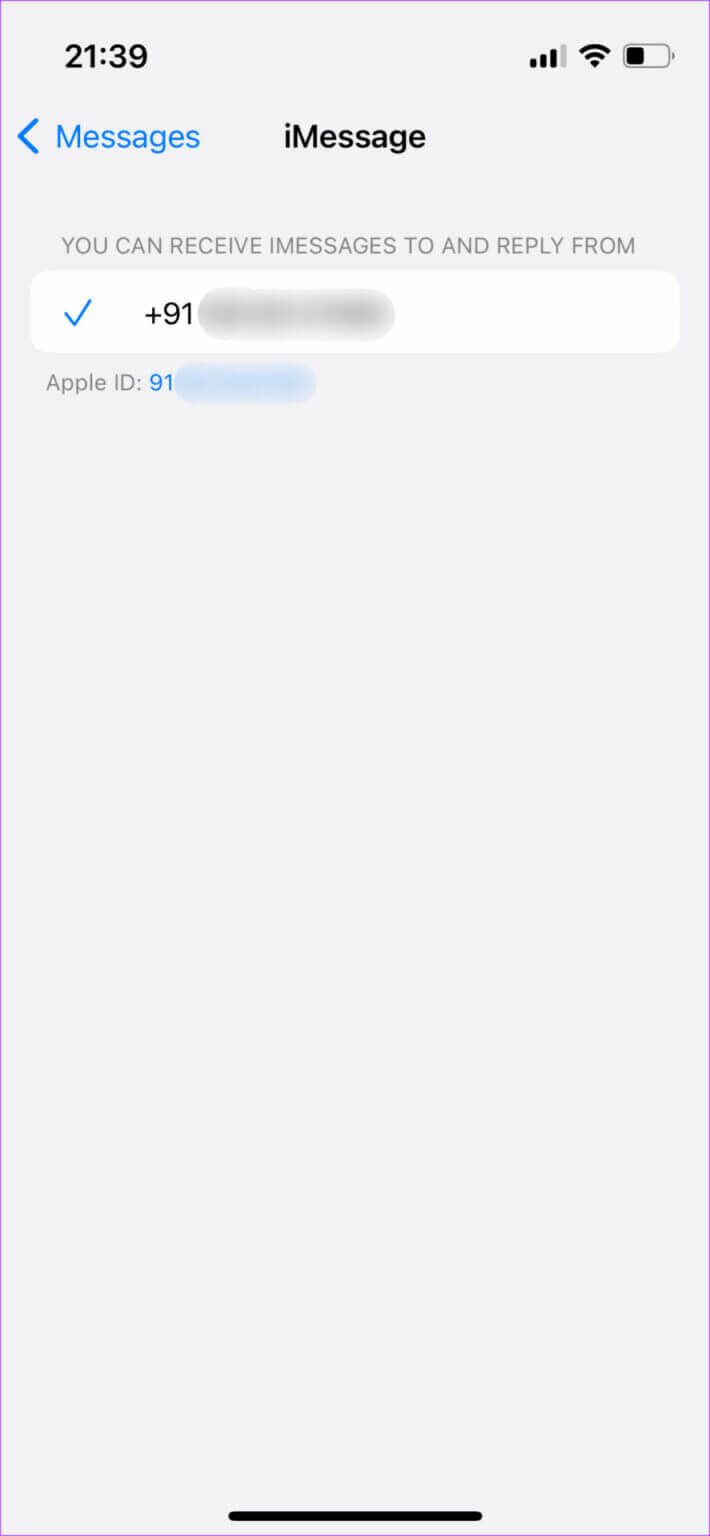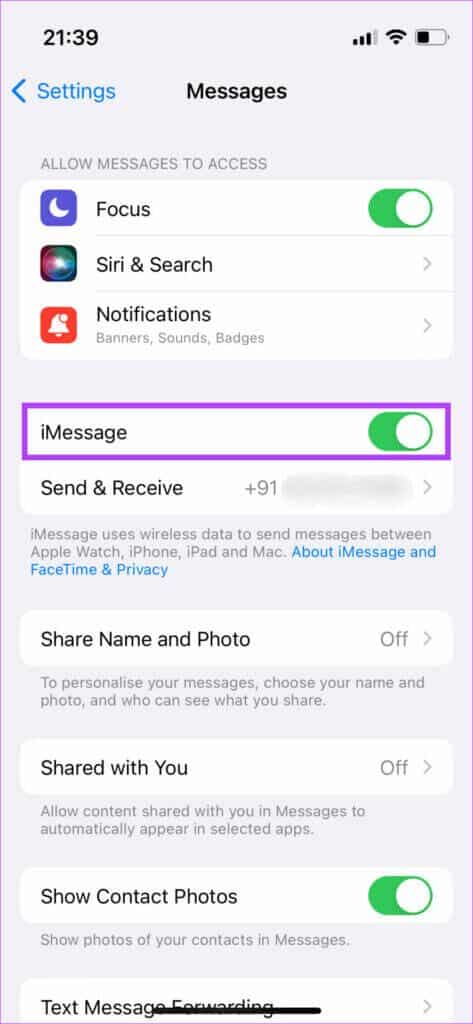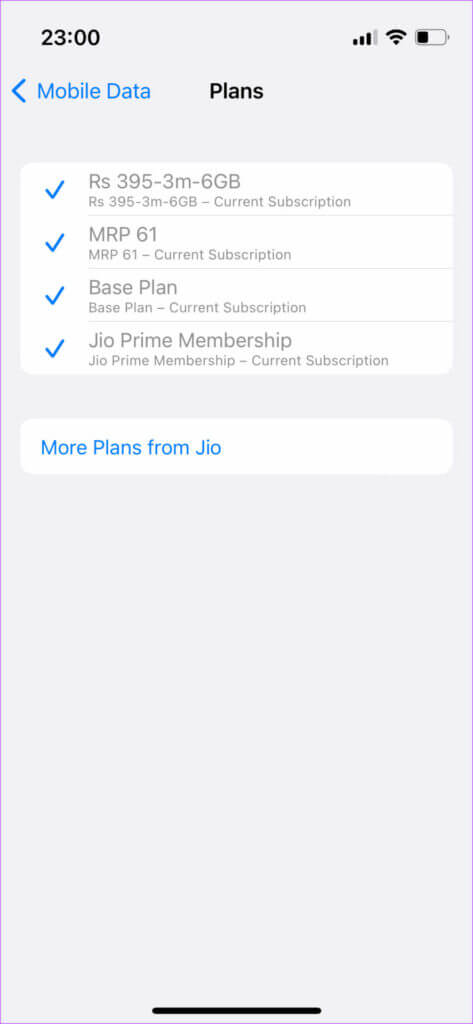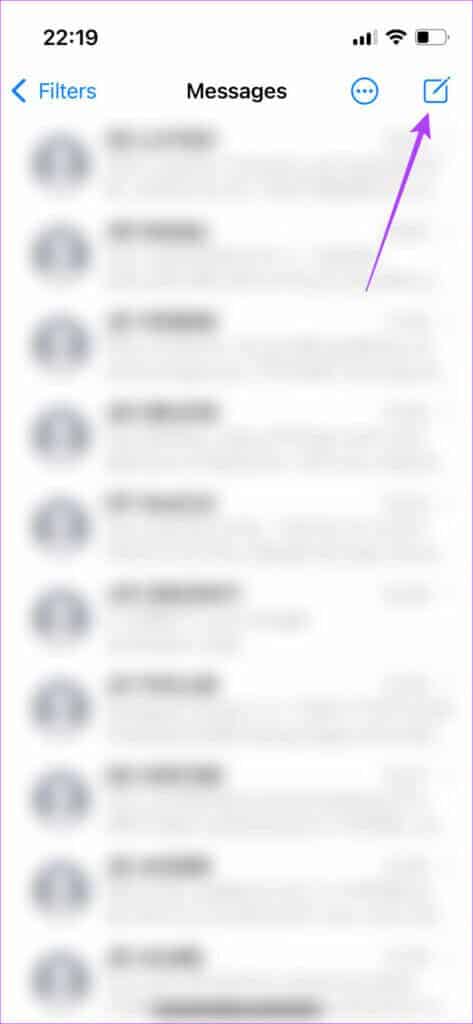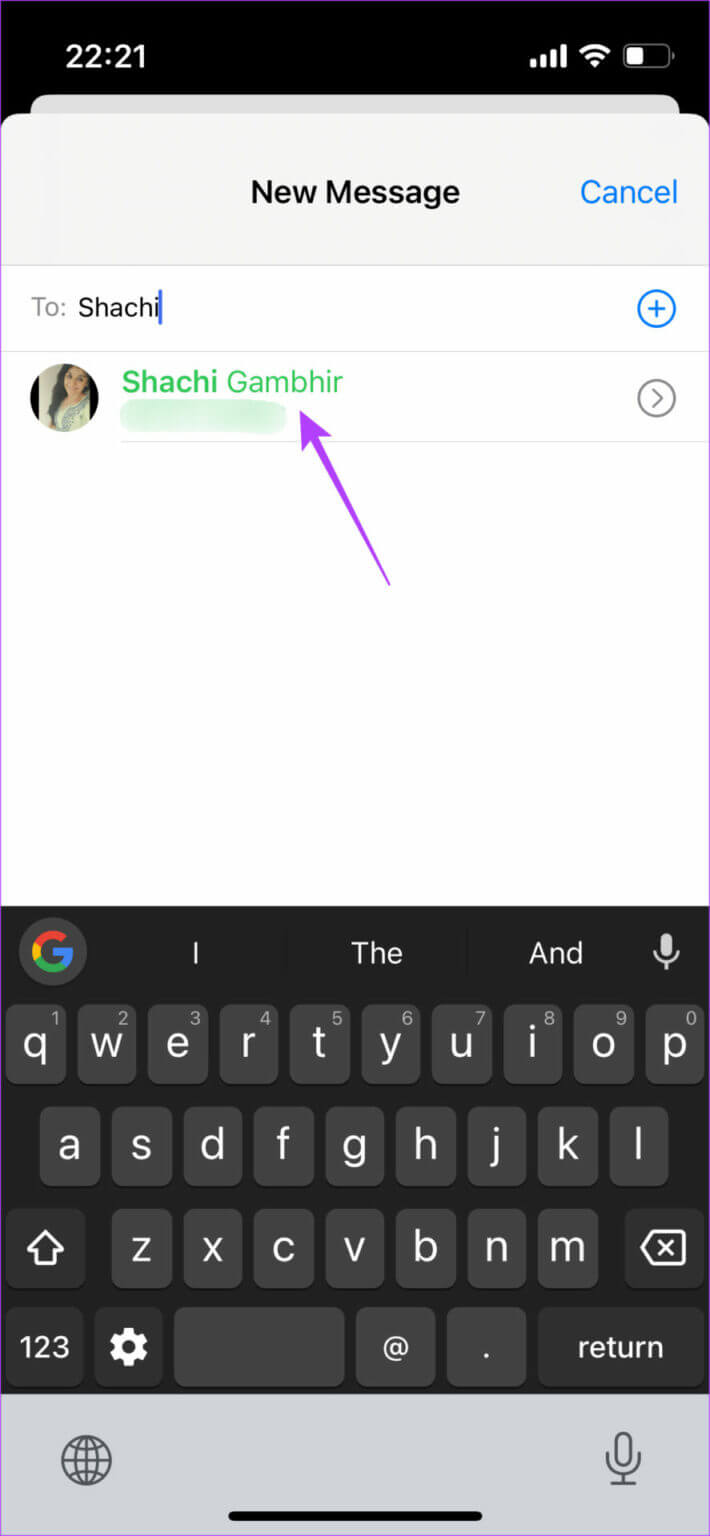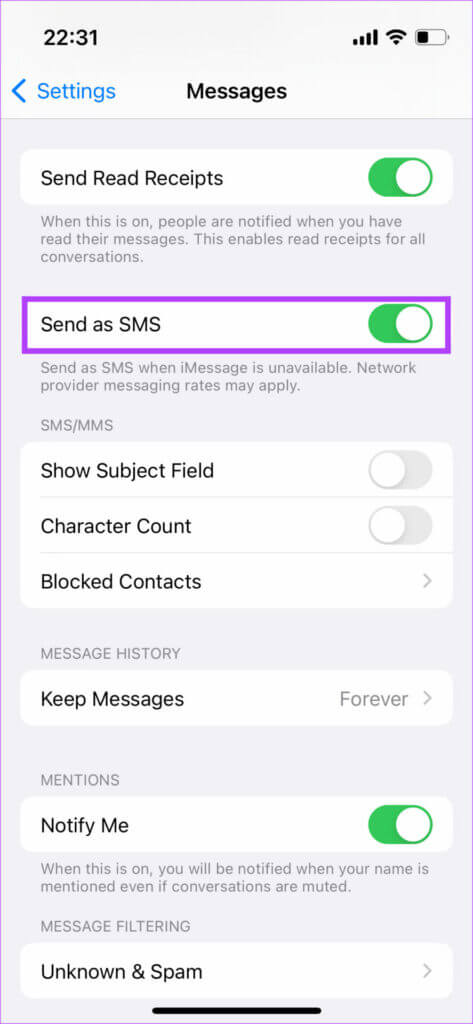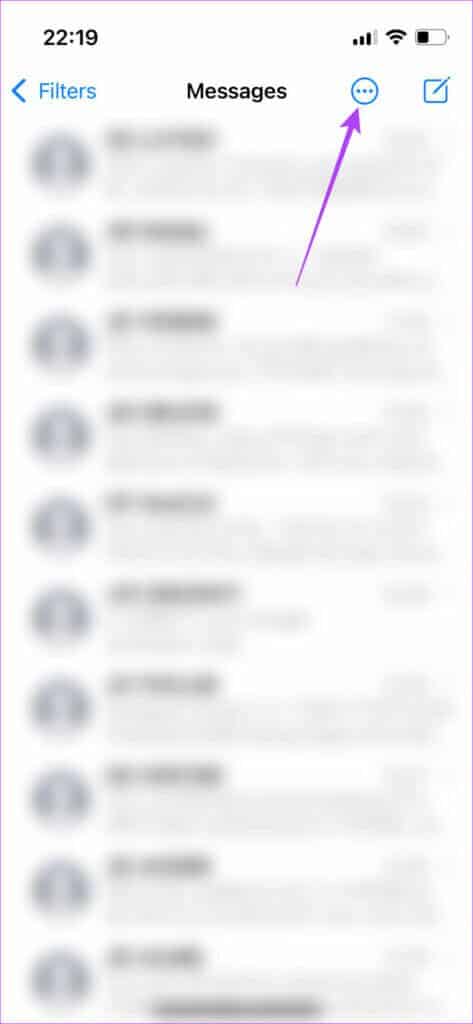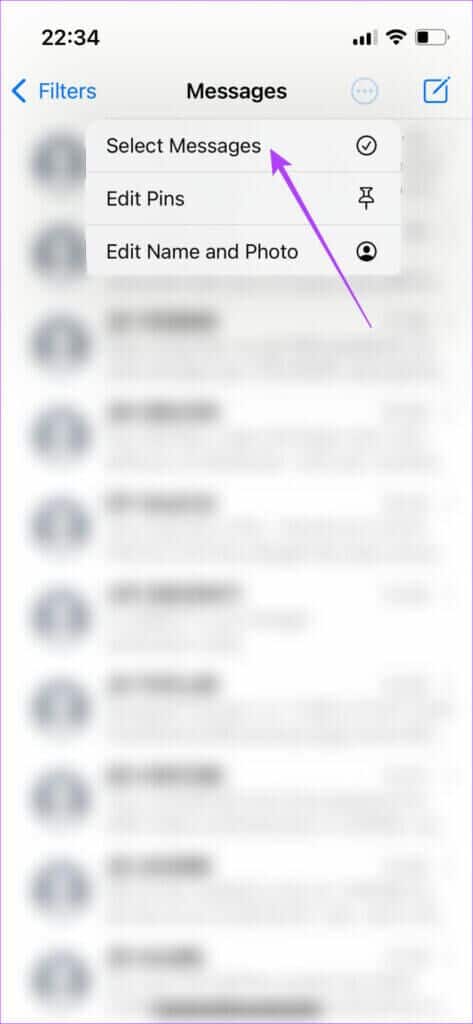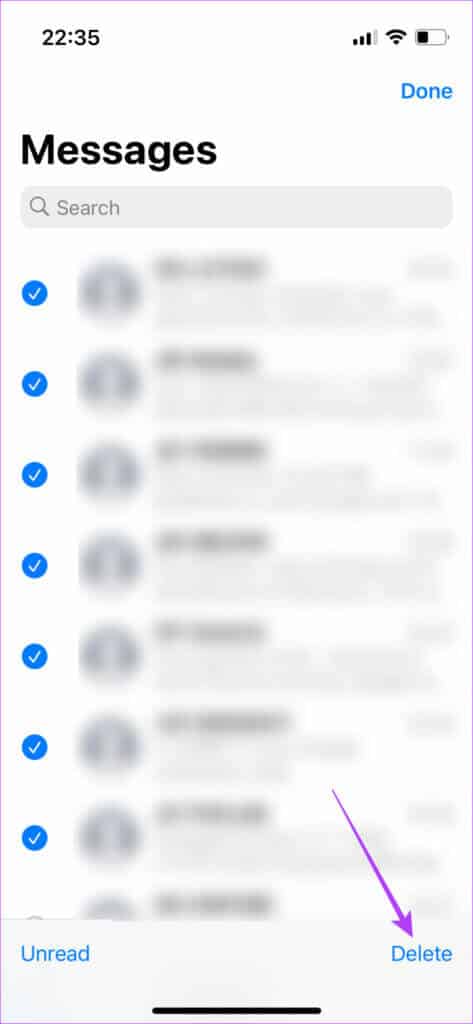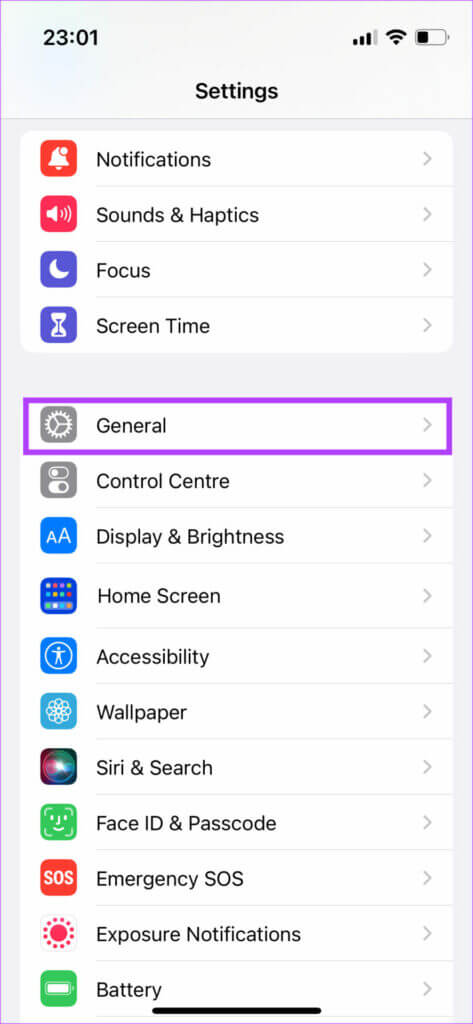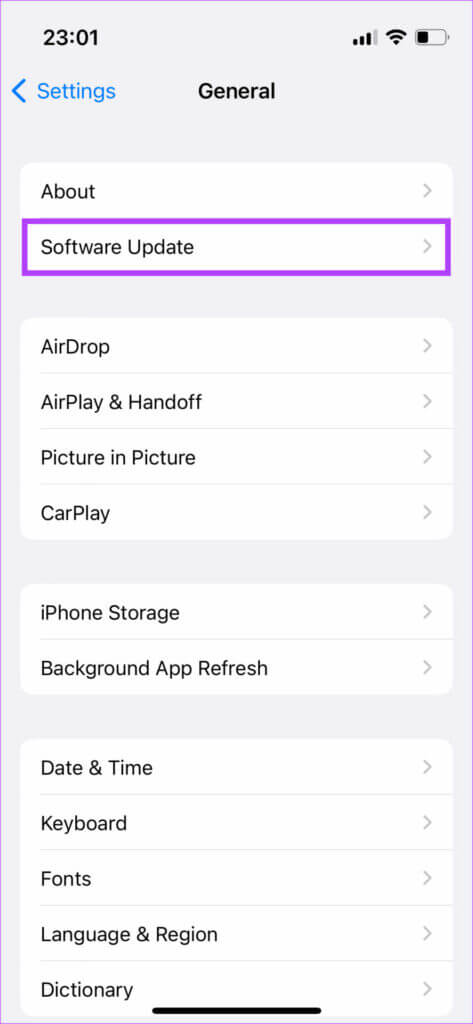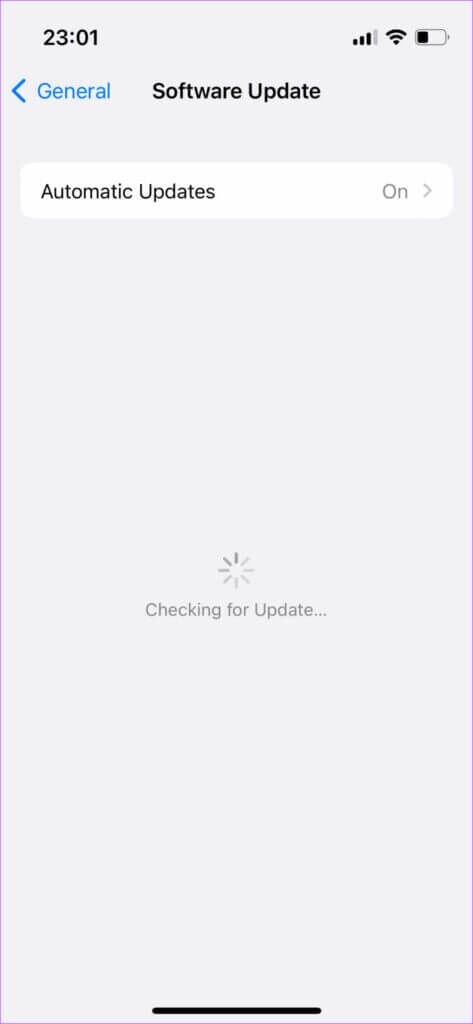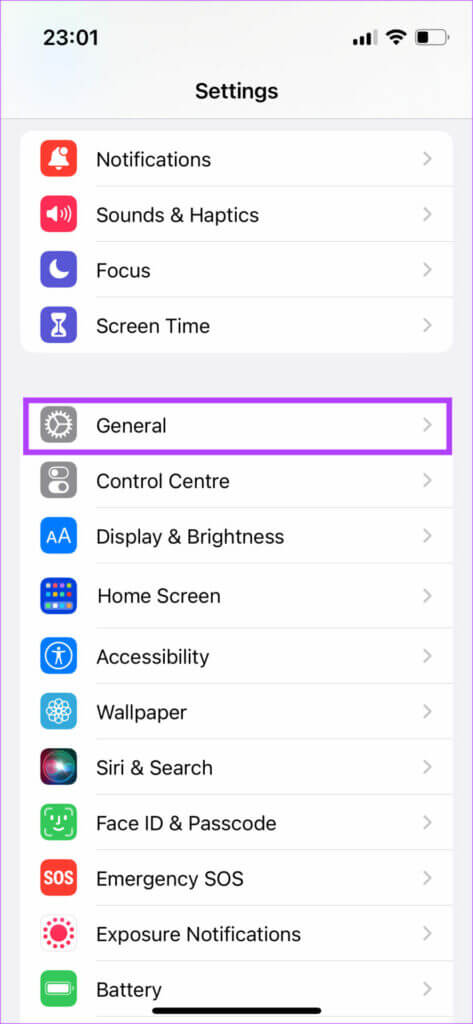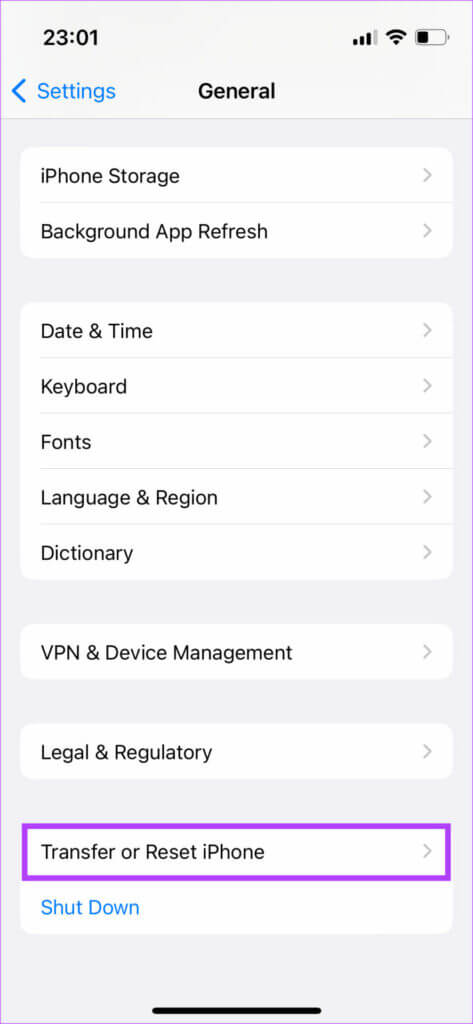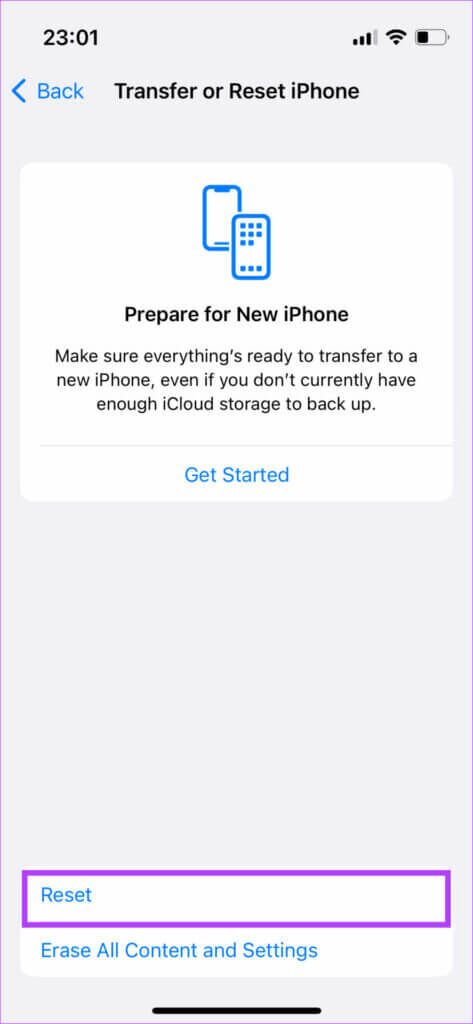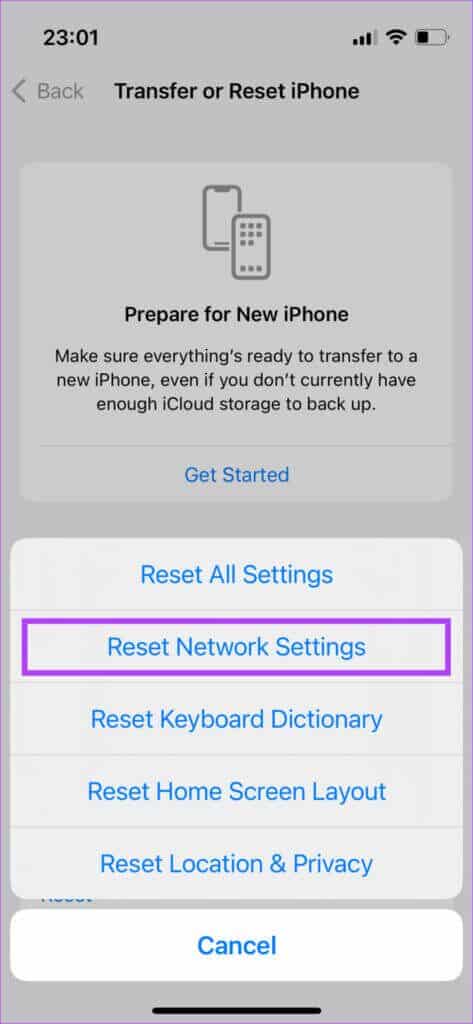أفضل 12 طريقة لإصلاح عدم عمل iMessage على iPhone و iPad
iMessage هي واحدة من أكبر نقاط بيع iPhone ، خاصة في دول مثل الولايات المتحدة. إذا كان جميع أفراد عائلتك وأصدقائك يستخدمون iPhone ، فلن ترغب بالتأكيد في أن تكون الفقاعة الخضراء الوحيدة التي تبرز. ومع ذلك ، حتى إذا كان لديك جهاز iPhone ، يمكن أن يتوقف iMessage عن العمل في بعض الأحيان ، مما يتركك غير متصل بأشخاص مقربين منك.
هل رسائلك خضراء حتى إذا كنت تراسل شخصًا ما باستخدام iPhone؟ هل iPhone الخاص بك لا يرسل رسائل؟ لا تقلق ، سنساعدك في حل المشكلة. فيما يلي بعض أفضل الطرق لإصلاح iMessage لا يعمل على iPhone و iPad.
1. تحقق مما إذا كانت iMessage معطل
قبل أن نصل إلى أي من الحلول ، من المهم التأكد من أن المشكلة في نهايتك وليست في Apple. في بعض الأحيان ، من المحتمل أن تكون خوادم iMessage معطلة وهذا هو سبب عدم عمل iMessage الخاص بجهاز iPhone. للتحقق مما إذا كان هذا هو الحال بالفعل ، توجه إلى موقع حالة نظام Apple وابحث عن الضوء بجوار iMessage.
إذا كان الضوء أحمر ، فإن iMessage معطل وسيتعين عليك الانتظار حتى يعود الاتصال بالإنترنت. إذا كان الضوء أخضر ، فكل شيء على ما يرام مع خوادم iMessage. تابع خطوات أخرى لإصلاحها.
2. تبديل وضع الطيران
إذا كنت تتساءل – لماذا لا تعمل رسالة iMessage الخاصة بي – فإن أحد الأسباب الأساسية يرجع إلى الشبكة غير المكتملة. تتمثل إحدى أسرع الطرق لاستعادة اتصال الشبكة على جهاز iPhone في تبديل وضع الطيران وإيقافه. سيؤدي ذلك إلى إجبار جهاز iPhone على إنشاء اتصال بأقرب برج وهو أمر مفيد إذا كنت تستخدم بيانات الجوال.
اسحب لأسفل (أو اسحب لأعلى ، بناءً على طراز iPhone الخاص بك) من الزاوية العلوية اليمنى من الشاشة لفتح مركز التحكم على جهاز iPhone أو iPad. ثم قم بتمكين وضع الطائرة. انتظر بضع ثوان وقم بإيقاف تشغيله. سيتصل جهاز iPhone / iPad ببيانات الجوال أو شبكة Wi-Fi مثل سابقًا ، ويجب أن يكون iMessage قيد التشغيل.
3. تأكد من أن لديك اتصال إنترنت نشط
يعمل iMessage عبر اتصال إنترنت نشط على جهاز iPhone أو iPad. لذلك ، من المهم أن تكون متصلاً بشبكة Wi-Fi أو تستخدم بيانات الجوال لإرسال رسائل أو صور أو أي بيانات عبر iMessage. يوصى باستخدام اتصال Wi-Fi ثابت بسرعات جيدة لاتصال سلس.
إذا توقف iMessage عن العمل على iPhone عند استخدام بيانات الجوال ، فتأكد من أنك تستخدم إما شبكات 4G أو 5G وأن المنطقة التي تتواجد بها تتمتع بقوة إشارة جيدة. وإلا ، فحاول الحصول على شبكة Wi-Fi عامة مؤقتًا لإرسال رسائلك. قد يكون عدم وجود اتصال جيد أحد أسباب عدم إرسال iMessage للصور ومقاطع الفيديو.
4. تحقق من إرسال واستقبال العناوين
يحتوي جهاز iPhone الخاص بك على عدد معين من أرقام الهواتف ومعرفات البريد الإلكتروني التي يمكنه استخدامها لإرسال واستقبال النصوص عبر iMessage. إذا لم يكن رقم هاتفك الحالي أو معرّف البريد الإلكتروني أحدهما ، فلن يعمل iMessage على iPhone أو iPad. إليك كيفية التحقق من عناوين الإرسال والاستلام والتفاصيل الخاصة بك إذا لم يتم تحديثها.
الخطوة 1: افتح تطبيق الإعدادات على جهاز iPhone الخاص بك. قم بالتمرير لأسفل وانقر على الرسائل.
الخطوة 2: اضغط على إرسال واستقبال.
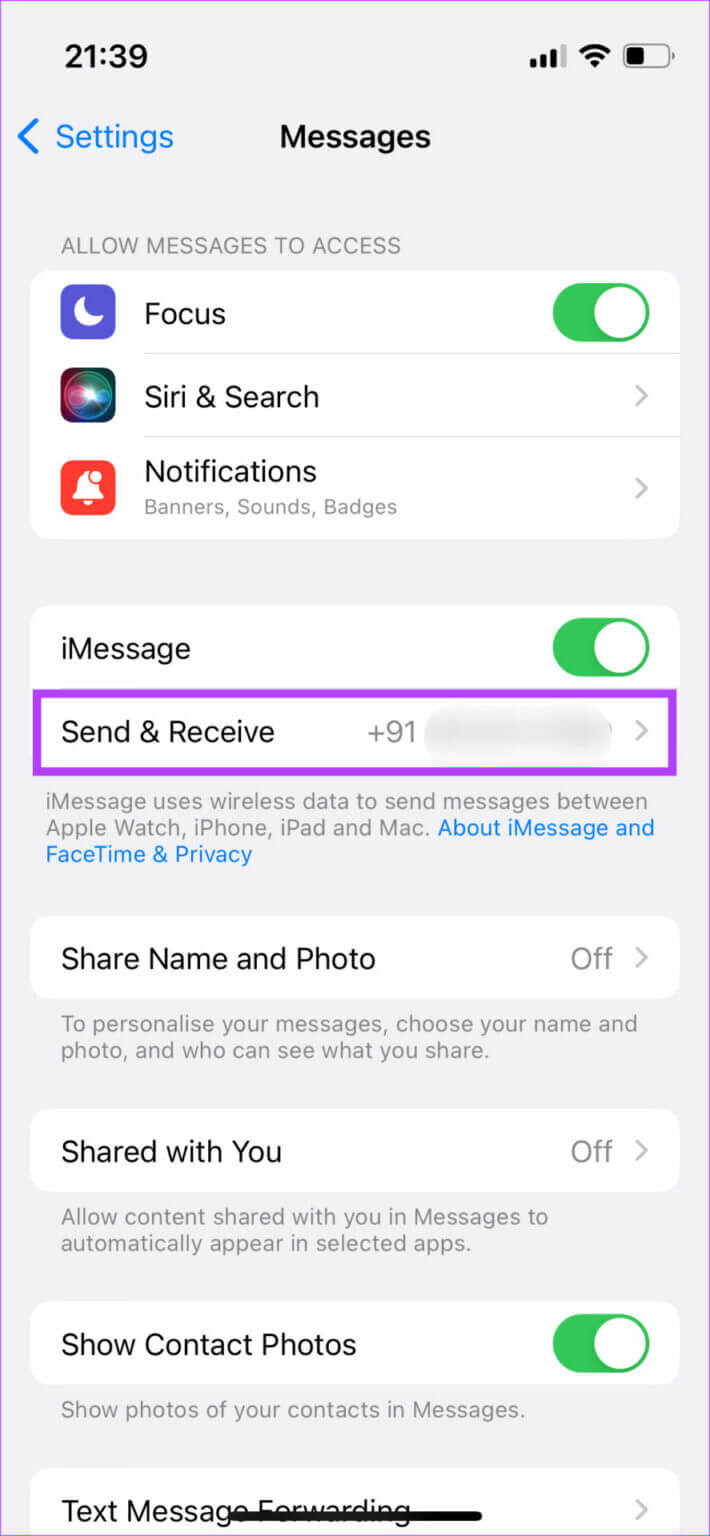
هنا ، يمكنك رؤية أرقام الهواتف ومعرفات البريد الإلكتروني التي يمكنك استخدامها لـ iMessage. إذا لم تكن التفاصيل الخاصة بك محدثة ، فمن المحتمل أن حساباتك على iCloud و iMessage غير متطابقة. اتبع الدليل المذكور في الرابط وستتمكن من فرز المشكلة. هذه هي الطريقة التي يمكنك بها إصلاح iMessage الخاص بك عندما لا يعمل بسبب عدم تطابق عنوان الإرسال والاستلام.
إذا لم يكن لديك رقم هاتف جوال ، فيمكنك أيضًا استخدام iMessage على iPhone و iPad بدون بطاقة SIM.
5. قم بإزالة وإعادة إدخال بطاقة SIM الخاصة بك
إليك حل بسيط آخر عندما لا يعمل iMessage على iPhone. قم بإزالة بطاقة SIM الخاصة بك من iPhone وأعد إدخالها بعد فترة. سيؤدي هذا بشكل أساسي إلى إعادة تعيين iMessage على جهاز iPhone الخاص بك. عند إدخال بطاقة SIM الخاصة بك مرة أخرى ، ستبدأ عملية تنشيط iMessage بعد تسجيل iPhone في الشبكة.
6. إعادة تعيين iMessage وإعادة تشغيل IPHONE أو IPAD
هذه الخطوة هي إجراء ممتد للطريقة السابقة. إذا لم تؤدِ إعادة إدخال بطاقة SIM إلى حل المشكلة ، فإليك ما يمكنك فعله.
الخطوة 1: افتح تطبيق الإعدادات على جهاز iPhone أو iPad. قم بالتمرير لأسفل وانقر على الرسائل.
الخطوة 2: اضغط على مفتاح iMessage لإيقاف تشغيله.
الخطوة 3: انتظر بضع ثوانٍ وأعد تشغيله. سيؤدي هذا إلى إعادة تمكين الخدمة.
الخطوة 4: الآن ، أعد تشغيل جهاز iPhone / iPad. إليك كيفية القيام بذلك-
- لأجهزة iPhone X وما فوق / iPad بدون زر الصفحة الرئيسية: اضغط مع الاستمرار على زر رفع مستوى الصوت + الزر الجانبي حتى ترى شريط تمرير إيقاف التشغيل. حركه لإيقاف تشغيل جهاز iPhone الخاص بك. ثم اضغط مع الاستمرار على الزر الجانبي لتشغيله.
- لجميع أجهزة iPhone و iPad الأخرى المزودة بزر الصفحة الرئيسية: اضغط مع الاستمرار على زر الطاقة حتى ترى شريط تمرير الطاقة. حركه لإيقاف تشغيل هاتفك. ثم اضغط مع الاستمرار على الزر الجانبي لتشغيله.
بمجرد إعادة تشغيل جهاز iPhone / iPad ، يجب أن يبدأ تسجيل iMessage تلقائيًا.
7. تأكد من أن لديك خطة نشطة على بطاقة SIM الخاصة بك
هذا بشكل أساسي عندما لا يعمل iMessage على iPhone جديد. عندما تقوم بإدخال بطاقة SIM في جهاز iPhone الخاص بك ، ترسل Apple رسالة نصية قصيرة تلقائيًا من رقم هاتفك المحمول لتنشيط iMessage لأول مرة. سيؤدي عدم إرسال رسالة SMS هذه إلى عدم عمل iMessage.
لذلك ، تأكد من أن لديك خطة نشطة على بطاقة SIM الخاصة بك يمكنها إرسال رسائل نصية. إذا كان لديك اتصال مسبق الدفع ، فتأكد من أن لديك رصيدًا كافيًا لإرسال رسالة نصية. إذا لم تقم بذلك ، فأعد الشحن بالحد الأدنى من المبلغ حتى تتمكن من إرسال رسالة التفعيل لتنشيط iMessage على جهاز iPhone الخاص بك.
8. تحقق مما إذا كان المتلقي يستخدم IMESSAGE
لكي تتمكن من إرسال رسالة iMessage إلى شخص ما ، يحتاج الطرف الآخر أيضًا إلى استخدام iMessage. ما يعنيه هذا هو أن فقاعات النص الخاصة بك ستظهر باللون الأزرق فقط إذا كان المستلم يستخدم أيضًا جهاز iPhone أو iPad أو iPod أو Mac أو أحد منتجات Apple وكان مسجلاً في iMessage. لذلك ، تأكد من أن الشخص الذي تراسله يستخدم iMessage أيضًا باتباع هذه الطريقة البسيطة.
الخطوة 1: افتح تطبيق الرسائل على جهاز iPhone الخاص بك. اضغط على رسالة جديدة في الزاوية العلوية اليمنى.
الخطوة 2: أدخل رقم هاتف المستلم أو معرف البريد الإلكتروني.
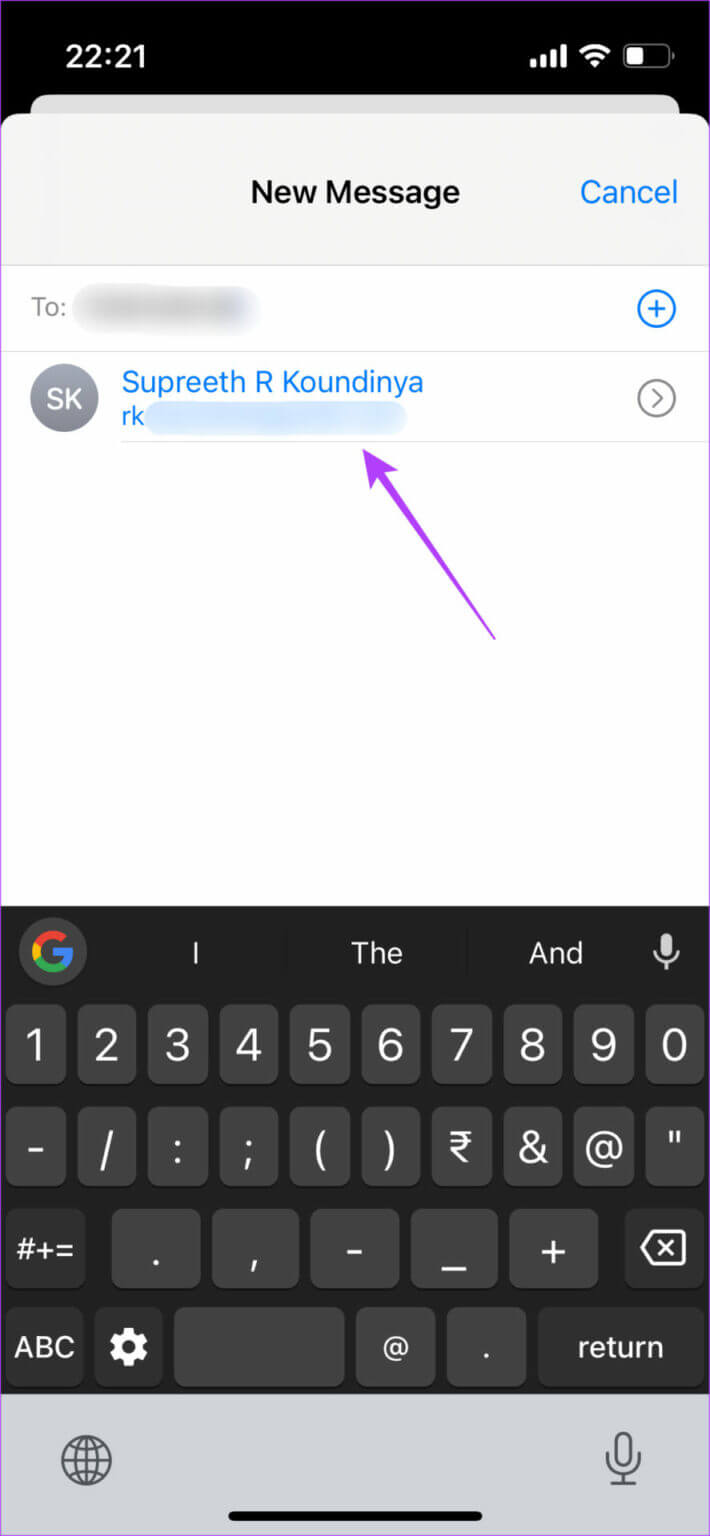
إذا ظهر اسمه باللون الأزرق ، فهذا يعني أنه يستخدم iMessage. إذا ظهر باللون الأخضر ، فهذا يعني أنهم لا يستخدمون iMessage ، وبالتالي ، فإن كل ما ترسله سيتم تسليمه في شكل رسائل SMS.
9. قم بتعطيل تبديل “إرسال كـ SMS”
يتمتع جهازي iPhone و iPad بميزة تقوم تلقائيًا بإرسال رسالة عبر الرسائل القصيرة إذا لم يكن iMessage متاحًا. في بعض الأحيان ، قد يؤدي تمكين هذا التبديل إلى إرسال رسائلك عبر الرسائل القصيرة افتراضيًا بدلاً من iMessage حتى إذا كان اتصال الشبكة لديك غير منتظم قليلاً. لذلك ، من الأفضل تعطيل هذا التبديل لضمان إرسال جميع رسائلك عبر iMessage فقط.
الخطوة 1: افتح تطبيق الإعدادات على جهاز iPhone أو iPad. قم بالتمرير لأسفل وانقر على الرسائل.
الخطوة 2: ابحث عن مفتاح الإرسال كـ SMS وقم بتعطيله.
يجب أن تعمل iMessage الآن على جهاز iPhone و iPad على النحو المنشود.
10. حذف الرسائل القديمة
إذا كنت قادرًا على إرسال رسائل iMessages ولكنك غير قادر على استلامها ، فمن المحتمل أن يكون جهاز iPhone الخاص بك قد نفد من مساحة التخزين ، وبالتالي ، لا توجد مساحة لتخزين الرسائل الجديدة. أفضل طريقة لمعالجة هذه المشكلة هي حذف الرسائل القديمة لإفساح المجال للرسائل الجديدة.
الخطوة 1: افتح تطبيق الرسائل على جهاز iPhone الخاص بك. اضغط على قائمة النقاط الثلاث في الزاوية اليمنى العلوية.
الخطوة 2: الآن ، اختر خيار تحديد الرسائل.
الخطوة 3: حدد جميع الرسائل التي ترغب في حذفها واضغط على زر حذف في الركن الأيمن السفلي.
يجب أن تبدأ الآن في تلقي رسائل جديدة.
11. قم بتحديث IPHONE / IPAD الخاص بك إلى أحدث إصدار
في بعض الأحيان ، قد يتسبب إصدار برنامج معين في حدوث مشكلات في أداء iMessage. يمكن أن يساعد تحديث جهاز iPhone / iPad إلى أحدث إصدار من iOS / iPadOS في إصلاح مشكلة عدم عمل iMessage.
الخطوة 1: افتح تطبيق الإعدادات على جهاز iPhone الخاص بك. انتقل إلى القسم العام.
الخطوة 2: اضغط على تحديث البرنامج.
الخطوة 3: في حالة توفر تحديث جديد ، سيتم إدراجه هناك. حدد تثبيت وانتظر حتى يكتمل التثبيت.
12. إعادة ضبط إعدادات الشبكة
إذا لم ينجح أي من الحلول المذكورة أعلاه معك ، فقد تكون إعادة تعيين إعدادات الشبكة على جهاز iPhone / iPad مفيدًا. سيؤدي هذا إلى إعادة تعيين جميع معلمات الشبكة مثل شبكات Wi-Fi المحفوظة وأجهزة Bluetooth وخطط البيانات وما إلى ذلك. سيتعين عليك إعدادها يدويًا مرة أخرى. على الرغم من أنه قد يبدو مرهقًا ، إلا أنه يمكن أن يساعد في حل مشكلة iMessage على جهازك.
الخطوة 1: افتح تطبيق الإعدادات على جهاز iPhone الخاص بك. انتقل إلى القسم العام.
الخطوة 2: قم بالتمرير لأسفل وانقر على “نقل أو إعادة تعيين iPhone”.
الخطوة 3: حدد خيار إعادة التعيين هنا.
الخطوة 4: الآن ، حدد إعادة تعيين إعدادات الشبكة.
اتصل بشبكة Wi-Fi مرة أخرى وحاول استخدام iMessage. يجب أن تؤدي الإصلاحات المذكورة أعلاه إلى إعادة تشغيل iMessage وتشغيله مرة أخرى. هل لديك المزيد من الأسئلة؟ انتقل إلى القسم التالي.
أسئلة وأجوبة حول IMESSAGE على IPHONE
1. لماذا رسائلي iMessage خضراء؟
عندما يفشل إرسال iMessage ، يتم تسليمه إلى المستلم عبر الرسائل القصيرة. في مثل هذه الحالة ، ستظهر رسالة iMessage الخاصة بك في فقاعة خضراء بدلاً من اللون الأزرق المعتاد.
2. كيف تقوم بتحديث iMessage على جهاز iPhone الخاص بك؟
تتم مزامنة iMessage في كل مرة تتصل فيها بشبكة Wi-Fi. لا يتعين عليك تحديث iMessage يدويًا حيث تتم مزامنة جميع الرسائل الواردة الجديدة تلقائيًا.
3. لماذا لا يتم تحديث رسائلي على جهاز iPhone الخاص بي؟
إذا كانت هناك مشكلة في شبكتك ، فلن يتم تحديث الرسائل الموجودة على جهاز iPhone الخاص بك.
4. هل يمكن أن يكون لديك حسابان على iMessage؟
قطعاً! يمكنك ربط أكثر من رقم هاتف أو معرّف بريد إلكتروني باستخدام iMessage. يمكن استخدام جميع المعرفات المرتبطة بحساب Apple الخاص بك مع iMessage أيضًا.
5. لماذا لا تعمل iMessage مع جهة اتصال واحدة؟
من المهم ملاحظة أن كلا الطرفين بحاجة إلى الاتصال بالإنترنت ويجب أن يكون مسجلاً في iMessage حتى يعمل. إذا كانت جهة الاتصال التي تراسلها في وضع عدم الاتصال ، أو لم يتم تسجيلها في iMessage ، أو تستخدم جهاز Android ، فلن يعمل iMessage.
6. هل تم حظري إذا تم إرسال رسالة iMessage كنص؟
على الرغم من أنه أحد الاحتمالات ، إلا أنه لا يعني أنك محظور. قد يكون السبب هو أن iMessage لا يعمل بالطريقة التي ينبغي أن يعمل بها على جهاز iPhone الخاص بك. ما عليك سوى اتباع الخطوات المذكورة أعلاه ويجب أن تكون قادرًا على إصلاحها.
حافظ على الفقاعات الخضراء بعيدًا
قد يتم قطع اتصالك بأصدقائك وعائلتك إذا كان iMessage لا يعمل على جهاز iPhone أو iPad. ومع ذلك ، من السهل جدًا إصلاحه إذا اتبعت التعليمات بعناية. اتصل بالإنترنت مرة أخرى وانضم إلى المحادثة دون أن تكون الشخص الغريب مع الفقاعات الخضراء.