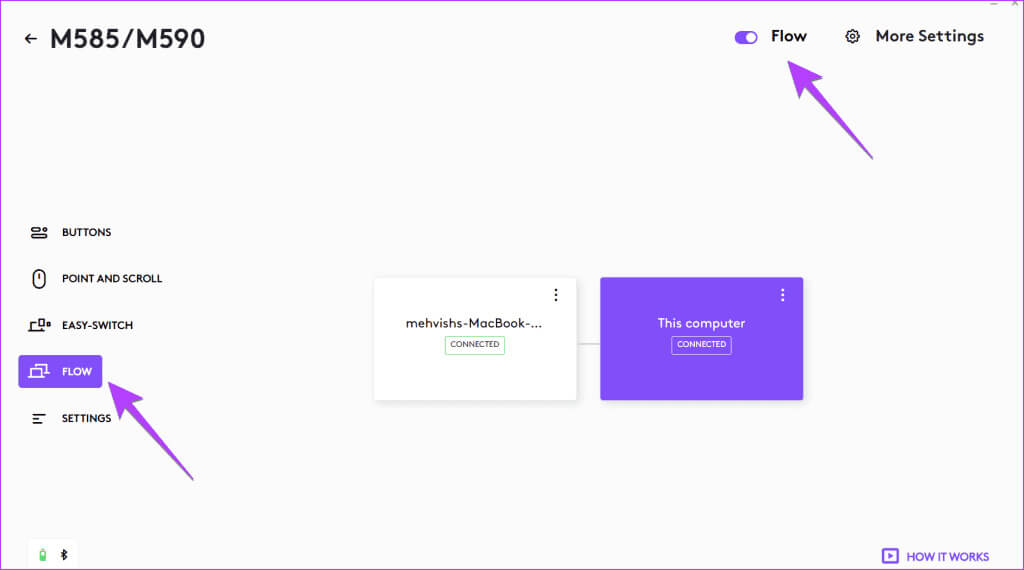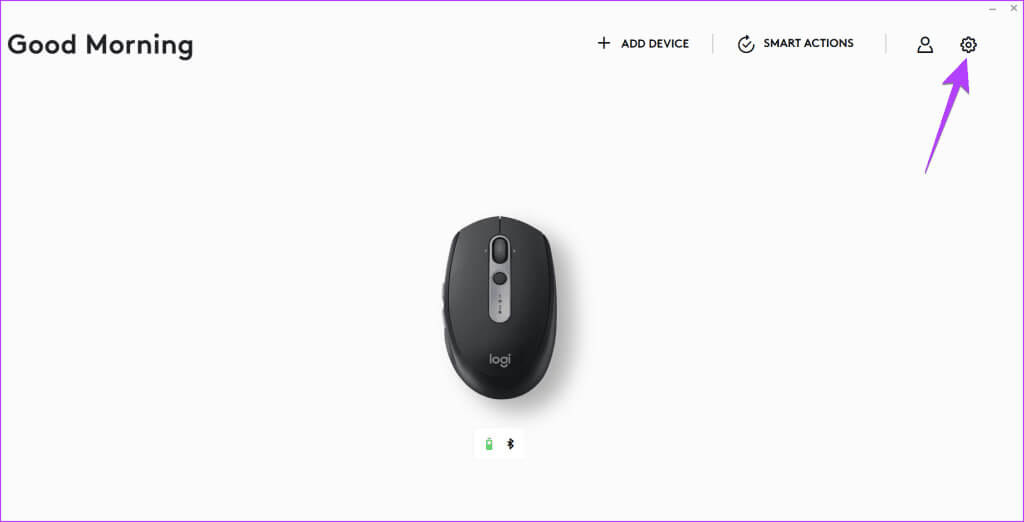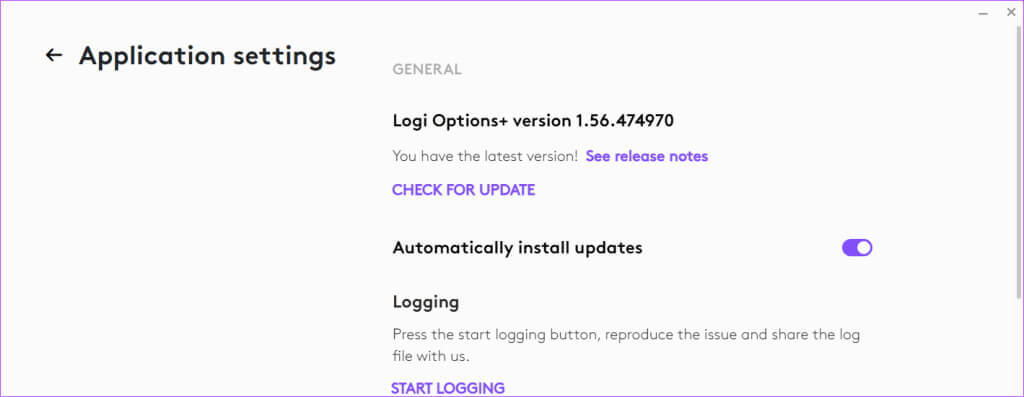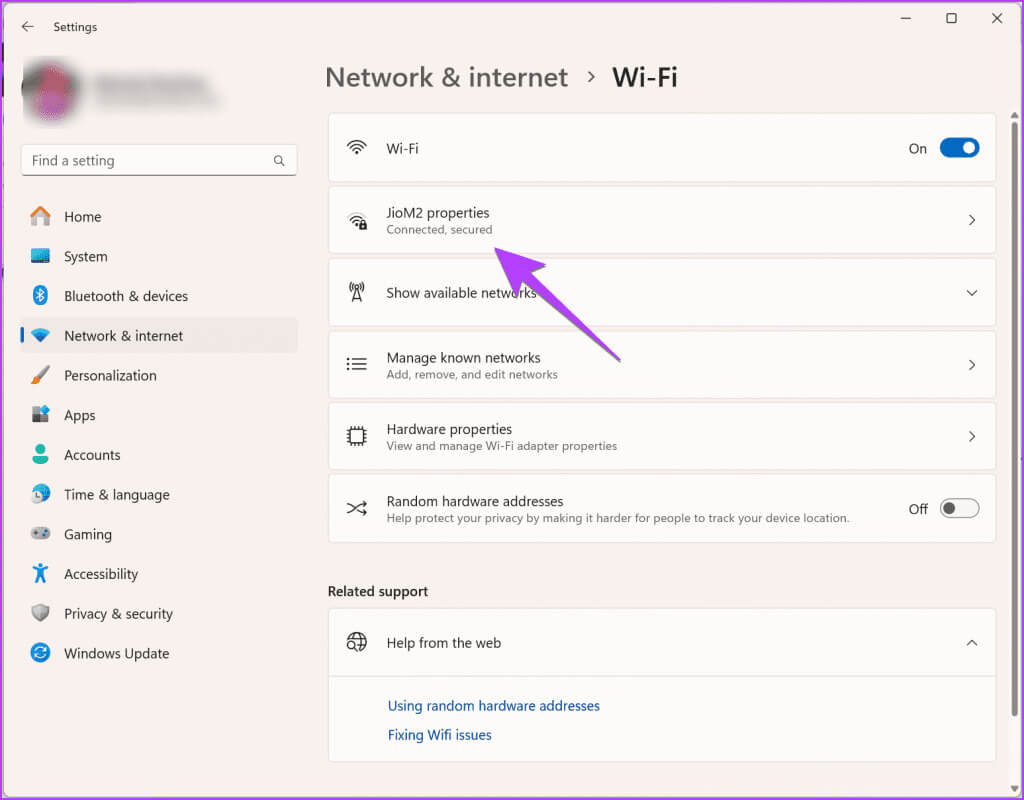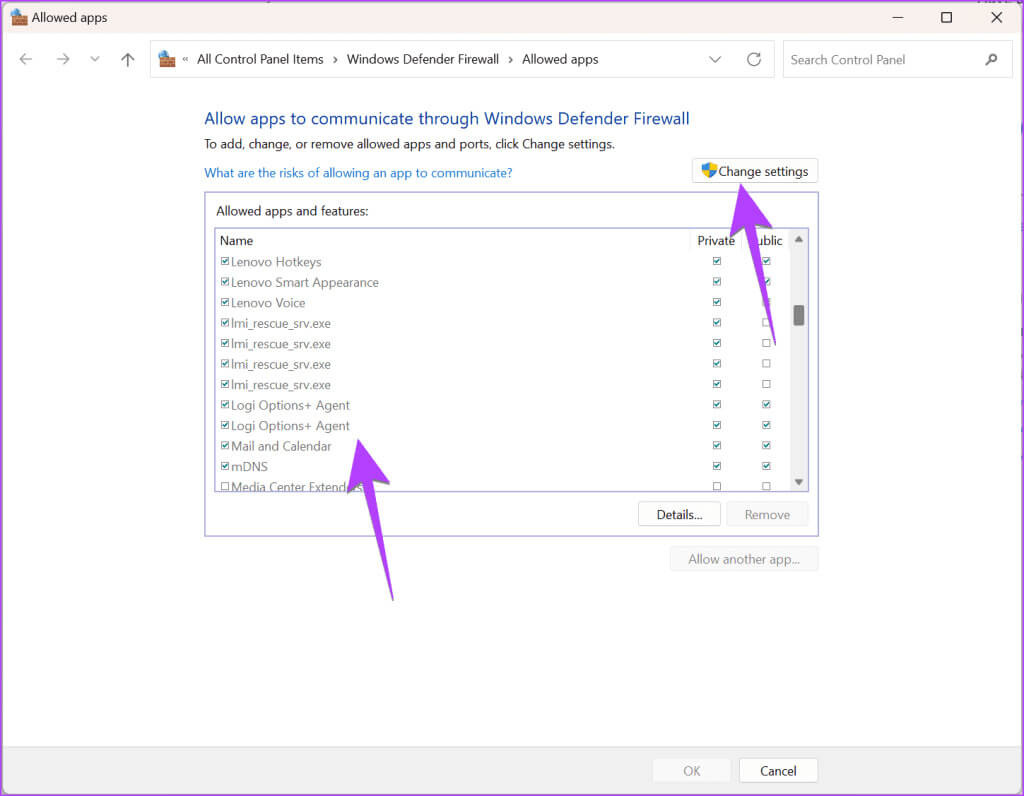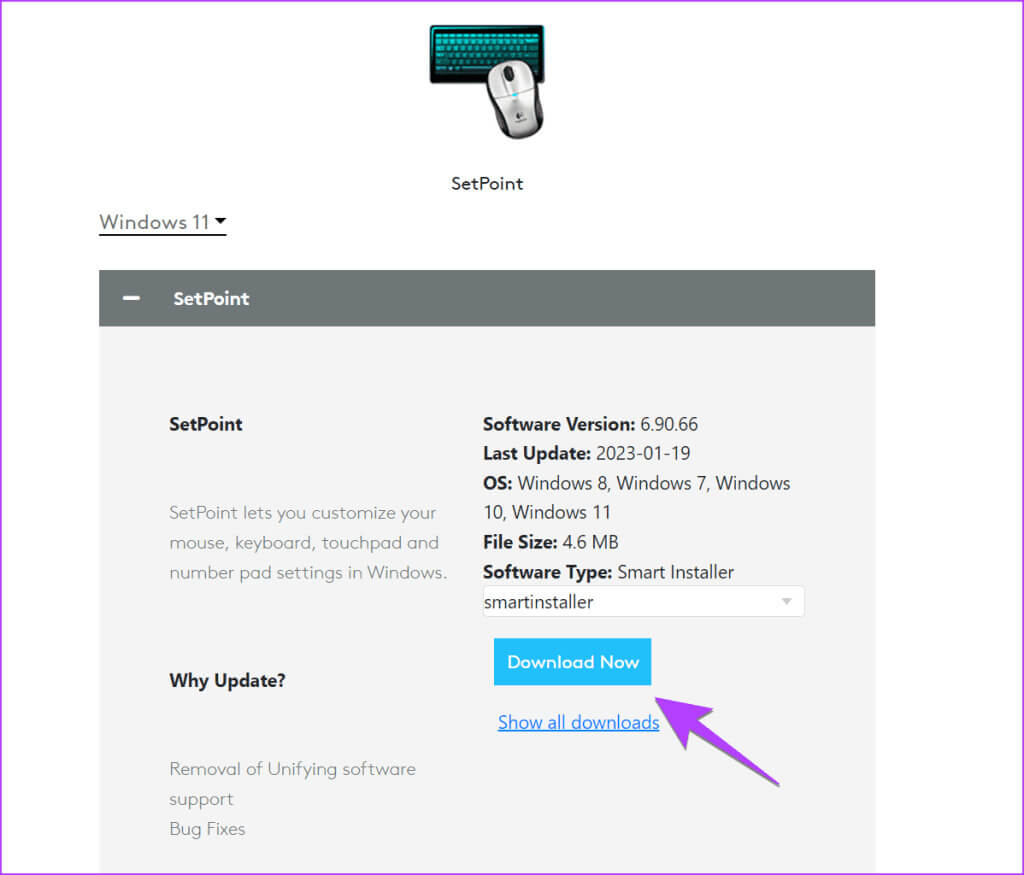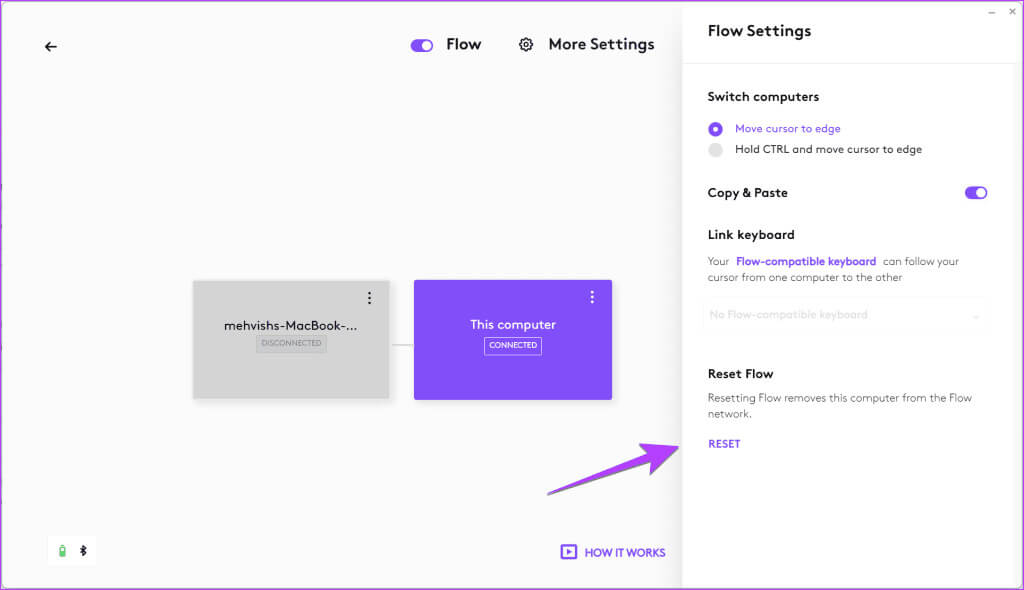14 طريقة لإصلاح عدم عمل Logitech Flow
يتيح Logitech Flow للمستخدمين مشاركة الماوس أو لوحة المفاتيح بين أجهزة كمبيوتر مختلفة متصلة عبر نفس شبكة Wi-Fi. عادةً ما يكون إعداد Logitech Flow واستخدامه أمرًا سهلاً. ولكن إذا لم يكن Logitech Flow مناسبًا لك، فنحن هنا لمساعدتك. دعونا نتحقق من الطرق المختلفة لإصلاح Logitech Flow الذي لا يعمل على نظامي التشغيل Windows أو Mac.
يواجه المستخدمون مشكلات مثل عدم العثور على Logitech Flow على أجهزة كمبيوتر أخرى أو عدم العمل بين Mac وWindows. مهما كانت مشكلة Logitech Flow، فهذا المنشور سيقضي عليها. هيا نبدأ. لقد قمنا أيضًا بتغطية كيفية إصلاح Logitech Flow الذي لا يعمل على لوحة المفاتيح في النهاية.
1. تحقق مما إذا كان لديك أجهزة مدعومة
يعمل Logitech Flow فقط على نظامي التشغيل Windows وmacOS. يمكنك استخدامه بين جهازي كمبيوتر يعملان بنظام Windows، أو جهاز Mac وWindows، أو جهازي Mac. علاوة على ذلك، يجب أن يكون لديك نظام التشغيل Windows 10+ وmacOS 10.15 حتى يعمل Logitech Flow بشكل صحيح.
وبالطبع يجب أن يكون لديك ماوس Logitech يدعم خاصية Flow . تتضمن بعض الأجهزة المتوافقة مع Logitech Flow M590 وM720 Triathlon وMX Master 3 وMX Master 2S وMX Ergo وMX Anywhere 2S وM585. إذا كنت تستوفي كافة المتطلبات، انتقل إلى الإصلاح التالي.
2. أعد تشغيل الأجهزة
إذا كانت لديك أجهزة مدعومة، فما عليك سوى إعادة تشغيل جهازي الكمبيوتر قبل تجربة الإصلاحات الأخرى. قم أيضًا بإعادة تشغيل مودم Wi-Fi. في بعض الأحيان، تكون إعادة التشغيل كافية لإصلاح المشكلة.
3. تمكين Flow على كلا الجهازين
لكي يعمل Logitech Flow، يجب تمكينه على كلا الجهازين. اتبع هذه الخطوات لتمكين Flow :
الخطوة 1: افتح تطبيق Logi Options+ على جهاز الكمبيوتر الأول لديك.
الخطوة 2: انقر على الماوس الخاص بك. إذا لم يظهر الماوس، فهذا يعني أنه غير متصل بالكمبيوتر. قم بإقرانه بالكمبيوتر أولاً.
خطوة 3: انقر على Flow من الجانب الأيسر وقم بتمكين التبديل بجوار Flow في الأعلى. إذا كان قيد التشغيل بالفعل، قم بإيقاف تشغيله وتمكينه مرة أخرى.
4. الاتصال بنفس شبكة WI-FI
أحد المتطلبات الرئيسية لتشغيل Logitech Flow هو أن كلا الجهازين يجب أن يستخدما نفس اتصال شبكة Wi-Fi. لذلك، تحقق من شبكة Wi-Fi على كلا الجهازين. احتفظ بها أيضًا على نفس قناة Wi-Fi أيضًا، أي إما 2.4 جيجا هرتز أو 5 جيجا هرتز.
5. تحديث التطبيق
غالبًا ما يتوقف Logitech Flow عن العمل بسبب خطأ في التطبيق الرسمي نفسه. يجب عليك التحقق من وجود تحديث متاح وتثبيته في أقرب وقت ممكن. افتح تطبيق Logitech على جهاز الكمبيوتر الخاص بك وانقر على أيقونة الإعدادات متبوعة بالتحقق من وجود تحديثات.
6. استخدم جهاز استقبال موحد على جهاز واحد
الغريب أنه بالنسبة للعديد من مستخدمي Logitech الذين لم يكن Logitech Flow يعمل معهم بين Mac وWindows، فإن استخدام جهاز الاستقبال الموحد على أحد أجهزة الكمبيوتر والبلوتوث على جهاز آخر قد أدى إلى حل المشكلة بطريقة سحرية. في الأساس، لا تقم بتوصيل كلا الجهازين باستخدام البلوتوث.
7. استخدم البرنامج المناسب
لدى two software – Logitech Options و Logitech Options+ الأحدث. تأكد من أنك تستخدم نفس التطبيق على كلا الجهازين. وأيضًا، إذا كنت تستخدم Logitech Options، فقم بتثبيت تطبيق Logi Options+. وإذا كنت تستخدم Logi Options+، فقم بإلغاء تثبيته وحاول تثبيت تطبيق Logitech Options الأقدم على كلا الجهازين.
8. تغيير شبكة Wi-Fi إلى شبكة خاصة (Windows)
إذا كان Logitech Flow لا يعمل على نظام التشغيل Windows، فاجعل شبكة Wi-Fi الخاصة بك خاصة. عادةً، يجب أن تكون شبكتك المنزلية خاصة فقط، ولكن ربما تغيرت عن طريق الخطأ. اتبع هذه الخطوات لجعل شبكة Wi-Fi خاصة على جهاز كمبيوتر يعمل بنظام Windows.
الخطوة 1: انتقل إلى الإعدادات، تليها الشبكة والإنترنت. حدد Wi-Fi.
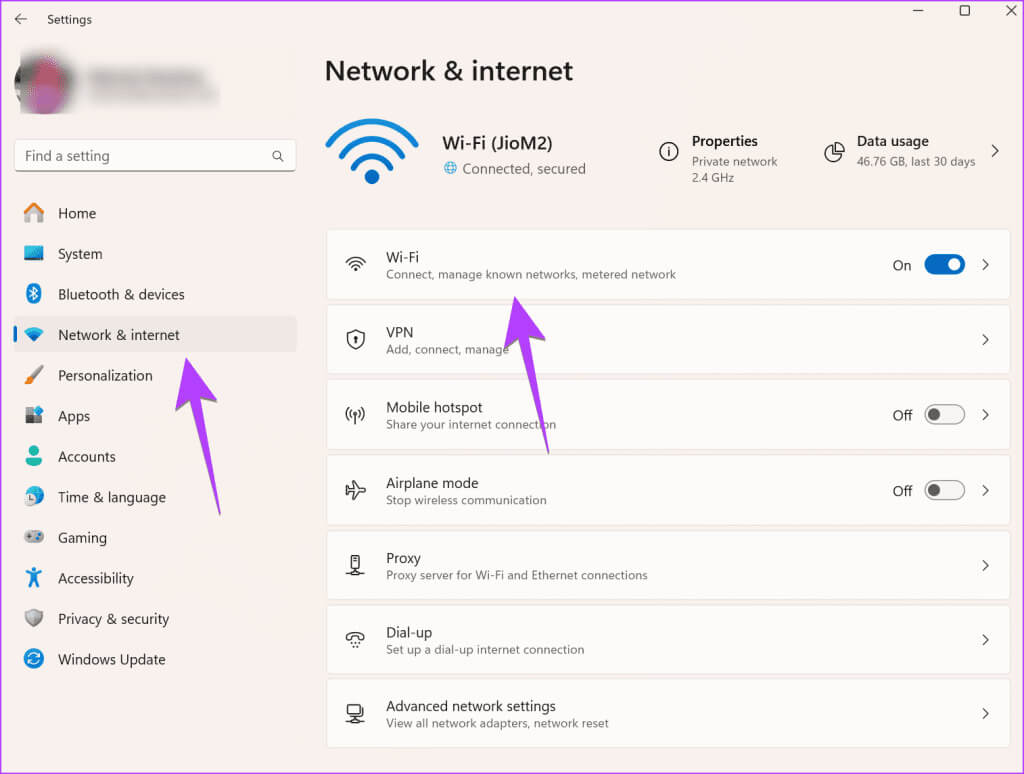
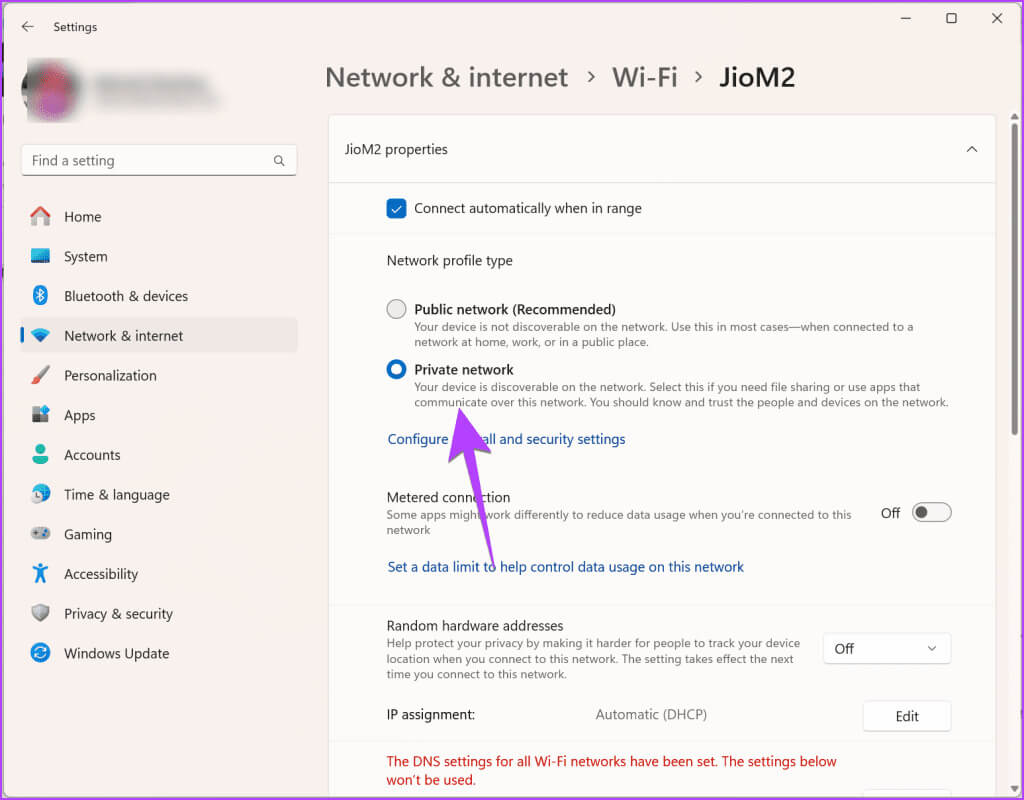
9. السماح بتطبيق LOGITECH في إعدادات جدار الحماية (Windows)
بعد ذلك، يجب عليك التأكد من السماح بتطبيق Logitech في إعدادات جدار الحماية على جهاز الكمبيوتر الذي يعمل بنظام Windows. ولهذا اتبع الخطوات التالية:
الخطوة 1: اكتب أمان Windows في بحث Windows. اضغط عليها في نتائج البحث.
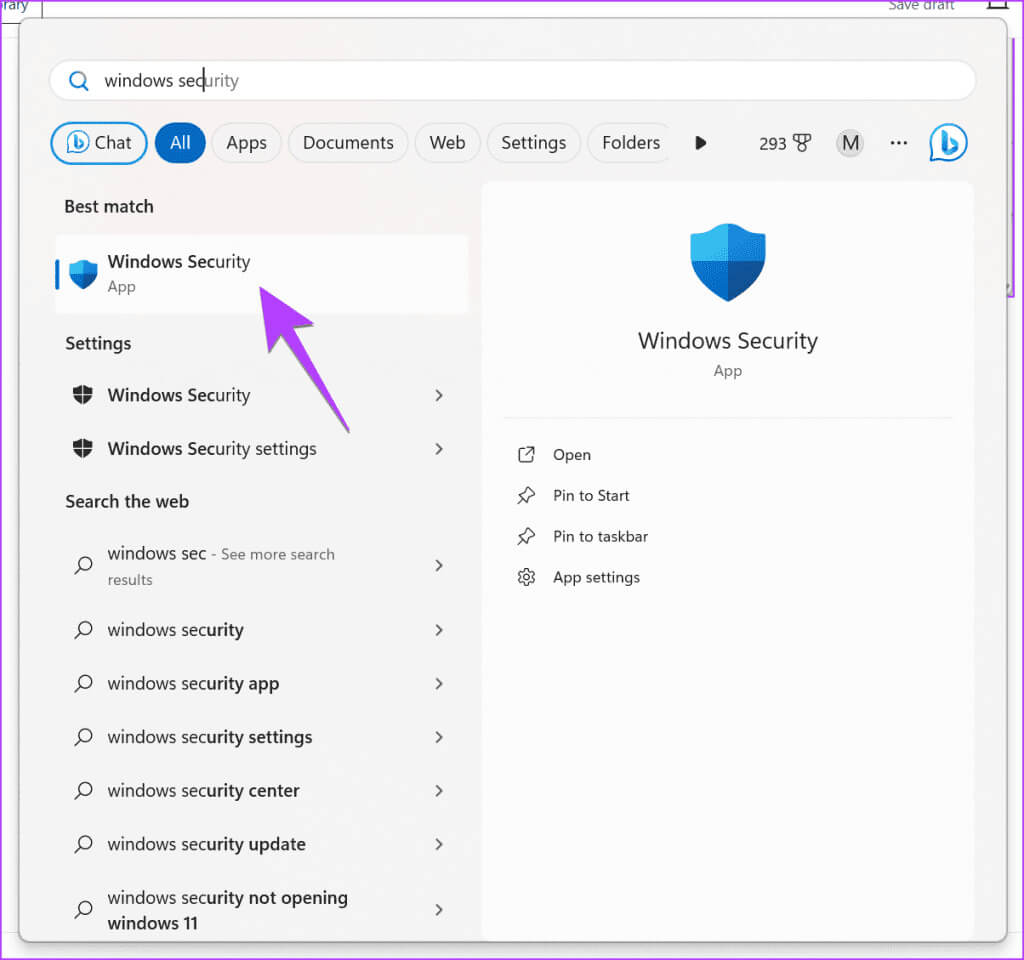
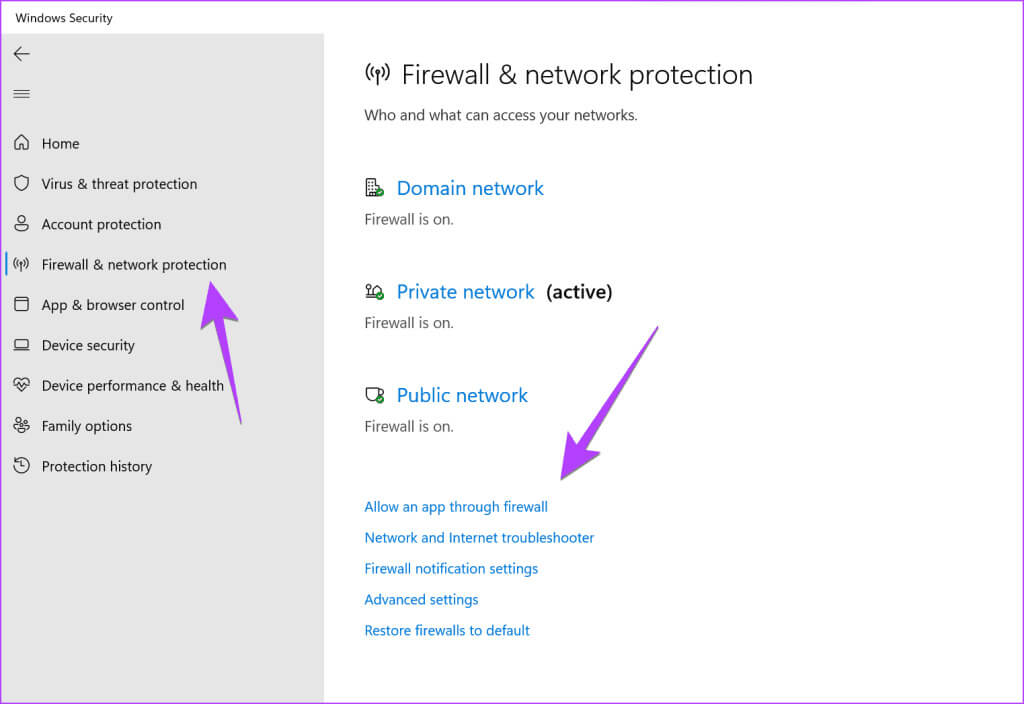
الخطوة 4: وبالمثل، افعل الشيء نفسه على جهاز كمبيوتر آخر إذا كنت تحاول استخدام Logitech Flow بين جهازي كمبيوتر يعملان بنظام Windows.
الخطوة 5: أعد تشغيل كلا الجهازين.
نصيحة: تعرف على كيفية تعطيل جدار الحماية على جهاز كمبيوتر يعمل بنظام Windows
10. إيقاف تشغيل VPN
هل تستخدم VPN على أي من جهازي الكمبيوتر؟ حاول إيقاف تشغيله ومعرفة ما إذا كان Logitech Flow يبدأ العمل بشكل صحيح.
11. تثبيت نقطة الضبط (Windows)
إذا لم يكتشف Logitech Flow أجهزة كمبيوتر أخرى، فيجب عليك تثبيت خدمة إضافية صغيرة تسمى SetPoint من Logitech.
الخطوة 1: افتح صفحة SetPoint وانقر على زر التنزيل.
الخطوة 2: اتبع التعليمات التي تظهر على الشاشة لتثبيته على جهاز الكمبيوتر الخاص بك.
خطوة 3: أعد تشغيل جهاز الكمبيوتر الخاص بك وحاول استخدام Logitech Flow.
12. إعادة ضبط Flow
قبل أن نطلب منك إعادة تثبيت التطبيق، يجب عليك إعادة ضبط Flow على كلا الجهازين. سيؤدي القيام بذلك إلى إزالة الكمبيوتر من شبكة Flow، ويجب عليك الاتصال بها مرة أخرى.
الخطوة 1: افتح تطبيق Logi Options وحدد الماوس.
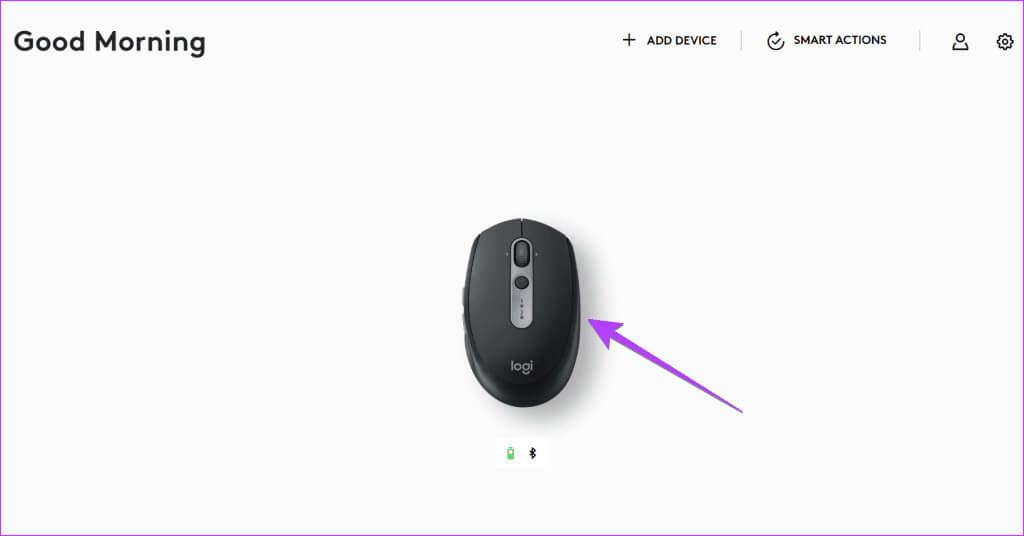
خطوة 3: انقر على إعادة تعيين.
13. أعد تثبيت تطبيق لوجيتك
أخيرًا، حاول إعادة تثبيت تطبيق Logitech على كلا الجهازين. للقيام بذلك، ستحتاج أولاً إلى إلغاء تثبيت التطبيق ثم تثبيته مرة أخرى. تساعد إعادة التثبيت في حالة حدوث مشكلة في الإذن أو حدوث خطأ أثناء عملية التثبيت.
نصيحة: تعرف على كيفية الحصول على إيماءات Mac على أي ماوس.
14. استخدم تطبيق MOUSE WITHOUT BORDERS
إذا ظل Logitech Flow لا يعمل بعد اتباع الإصلاحات المذكورة أعلاه، فحاول استخدام الماوس بدون تطبيق Borders من Microsoft بدلاً من تطبيق Logitech. ومع ذلك، يرجى تذكر أن هذا التطبيق يعمل فقط على أجهزة الكمبيوتر التي تعمل بنظام Windows. إذا لم يعمل التطبيق، فتعرف على كيفية إصلاح عدم عمل تطبيق Mouse Without Borders.
حلول أخرى يمكنك تجربتها:
- قم بتعطيل أي جسر شبكة تم إعداده لجهازك الظاهري.
- انسَ شبكة Wi-Fi المتصلة حاليًا وأعد الاتصال مرة أخرى.
- إذا استمر Logi Flow في قطع الاتصال، فافتح تطبيق Logitech. ثم افتح إدارة المهام (Windows) واقتل وكيل Logi أو وكيل خيارات السجل.
- ارجع إلى تطبيق Logitech، وسترى ملاحظة تقول: “لم يعد الوكيل قيد التشغيل، هل تريد تشغيله؟”. اختر نعم.
- لاحظ أن سحب الملفات غير مدعوم في Logitech Flow. يمكنك فقط نقلها بين أجهزة الكمبيوتر باستخدام النسخ واللصق.
نصيحة إضافية: Logitech Flow للوحة المفاتيح لا يعمل
إذا كانت لوحة مفاتيح Logitech Flow لا تتبع الماوس أو كان Flow لا يعمل مع لوحة المفاتيح، فجرب هذه الإصلاحات:
- تأكد من أنك تستخدم لوحة المفاتيح المتوافقة مع Logitech Flow. وتشمل هذه المفاتيح مفاتيح MX، ولوحة المفاتيح اللاسلكية Ergo K860، وK380، وLogitech Craft، وK375s، وK780.
- قم بتوصيل جهاز MacBook الخاص بك بالفتحة 1 على لوحة المفاتيح وجهاز الكمبيوتر الشخصي الذي يعمل بنظام Windows بالفتحة 2. ثم قم بتمكين Flow للوحة المفاتيح.
- افتح تطبيق Logitech وحدد الماوس. ثم انقر على Flow في الشريط الجانبي. انتقل إلى خيار المزيد من الإعدادات في الأعلى. تمكين خيار ربط لوحة المفاتيح. يجب أن يكون هذا الإعداد واحدًا حتى تتبع لوحة المفاتيح الماوس.
اذهب مع FLOW
باستخدام الإصلاحات المذكورة أعلاه، يجب حل مشكلة Logitech Flow. إذا كنت تريد ماوسًا جديدًا، فاطلع على أفضل ماوس مزود بأزرار قابلة للبرمجة.