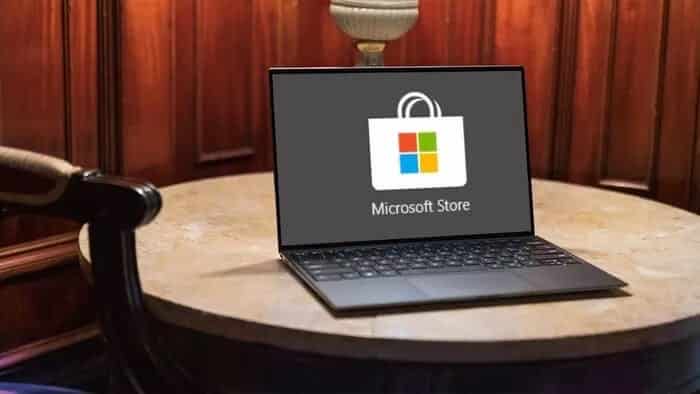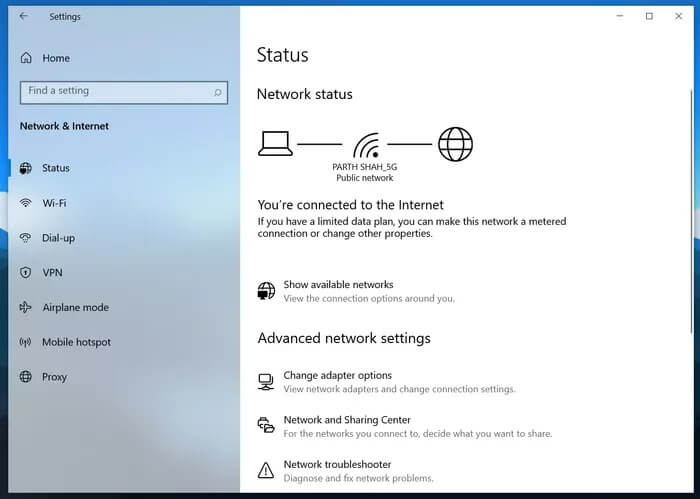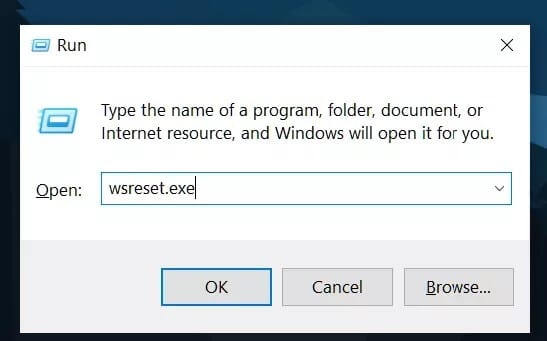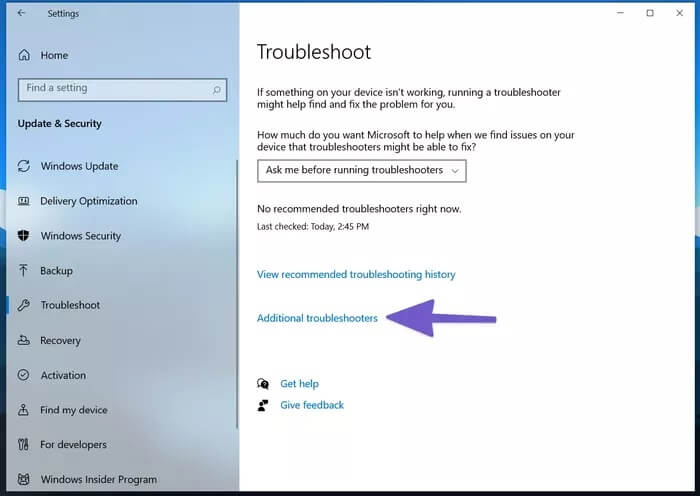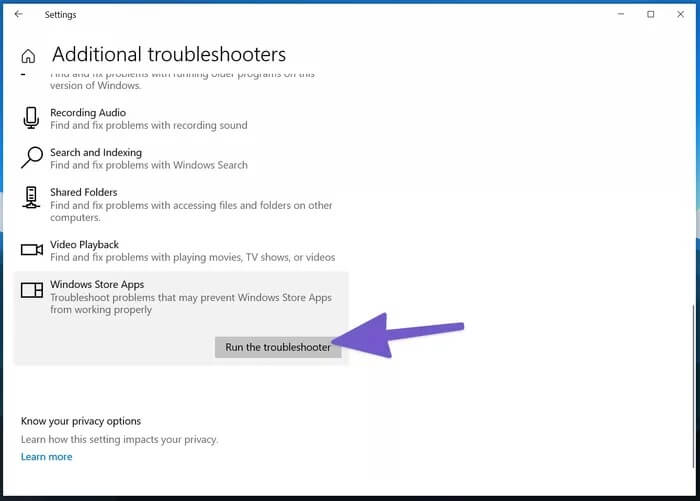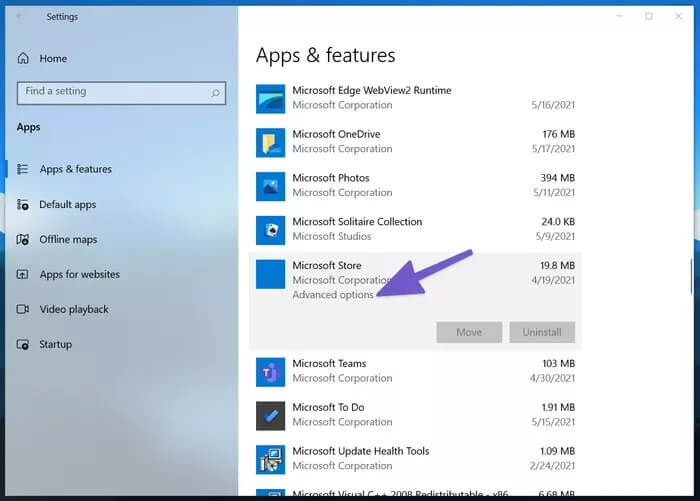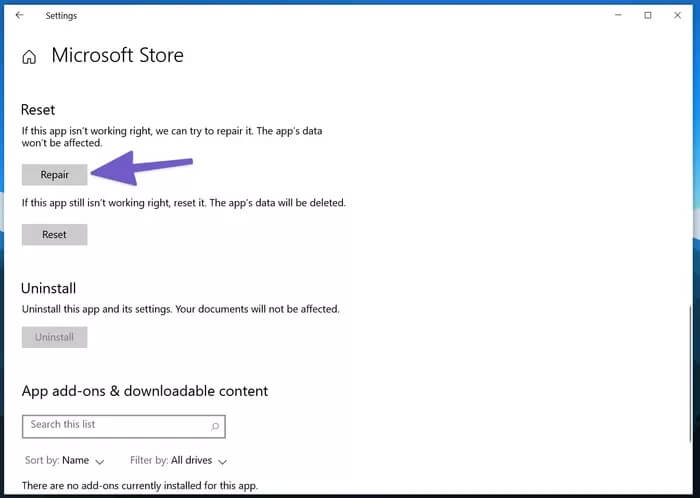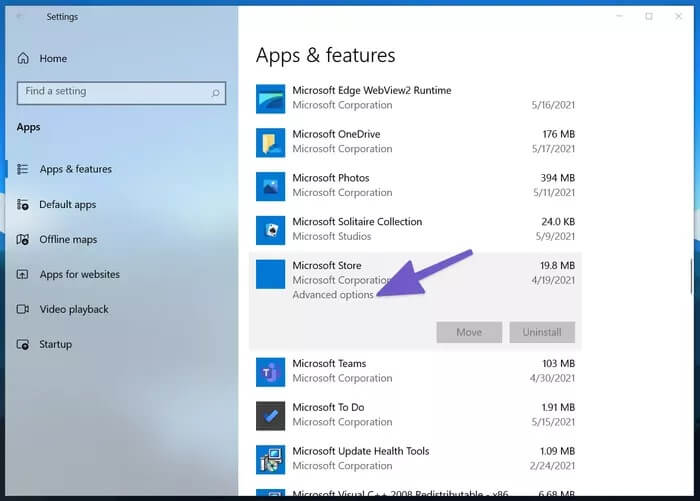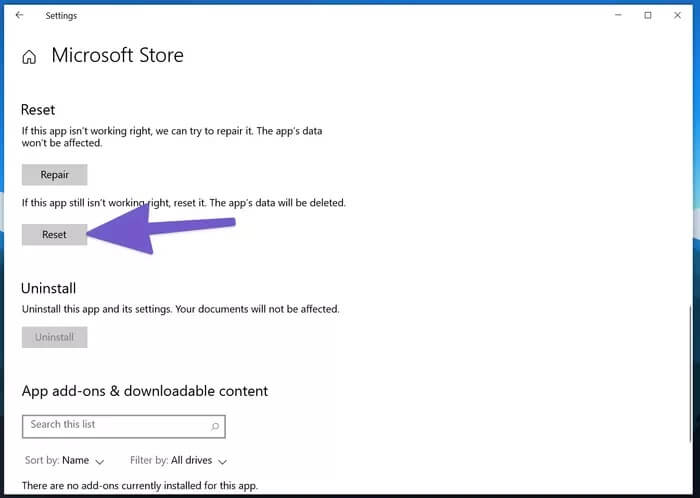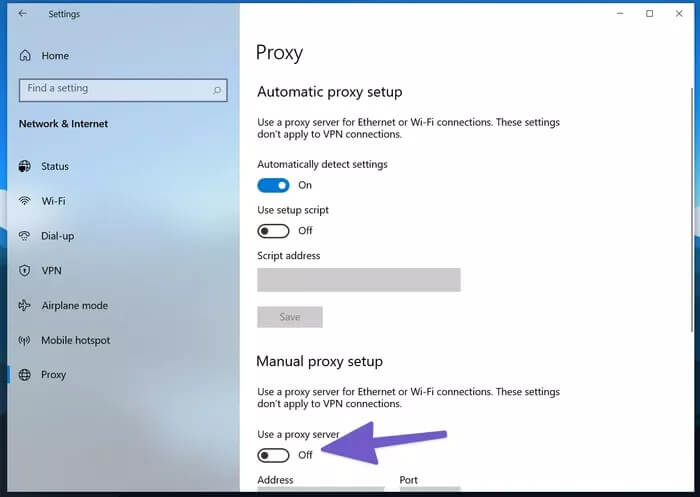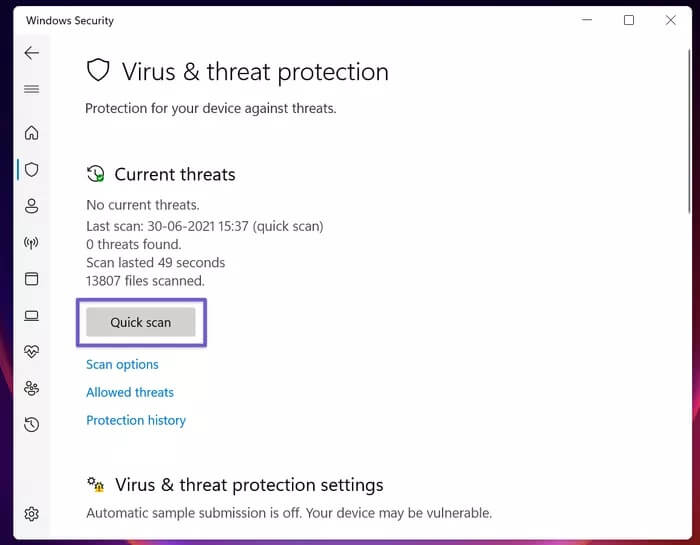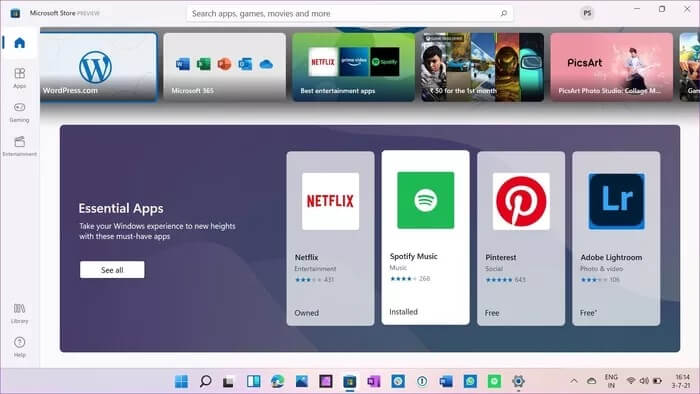أفضل 8 طرق لإصلاح تجمد متجر Microsoft على Windows 10
يعد متجر Microsoft هو المصدر الرسمي لتنزيل التطبيقات والألعاب على نظام التشغيل Windows 10. ولسوء الحظ ، لا يزال المتجر في حالة من الفوضى والإحباط الكبير في نظام التشغيل. لقد رأينا أن متجر Microsoft يفشل في تنزيل التطبيقات والألعاب الكبيرة أو في بعض الأحيان لا يفتح على الإطلاق. أبلغ العديد من المستخدمين عن تجميد متجر Microsoft على نظام التشغيل Windows 10.
تحدث المشكلة غالبًا عندما يحدد المستخدم الإعدادات أو ينقر على التنزيلات والتحديثات للتحقق من تحديثات التطبيق على المتجر.
بينما تدرك Microsoft المشكلة ، يتم إعادة بناء متجر Microsoft من الألف إلى الياء في تحديث نظام التشغيل Windows 11 القادم. ومع ذلك ، سيستغرق Windows 11 بعض الوقت ليكون متاحًا للجميع ، نظرًا لمتطلبات الأجهزة المنصوص عليها.
حتى ذلك الحين ، لا تزال عالقًا في متجر Microsoft الذي يحتوي على أخطاء في نظام التشغيل Windows 10. إذا كان متجمدًا أو مغلقًا بشكل غير متوقع بالنسبة لك ، فقد حان الوقت لتحري الخلل وإصلاحه باستخدام الطرق أدناه.
1. استخدام اتصال إنترنت عالي السرعة
يحمل Microsoft Store بعضًا من ألعاب Xbox رفيعة المستوى. تتراوح هذه الألعاب من أي مكان بين 20 جيجا بايت و 30 جيجا بايت في الحجم. يجب عليك أولاً التأكد من توصيل الكمبيوتر بالإنترنت من قائمة إعدادات Windows 10.
إذا كان جهاز توجيه Wi-Fi الخاص بك يدعم نطاقي 2.4 جيجا هرتز و 5.0 جيجا هرتز ، فقم بتوصيل الكمبيوتر بالنطاق 5.0 جيجا هرتز للحصول على أفضل أداء.
قد يؤدي التباطؤ الكبير في سرعة الإنترنت أثناء عملية التنزيل إلى رفع مستوى وقت التنزيل المقدر ويمكن أن يؤدي إلى تجميد المتجر.
2. مسح ذاكرة التخزين المؤقت في MICROSOFT
يقوم Microsoft Store بتجميع ذاكرة التخزين المؤقت في الخلفية لجعل تجربة تصفح متجرك أسرع. لذلك إذا واجهت تجميد متجر Microsoft بشكل عشوائي ، فيمكنك مسح ذاكرة التخزين المؤقت لـ Store.
إليك كيفية القيام بذلك.
الخطوة 1: استخدم مفاتيح Windows + R وافتح قائمة التشغيل.
الخطوة 2: اكتب wsreset.exe واضغط على موافق في الأسفل.
الخطوة 3: سيتم فتح نافذة موجه أوامر فارغة ولكن لا تقلق ، يقوم النظام بتنظيف ذاكرة التخزين المؤقت في الخلفية.
ننصح بتشغيل برنامج إعادة تعيين متجر Microsoft (wsreset.exe) عدة مرات. لا تعرض الأداة بالضبط ما يتم تشغيله وتحدث العملية في الخلفية. نوصيك أيضًا بإعادة تشغيل النظام بعد تشغيله.
3. تشغيل تطبيقات WINDOWS STORE لتحري الخلل وإصلاحه
تقدم Microsoft مستكشف أخطاء مفيد ومصلح لمعظم الخدمات والتطبيقات الافتراضية على Windows 10. بتشغيل مستكشف أخطاء تطبيقات Windows Store ومصلحها ، يمكنك تحديد مشكلات Microsoft Store وحلها في بضع دقائق.
انتقل من خلال الخطوات أدناه.
الخطوة 1: افتح تطبيق الإعدادات على جهاز الكمبيوتر الذي يعمل بنظام Windows 10 (استخدم مفاتيح Windows + I).
الخطوة 2: اذهب إلى قائمة التحديث والأمان.
الخطوة 3: حدد استكشاف الأخطاء وإصلاحها من الجانب الأيسر.
خطوة 4: انقر فوق أدوات استكشاف الأخطاء وإصلاحها الإضافية ، كما هو موضح في الصورة أدناه.
الخطوة 5: قم بالتمرير لأسفل ، وحدد تطبيقات Windows Store وانقر عليها.
الخطوة 6: حدد تشغيل مستكشف الأخطاء ومصلحها ودع Windows يعالج المشكلة نيابة عنك.
إذا اكتشف مستكشف الأخطاء ومصلحها أي مشكلة ، فسيحاول إصلاحها. في بعض الأحيان ، قد يرشدك إلى كيفية القيام بذلك بنفسك.
لا تعلق كل آمالك على مستكشف أخطاء تطبيقات متجر Windows. في بعض الأحيان ، قد لا تجد أي مشكلات حتى إذا كنت تواجه تجميدًا في متجر Microsoft.
4. إصلاح MICROSOFT STORE
قامت Microsoft بدمج أداة إصلاح متجر Microsoft مخصصة لإصلاح المشكلات المزعجة في المتجر. إليك كيفية استخدامه.
الخطوة 1: افتح قائمة تطبيق الإعدادات في نظام التشغيل Windows 10.
الخطوة 2: انتقل إلى التطبيقات> التطبيقات والميزات> وحدد Microsoft Store من قائمة التطبيقات الطويلة.
الخطوة 3: اضغط عليها واختر خيارات متقدمة.
خطوة 4: قم بالتمرير لأسفل وستجد زر الإصلاح ضمن قائمة إعادة التعيين.
سيغلق متجر Microsoft ويصلح الأشياء. لا تقلق ، فلن تفقد أي بيانات تطبيق في هذه العملية.
5. إعادة تعيين متجر MICROSOFT
استخدم هذه الحيلة فقط إذا استمرت مشكلة تجميد متجر Microsoft على جهاز الكمبيوتر الخاص بك. ستحتاج إلى توخي الحذر مع هذه الطريقة لأنها ستمسح بيانات التطبيق تمامًا من جهاز Windows 10.
إليك كيفية استخدامه.
الخطوة 1: استخدم اختصار لوحة المفاتيح Windows + I وافتح قائمة الإعدادات.
الخطوة 2: انتقل إلى التطبيقات> التطبيقات والميزات> وحدد موقع Microsoft Store من قائمة التطبيقات الطويلة.
الخطوة 3: اضغط عليها واختر خيارات متقدمة.
خطوة 4: ابحث عن زر إعادة الضبط ضمن قائمة إعادة التعيين وقم بتشغيله.
سيؤدي ذلك إلى حذف جميع بيانات التطبيق نيابة عنك ، مما يعني أنه في المرة التالية التي تحاول فيها استخدام Microsoft Store ، ستحتاج إلى تسجيل الدخول مرة أخرى باستخدام تفاصيل حسابك.
6. تحقق من إعدادات الوكيل
يمكن أن يتسبب استخدام إعدادات الشبكة غير المنتظمة في حدوث مشكلات مع Microsoft Store. يجب عليك التحقق من إعدادات الخادم الوكيل لجهازك من إعدادات Windows> الشبكة والإنترنت> الوكيل وإيقاف تشغيل تبديل استخدام خادم وكيل من الجانب الأيمن.
7. امسح الكمبيوتر باستخدام WINDOWS SECURITY
إذا تأثر جهاز الكمبيوتر الذي يعمل بنظام Windows 10 ببرامج ضارة أو ملفات تالفة / ضارة ، فقد يؤثر ذلك على أداء التطبيقات الأساسية مثل Microsoft Store.
لا تحتاج إلى المضي قدمًا وشراء أي برنامج لمكافحة الفيروسات لنظام التشغيل Windows 10. يعد برنامج أمان Windows الافتراضي جيدًا بما يكفي لإزالة مثل هذه الأخطاء من الجهاز.
اضغط على مفتاح Windows وابحث عن تطبيق أمان Windows. افتحه وقم بإجراء فحص سريع من قائمة الحماية من الفيروسات والمخاطر.
8. جرب متجر MICROSOFT STORE الجديد في WINDOWS 11
لم تكن Microsoft تمزح عندما أعلنت عن تطوير متجر Microsoft من الصفر. متجر Microsoft الجديد بواجهة مستخدم رائعة وأداء قوي موجود بالفعل مع إصدار Windows 11 beta.
إذا كان جهاز الكمبيوتر الخاص بك متوافقًا مع متطلبات أجهزة Windows 11، فيمكنك تجربة Windows 11 والبدء في الاستمتاع بتجربة المتجر الجديدة لتنزيل التطبيقات والألعاب.
لدينا منشور مخصص حول كيفية تثبيت Windows 11 على جهاز الكمبيوتر الخاص بك بالطريقة الصحيحة. يمكنك التحقق من ذلك والاستمتاع بنظام التشغيل الجديد من Microsoft.
ملاحظة: Windows 11 Preview build مخصص للمطورين فقط ، وقد يؤثر سلبًا على الأداء. قد تواجه أخطاء ومشكلات. وبالتالي ، قم بتثبيت Windows 11 Preview على مسؤوليتك الخاصة. أيضًا ، إذا كان سير عملك يعتمد على برنامج معين ، فلن ننصح بتثبيت Windows 11 على جهازك الرئيسي.
ابدأ في استخدام MICROSOFT STORE على WINDOWS 10
تريد Microsoft تقديم متجر Microsoft كمحور نهائي لتنزيل جميع أنواع التطبيقات والألعاب. بدلاً من العثور على تطبيقات من مصادر لم يتم التحقق منها من الويب ، يجب عليك الالتزام بـ Microsoft Store للحصول على أمان أفضل وعملية تحديث خالية من المتاعب.
يمكن أن يؤدي تجميد متجر Microsoft بشكل عشوائي إلى إفساد الحالة المزاجية. Howver ، يمكن أن تساعدك الحلول المذكورة أعلاه في استكشاف المشكلة وإصلاحها.