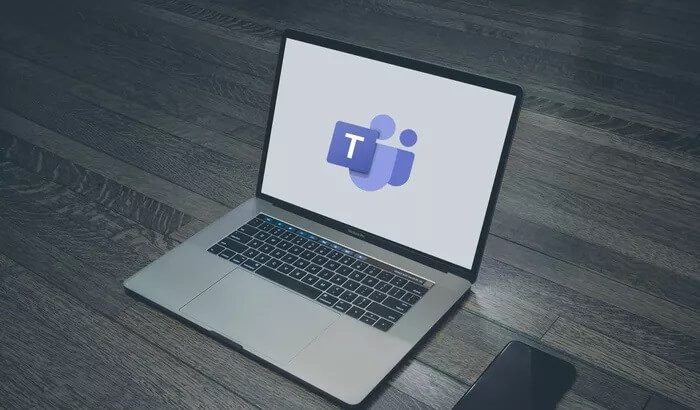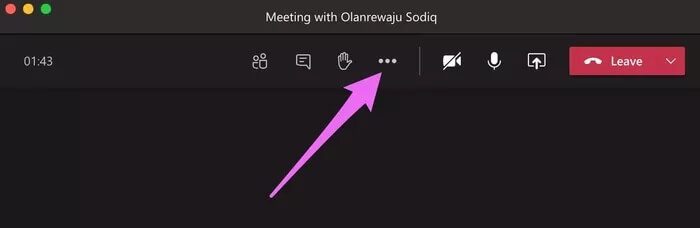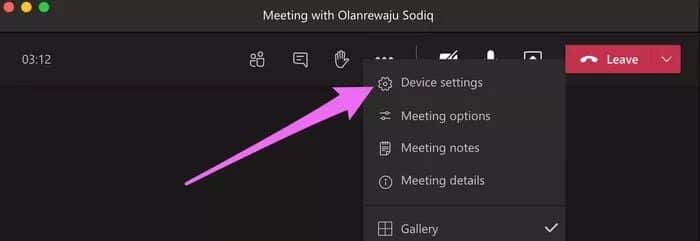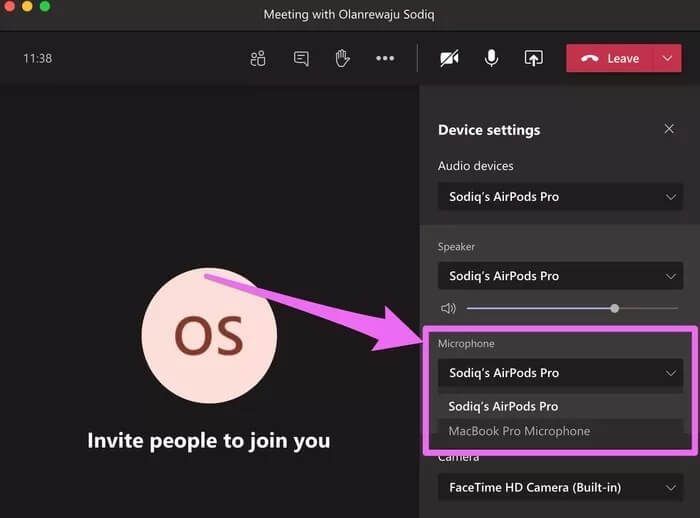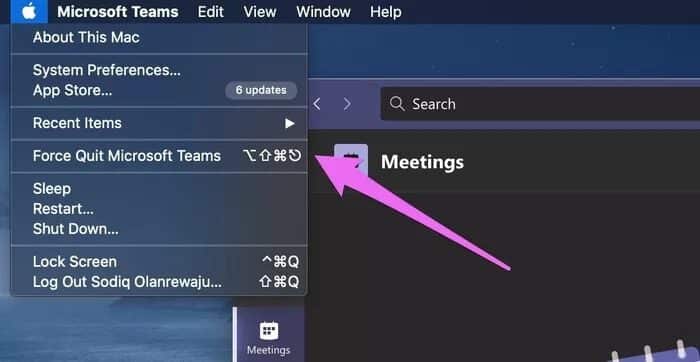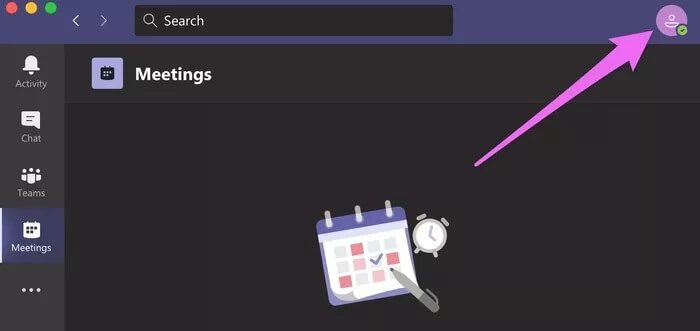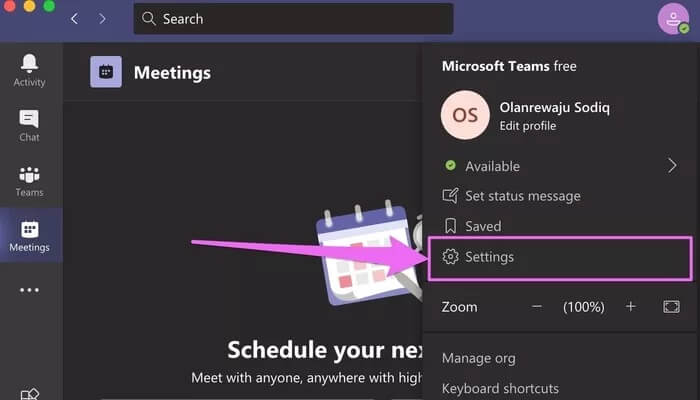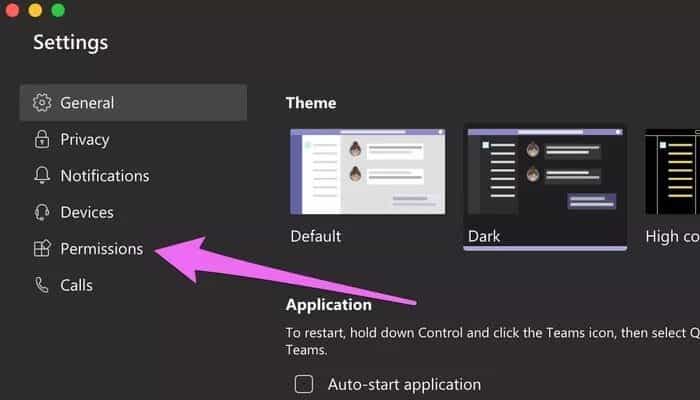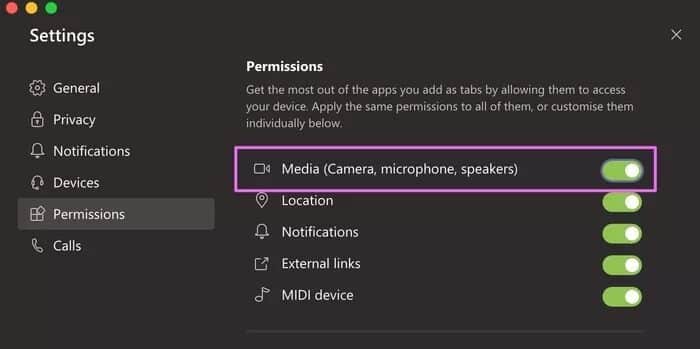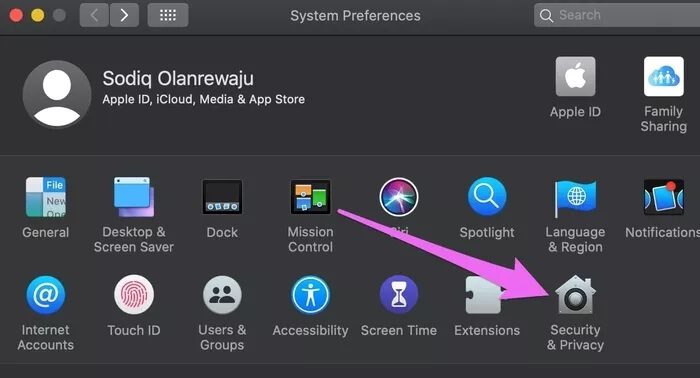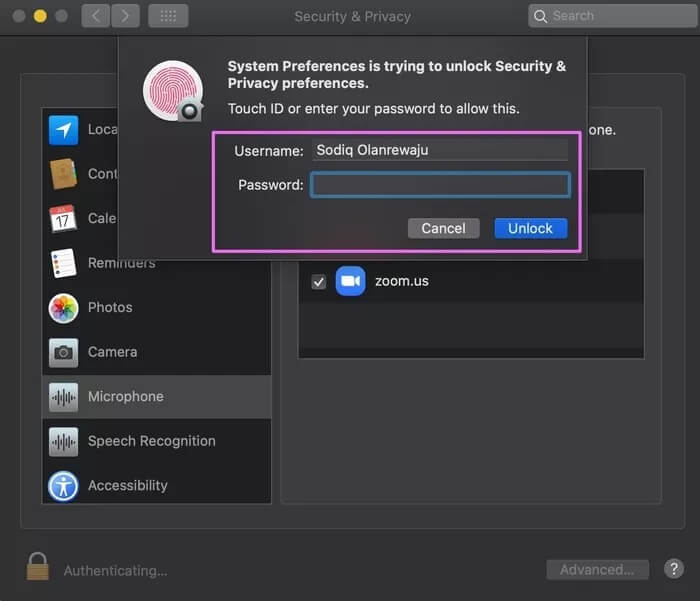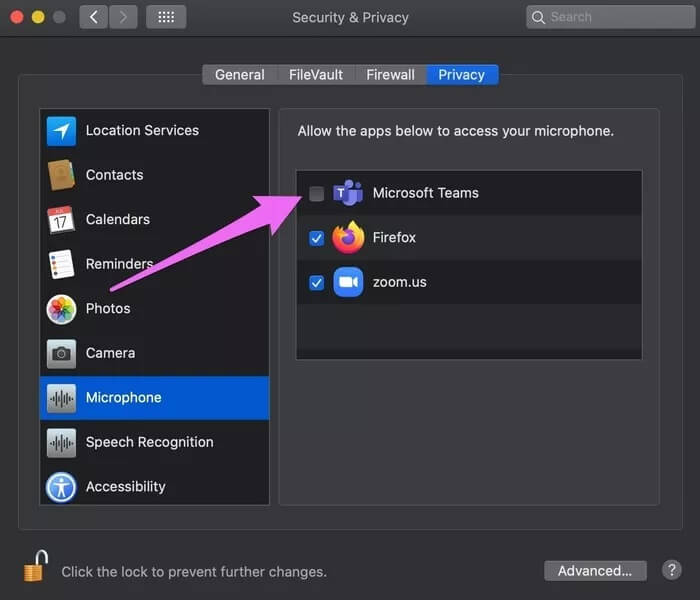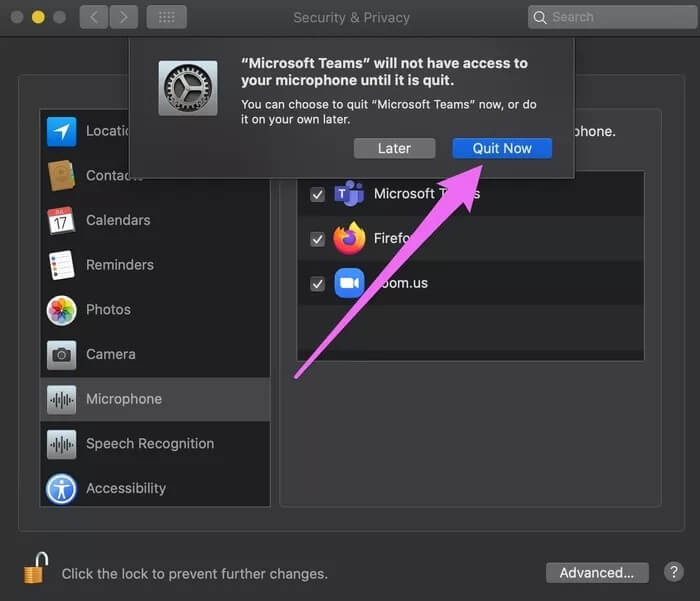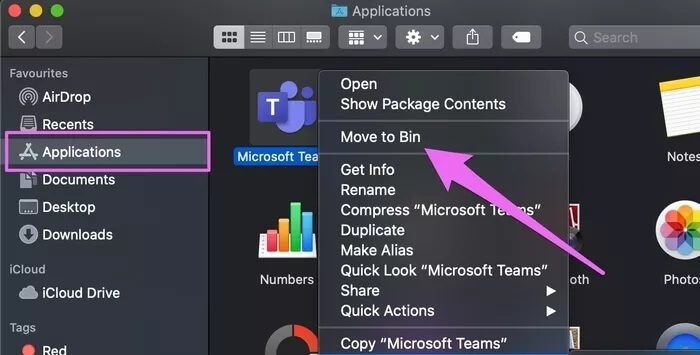أفضل 5 إصلاحات لعدم عمل ميكروفون Microsoft Teams على Mac
هناك عدد غير قليل من الأشياء التي تشترك فيها أفضل تطبيقات مكالمات الفيديو ، ومن أكثرها شيوعًا المشكلة المتعلقة بالميكروفون. من Zoom إلى Google Meet و Skype و Microsoft Teams والأسماء الأخرى التي قد تخطر ببالك. تختلف أسباب هذه المشكلة حسب الجهاز ونظام التشغيل. لدينا دليل مفصل يغطي كيفية إصلاح مشكلات ميكروفون Team على أجهزة الكمبيوتر التي تعمل بنظام Windows 10. في هذا الدليل ، نركز على أجهزة MacBook و iMacs.
إذا لم يكتشف Microsoft Teams أي ميكروفون ، فابدأ في استكشاف المشكلة وإصلاحها عن طريق إعادة تشغيل جهاز Mac. بالنسبة للأجهزة الخارجية (سماعات الرأس ، على سبيل المثال) ، تأكد من توصيلها بشكل صحيح بجهاز Mac الخاص بك. وبالمثل ، تأكد من عدم تلف الجهاز أو وجود عيب فيه. يمكنك تجربة استخدام سماعة الرأس أو الميكروفون مع كمبيوتر آخر والتحقق مما إذا كان يعمل أم لا. أخيرًا ، تأكد من عدم كتم صوتك ، ربما من قبل مضيف الاجتماع أو أنك كتمت صوتك عن طريق الصدفة. إذا كان ميكروفون Microsoft Teams لا يزال لا يعمل بعد هذه الفحوصات الأولية ، فانتقل إلى الحلول أدناه.
1. تبديل الميكروفونات
إذا كان لديك أجهزة صوتية متعددة (سماعات رأس لاسلكية ومكبرات صوت وما إلى ذلك) مع ميكروفونات مدمجة متصلة بجهاز Mac ، فقد تضطر إلى اختيار الجهاز الافتراضي الذي تريد استخدامه أثناء الاجتماع يدويًا.
الخطوة 1: في نافذة الاجتماع ، انقر فوق أيقونة القائمة ثلاثية النقاط في شريط قوائم التطبيق.
الخطوة 2: بعد ذلك ، حدد إعدادات الجهاز.
الخطوة 3: اضغط على زر القائمة المنسدلة للميكروفون وحدد الجهاز الذي تريد أن يستخدمه Microsoft Teams كميكروفون افتراضي.
2. قم بإنهاء Microsoft Teams
عندما لا يعمل تطبيق – أو بعض أجزاء منه – بشكل صحيح ، فإن فرض إنهاء التطبيق قد يساعد في إصلاح الأخطاء التي تتسبب في تعطله. إذا وجدت أن المشاركين لا يمكنهم سماعك أثناء اجتماع Microsoft Teams ، فابدأ بفرض إنهاء التطبيق وإعادة تشغيله.
الخطوة 1: مع فتح نافذة تطبيق Microsoft Teams ، اضغط مع الاستمرار على زر Shift ، واضغط على شعار Apple على شريط القائمة.
الخطوة 2: بعد ذلك ، انقر على “فرض إنهاء الميكروفون Teams “.
سيؤدي ذلك إلى إغلاق Microsoft Teams على الفور. بدلاً من ذلك ، يمكنك إغلاق التطبيق باستخدام اختصار لوحة المفاتيح هذا: Option + Shift + Command + Escape.
3. تعديل أذونات وسائط Teams
إذا استمرت المشكلة بعد الإنهاء القسري للتطبيق وإعادة تشغيله ، فانتقل إلى الإعدادات داخل التطبيق ، وتحقق من أن Microsoft Teams لديها وصول إلى الوسائط. يشير الوصول إلى الوسائط إلى إذن Teams للوصول إلى مكبرات الصوت والميكروفون والكاميرا بجهاز Mac. إليك كيفية القيام بذلك.
الخطوة 1: قم بتشغيل Microsoft Teams واضغط على الصورة الرمزية أو الصورة في الزاوية العلوية اليمنى.
الخطوة 2: بعد ذلك ، حدد الإعدادات.
الخطوة 3: في قائمة الإعدادات ، انتقل إلى قسم الأذونات.
الخطوة 4: تأكد من تمكين خيار “الوسائط (الكاميرا والميكروفون ومكبرات الصوت)”. يمكنك أيضًا التبديل بين إيقاف تشغيله وتشغيله مرة أخرى.
حاول إجراء مكالمة اختبار وتحقق مما إذا كانت Microsoft Teams تعمل الآن مع ميكروفون Mac الخاص بك.
4. تعديل إعدادات خصوصية MAC
في نظام macOS ، يتبع تنشيط الأذونات المطلوبة لـ Microsoft Teams للعمل بشكل صحيح تصميمًا ثنائي الاتجاه. أولاً ، هناك إذن داخل التطبيق (كما هو موضح في الطريقة رقم 2 أعلاه). ثم هناك إذن الخصوصية الذي يجب أن تمنحه للتطبيق في تفضيلات نظام Mac.
عند تشغيل Microsoft Teams لأول مرة بعد التثبيت ، سيُطلب منك منح التطبيق حق الوصول إلى الكاميرا والميكروفون. إذا لم تحصل على هذه المطالبة ، أو ربما رفضت الإذن ، فاتبع الخطوات أدناه لمنح Microsoft Teams الوصول إلى ميكروفون Mac الخاص بك.
الخطوة 1: ابدأ تشغيل تفضيلات النظام وحدد “الأمان والخصوصية”.
الخطوة 2: انتقل إلى قسم الميكروفون واضغط على أيقونة القفل لتعديل إذن ميكروفون جهازك.
الخطوة 3: قم بمصادقة قائمة تفضيلات “الأمان والخصوصية” باستخدام كلمة مرور جهازك أو Touch ID.
الخطوة 4: تحقق من Microsoft Teams.
إذا كان التطبيق مفتوحًا أو نشطًا في الخلفية ، فستتم مطالبتك بإغلاقه لإحداث التغييرات. انقر فوق “إنهاء الآن” للمتابعة.
قم بتشغيل Microsoft Teams مرة أخرى وتحقق مما إذا كان الميكروفون يعمل الآن مع التطبيق.
5. إعادة تثبيت Microsoft Teams
يشتكي بعض مستخدمي Mac من عدم تمكنهم من العثور على Teams في قسم الميكروفون بقائمة الخصوصية. إذا كان هذا يصف أيضًا مأزقك ، فسيكون الشيء المثالي هنا هو حذف Microsoft Teams من جهاز Mac الخاص بك وإعادة تثبيته. قم بتشغيل Finder وانتقل إلى مجلد التطبيقات. بعد ذلك ، انقر بزر الماوس الأيمن فوق Microsoft Teams وحدد “نقل إلى سلة المهملات”.
أعد تشغيل جهاز Mac بعد ذلك وقم بتنزيل التطبيق مرة أخرى من موقع Microsoft الرسمي.
تحدث واستمع
تعتبر مواطن الخلل المتعلقة بالميكروفون (والتي تحدث غالبًا بسبب الأخطاء) شائعة مع Microsoft Teams. إذا كان الميكروفون المدمج بجهاز Mac يعمل مع تطبيقات أخرى ولكن ليس مع Microsoft Teams على الرغم من منح الأذونات اللازمة ، فمن المرجح أن يكون التطبيق به أخطاء. إذا كان الأمر كذلك ، فلا يوجد حل بديل حقًا ولكن الانتظار حتى يتم إصلاح خطأ Microsoft. وإذا كان الميكروفون المدمج لا يعمل أيضًا مع التطبيقات الأخرى ، فحاول إعادة تعيين PRAM الخاص بجهاز Mac. أو قم بزيارة مركز إصلاح Apple قريب لفحص ميكروفون Mac الخاص بك.