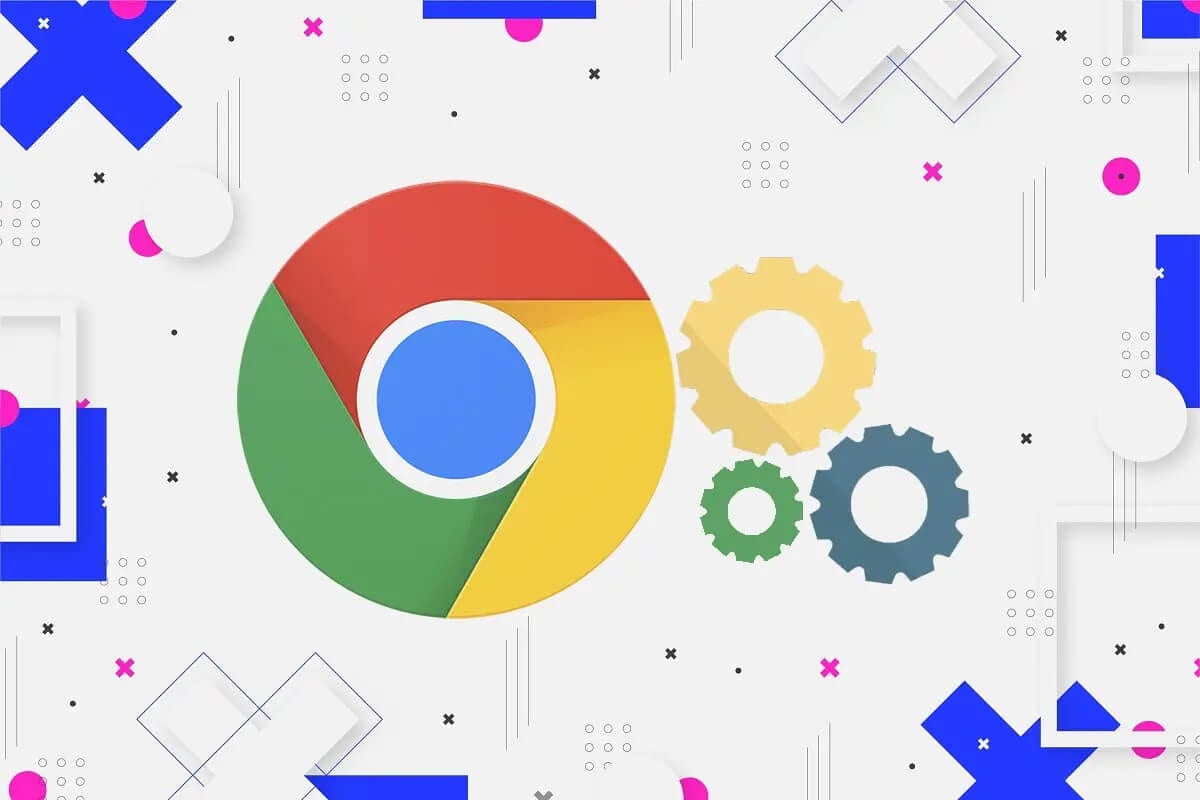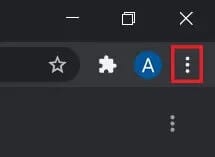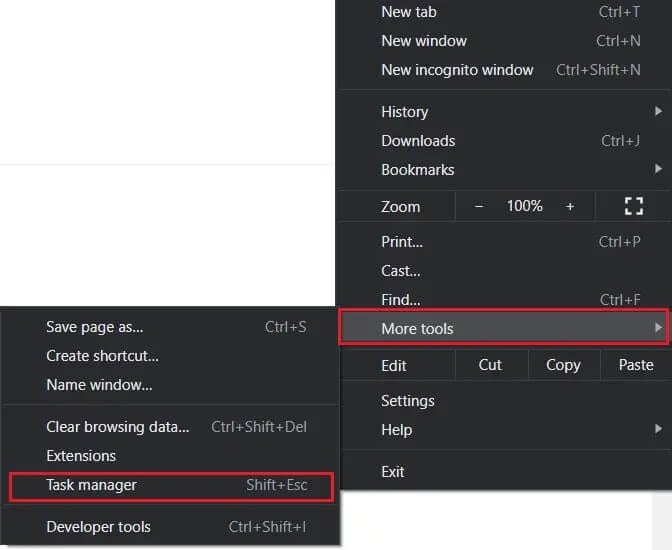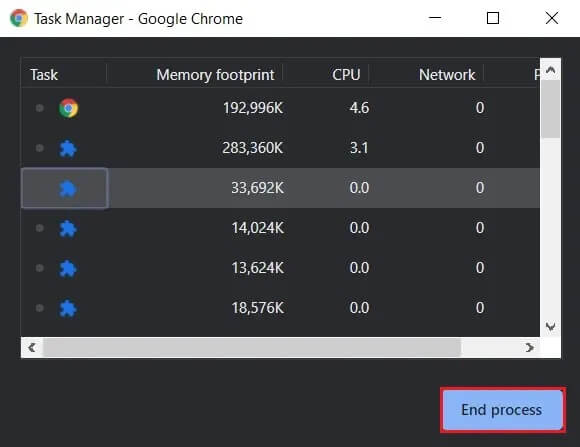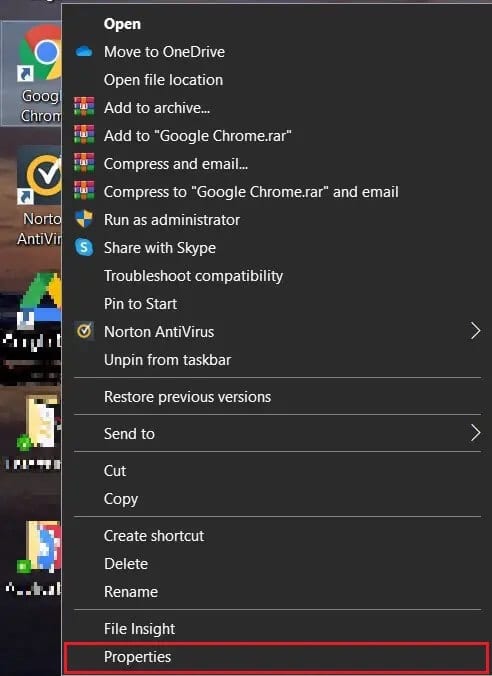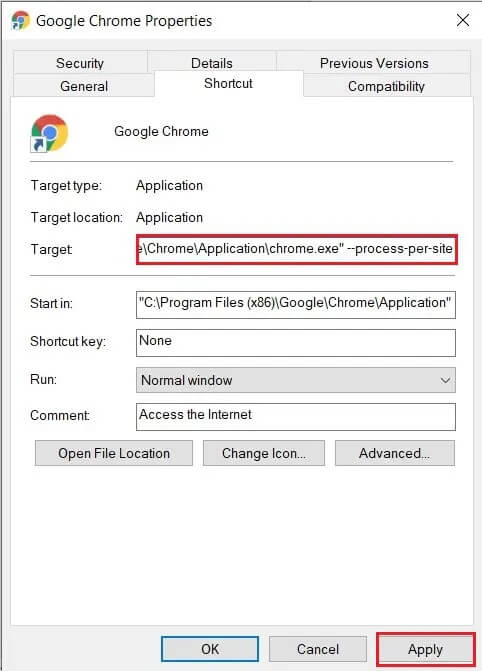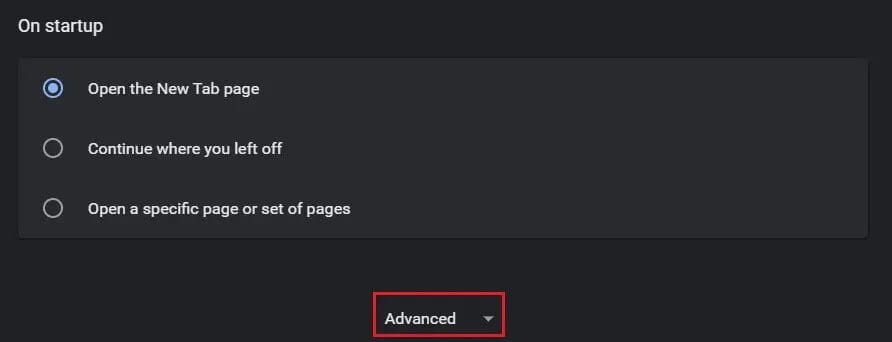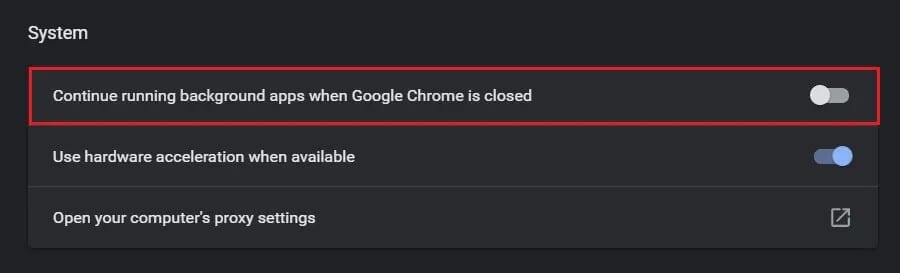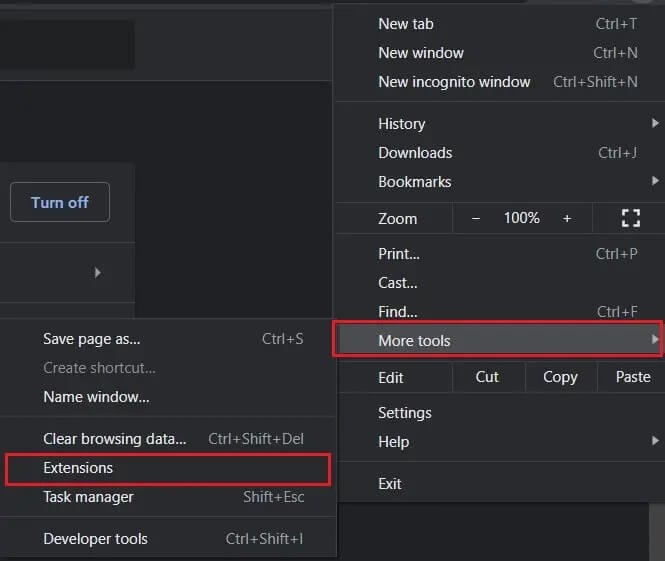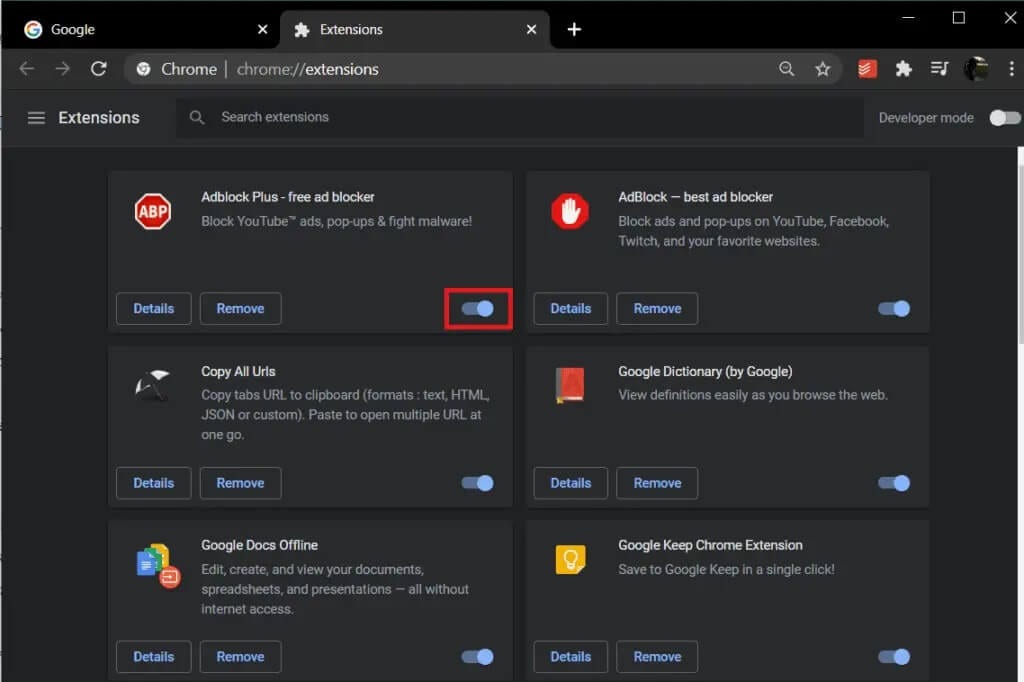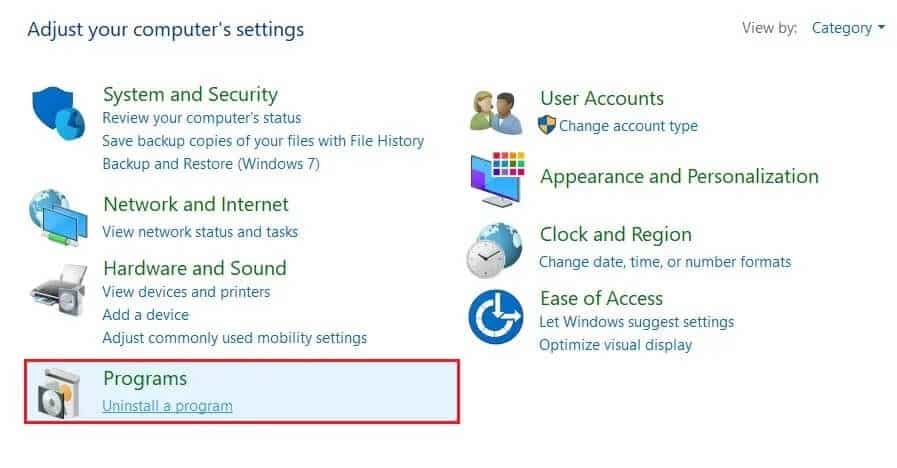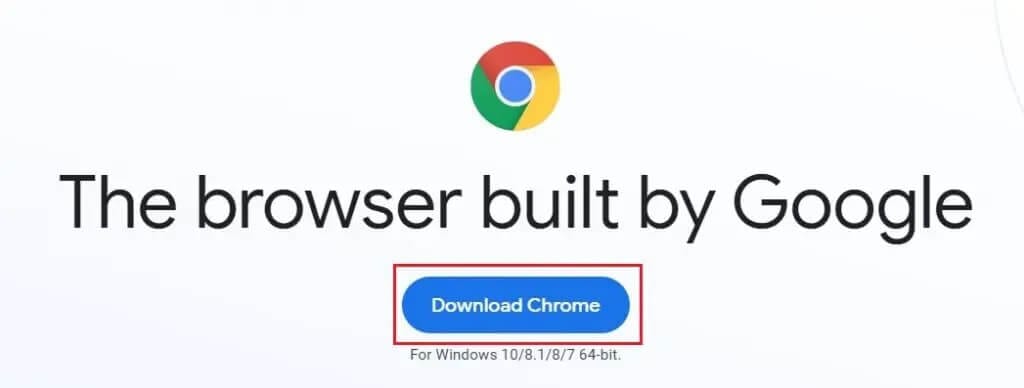إصلاح العديد من عمليات Google Chrome قيد التشغيل
في عالم متصفحات الويب ، يتفوق Google Chrome على جميع منافسيه على قدم وساق. يشتهر المتصفح المستند إلى Chromium بأسلوبه البسيط وسهولة استخدامه ، مما يسهل ما يقرب من نصف عمليات البحث على الويب التي تتم في يوم واحد. في إطار جهوده للسعي وراء التميز ، غالبًا ما يقوم Chrome بسحب كل المحاولات ، ولكن من حين لآخر ، من المعروف أن المتصفح يتسبب في حدوث أخطاء. من المشكلات الشائعة التي أبلغ عنها العديد من المستخدمين عمليات Google Chrome المتعددة قيد التشغيل. إذا وجدت نفسك تعاني من نفس المشكلة ، فاقرأ مسبقًا.
إصلاح العديد من عمليات Google Chrome قيد التشغيل
لماذا يتم تشغيل عمليات متعددة على Chrome؟
يعمل متصفح Google Chrome بشكل مختلف تمامًا عن المتصفحات التقليدية الأخرى. عند الفتح ، ينشئ المتصفح نظام تشغيل مصغرًا ، يشرف على جميع علامات التبويب والملحقات المرتبطة به. لذلك ، عند تشغيل العديد من علامات التبويب والإضافات معًا من خلال Chrome ، تظهر مشكلة العمليات المتعددة. يمكن أن تحدث المشكلة أيضًا بسبب التكوين غير الصحيح في Chrome والاستخدام المكثف لذاكرة الوصول العشوائي للكمبيوتر الشخصي. فيما يلي بعض الإجراءات التي يمكنك تجربتها للتخلص من المشكلة.
الطريقة 1: إنهاء العمليات يدويًا باستخدام Chrome Task Manager
بهدف تحقيق نظام تشغيل أكثر تحسينًا ، أنشأ Chrome مدير المهام لمتصفحه. من خلال هذه الميزة ، يمكنك التحكم في العديد من علامات التبويب على المستعرضات الخاصة بك وإغلاقها لإصلاح أخطاء تشغيل عدة عمليات Google Chrome.
1. في متصفحك ، انقر على النقاط الثلاث في الزاوية اليمنى العليا من شاشتك.
2. من قائمة الخيارات التي تظهر ، انقر فوق “المزيد من الأدوات” ثم حدد “مدير المهام”.
3. سيتم عرض جميع الملحقات وعلامات التبويب قيد التشغيل في هذه النافذة. حدد كل واحد منهم وانقر على “إنهاء العملية”.
4. سيتم إيقاف تشغيل جميع عمليات Chrome الإضافية وسيتم حل المشكلة.
الطريقة 2: تغيير التكوين لمنع تشغيل عمليات متعددة
يعد تغيير تكوين Chrome للتشغيل كعملية واحدة إصلاحًا نوقش على نطاق واسع. بينما على الورق ، يبدو أن هذا هو أفضل طريقة للمضي قدمًا ، فقد وفر معدلات نجاح منخفضة. ومع ذلك ، فإن العملية سهلة التنفيذ وتستحق المحاولة.
1. انقر بزر الماوس الأيمن فوق اختصار Chrome على جهاز الكمبيوتر الخاص بك وانقر فوق “خصائص”.
2. في لوحة الاختصار ، انتقل إلى مربع النص المسمى “الهدف” وأضف الكود التالي أمام شريط العنوان: –عملية لكل موقع
3. انقر فوق “تطبيق” ثم امنح حق الوصول كمسؤول لإكمال العملية.
4. حاول تشغيل Chrome مرة أخرى ومعرفة ما إذا كان قد تم حل المشكلة.
الطريقة 3: تعطيل العمليات المتعددة في الخلفية من التشغيل
يميل Chrome إلى العمل في الخلفية حتى بعد إغلاق التطبيق. من خلال إيقاف تشغيل قدرة المتصفح على العمل في الخلفية ، يجب أن تكون قادرًا على تعطيل عمليات Google Chrome المتعددة على جهاز كمبيوتر يعمل بنظام Windows 10.
1. افتح Google Chrome وانقر على النقاط الثلاث في الزاوية اليمنى العليا من الشاشة ومن الخيارات التي تظهر ، انقر فوق الإعدادات.
2. في صفحة الإعدادات في Google Chrome ، مرر لأسفل وانقر على “الإعدادات المتقدمة” لتوسيع قائمة الإعدادات.
3. قم بالتمرير لأسفل إلى إعدادات النظام وقم بتعطيل الخيار الذي يقرأ “متابعة تشغيل تطبيقات الخلفية عند إغلاق Google Chrome.”
4. أعد فتح Chrome ومعرفة ما إذا كان قد تم حل المشكلة.
الطريقة 4: إغلاق علامات التبويب والملحقات غير المستخدمة
عندما تعمل العديد من علامات التبويب والإضافات في وقت واحد في Chrome ، فإنها تميل إلى شغل الكثير من ذاكرة الوصول العشوائي وتؤدي إلى أخطاء مثل الخطأ الموجود. يمكنك إغلاق علامات التبويب من خلال النقر على الصليب الصغير المجاور لها. إليك كيفية تعطيل الإضافات في Chrome:
1. في Chrome ، انقر على النقاط الثلاث في الزاوية اليمنى العليا ، ثم حدد المزيد من الأدوات وانقر على “الامتدادات”.
2. في صفحة الامتداد ، انقر فوق مفتاح التبديل لتعطيل الامتدادات مؤقتًا التي تستهلك الكثير من ذاكرة الوصول العشوائي. يمكنك النقر فوق الزر “إزالة” لإزالة الامتداد تمامًا.
ملاحظة: على عكس النقطة السابقة ، فإن بعض الملحقات لديها القدرة على تعطيل علامات التبويب عندما لا تكون قيد الاستخدام. Tab Suspender و One Tab هما امتدادان يعملان على تعطيل علامات التبويب غير المستخدمة وتحسين تجربة Google Chrome.
الطريقة 5: إعادة تثبيت Chrome
إذا كنت غير قادر على حل مشكلة تشغيل عمليات Chrome المتعددة على جهاز الكمبيوتر الخاص بك على الرغم من جميع الطرق المذكورة أعلاه ، فقد حان الوقت لإعادة تثبيت Chrome والبدء من جديد. الشيء الجيد في Chrome هو أنه إذا قمت بتسجيل الدخول باستخدام حساب Google الخاص بك ، فسيتم نسخ جميع بياناتك احتياطيًا ، مما يجعل عملية إعادة التثبيت آمنة ومضمونة.
1. افتح لوحة التحكم على جهاز الكمبيوتر الخاص بك وانقر فوق إلغاء تثبيت برنامج.
2. من قائمة التطبيقات ، حدد Google Chrome وانقر فوق “إلغاء التثبيت”.
3. الآن من خلال Microsoft Edge ، انتقل إلى صفحة تثبيت Google Chrome.
4. انقر فوق “تنزيل Chrome” لتنزيل التطبيق وتشغيله مرة أخرى لمعرفة ما إذا كان قد تم حل خطأ العمليات المتعددة.
الأسئلة المتداولة (FAQs)
س 1. كيف يمكنني منع Chrome من فتح عمليات متعددة؟
حتى بعد إيقاف تشغيله بشكل صحيح ، لا تزال العديد من العمليات المتعلقة بـ Google Chrome تعمل في الخلفية. لتعطيل هذا ، افتح إعدادات Chrome ، وقم بتوسيع الصفحة بالنقر فوق “خيارات متقدمة”. قم بالتمرير لأسفل وتحت لوحة “النظام” ، قم بتعطيل عمليات الخلفية. سيتم تعليق جميع أنشطة الخلفية ولن يتم تشغيل سوى نافذة علامة التبويب الحالية.
س 2. كيف يمكنني إيقاف عمليات متعددة في إدارة المهام؟
لإنهاء عمليات Google Chrome المتعددة التي تفتح في إدارة المهام ، قم بالوصول إلى مدير المهام المدمج الموجود في Chrome. انقر على النقاط الثلاث في الزاوية اليمنى العليا ، وانتقل إلى المزيد من الأدوات ، وحدد مدير المهام. ستعرض هذه الصفحة جميع علامات التبويب والملحقات التي تعمل. قم بإنهاء كل منهم بشكل فردي لحل المشكلة.
يعد Chrome أحد أكثر المتصفحات موثوقية في السوق وقد يكون محبطًا حقًا للمستخدمين عندما يبدأ في التعطل. ومع ذلك ، من خلال الخطوات المذكورة أعلاه ، يجب أن تكون قادرًا على معالجة المشكلة واستئناف التصفح السلس.
نأمل أن يكون هذا الدليل مفيدًا وأنك تمكنت من إصلاح العديد من عمليات Google Chrome التي تعمل بالخطأ على جهاز الكمبيوتر الخاص بك. إذا كانت لديك أي استفسارات ، فقم بتدوينها في قسم التعليقات وسنساعدك.