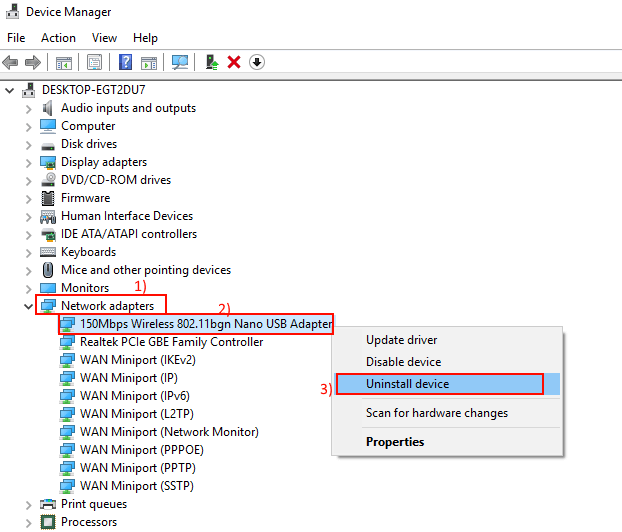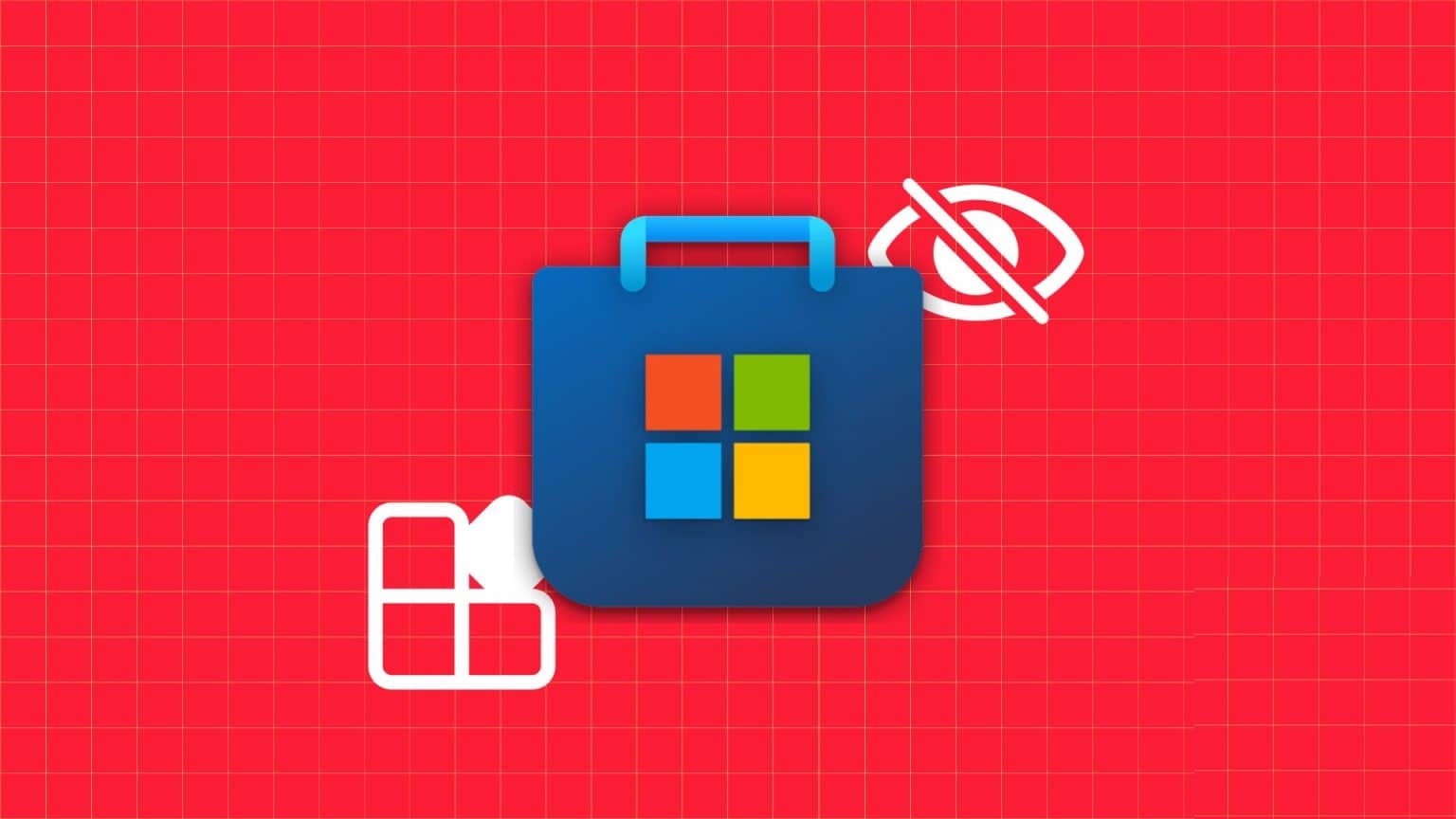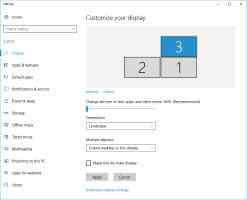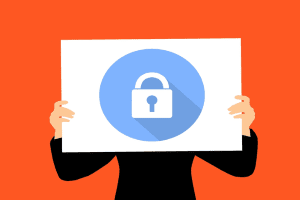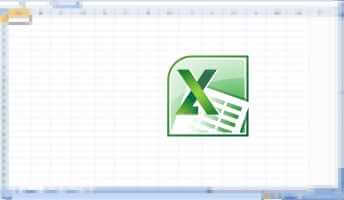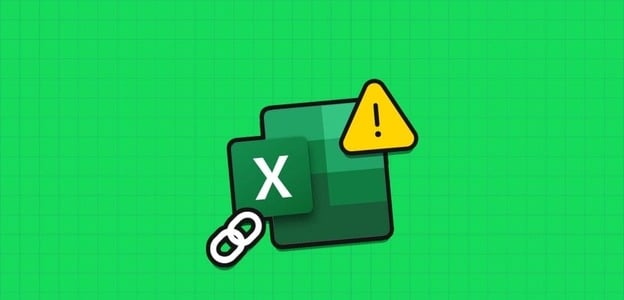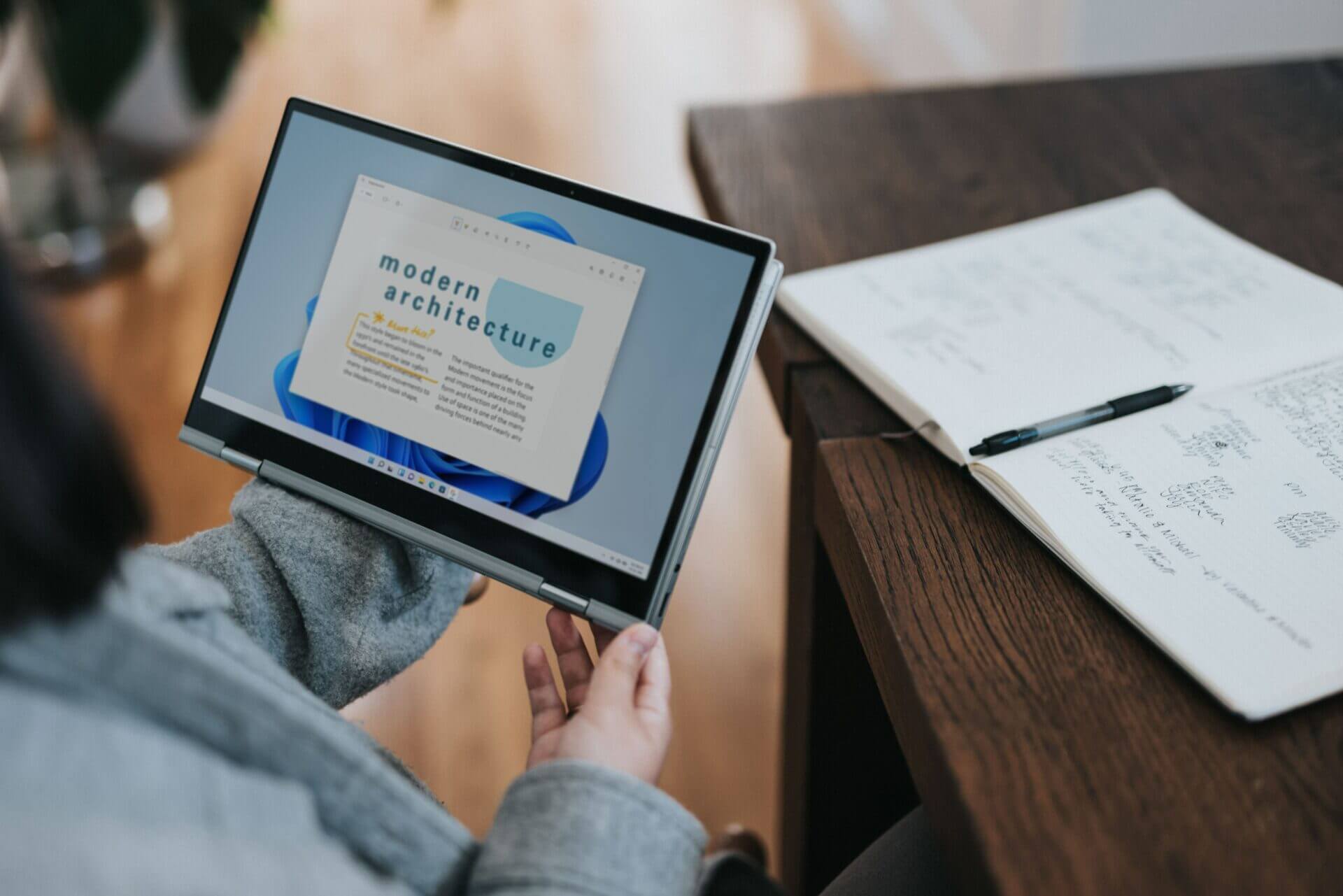الوصول إلى OneDrive عادةً ما يكون أمرًا سهلاً ، فقد ينتهي بك الأمر إلى مواجهة بعض الأخطاء لمرة واحدة. أحدها هو OneDrive “خطأ 0x80070194: تم إنهاء موفر الملفات السحابية بشكل غير متوقع”. يمكن أن يتسبب ذلك في حدوث مشكلات في المزامنة مع OneDrive ، مما يترك المستخدمين غير قادرين على الوصول إلى ملفات OneDrive أو نقلها. إذا كنت تواجه هذه المشكلة أيضًا ، فاقرأ بينما نستكشف كيفية إصلاح خطأ OneDrive 0x80070194 على Windows 11.
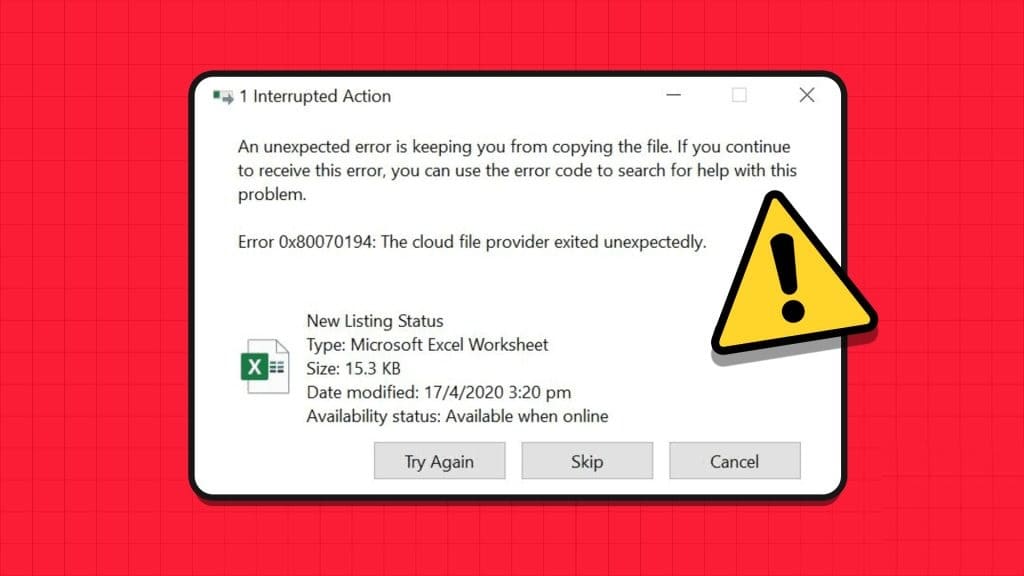
يمكن أن يكون هناك عدد من الأسباب التي تجعلك تواجه خطأ OneDrive 0x80070194 على Windows 11. تتضمن بعض هذه الأسباب عدم مزامنة OneDrive بشكل صحيح ، وعدم تثبيت آخر تحديثات Windows ، واتصال إنترنت غير دقيق ، وما إلى ذلك ، بينما يمكنك إصلاح مشكلة الإنترنت عن طريق الاتصال بشبكة أقوى ، قد يحتاج الباقون إلى مزيد من TLC. وماذا يمكن أن يكون هؤلاء؟ هيا نكتشف.
1. إيقاف مؤقت واستئناف مزامنة ONEDRIVE
نظرًا لأن رمز الخطأ 0x80070194 في OneDrive يشير إلى مشكلات في مزامنة الملفات ، فسنبدأ بإيقاف مزامنة OneDrive مؤقتًا واستئنافها. لذلك ، إذا كان هذا الخطأ ناتجًا بالفعل عن مشكلة مزامنة متكررة ، فيجب إصلاحها. اتبع الخطوات أدناه للقيام بذلك.
تلميح: يمكنك مراجعة مقالتنا الأخرى إذا كنت تواجه مشكلات في توصيل تطبيق OneDrive بالإنترنت.
الخطوة 1: انتقل إلى شريط مهام Windows وانقر على أيقونة OneDrive.
الخطوة 2: هنا ، في الزاوية اليمنى العليا ، انقر فوق رمز عجلة المسننة.
إلى الخطوة 3: بعد ذلك ، انقر فوق إيقاف مؤقت للمزامنة.
الخطوة 4: حدد مدة الإيقاف المؤقت.
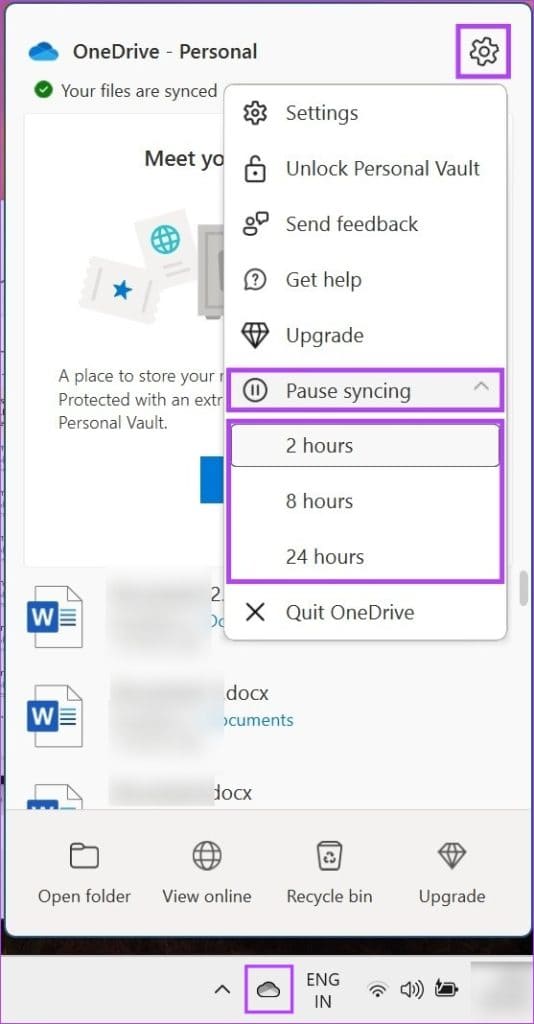
الخطوة 5: بعد ذلك ، لاستئناف المزامنة ، افتح OneDrive مرة أخرى وانقر على أيقونة الإيقاف المؤقت.
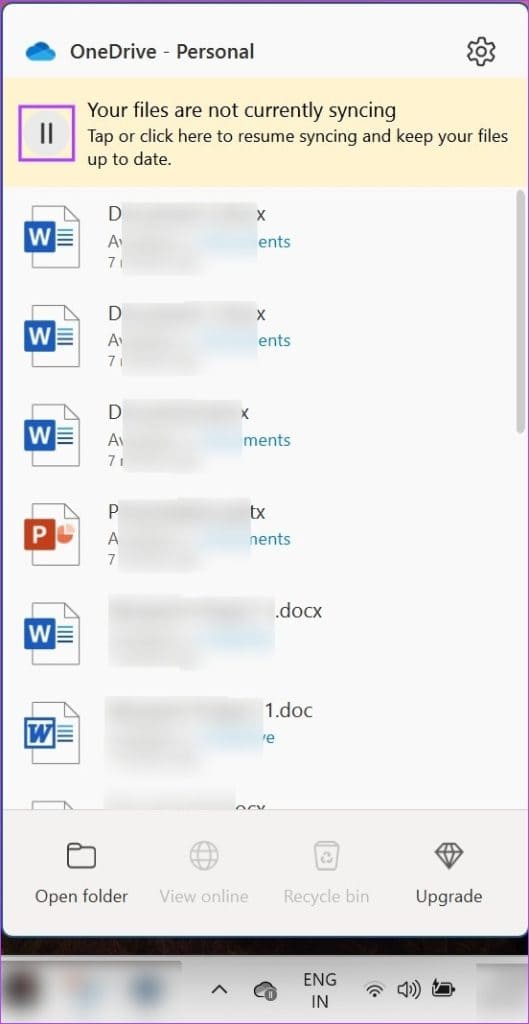
سيستأنف هذا المزامنة في OneDrive. الآن ، تحقق مما إذا كان قد تم إصلاح المشكلة. إذا لم يكن كذلك ، فانتقل إلى الإصلاح التالي.
2. تغيير إعدادات الملفات عند الطلب
إذا كنت تستخدم OneDrive ، فسيحتاج OneDrive افتراضيًا إلى مزامنة الملفات وتنزيلها قبل فتحها. ومع ذلك ، إذا كنت تواجه مشكلات مع الإنترنت أو كنت في منطقة بها اتصال رديء ، فقد يؤدي ذلك إلى حدوث خطأ في OneDrive.
لمنع حدوث ذلك ، قم بتغيير إعداد الملفات عند الطلب لتنزيل جميع الملفات على جهازك. بهذه الطريقة ستكون الملفات متاحة محليًا على جهازك. إليك الطريقة.
نصيحة: إذا لزم الأمر ، تحقق من المساحة في Windows وقم بتحريرها قبل البدء.
الخطوة 1: انقر فوق أيقونة OneDrive.
الخطوة 2: بعد ذلك ، انقر على أيقونة العجلة المسننة.
إلى الخطوة 3: هنا ، حدد الإعدادات.
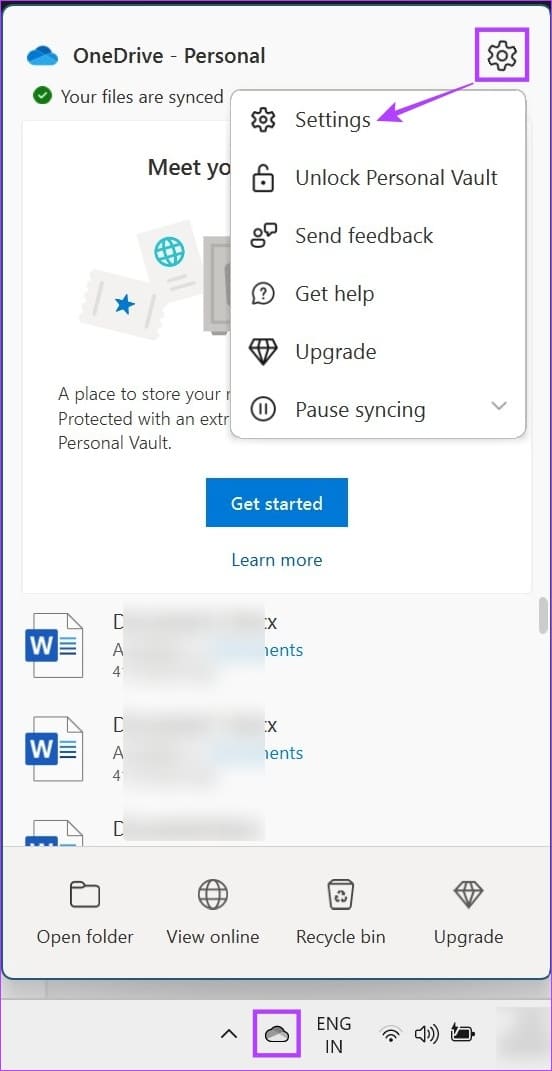
الخطوة 4: في قسم “المزامنة والنسخ الاحتياطي” ، مرر لأسفل وانقر على الإعدادات المتقدمة لتوسيع الخيارات.
الخطوة 5: ضمن “الملفات عند الطلب” ، انقر فوق “تنزيل جميع الملفات”.
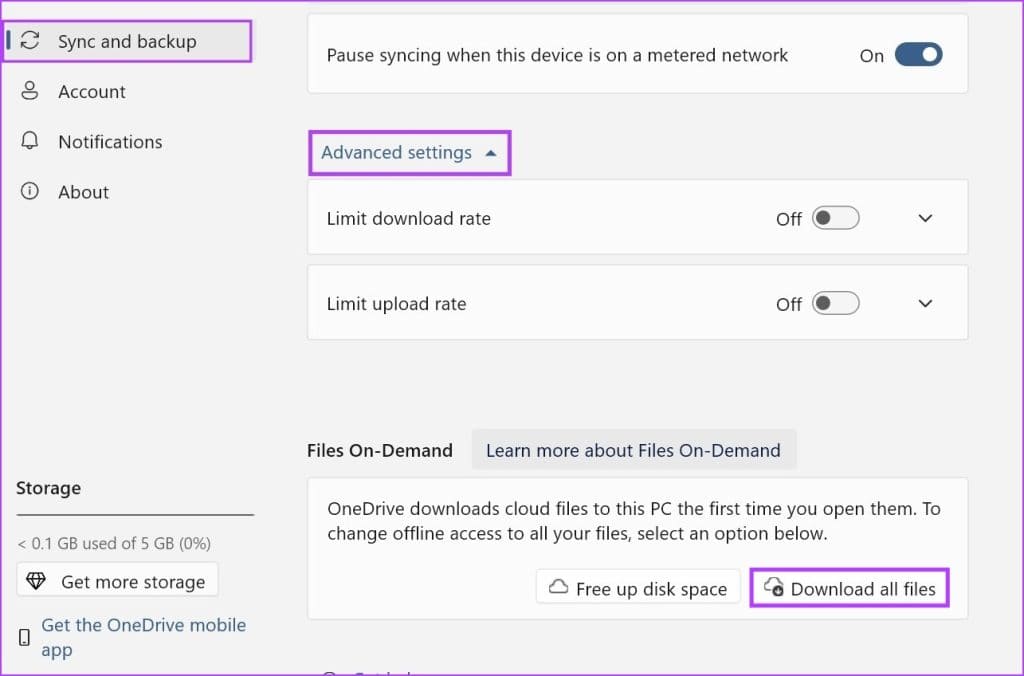
إلى الخطوة 6: هنا ، انقر فوق “متابعة”.
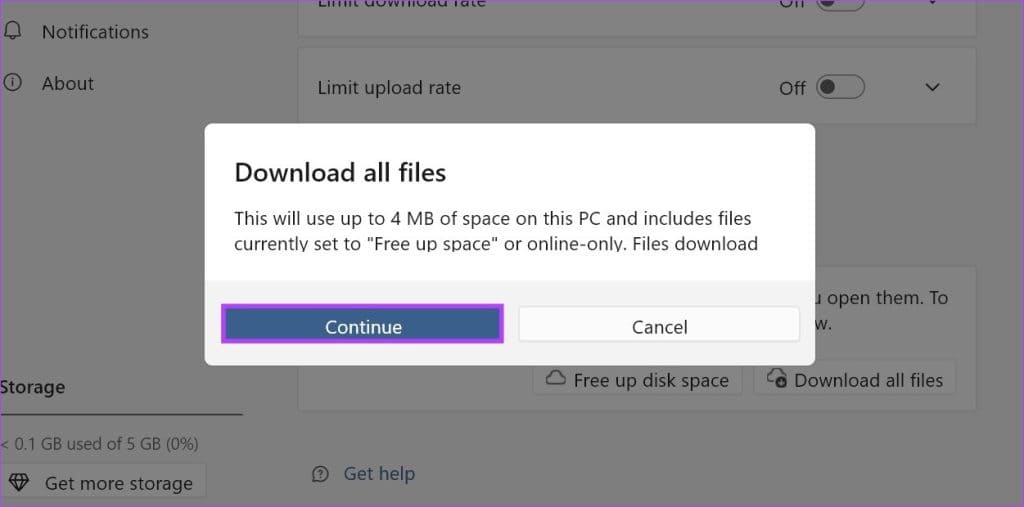
سيؤدي هذا إلى تنزيل جميع الملفات المتاحة حاليًا. وبالتالي ، يلغي الحاجة إلى تنزيلها في كل مرة تصل فيها إلى ملف OneDrive على جهازك لأول مرة.
3. إعادة ضبط OneDrive
إذا كنت لا تزال تتلقى رمز الخطأ 0x80070194 في OneDrive ، فقد تساعد إعادة تعيين التطبيق في إصلاحه. بهذه الطريقة ، ستتم إعادة تعيين جميع بيانات التطبيق ، وإصلاح مشكلات التطبيق الناشئة عن ذاكرة التخزين المؤقت التالفة أو أي إعداد تطبيق آخر. إليك كيفية القيام بذلك باستخدام أمر التشغيل.
ملاحظة: يمكنك إعادة تعيين OneDrive باستخدام موجه الأوامر أيضًا. ومع ذلك ، فهو أكثر تعقيدًا قليلاً لذا نقترح استخدام Run.
الخطوة 1: افتح نافذة التشغيل باستخدام مفتاح Windows + R.
الخطوة 2: بعد ذلك ، أدخل الأمر التالي واستخدم مفتاح الإدخال أو انقر فوق “موافق” لتنفيذه.
%localappdata%\Microsoft\OneDrive\OneDrive.exe /reset
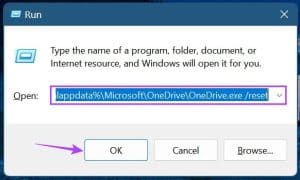
إلى الخطوة 3: إذا أعاد هذا “تعذر على Windows العثور على٪ localappdata٪ \ Microsoft \ OneDrive \ OneDrive.exe / إعادة تعيين” ، افتح نافذة التشغيل مرة أخرى ، أدخل الأمر التالي واضغط على مفتاح الإدخال أو انقر فوق “موافق” لتنفيذه.
%localappdata%\Microsoft\OneDrive\onedrive.exe
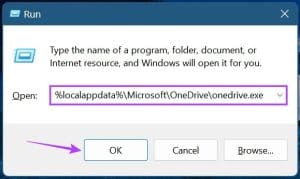
بمجرد إعادة تعيين OneDrive ، افتح وتحقق مما إذا كان هذا قد أصلح خطأ OneDrive 0x80070194 على نظام التشغيل Windows 11.
4. قم إلغاء ربط و إعادة ارتباط ONEDRIVE
سيؤدي إلغاء ربط OneDrive إلى إيقاف مزامنة الحساب مؤقتًا وتسجيل الخروج حيث تتم إزالة الحساب من جهازك. بعد ذلك ، أعد ربط الحساب مرة أخرى للتأكد من توفر OneDrive على جهازك. يمكن أن يساعد هذا أيضًا في إصلاح الأخطاء المتعلقة بالمزامنة ، مثل رمز الخطأ 0x80070194. هيريس كيفية القيام بذلك.
الخطوة 1: في شريط المهام ، انقر فوق أيقونة OneDrive.
الخطوة 2: هنا ، انقر على أيقونة العجلة المسننة.
إلى الخطوة 3: بعد ذلك ، انقر فوق الإعدادات.
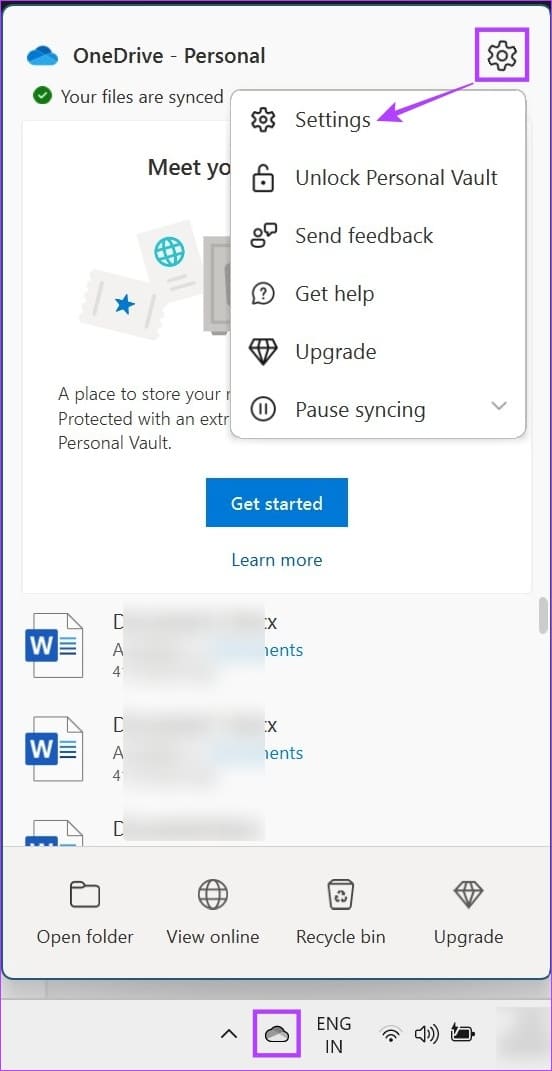
الخطوة 4: اذهب إلى الحساب وانقر على “إلغاء ربط هذا الكمبيوتر”.
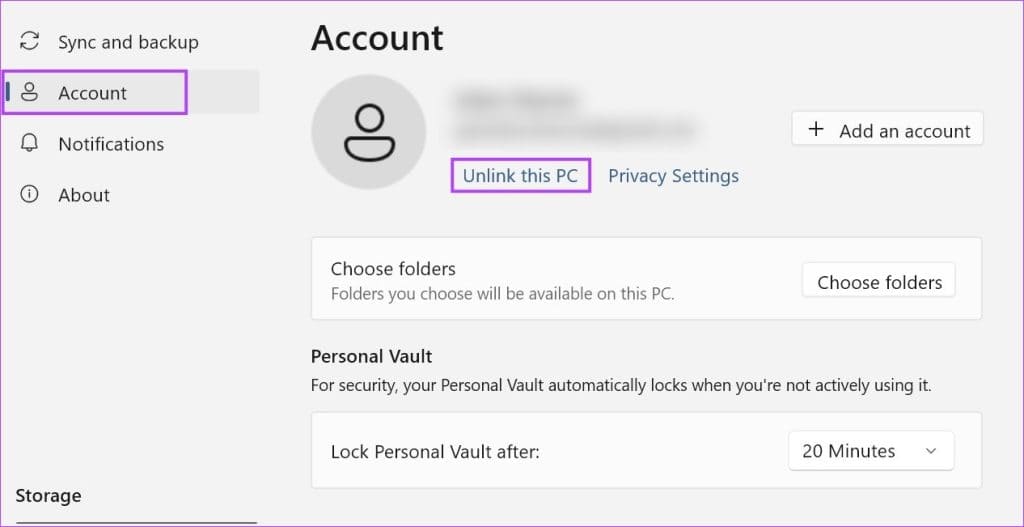
الخطوة 5: انقر فوق إلغاء ربط الحساب.
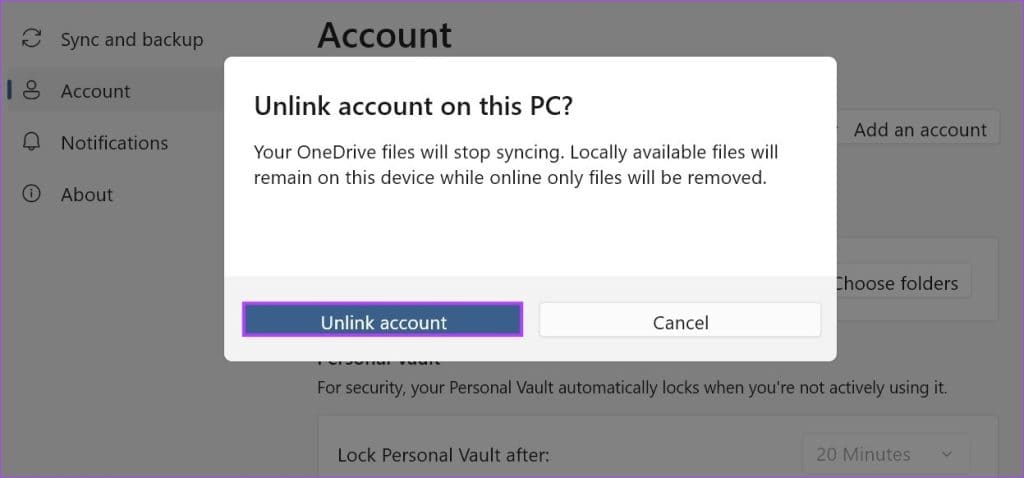
إلى الخطوة 6: بمجرد الانتهاء من ذلك ، أعد تشغيل OneDrive.
الخطوة 7: بعد ذلك ، أدخل معرف البريد الإلكتروني المسجل الخاص بك وانقر فوق تسجيل الدخول.
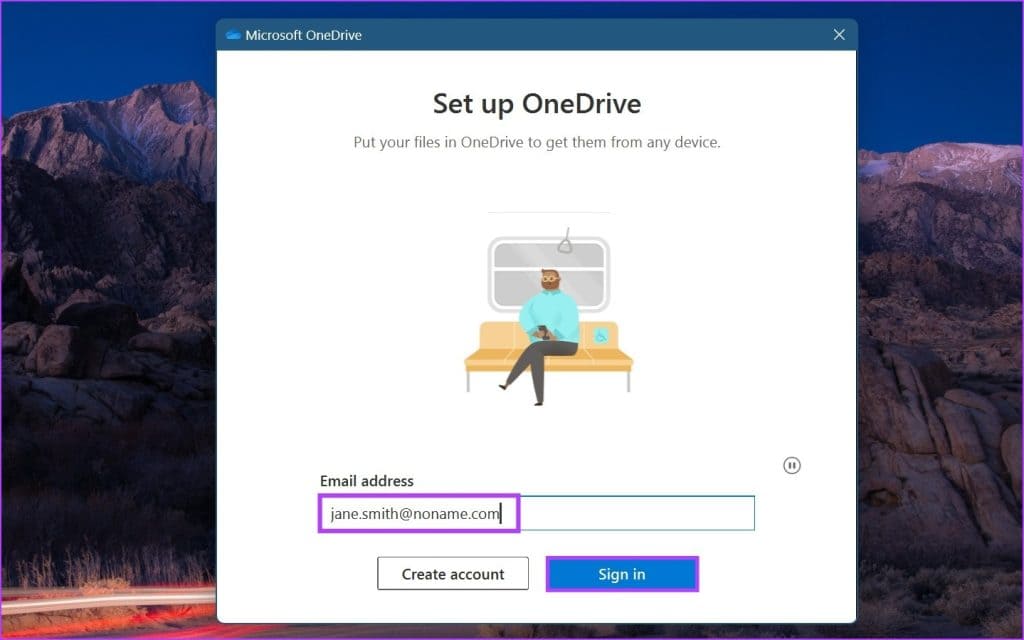
الخطوة 8: أدخل كلمة مرور حساب Microsoft وانقر فوق تسجيل الدخول.
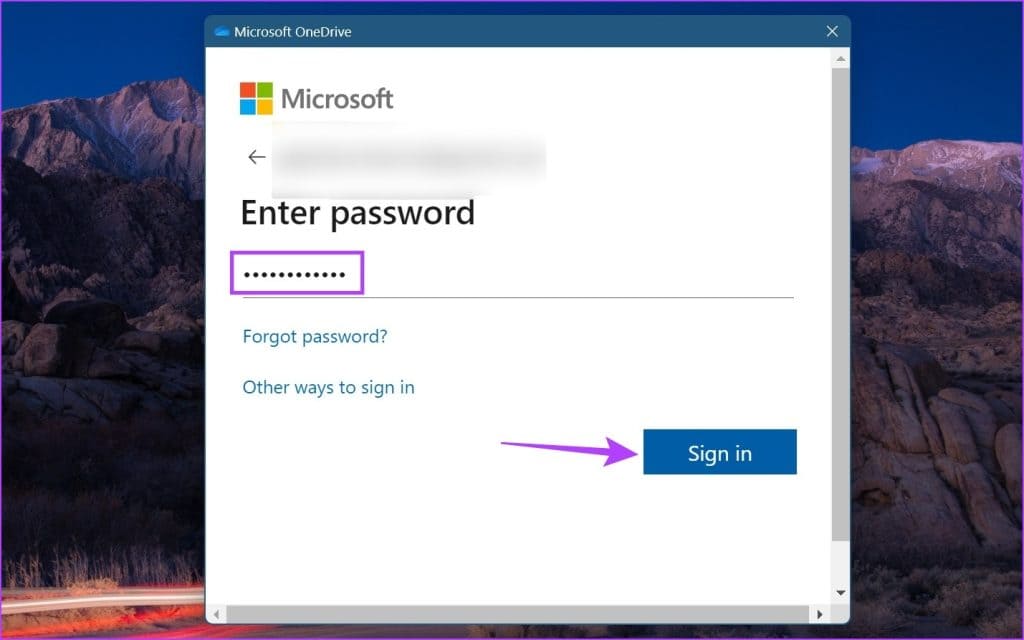
بعد تسجيل الدخول ، انتقل إلى OneDrive ومعرفة ما إذا كان قد تم حل الخطأ أم لا.
5. إلغاء تثبيت وإعادة تثبيت OneDrive
إذا كنت لا تزال تواجه مشكلات مع OneDrive ، فمن المحتمل أن يكون السبب هو بعض الإعدادات الخاطئة أو التحديث السيئ. بينما قد يكون تحديد السبب الدقيق مهمة صعبة ، يمكنك التخلص من ذلك عن طريق إلغاء تثبيت تطبيق OneDrive وإعادة تثبيته. اتبع الخطوات أدناه للقيام بذلك.
الخطوة 1: اذهب إلى بحث واكتب إضافة أو إزالة البرامج. ثم افتح التطبيق من نتائج البحث.
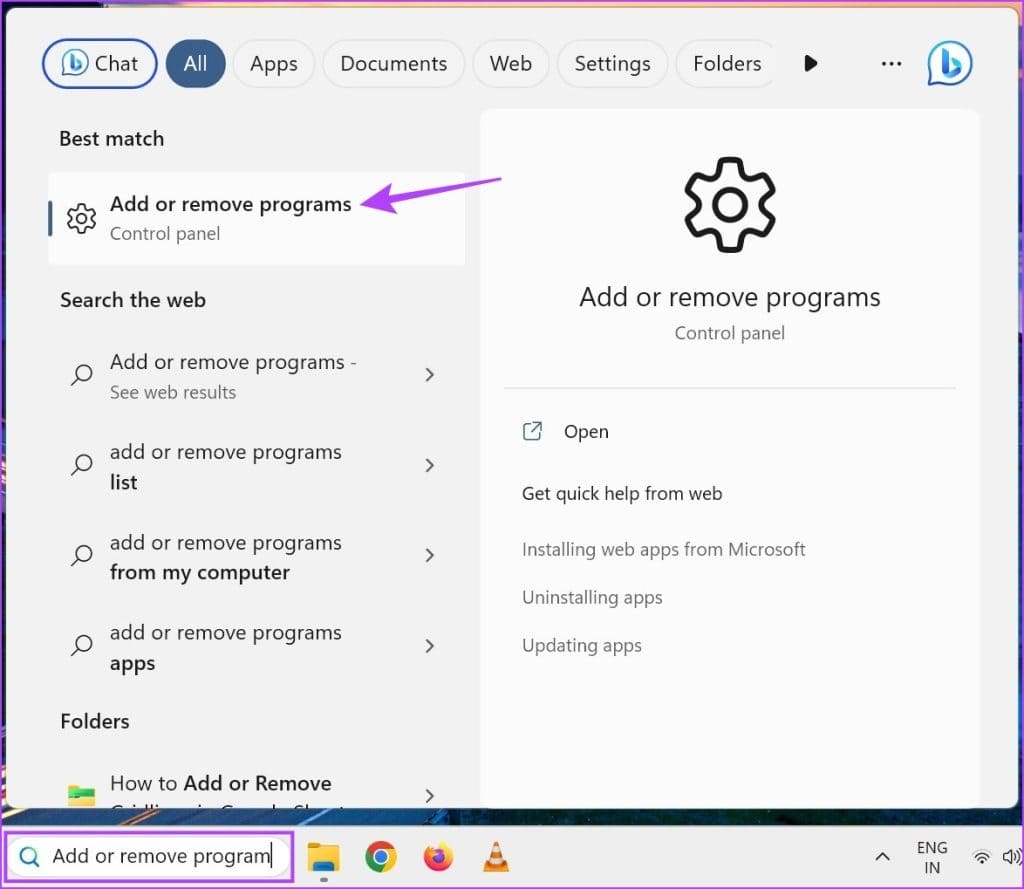
الخطوة 2: قم بالتمرير لأسفل إلى Microsoft OneDrive. ثم ، انقر فوق أيقونة ثلاثية النقاط.
إلى الخطوة 3: هنا ، انقر فوق إلغاء التثبيت.
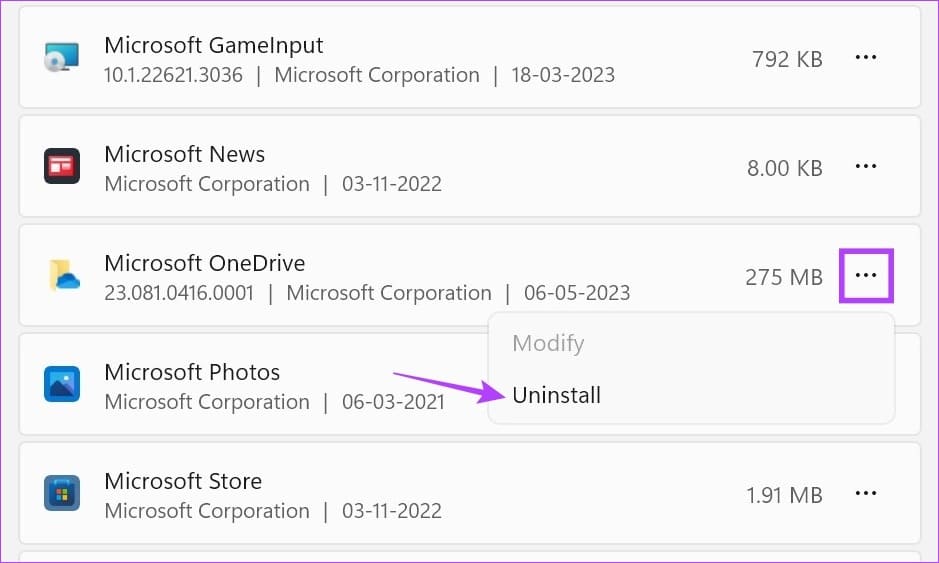
الخطوة 4: مرة أخرى ، انقر فوق إلغاء التثبيت.
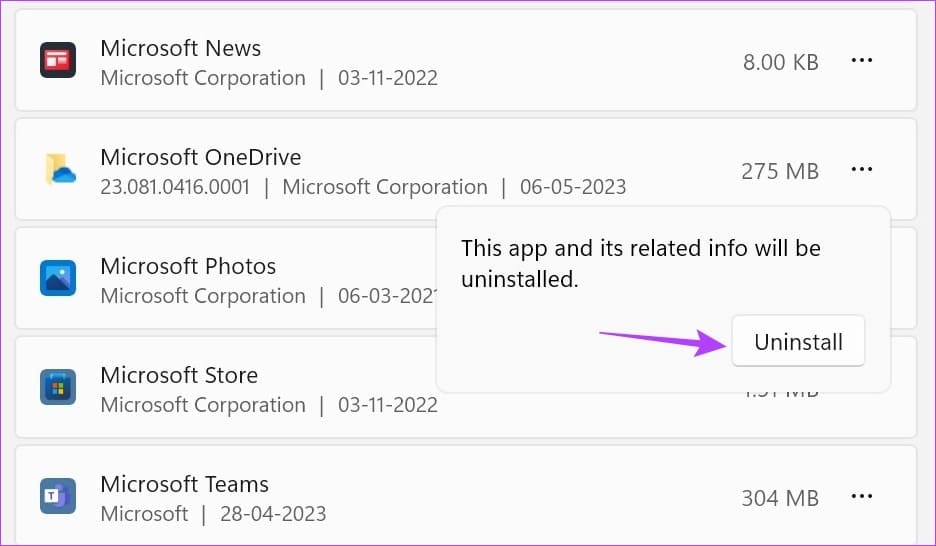
انتظر حتى يتم إلغاء تثبيت تطبيق OneDrive. بعد ذلك ، استخدم الخطوات التالية لإعادة تثبيت التطبيق مرة أخرى.
الخطوة 5: افتح صفحة OneDrive في متجر Microsoft.
إلى الخطوة 6: هنا ، انقر فوق “الحصول على في Store app”.
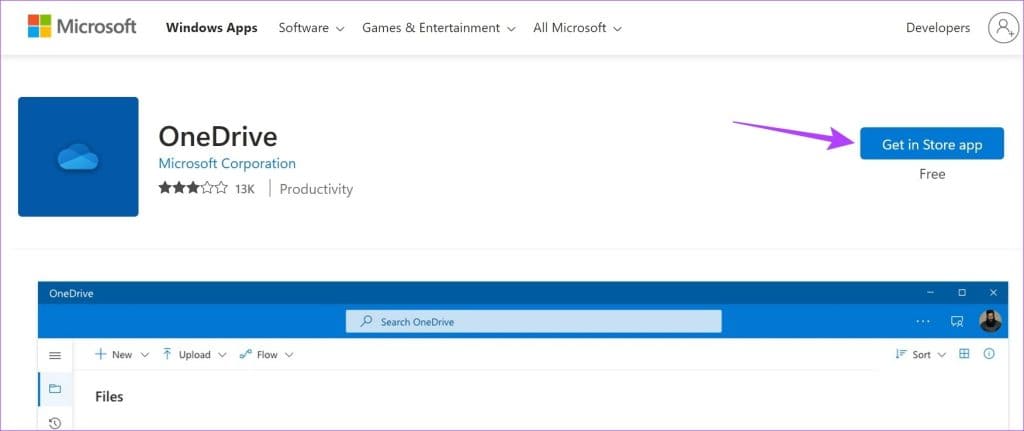
الخطوة 7: انقر فوق الحصول على.
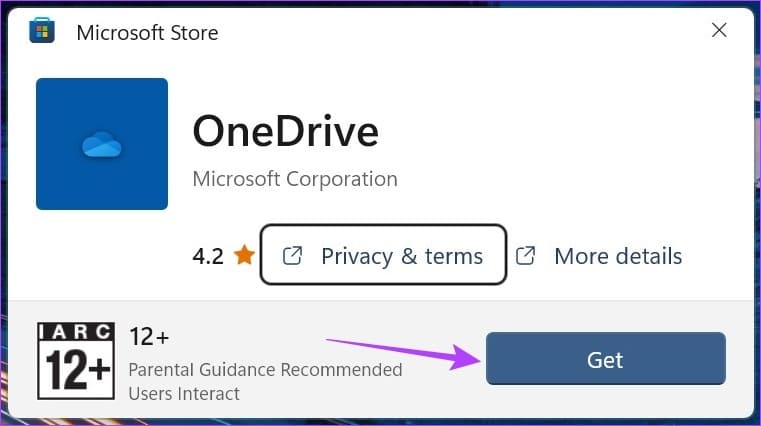
بمجرد إعادة تثبيت التطبيق ، افتح OneDrive ، وقم بتسجيل الدخول مرة أخرى ، وتحقق من إصلاح الخطأ.
6. تحقق من تحديث WINDOWS
تساعد التحديثات المستمرة في ضمان بقاء جهازك محدثًا مع الحفاظ على توافقه مع جميع التطبيقات والخدمات المثبتة حاليًا. هذا يعني أنك قد تواجه مشكلة في OneDrive إذا كان جهازك قديمًا. لإصلاح ذلك ، إليك كيفية البحث يدويًا عن التحديثات على جهازك.
الخطوة 1: انقر فوق بحث واكتب Windows Update. ثم افتح التطبيق من نتائج البحث.
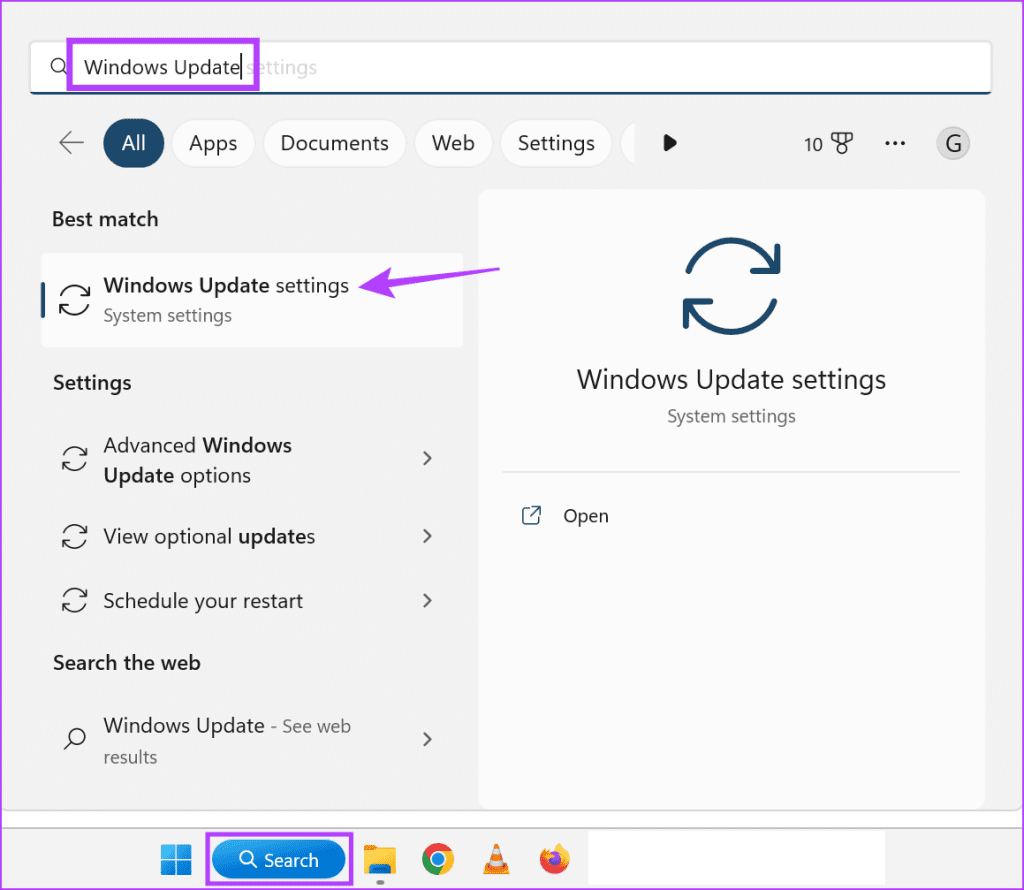
الخطوة 2: هنا ، انقر فوق “التحقق من وجود تحديثات”.
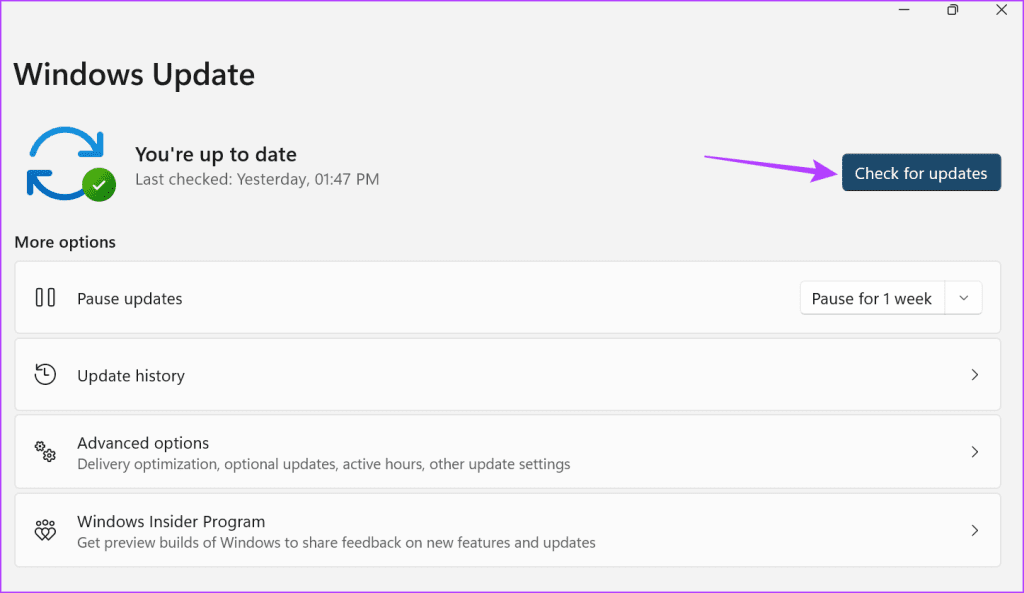
في حالة توفر تحديث ، سيبدأ التنزيل. بمجرد انتهاء التنزيل ، اتبع التعليمات التي تظهر على الشاشة لإعادة تشغيل جهازك والانتهاء من تثبيت التحديثات. إذا واجهت خطأ أثناء تحديث Windows ، فأغلق النافذة وأعد تشغيل العملية.
ومع ذلك ، إذا كان هناك تحديث غير متوفر ، فتحقق من وجود تحديثات إضافية أيضًا. إليك الطريقة.
إلى الخطوة 3: في صفحة Windows Update ، قم بالتمرير لأسفل وانقر فوق خيارات متقدمة.
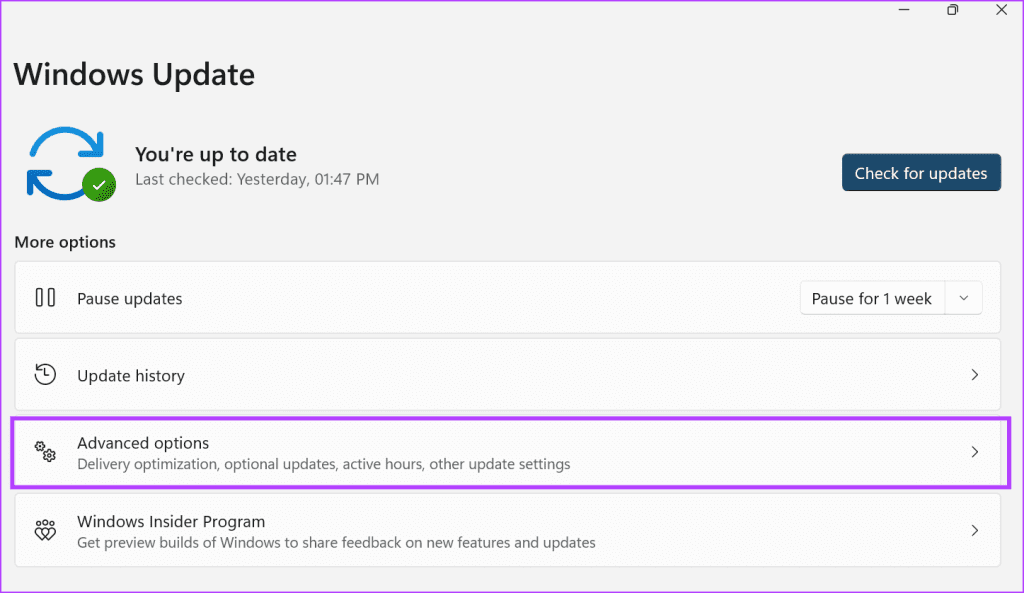
الخطوة 4: هنا ، انتقل إلى قسم الخيارات الإضافية وانقر على تحديثات اختيارية.
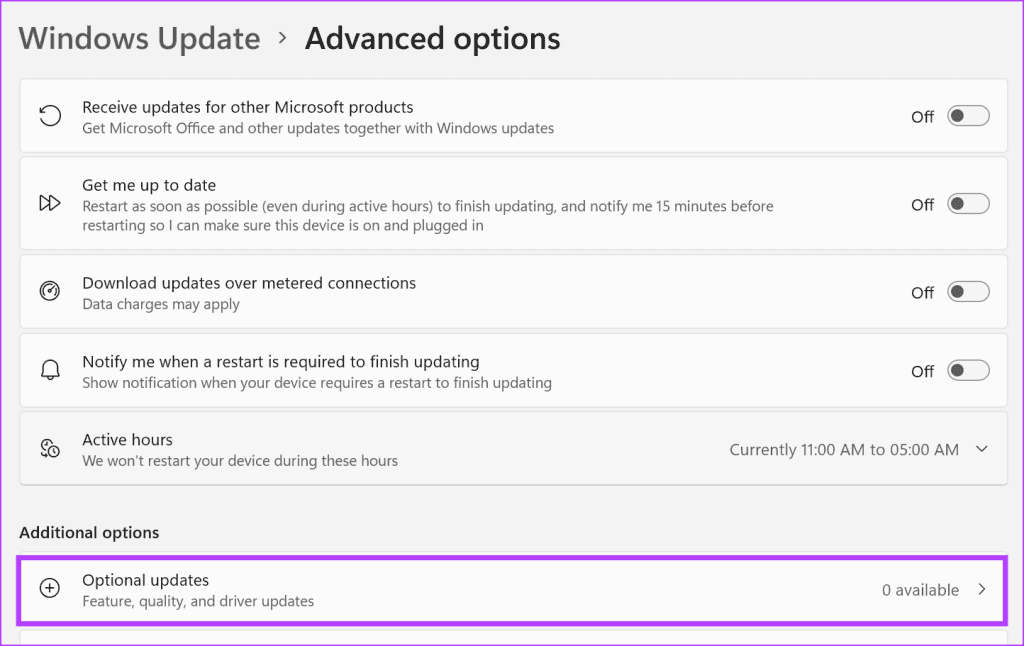
إذا كانت هناك أي تحديثات متوفرة ، فقم بإنهاء تثبيتها. بعد ذلك ، أعد تشغيل النظام وتحقق مما إذا كان رمز الخطأ 0x80070194 في OneDrive قد تم إصلاحه.
أسئلة وأجوبة حول استخدام ONEDRIVE على WINDOWS 11
1. هل يمكنك إصلاح الخطأ 0x80070194 في OneDrive باستخدام محرر التسجيل؟
يمكنك استخدام محرر التسجيل للتحقق مما إذا تم تعيين جميع نُهج OneDrive على القيمة المثالية. إذا لاحظت أي شيء في غير محله ، يمكنك إجراء التغييرات المطلوبة. بينما قد يساعد ذلك في حل المشكلة مع OneDrive ، يُنصح دائمًا باستخدام محرر التسجيل بحذر لأن أي تغييرات غير مرغوب فيها يمكن أن تؤدي إلى مشكلات خطيرة في Windows.
2. كيفية تعطيل OneDrive على Windows 11؟
يمكنك تعطيل OneDrive على Windows 11 عن طريق إيقاف تشغيل الإذن الخاص به للتشغيل عند بدء التشغيل. للقيام بذلك ، استخدم مفاتيح Windows + I لفتح الإعدادات. بعد ذلك ، انتقل إلى التطبيقات من قسم القائمة وانقر فوق بدء التشغيل. هنا ، قم بإيقاف تشغيل التبديل لـ OneDrive. سيؤدي هذا إلى إيقاف تشغيل OneDrive عند بدء التشغيل وإيقاف تشغيله في الخلفية ما لم يُطلب منك ذلك.
أصلح تلك الأخطاء
بينما يتحسن OneDrive بمرور الوقت ، تستمر بعض الأخطاء. لذلك ، في هذه المقالة ، ألقينا نظرة مختصرة على جميع الطرق التي يمكنك استخدامها لإصلاح خطأ OneDrive 0x80070194 على Windows 11. يمكنك التوجه إلى مقالتنا إذا رأيت خطأً عند فتح الملفات على OneDrive في Windows.