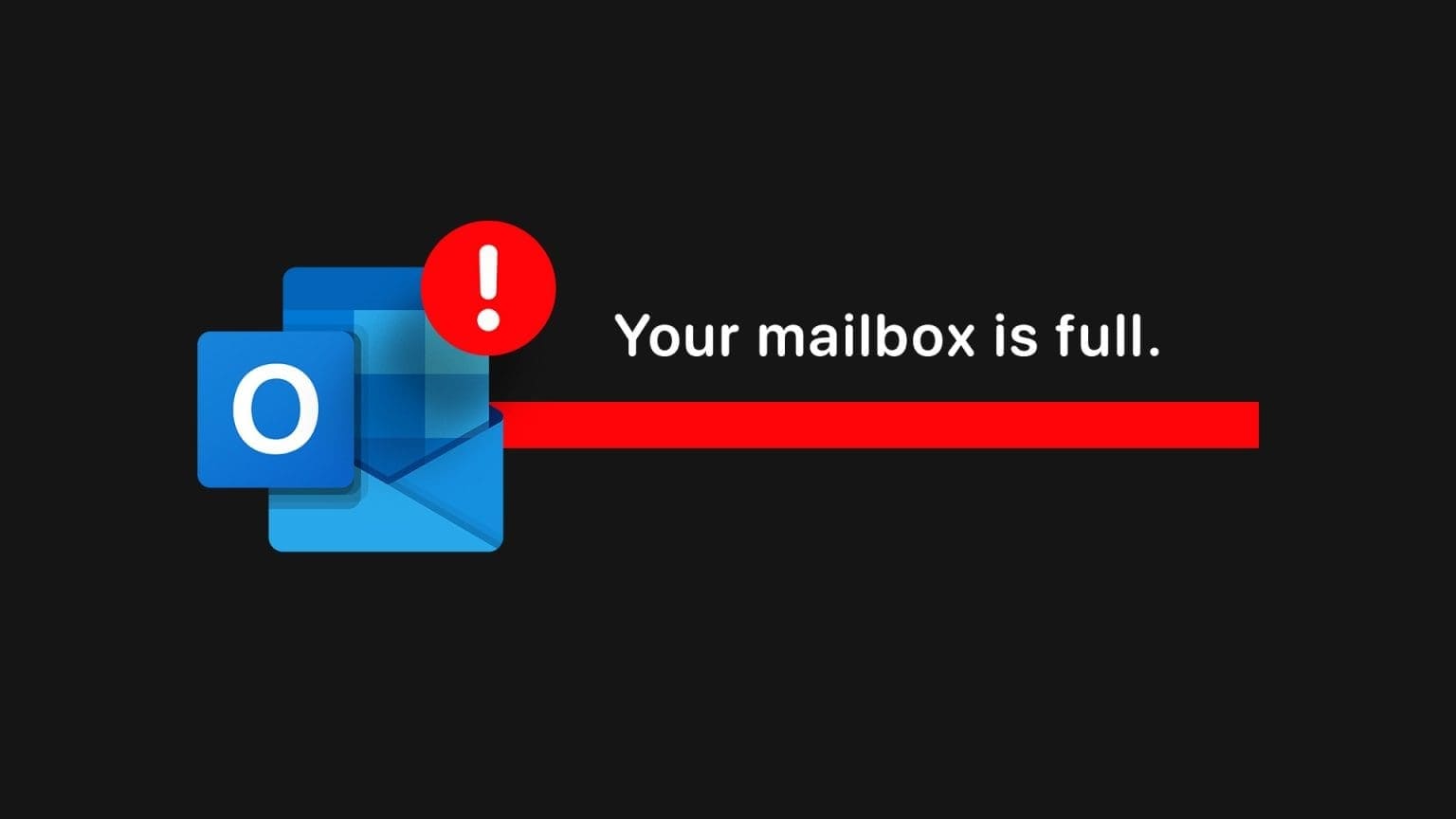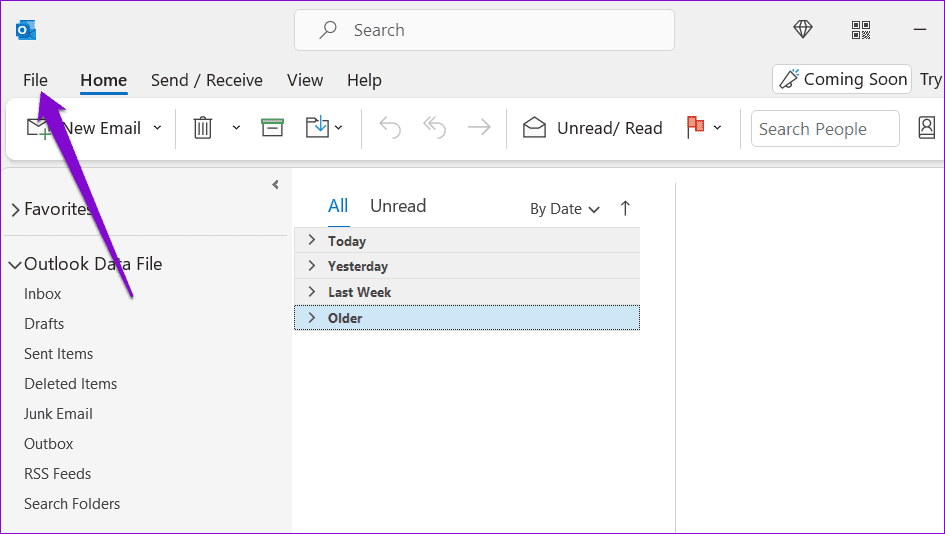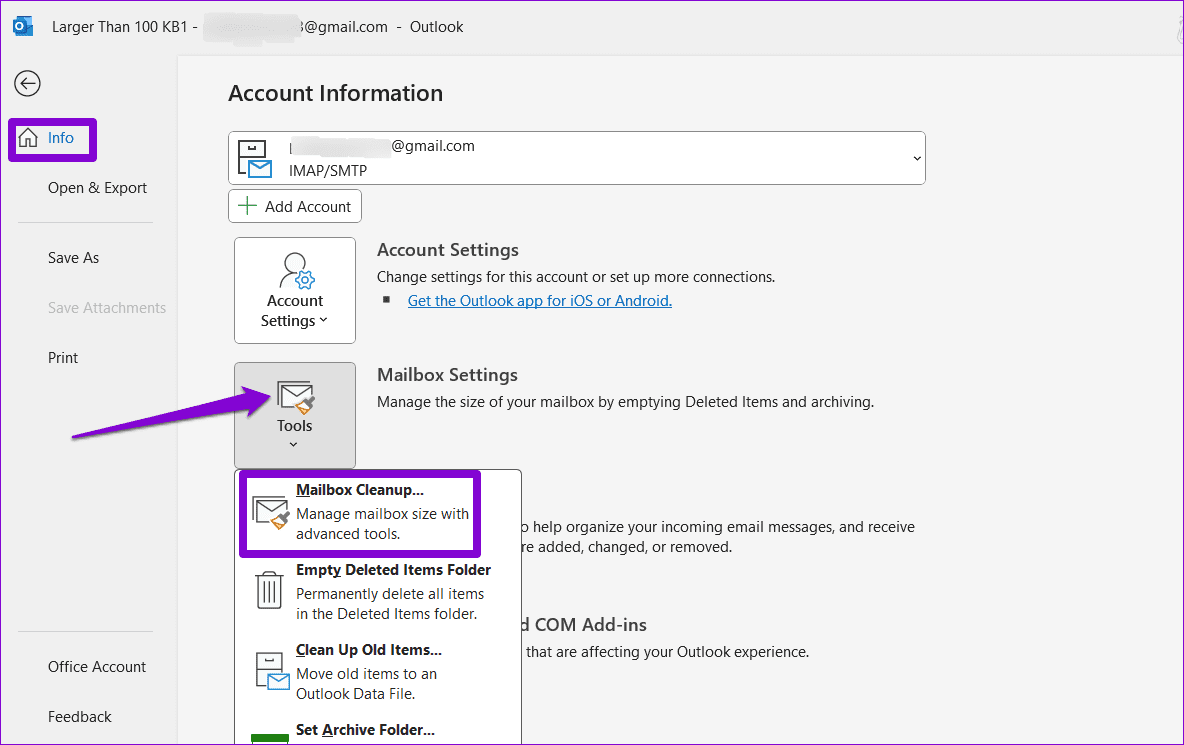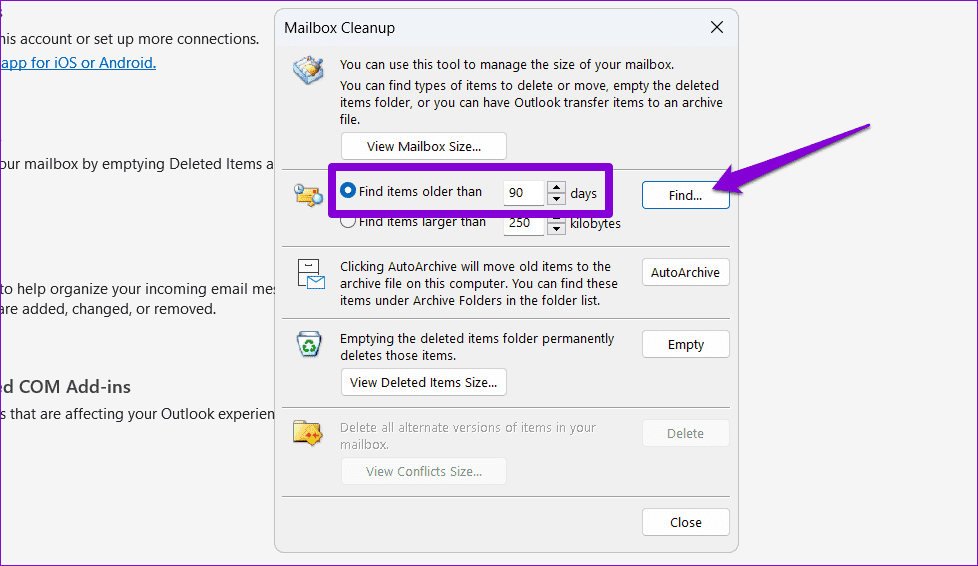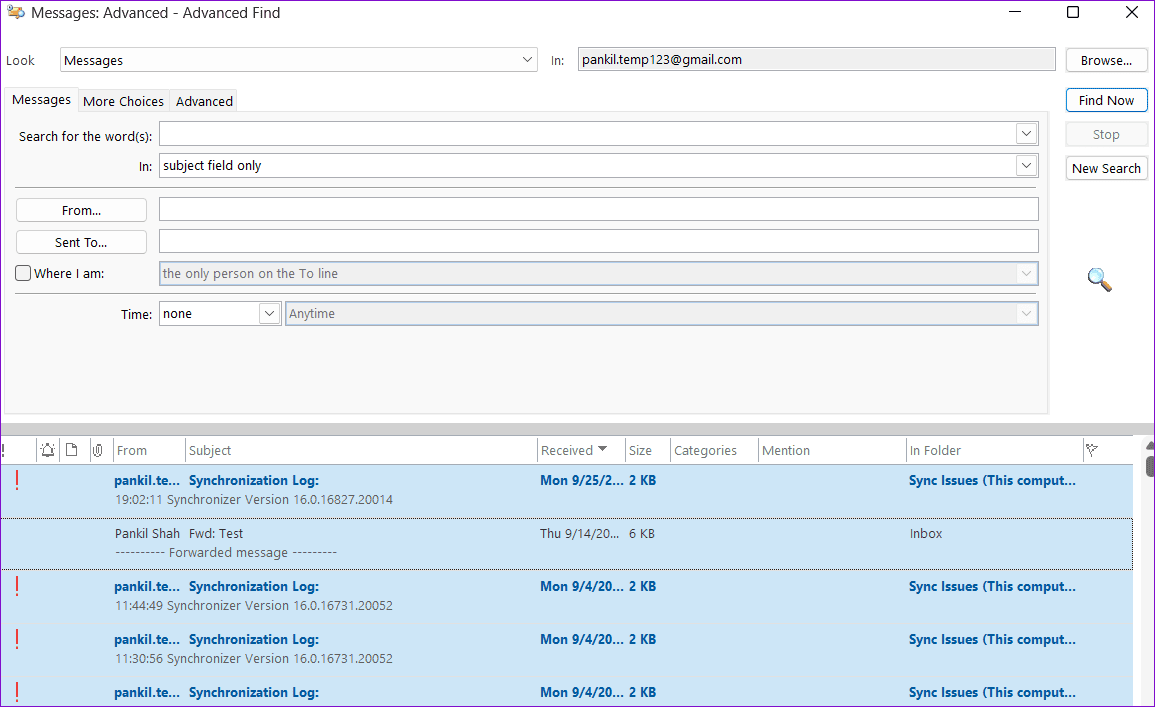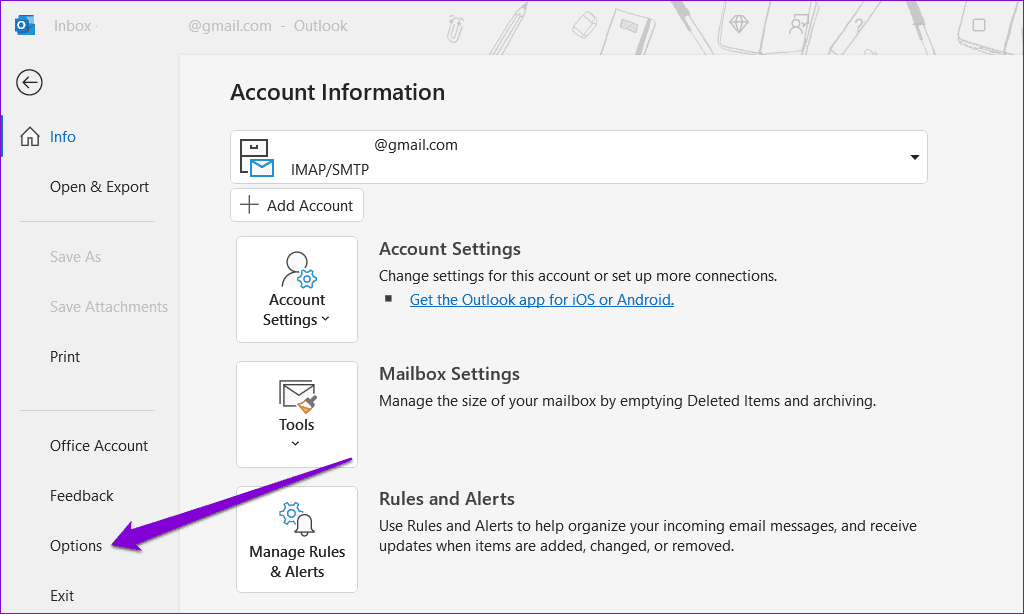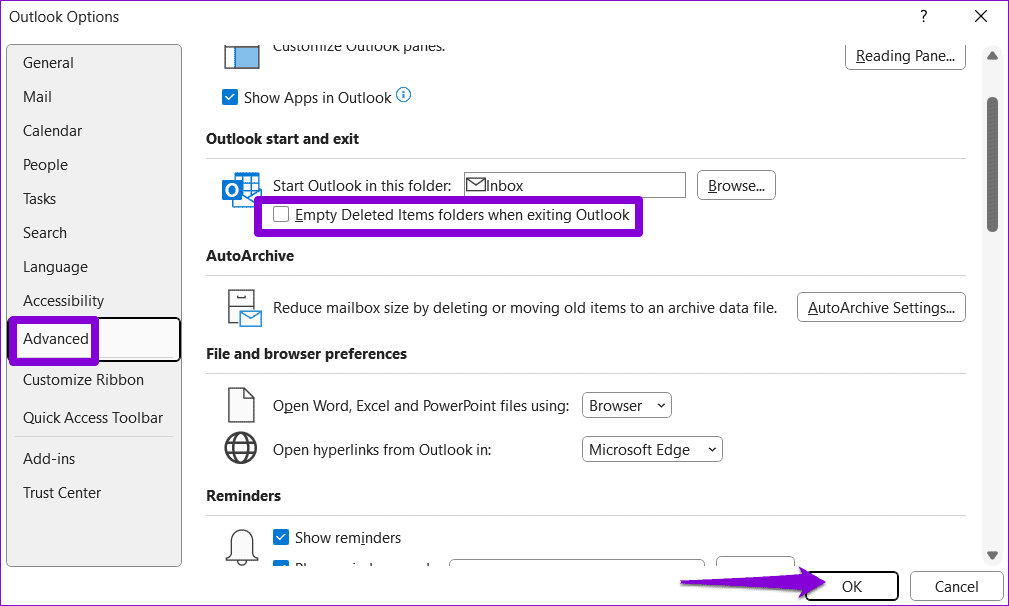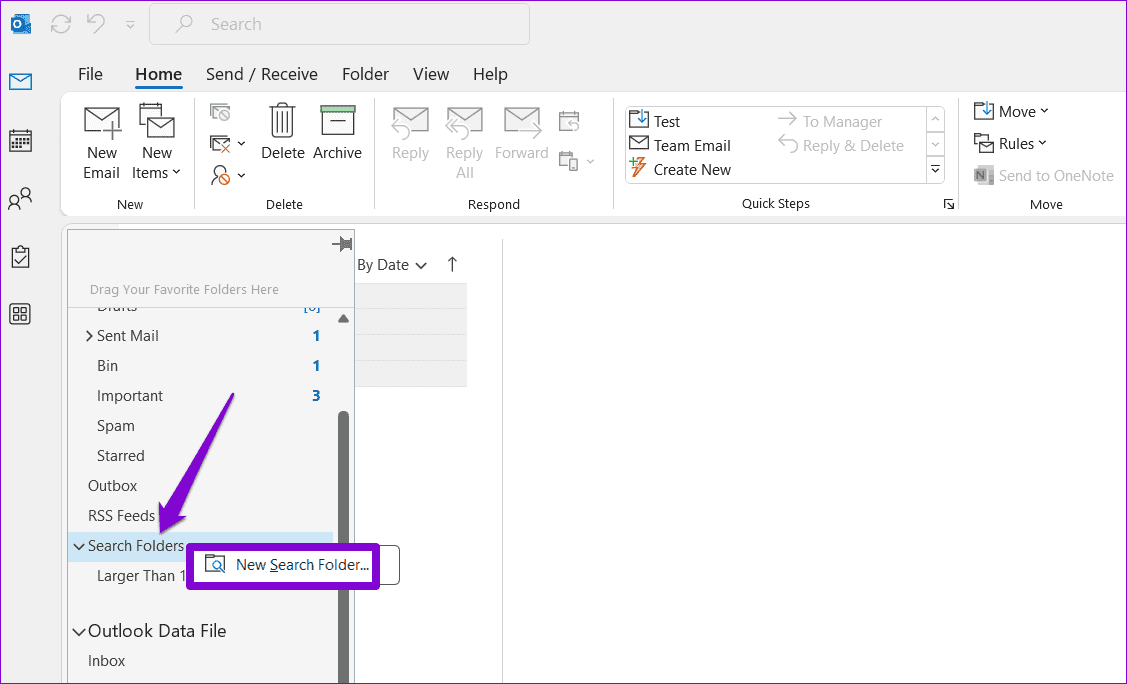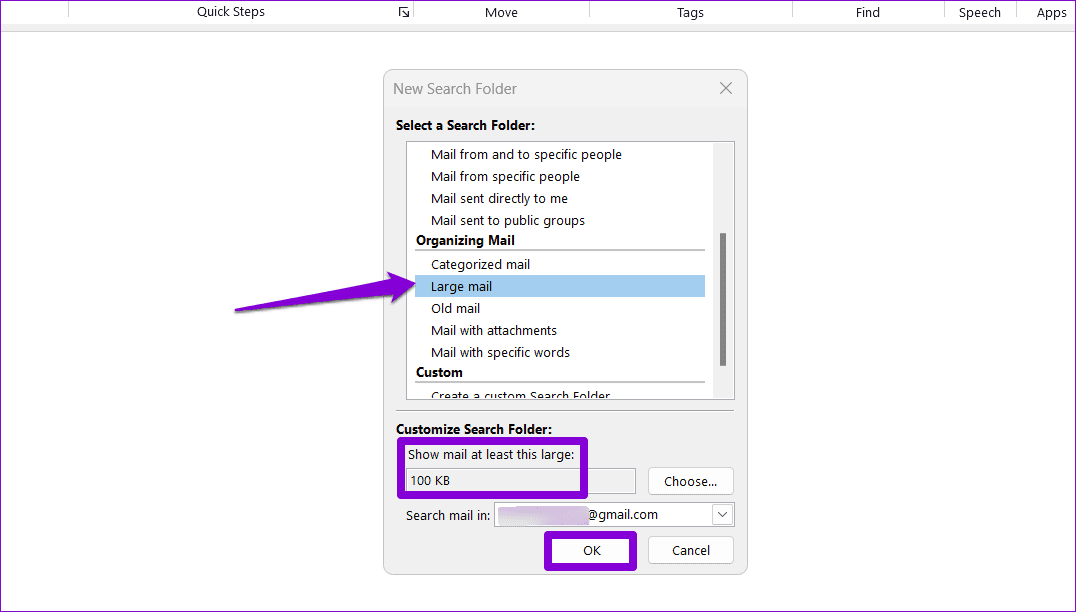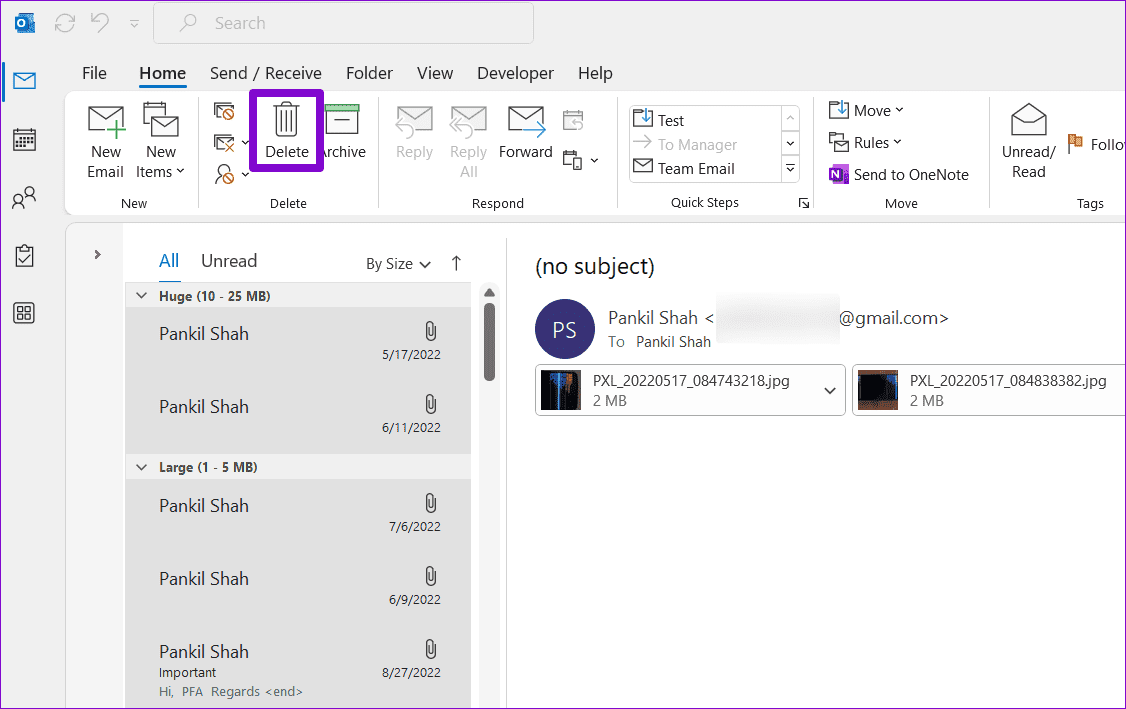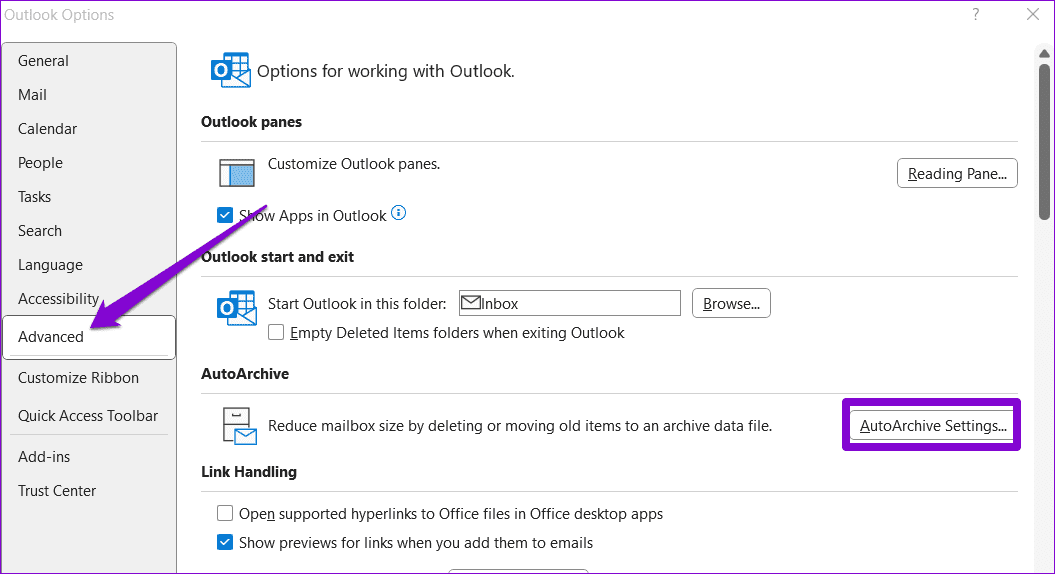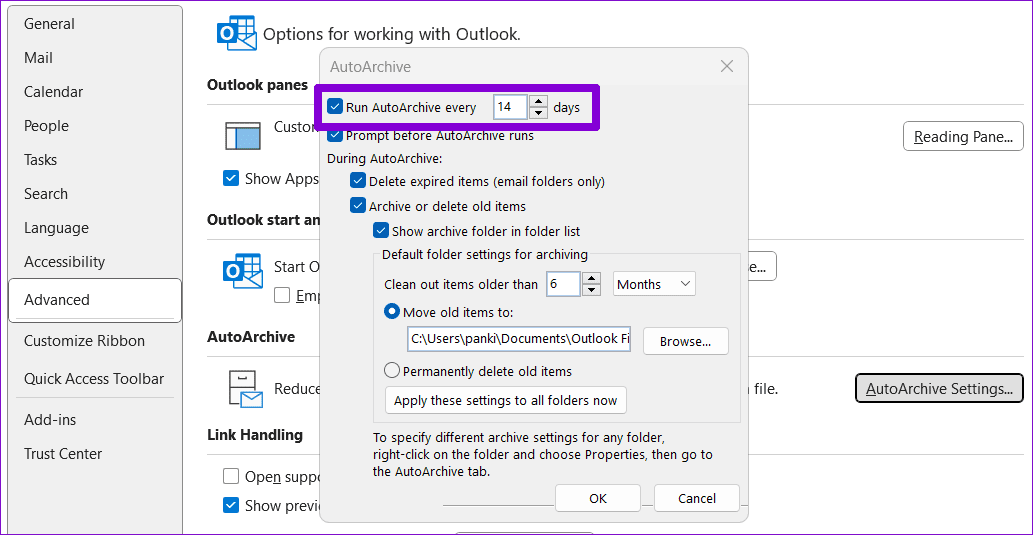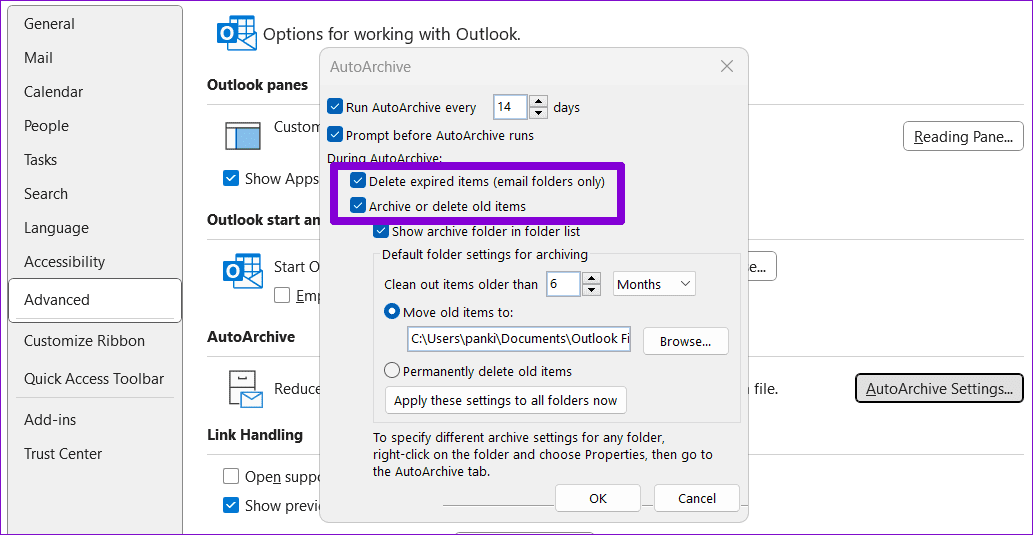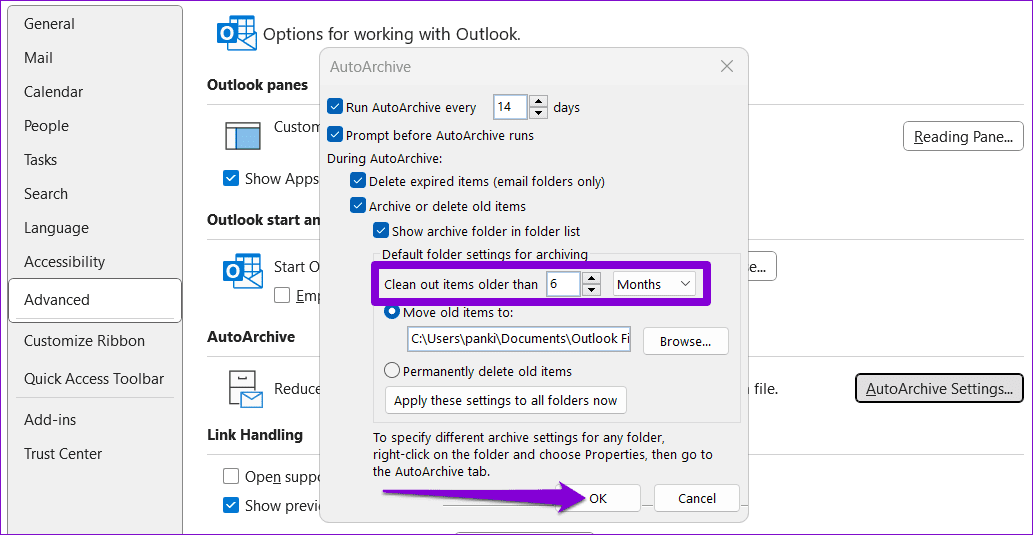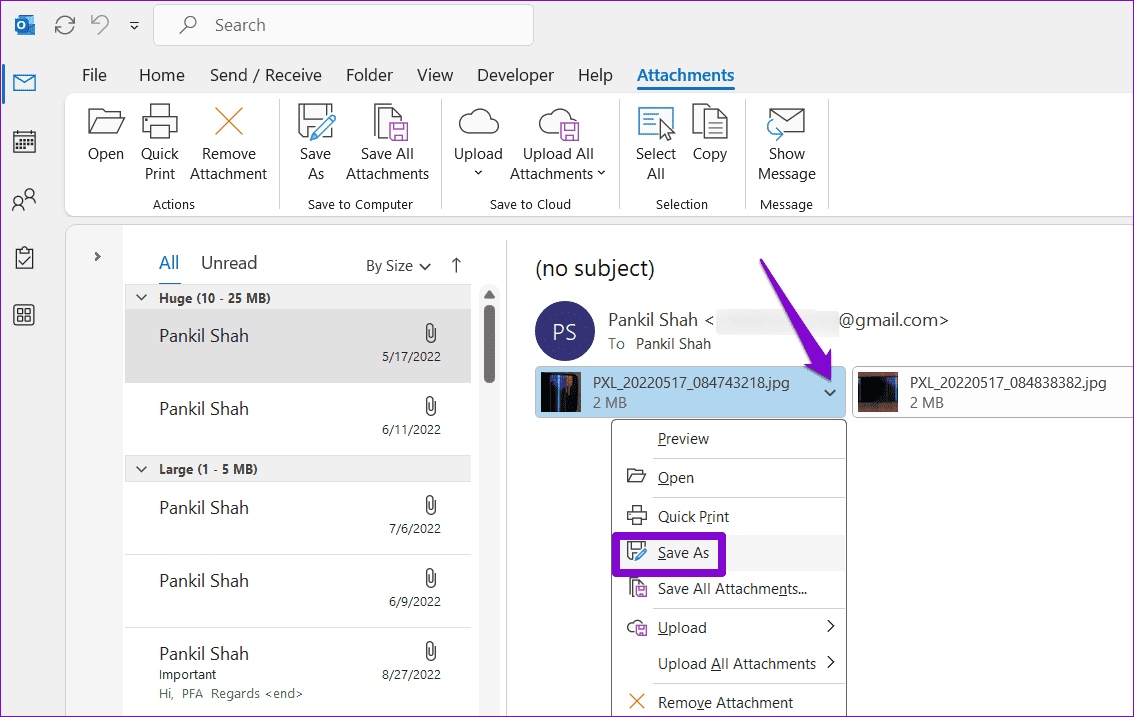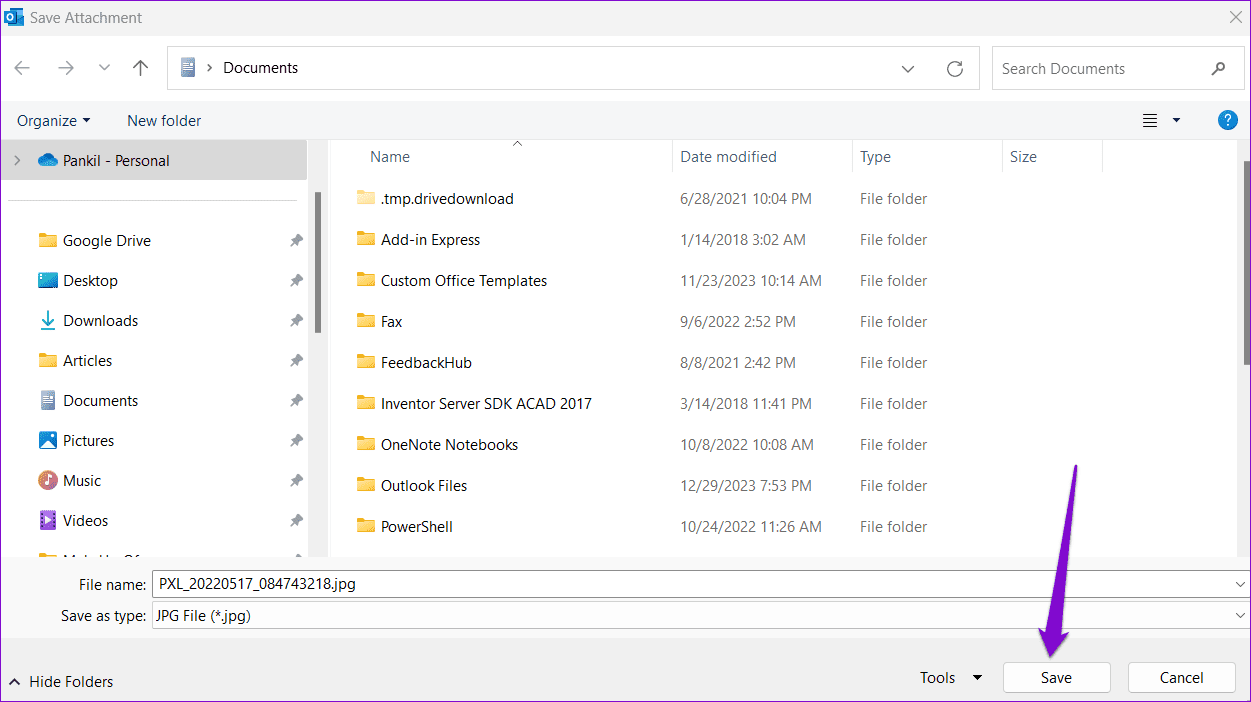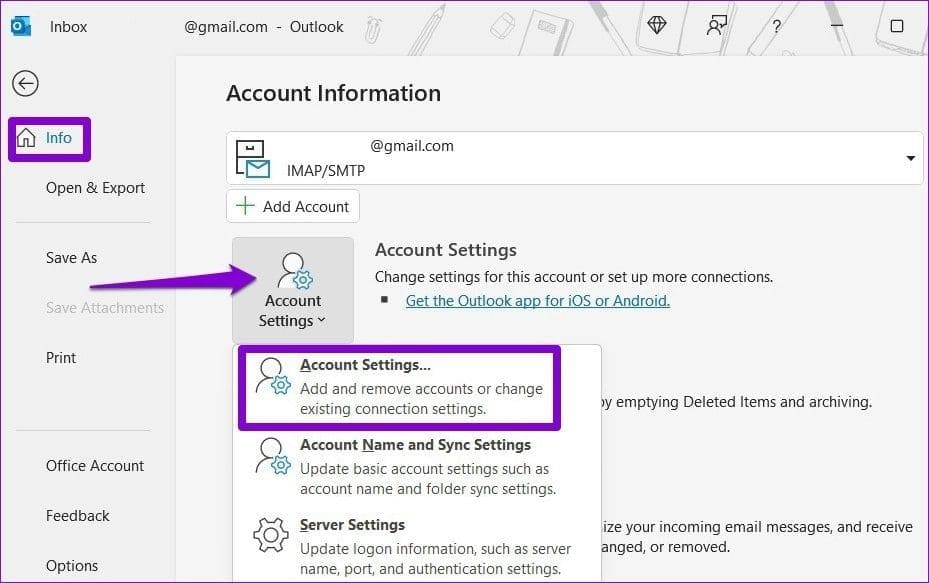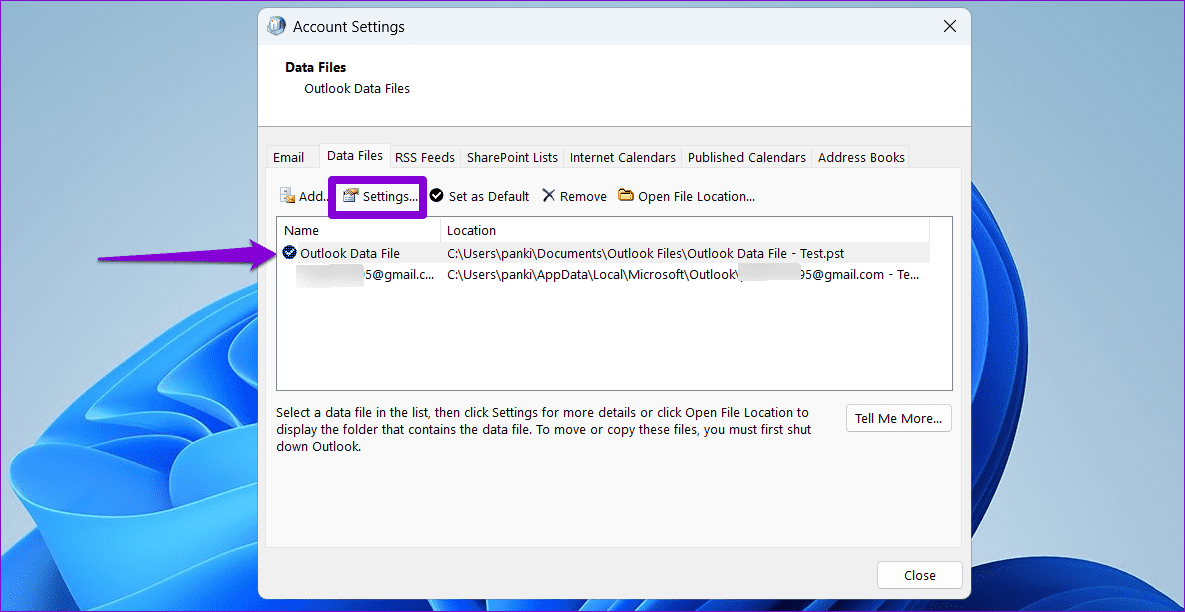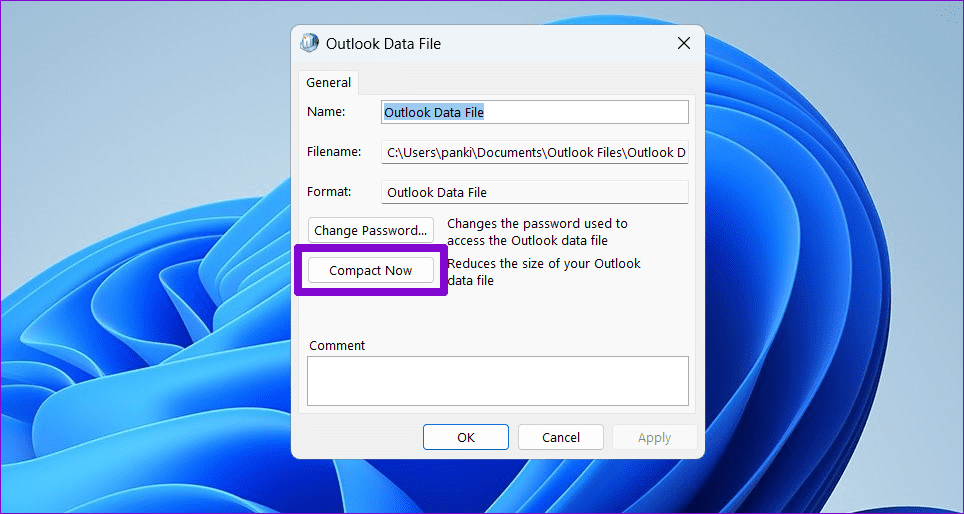ماذا تفعل إذا كان صندوق بريدك Outlook ممتلئًا
هل صندوق بريد Outlook الخاص بك ممتلئ؟ قد يؤدي هذا إلى تقييد قدرتك على إرسال رسائل بريد إلكتروني جديدة وتعطيل سير عملك. علاوة على ذلك، قد يواجه أولئك الذين يحاولون إرسال بريد إلكتروني إليك الخطأ “صندوق بريد المستلم ممتلئ ولا يمكنه قبول الرسائل الآن” في Outlook. لحسن الحظ، من الممكن معالجة رسالة الخطأ هذه وتشغيل Outlook من خلال بعض النصائح.
ليس برنامج Microsoft Outlook غريبًا على التحديات التي يفرضها فائض صناديق البريد الوارد. سيرشدك هذا الدليل عبر النصائح المفيدة لتحرير مساحة في صندوق بريد Outlook الخاص بك على نظام التشغيل Windows وتجنب الأخطاء. دعنا نبدأ.
1. استخدم أداة تنظيف صندوق البريد
يتضمن Microsoft Outlook أداة تنظيف صندوق البريد التي يمكن أن تساعد في تقليل حجم صندوق البريد الخاص بك عن طريق حذف رسائل البريد الإلكتروني القديمة بسرعة. يمكنك البدء بتشغيل هذه الأداة لإصلاح الخطأ “صندوق البريد الخاص بك ممتلئ، قد لا تتمكن من إرسال العناصر أو استلامها.” في Outlook.
الخطوة 1: افتح تطبيق Outlook وانقر على قائمة “ملف” في الزاوية العلوية اليسرى.
الخطوة 2: في علامة التبويب “معلومات”، انقر فوق “أدوات” وحدد “تنظيف صندوق البريد”.
إلى الخطوة 3: حدد خيار “البحث عن العناصر الأقدم من” وأدخل القيمة بالأيام في مربع النص. ثم انقر فوق بحث.
الخطوة 4: اضغط على Ctrl + A اختصار لوحة المفاتيح لتحديد جميع رسائل البريد الإلكتروني القديمة. ثم اضغط على مفتاح الحذف بلوحة المفاتيح لحذفها.
2. قم بتكوين التوقعات لإفراغ العناصر المحذوفة عند إعادة التشغيل
عندما تقوم بحذف رسائل البريد الإلكتروني غير المرغوب فيها، يستمر Outlook في تخزينها في مجلد العناصر المحذوفة لمدة 30 يومًا. يمكن أن يتسبب هذا السلوك في قيام Outlook بعرض خطأ Mailbox Full حتى بعد حذف كل شيء. لتجنب ذلك، يمكنك تكوين Outlook لإفراغ مجلد العناصر المحذوفة عند إغلاق التطبيق. إليك الطريقة.
الخطوة 1: افتح تطبيق Outlook وانقر على قائمة “ملف” في الزاوية العلوية اليسرى.
الخطوة 2: حدد الخيارات من الجزء الأيمن.
إلى الخطوة 3: قم بالتبديل إلى علامة التبويب “خيارات متقدمة” وقم بإلغاء تحديد خانة الاختيار “إفراغ مجلدات العناصر المحذوفة عند الخروج من Outlook”. ثم انقر فوق موافق.
أعد تشغيل Outlook وتحقق مما إذا كانت المشكلة لا تزال قائمة.
3. احذف رسائل البريد الإلكتروني الكبيرة يدويًا
هناك طريقة سريعة أخرى لتحرير مساحة التخزين في صندوق بريد Outlook الخاص بك وهي حذف رسائل البريد الإلكتروني التي تحتوي على مرفقات كبيرة الحجم. وإليك كيف يمكنك القيام بذلك.
الخطوة 1: افتح تطبيق Outlook على جهاز الكمبيوتر الخاص بك. انقر بزر الماوس الأيمن على إدخال مجلدات البحث في الجزء الأيمن واختر مجلد بحث جديد.
الخطوة 2: ضمن تنظيم البريد، حدد بريدًا كبيرًا وحدد الحد الأدنى لحجم البريد الإلكتروني في المربع. ثم انقر فوق موافق.
إلى الخطوة 3: اضغط باستمرار على مفتاح Ctrl على لوحة المفاتيح وحدد رسائل البريد الإلكتروني غير المرغوب فيها. ثم اضغط على زر الحذف في الأعلى.
4. تمكين الأرشفة التلقائية في Outlook
يتضمن Microsoft Outlook ميزة الأرشفة التلقائية، والتي يمكنها أرشفة العناصر القديمة تلقائيًا لمنع امتلاء صندوق البريد الخاص بك. وإليك كيفية إعداده.
الخطوة 1: افتح تطبيق Outlook على جهاز الكمبيوتر الخاص بك وانقر فوق القائمة “ملف” في الزاوية العلوية اليسرى.
الخطوة 2: حدد الخيارات من الشريط الجانبي الأيسر.
إلى الخطوة 3: في نافذة خيارات Outlook، قم بالتبديل إلى علامة التبويب خيارات متقدمة وانقر فوق الزر إعدادات الأرشفة التلقائية.
الخطوة 4: حدد مربع الاختيار “تشغيل الأرشفة التلقائية كل” وحدد عدد الأيام التي يجب تشغيل ميزة الأرشفة التلقائية بعدها.
الخطوة 5: استخدم مربعات الاختيار لتحديد كيفية تعامل Outlook مع العناصر القديمة أثناء الأرشفة التلقائية.
إلى الخطوة 6: أدخل عمر العناصر التي تريد أرشفتها ثم انقر فوق موافق.
5. قم بتخزين المرفقات خارج صندوق البريد
إذا كان عملك يتضمن تلقي الكثير من المرفقات على مدار اليوم، فقد تجد نفسك تواجه الخطأ “صندوق البريد الخاص بك ممتلئ” كثيرًا في Outlook. لتجنب ذلك، يمكنك حفظ مرفقاتك خارج Outlook.
الخطوة 1: قم بتشغيل تطبيق Outlook وافتح البريد الإلكتروني الذي يحتوي على المرفق الذي تريد حفظه. انقر فوق السهم الموجود بجوار المرفق الخاص بك وحدد حفظ باسم.
الخطوة 2: حدد موقعك المفضل لحفظ المرفق وانقر فوق حفظ.
يمكنك بعد ذلك حذف البريد الإلكتروني الذي يحتوي على المرفق بأمان.
6. قم بضغط ملف Outlook PST
يمكن أن يساعد ضغط ملف Outlook PST على نظام التشغيل Windows على التخلص من المساحة غير المستخدمة وإزالة المعلومات الزائدة عن الحاجة داخل ملف البيانات، مما يقلل حجمه بشكل فعال. يمكنك محاولة القيام بذلك لمنع امتلاء Outlook الخاص بك.
الخطوة 1: افتح تطبيق Outlook على جهاز الكمبيوتر الخاص بك وانقر فوق القائمة “ملف” في الزاوية العلوية اليسرى.
الخطوة 2: في علامة التبويب “المعلومات”، انقر فوق “إعدادات الحساب” وحدد “إعدادات الحساب” من القائمة الناتجة.
إلى الخطوة 3: ضمن علامة التبويب “ملفات البيانات”، حدد “ملف بيانات Outlook” وانقر فوق “الإعدادات“.
الخطوة 4: انقر فوق الزر ضغط الآن.
انتظر حتى يقوم Outlook بتقليل حجم ملف البيانات ثم تحقق مما إذا كان الخطأ لا يزال يظهر.
ترتيبات صندوق البريد
مع استمرارك في استخدام Microsoft Outlook لتبادل البريد الإلكتروني، تصبح إدارة مساحة صندوق البريد بكفاءة تحديًا متكررًا. لحسن الحظ، يوفر Outlook العديد من الخيارات المفيدة لمساعدتك على تجنب الأخطاء مثل “صندوق البريد الخاص بك ممتلئ” على جهاز الكمبيوتر الذي يعمل بنظام Windows 10 أو 11.