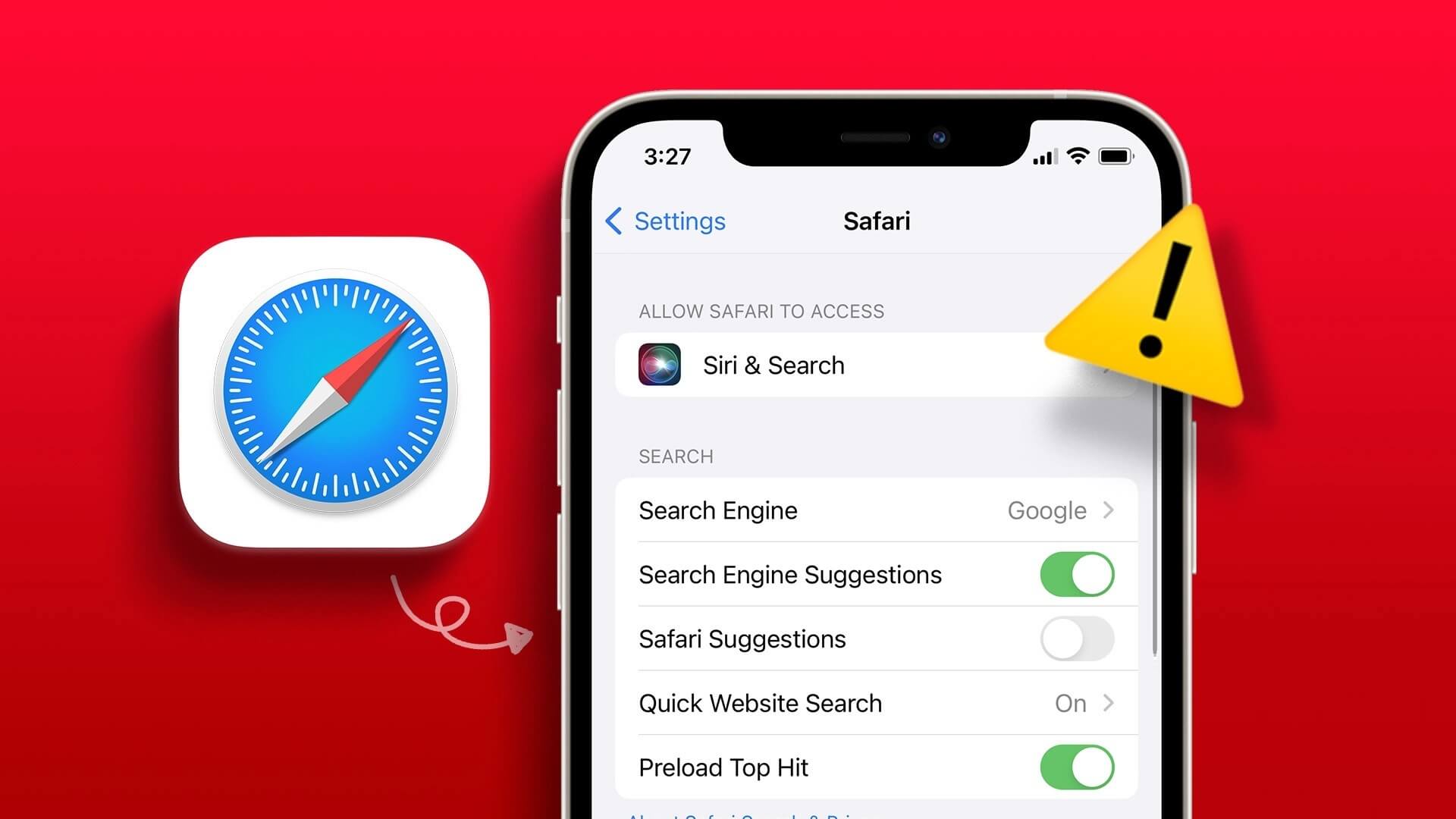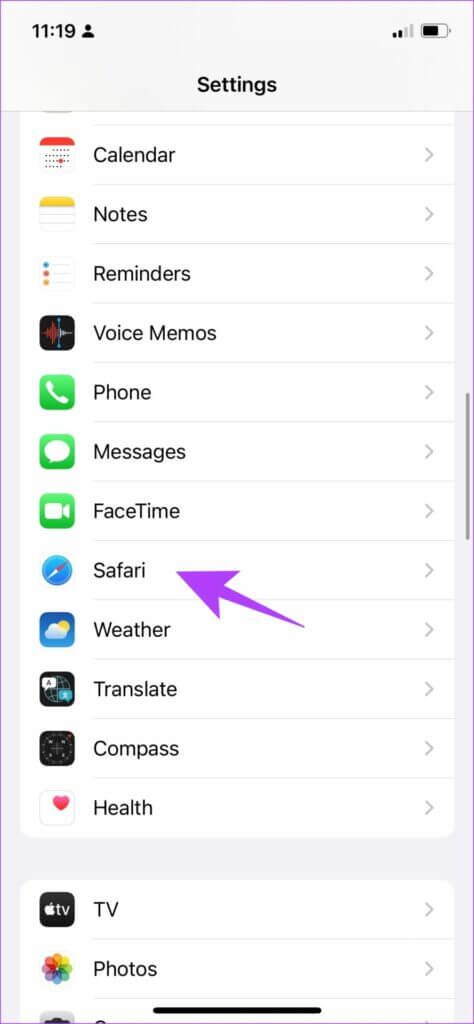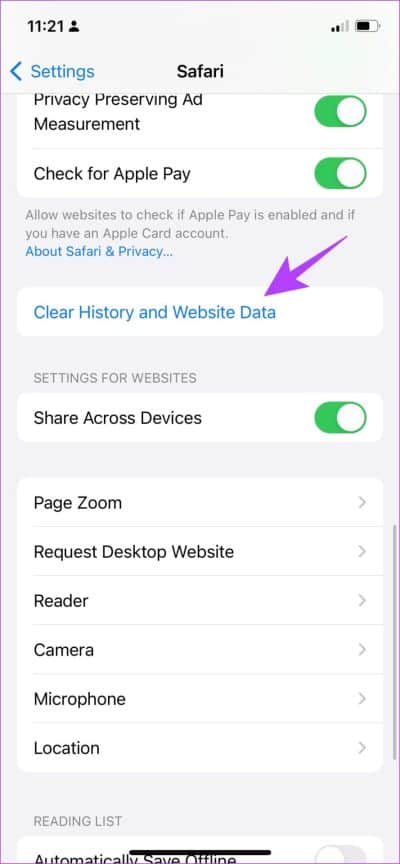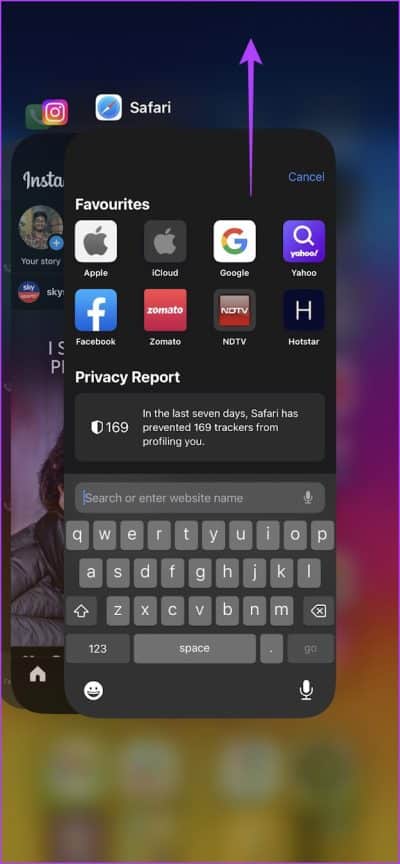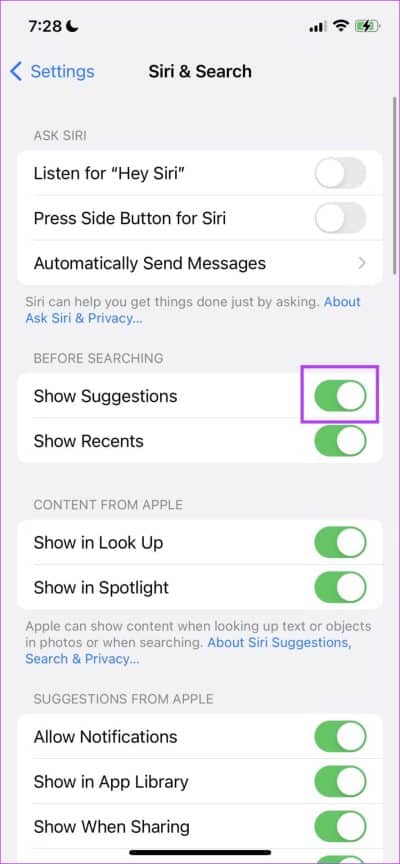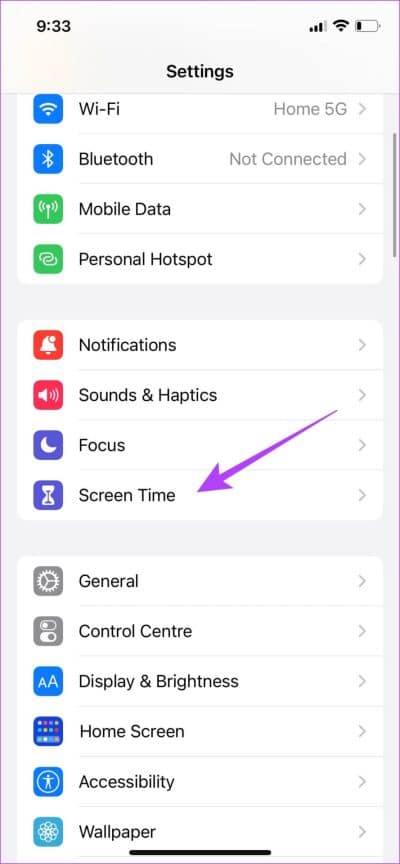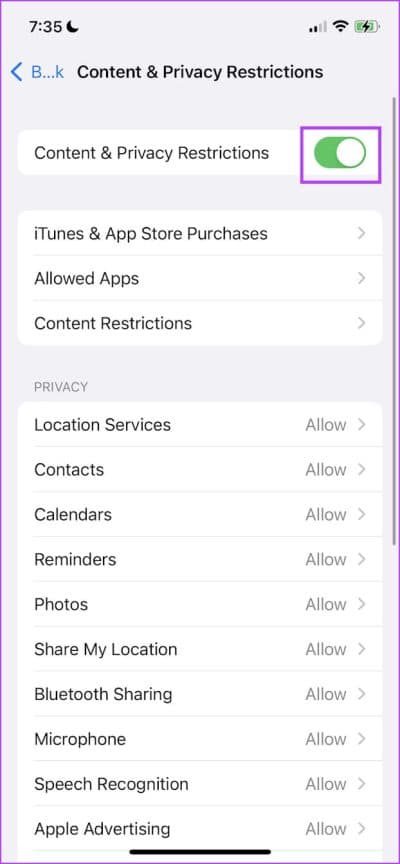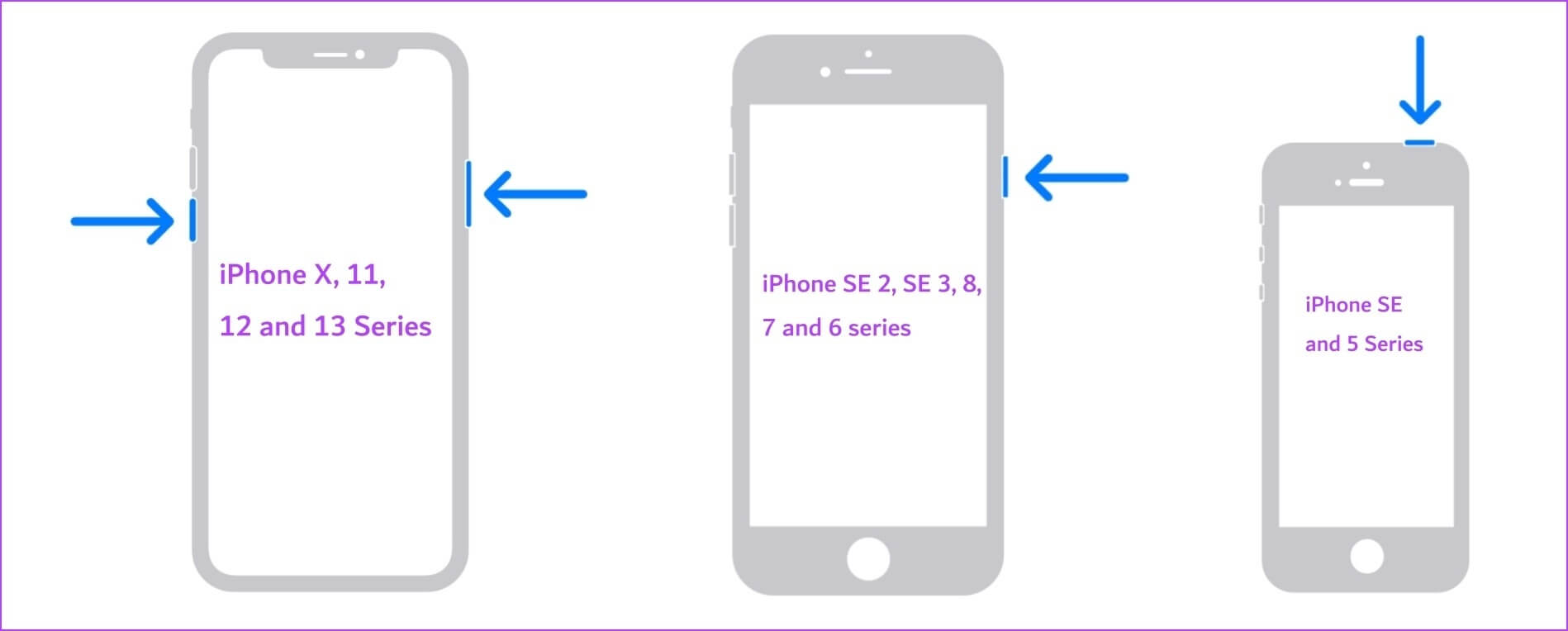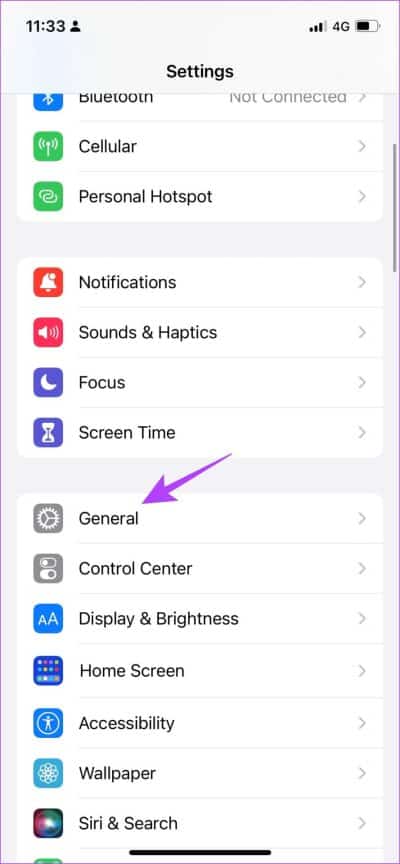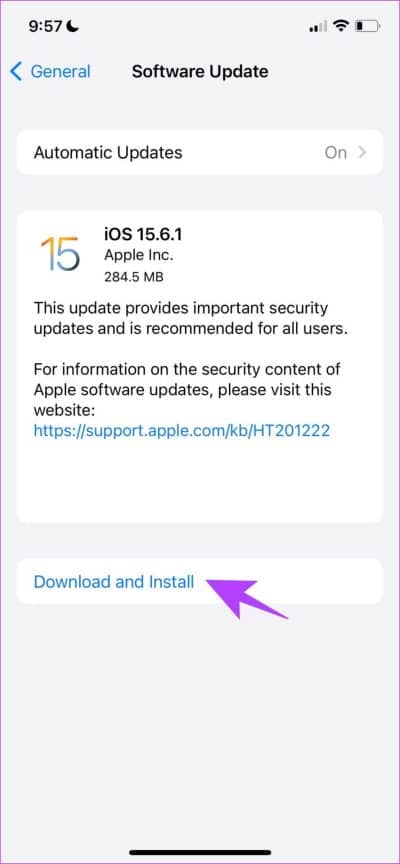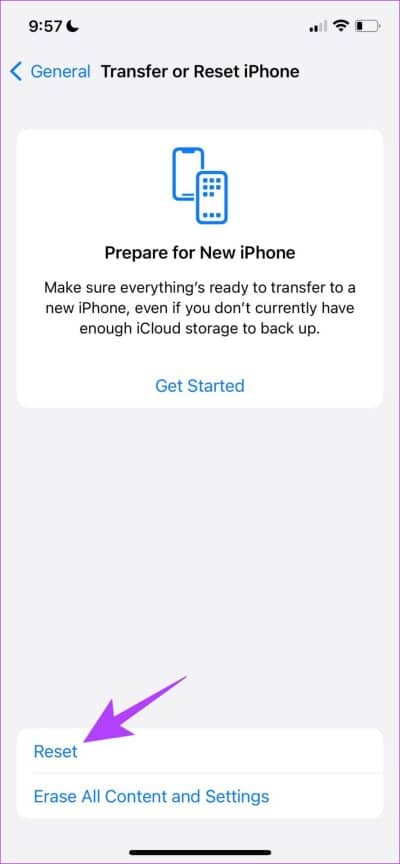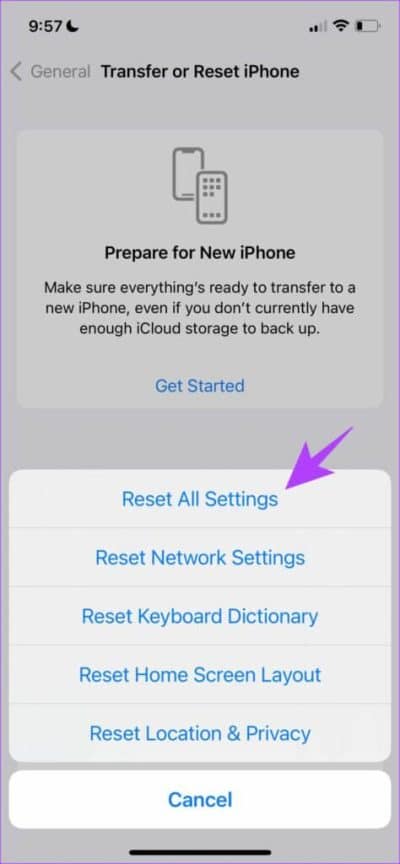7 طرق لإصلاح اقتراحات Safari باللون الرمادي على iPhone
متصفح الويب الخاص بشركة Apple Safari هو الخيار المفضل للكثيرين منا أثناء استخدام iPhone. على الرغم من أنه يقوم بعمل رائع في الغالب ، إلا أنه لا يخلو من العيوب. مؤخرًا ، لم نتمكن من استرداد اقتراحات البحث على Safari. بالطبع ، ذهبنا إلى تطبيق الإعدادات لإجراء فحص ولكن تبين أن تبديل اقتراحات Safari كان باللون الرمادي.
إذا واجهت هذه المشكلة أيضًا ، فأنت لست وحدك. لذلك ، قررنا تجميع بعض الطرق الفعالة لإصلاح هذه المشكلة على جهاز iPhone الخاص بك. نظرًا لأننا نعتمد تمامًا على الإكمال التلقائي لعمليات البحث على متصفح الويب الخاص بنا من خلال الاقتراحات ، فإن عدم القدرة على تمكين الخيار أمر محبط حقًا.
فيما يلي سبع طرق مختلفة لإصلاح اقتراحات Safari باللون الرمادي أو لا تعمل على iPhone. تنشأ المشكلة في الغالب بسبب خطأ موجود في تطبيق Safari أو إصدار iOS الحالي. ومن ثم ، فإن الأساليب أدناه تدور حول إصلاح مثل هذه الأخطاء. هيا نبدأ.
1. مسح بيانات Safari
بعد فترة طويلة من تصفح Safari ، سيحدث تراكم كبير لذاكرة التخزين المؤقت وملفات تعريف الارتباط. ومع ذلك ، لن تكون مفيدة بعد نقطة معينة ، وبالتالي يمكن اعتبارها ملفات غير مهمة. ولكن بصرف النظر عن احتلالها لمساحة التخزين ، فإن هذه الملفات غير المرغوب فيها تنفذ الأخطاء بشكل سيء أيضًا.
وبالتالي ، يمكن أن يكونوا بالتأكيد سببًا لاقتراحات Safari باللون الرمادي في تطبيق الإعدادات. إليك كيفية مسح بيانات Safari على جهاز iPhone الخاص بك.
الخطوة 1: افتح تطبيق الإعدادات وحدد Safari.
الخطوة 2: اضغط على “Clear History and Website Data” وحدد “Clear History and Data” للتأكيد. سيؤدي هذا إلى حذف محفوظات الاستعراض وذاكرة التخزين المؤقت وملفات تعريف الارتباط وكلمات المرور المحفوظة.
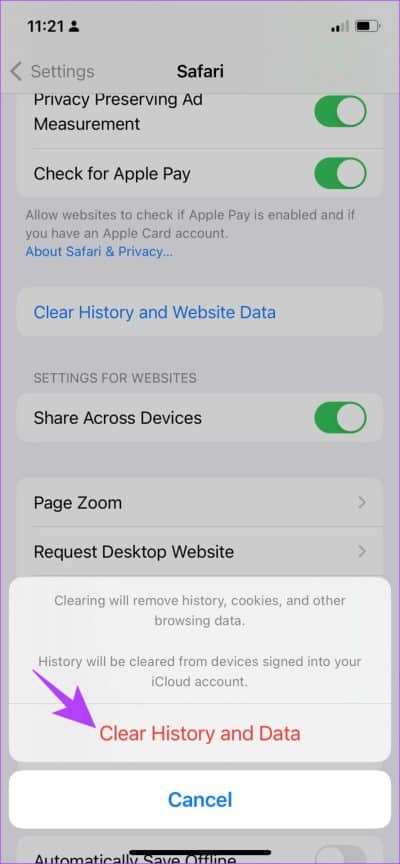
إذا لم يفلح ذلك ، يمكنك محاولة إعادة تشغيل Safari. دعونا نفهم كيف يساعد هذا.
2. أعد تشغيل Safari
يؤدي إغلاق أحد التطبيقات إلى إغلاق الجلسة الحالية. هذا يعني أنه تم إيقاف تشغيل جميع العناصر أيضًا ، بما في ذلك الأخطاء أيضًا. بمجرد فتح التطبيق مرة أخرى ، هناك فرصة للقضاء على الخطأ الذي يسبب المشكلة. ينطبق هذا على Safari وتبديل اقتراحات البحث إلى اللون الرمادي أيضًا.
إليك كيفية إعادة تشغيل Safari بسرعة.
الخطوة 1: افتح مبدل التطبيق.
- على iPhone مع زر الصفحة الرئيسية: انقر نقرًا مزدوجًا على زر الصفحة الرئيسية.
- على iPhone بدون زر الصفحة الرئيسية: اسحب لأعلى من أسفل الشاشة.
الخطوة 2: أغلق Safari من مبدل التطبيقات.
الخطوة 3: أخيرًا ، افتح Safari من مكتبة التطبيقات الخاصة بك لإعادة تشغيل Safari.
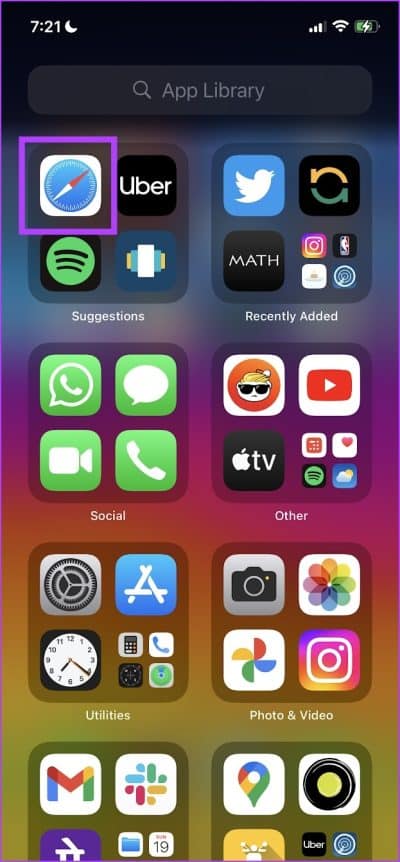
3. تمكين اقتراحات Safari
بينما من غير المعروف أن تمكين أو تعطيل اقتراحات Siri له أي تأثير على تبديل اقتراحات Safari ، اقترح خبير المجتمع في مجتمع Apple هذه الطريقة وتم تمييزها على أنها مفيدة. ومن ثم ، إليك كيفية تمكين اقتراحات Siri على جهاز iPhone الخاص بك.
الخطوة 1: افتح تطبيق الإعدادات.
الخطوة 2: اضغط على “Siri & Search”.
الخطوة 3: قم بتشغيل زر التبديل لعرض الاقتراحات.
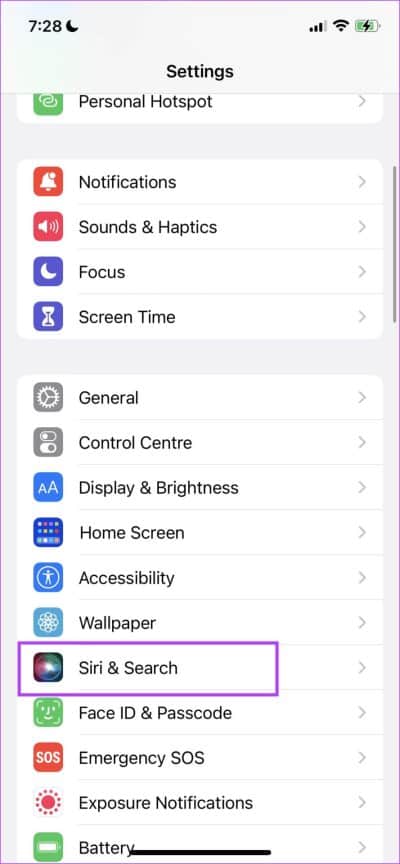
ومع ذلك ، من الأفضل أيضًا التأكد من أن Safari ليس لديه أي قيود على قائمة وقت الشاشة. دعونا نعرف المزيد عن الشيء نفسه في القسم التالي.
4. تعطيل قيود المحتوى للـ Safari
هناك خيار لتقييد المحتوى على جهاز iPhone الخاص بك ، وقد يمنعك من تقييد أي محتوى من اقتراحات بحث Safari وتعديل تبديل اقتراحات Safari. إليك كيفية تعطيل قيود المحتوى على جهاز iPhone الخاص بك.
الخطوة 1: افتح تطبيق الإعدادات.
الخطوة 2: اضغط على Screen Time.
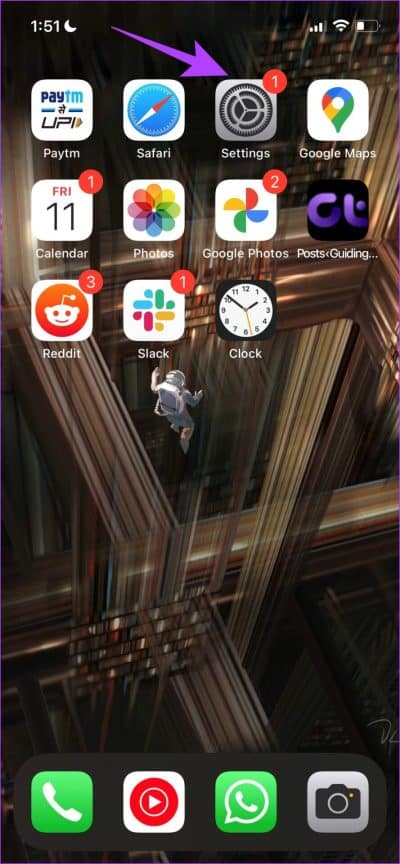
الخطوة 3: اضغط على “قيود المحتوى والخصوصية”.
الخطوة 4: قم بإيقاف تشغيل التبديل لـ “قيود المحتوى والخصوصية”.
يمكنك الآن العودة إلى الإعدادات والتحقق مما إذا كان تبديل اقتراحات Safari معطلاً أم لا.
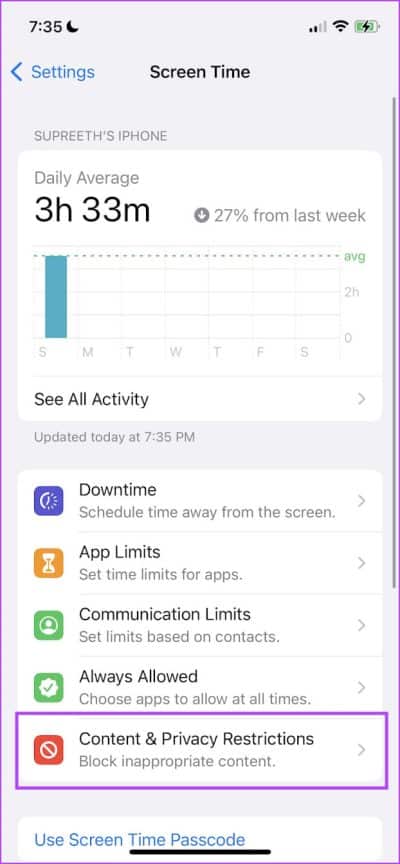
ولكن إذا لم يفلح هذا أيضًا ، فيمكنك محاولة إعادة تشغيل جهاز iPhone.
5. إعادة تشغيل IPHONE
“هل حاولت إغلاقها ثم تشغيلها مرة أخرى؟” ربما يكون الحل الأكثر شيوعًا الذي نوصي به عندما نواجه مشكلة في التكنولوجيا. إنه يكتسب شعبية بحق ، لأنه يبدو أنه يحل الكثير من المشاكل – حتى على iPhone.
عند إعادة تشغيل جهاز iPhone الخاص بك ، فأنت تبدأ بشكل أساسي في جلسة جديدة. لذلك ، هناك فرصة جيدة للتخلص من جميع الأخطاء التي كانت تسبب في السابق أية مشكلات. هذا ينطبق على مسألة اقتراحات Safari باللون الرمادي أيضًا. إذن ، إليك كيفية إعادة تشغيل جهاز iPhone الخاص بك.
الخطوة 1: أولاً ، أغلق جهازك.
- على iPhone X والإصدارات الأحدث: اضغط مع الاستمرار على زر خفض الصوت والزر الجانبي.
- على iPhone SE 2nd أو 3rd gen و 7 و 8 series: اضغط مع الاستمرار على الزر الجانبي.
- على iPhone SE 1st gen أو 5s أو 5c أو 5: اضغط مع الاستمرار على زر الطاقة في الأعلى.
الخطوة 2: الآن ، اسحب شريط تمرير الطاقة لإيقاف تشغيل الجهاز.
الخطوة 3: بعد ذلك ، قم بتشغيل جهازك بالضغط مع الاستمرار على زر الطاقة على جهاز iPhone الخاص بك.
6. تحديث IPHONE
إذا تم تعطيل اقتراحات Safari لمجموعة كبيرة من المستخدمين ، فستلاحظ Apple بالتأكيد جميع الشكاوى عبر المنتديات وتصدر تحديث iOS لإصلاحها. لذلك ، تأكد من بقائك على أحدث إصدار من iOS. إليك كيفية التحقق.
الخطوة 1: افتح تطبيق الإعدادات وحدد عام.
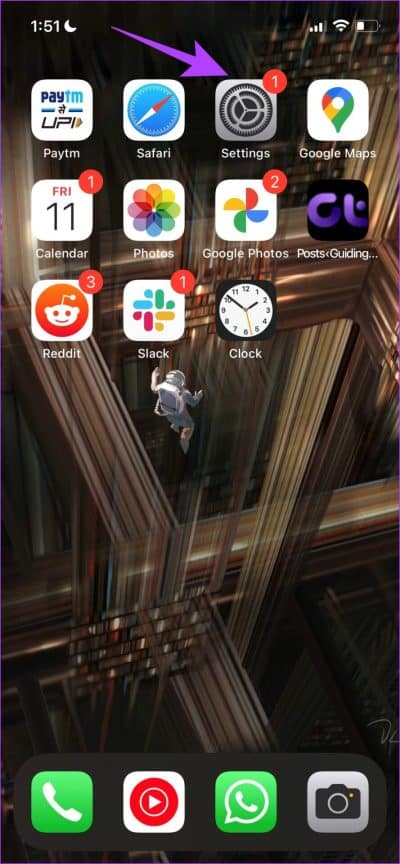
الخطوة 2: اضغط على تحديث البرنامج وحدد تنزيل وتثبيت. سيؤدي هذا إلى تنزيل آخر تحديث لنظام iOS وتثبيته لجهاز iPhone الخاص بك.
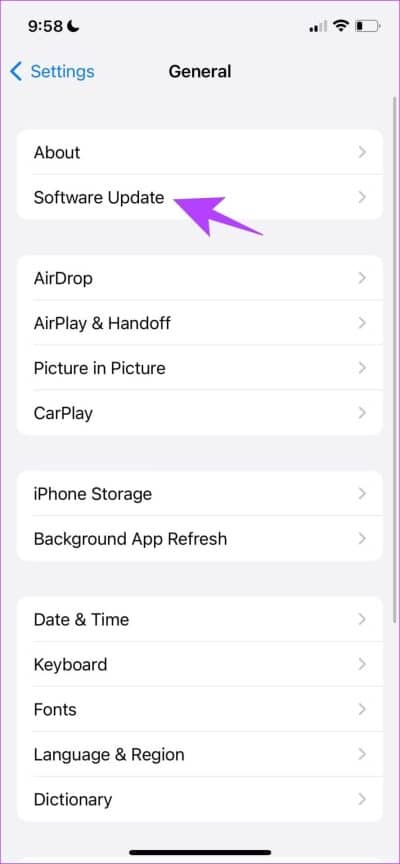
ومع ذلك ، إذا تم بالفعل تحديث iPhone الخاص بك إلى أحدث إصدار والطريقة المذكورة أعلاه ليست خيارًا – يمكنك محاولة إعادة تعيين جهاز iPhone الخاص بك كحل أخير.
7. إعادة تعيين IPHONE
من الصعب تحديد التهيئة الخاطئة التي تسبب مشكلة على جهاز iPhone الخاص بك ، وبالتالي قد ترغب في إعادة جميع الإعدادات والتكوينات إلى حالتها الافتراضية. هذا هو بالضبط ما تفعله إعادة تعيين iPhone.
هذا يعني أن كل موقعك وتخطيط الشاشة الرئيسية وإعدادات الخصوصية والمزيد ستعود إلى الوضع الافتراضي. هيريس كيفية القيام بذلك.
الخطوة 1: افتح تطبيق الإعدادات وحدد عام.
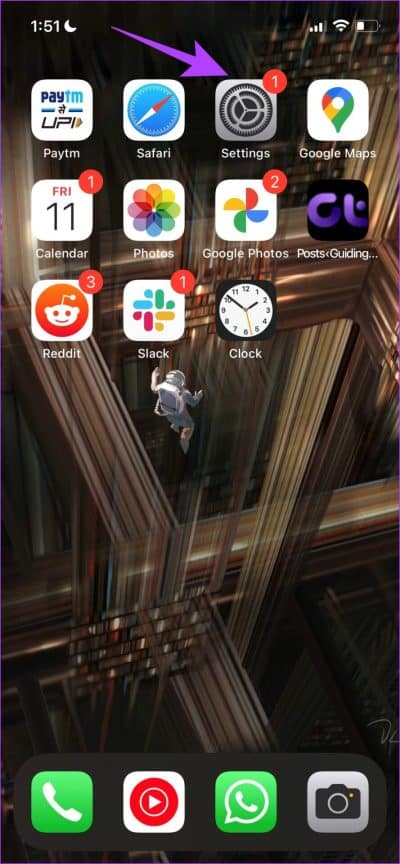
الخطوة 2: حدد “نقل أو إعادة تعيين iPhone”.
الخطوة 3: اضغط على إعادة تعيين.
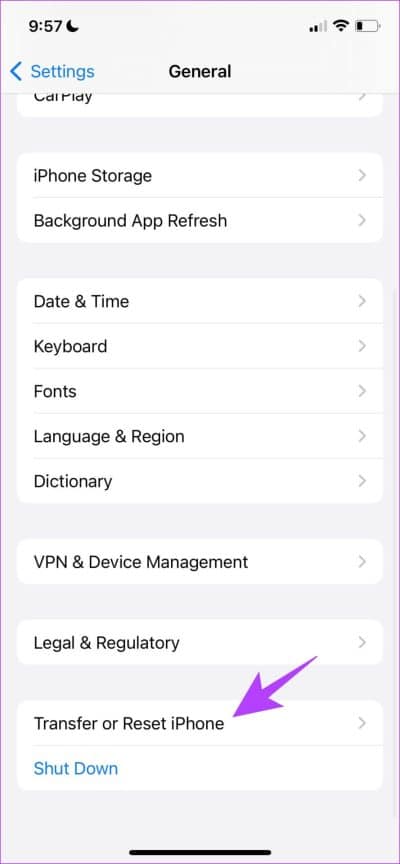
الخطوة 4: الآن ، انقر فوق “إعادة تعيين جميع الإعدادات” لإعادة جميع الإعدادات والتكوينات الخاصة بجهاز iPhone إلى حالتها الافتراضية.
هذا هو كل ما تحتاج لمعرفته حول كيفية التخلص من مشكلة الرسائل غير النشطة في اقتراحات Safari في تطبيق الإعدادات. ومع ذلك ، إذا كان لا يزال لديك أي أسئلة أخرى ، فراجع قسم الأسئلة الشائعة أدناه.
أسئلة وأجوبة عن اقتراحات Safari باللون الرمادي
1. هل يمكنك تغيير محرك البحث في Safari؟
نعم. يمكنك تغيير محرك البحث الافتراضي على Safari من خلال فتح تطبيق الإعدادات> Safari> محرك البحث.
2. هل يمكنك إكمال عمليات البحث تلقائيًا على Safari؟
نعم. يمكنك النقر فوق رمز علامة السهم بجوار اقتراح البحث لإكمال استعلام البحث في مربع البحث تلقائيًا.
لا تنفد الاقتراحات مطلقًا
نأمل أن تساعدك هذه المقالة في إصلاح تبديل اقتراحات Safari باللون الرمادي. بينما تقدم Apple تجربة مستخدم مستقرة نسبيًا ، فإنها لا تزال غير خالية من مثل هذه الأخطاء ، خاصة على أجهزة iPhone القديمة. بفضل تحديثات البرامج المنتظمة على iPhone ، تقوم Apple بعمل جيد لتوفير الإصلاح بسرعة.
هل تواجه المزيد من المشكلات على Safari؟ اقرأ دليلنا الشامل حول كيفية إصلاح عدم عمل Safari على iPhone.