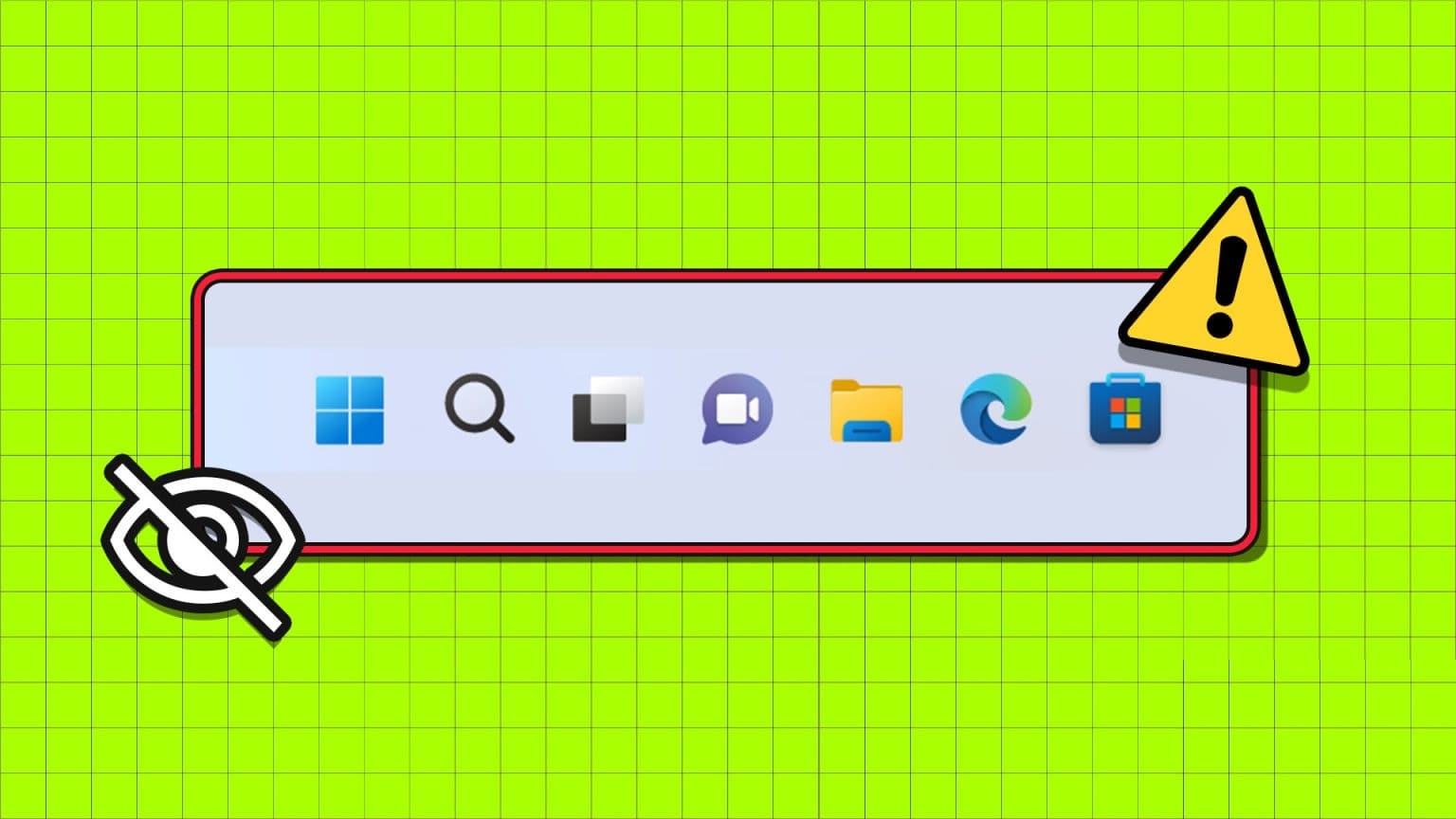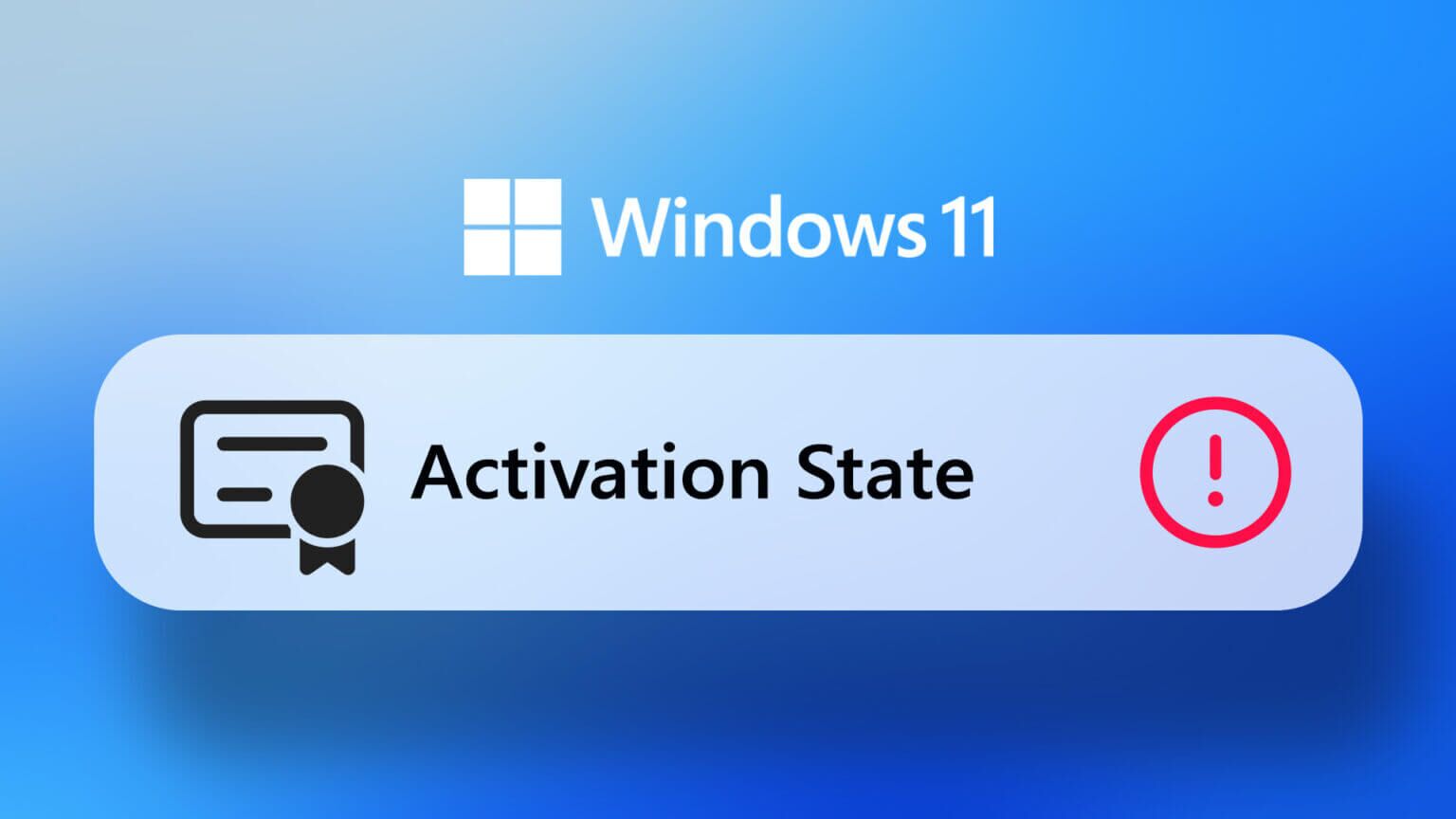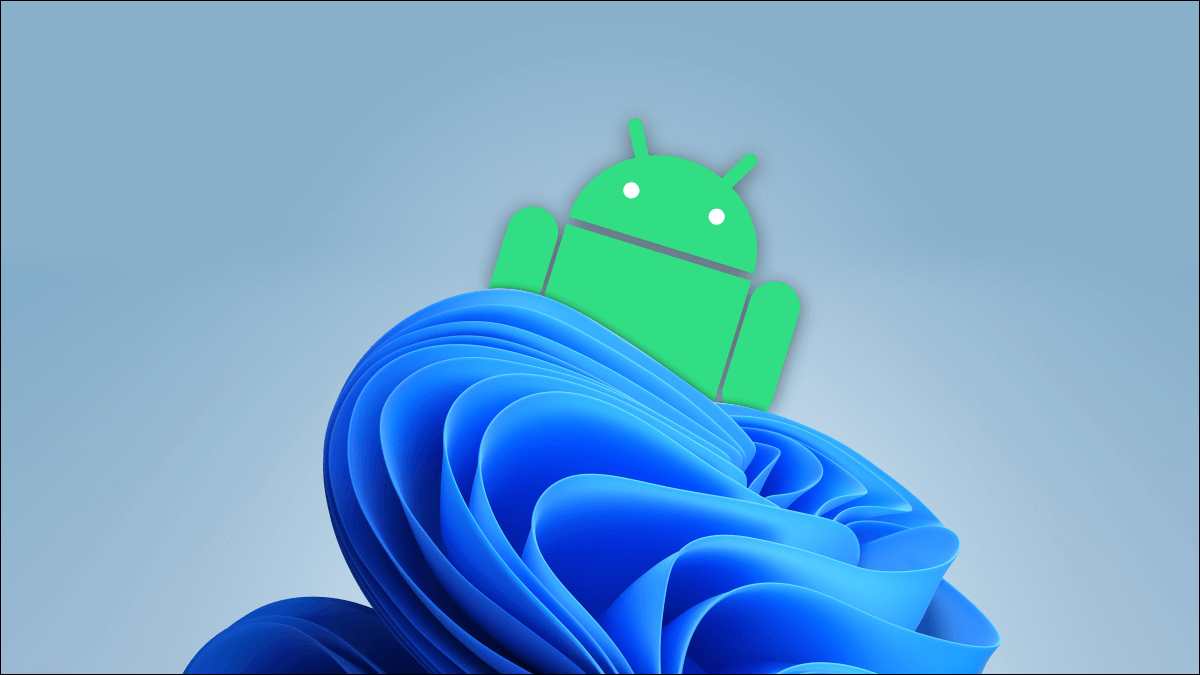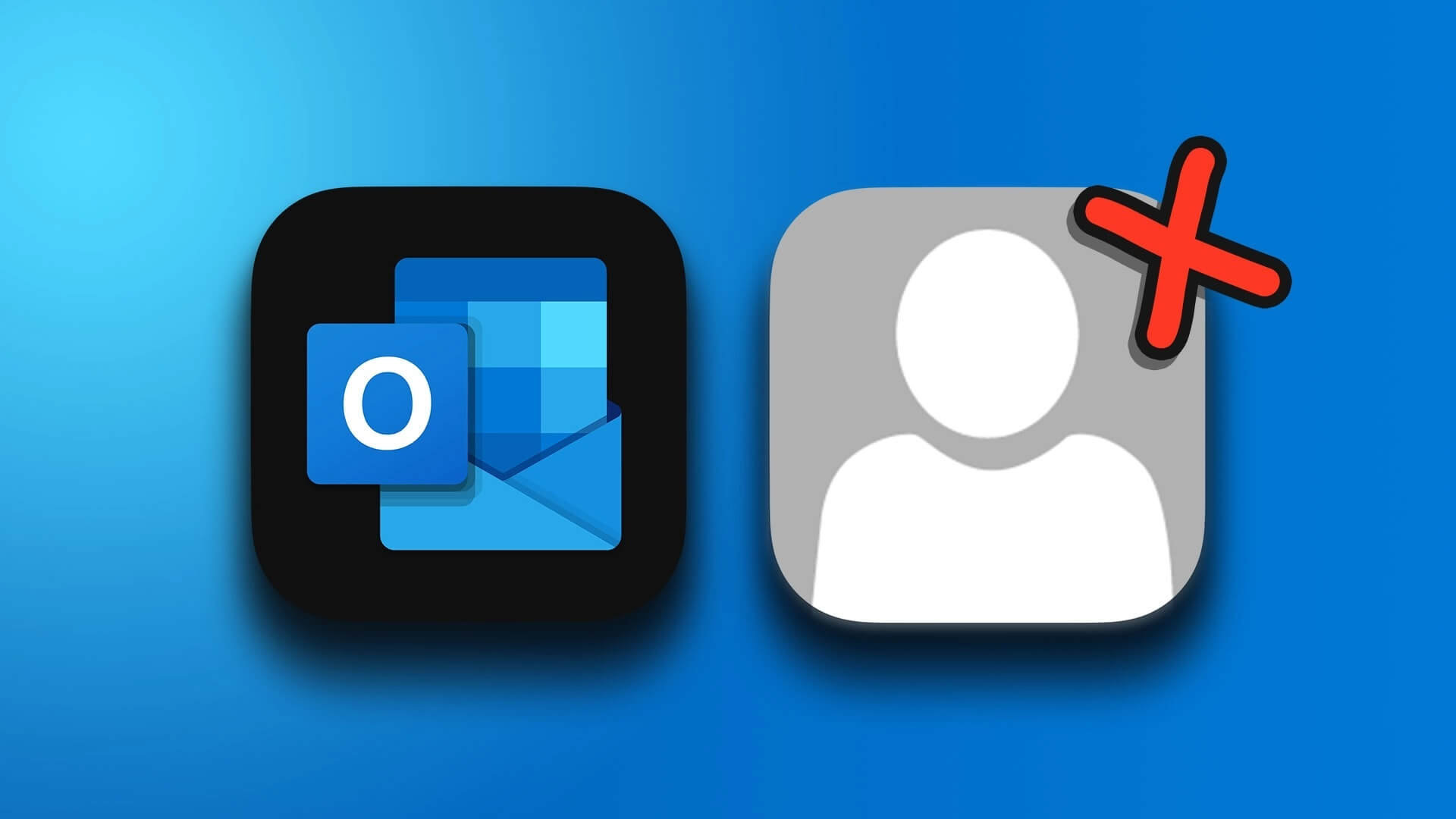تعتبر وحدة المعالجة المركزية أو CPU هي المكون الأساسي لنظام الكمبيوتر. إنه بمثابة العقل لأي جهاز كمبيوتر حيث إنه مسؤول عن تشغيل نظام التشغيل المثبت عليه. يأخذ مدخلات من المستخدم ونظام التشغيل ، ويعالجها ، ثم ينتج الإخراج الذي يتم عرضه على الشاشة . تحتوي العديد من أجهزة الكمبيوتر الحديثة اليوم على معالجات متعددة أو نوى متعددة مثبتة في وحدة المعالجة المركزية. على الرغم من أن وحدة المعالجة المركزية هي أقوى مكون لجهاز الكمبيوتر الخاص بك وقادرة على التعامل مع العديد من المهام في وقت واحد ، فقد يواجه جهاز الكمبيوتر الخاص بك أحيانًا استخدامًا مرتفعًا أو قريبًا من 100٪ لوحدة المعالجة المركزية. عندما يحدث هذا ، سيتباطأ نظامك ، وستتوقف البرامج والميزات أو تتجمد ، وستصبح التطبيقات غير مستجيبة. تابع القراءة لمعرفة كيفية التحقق من استخدام وحدة المعالجة المركزية على نظام التشغيل Windows 10 وكيفية إصلاح مشكلة استخدام وحدة المعالجة المركزية عالية.

كيفية إصلاح الاستخدام العالي لوحدة المعالجة المركزية على نظام التشغيل Windows 10
كيفية التحقق من استخدام وحدة المعالجة المركزية على نظام التشغيل Windows 10
للتحقق من استخدام وحدة المعالجة المركزية عالية أو قريبة من 100٪ على نظام Windows 10 الخاص بك ، ما عليك سوى اتباع الخطوات التالية:
1. اكتب Task manager في مربع بحث Windows وقم بتشغيله من نتيجة البحث ، كما هو موضح.
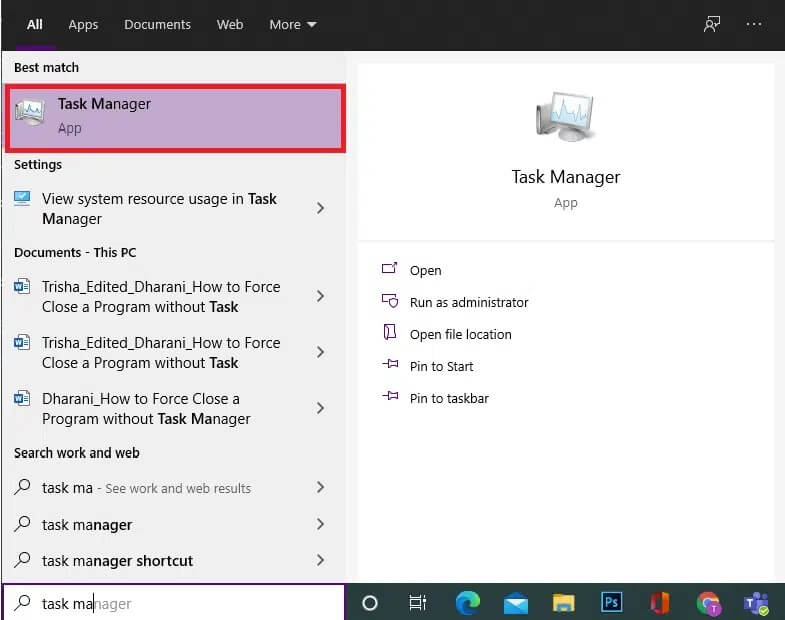
2. انقر فوق مزيد من التفاصيل الظاهرة أسفل الشاشة ، إذا ظهرت لك شاشة فارغة.
3. قم بالتبديل إلى علامة التبويب “الأداء” في نافذة “إدارة المهام” ، كما هو موضح.
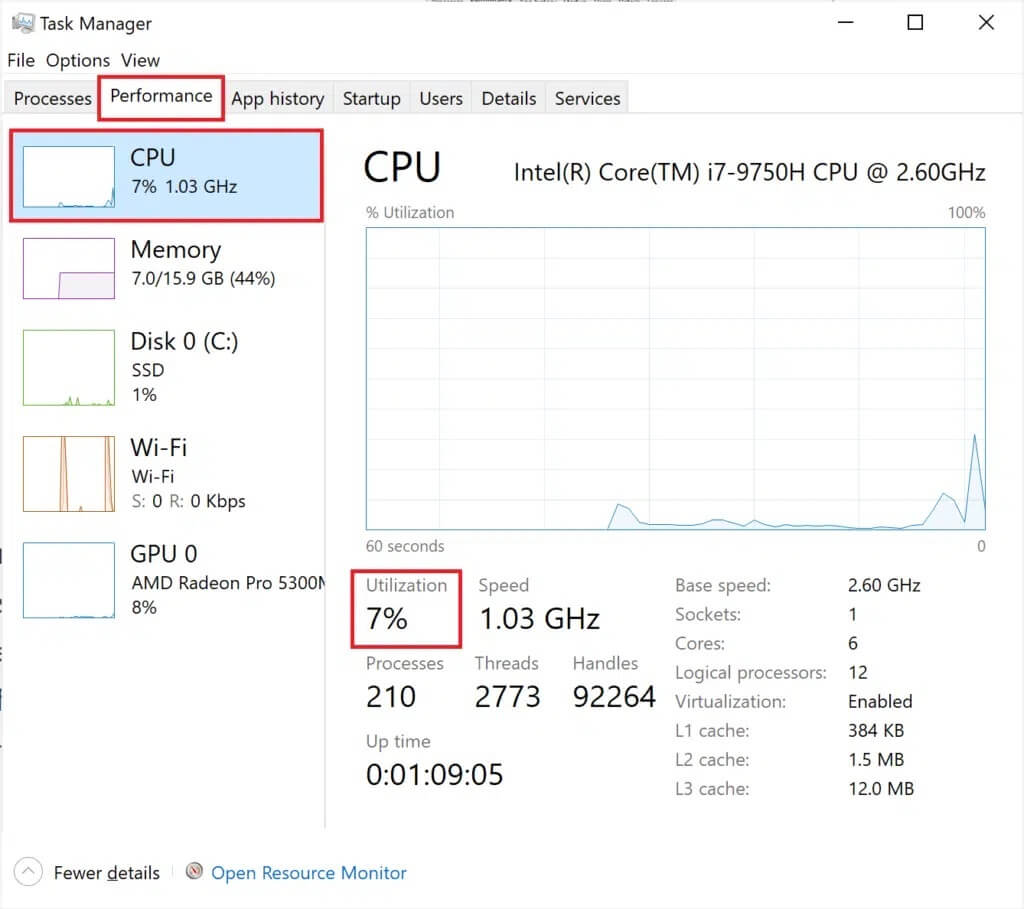
4. تحقق من النسبة المكتوبة تحت وحدة المعالجة المركزية أو الاستخدام ، كما هو موضح في الصورة أعلاه.
إذا كان استخدام وحدة المعالجة المركزية لديك مرتفعًا أو يقترب من 100٪ ، فاستمر في القراءة!
لماذا يكون استخدام وحدة المعالجة المركزية مرتفع أو 100٪؟
- تشغيل عمليات الخلفية: تحتاج أجهزة الكمبيوتر التي تعمل بنظام Windows إلى عمليات خلفية تكمل وتدعم العمليات الرئيسية للتشغيل. لذلك ، كلما زاد عدد البرامج التي يحتويها جهاز الكمبيوتر الخاص بك ، زادت عمليات الخلفية المطلوبة لتشغيلها. قد يؤدي هذا إلى مشكلة استخدام وحدة المعالجة المركزية بنسبة 100٪.
- عملية Netscvs: عملية Netscvs ، والتي تسمى أيضًا Svchost.exe ، هي عملية Windows مهمة تؤدي إلى ارتفاع استخدام وحدة المعالجة المركزية. يمكن أن تتسبب هذه العملية ، إلى جانب العمليات الأخرى ، في ارتفاع استخدام وحدة المعالجة المركزية.
- إدارة التطبيقات: تعمل هذه العملية على نظام Windows لاستكشاف مشاكل أنظمة الكمبيوتر على شبكة معينة وإصلاحها. يعد مضيف موفر WMI ، أو Wmi.PrvSE.exe ، عملية حرجة يمكنها التغلب على وحدة المعالجة المركزية (CPU).
- برنامج مكافحة الفيروسات التابع لجهة خارجية: يمكن أن يتسبب برنامج مكافحة الفيروسات التابع لجهة خارجية في استخدام وحدة المعالجة المركزية عالية. من ناحية أخرى ، إذا كان هناك فيروس في نظامك ، فقد يؤدي ذلك إلى مزيد من استخدام وحدة المعالجة المركزية وإبطاء جهاز الكمبيوتر الخاص بك.
المدرجة أدناه هي حلول مختلفة لكيفية تقليل استخدام وحدة المعالجة المركزية على نظام التشغيل Windows 10.
الطريقة 1: إعادة تشغيل خدمة إدارة التطبيق
كما أوضحنا سابقًا ، يمكن أن يتسبب مضيف موفر WMI في استخدام وحدة المعالجة المركزية بنسبة 100٪. لإصلاح ذلك ، تحتاج إلى إعادة تشغيل الخدمة باستخدام تطبيق الخدمات على النحو التالي:
1. اكتب الخدمات في شريط بحث Window وقم بتشغيلها من نتيجة البحث ، كما هو موضح.
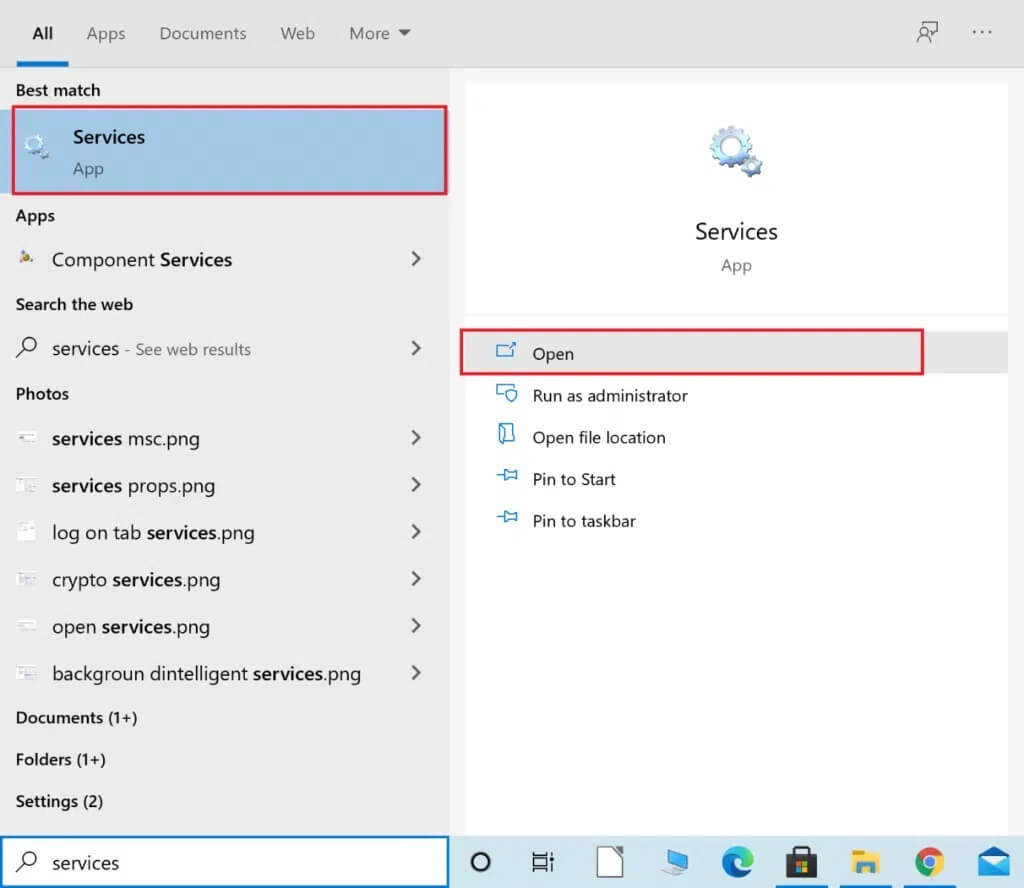
2. انقر بزر الماوس الأيمن فوق Windows Management Instrumentation في نافذة الخدمات وحدد إعادة التشغيل أو التحديث ، كما هو موضح.
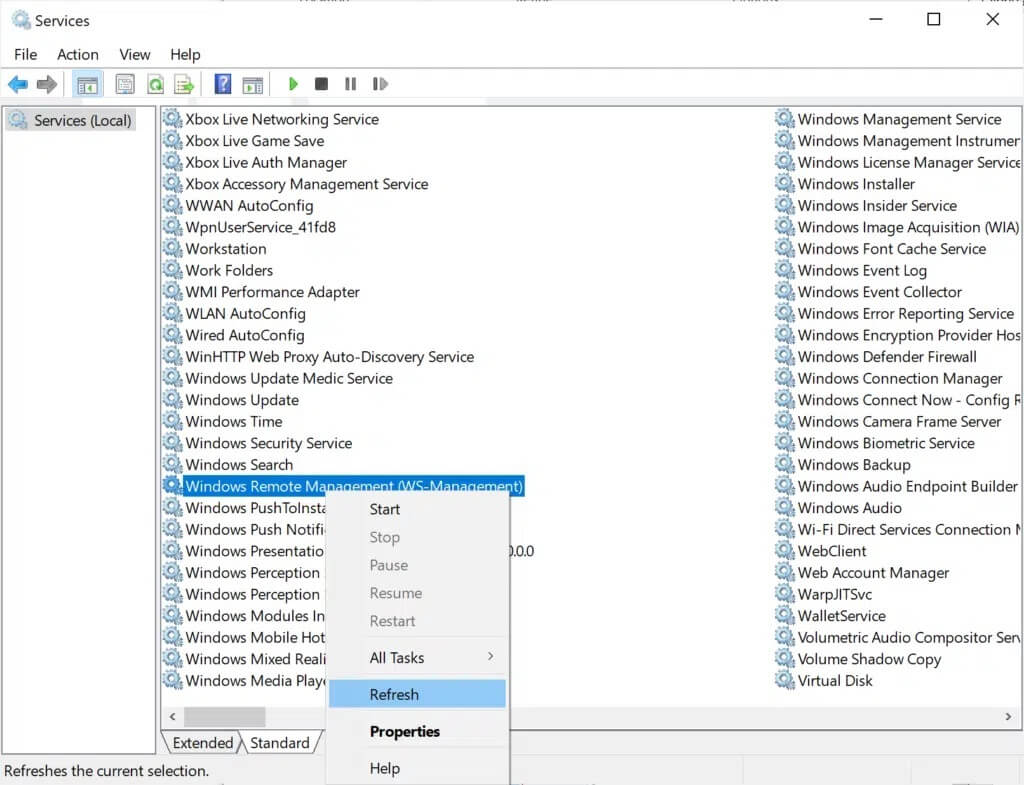
3. كرر نفس العملية لخدمة إدارة Windows.
الطريقة 2: تحديد المشكلات باستخدام عارض الأحداث
إذا تعذر تقليل استخدام وحدة المعالجة المركزية الناتجة عن مضيف موفر WMI ، فأنت بحاجة إلى تحديد المشكلة باستخدام عارض الأحداث ، كما هو موضح أدناه:
1. اكتب عارض الأحداث في شريط بحث Windows. قم بتشغيله بالنقر فوق فتح.
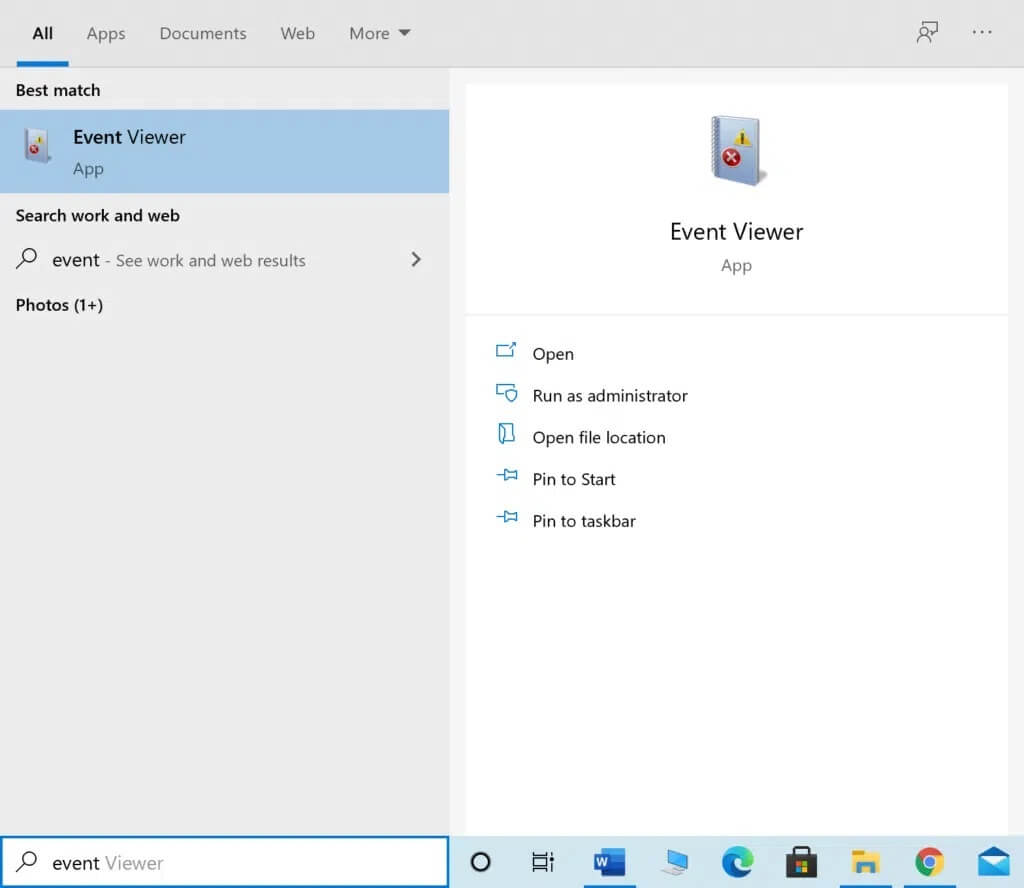
2. انقر فوق السهم المتجه لأسفل بجوار كل ملف أثناء التنقل في مسار الملف التالي:
Applications and Service Logs > Microsoft > Windows > WMI-Activity > Operational
3. من الجزء الأوسط من عارض الأحداث ، ابحث عن الأخطاء ، إن وجدت.
4. لكل خطأ ، قم بتدوين ClientProcessId ، كما هو موضح بشكل مميز.
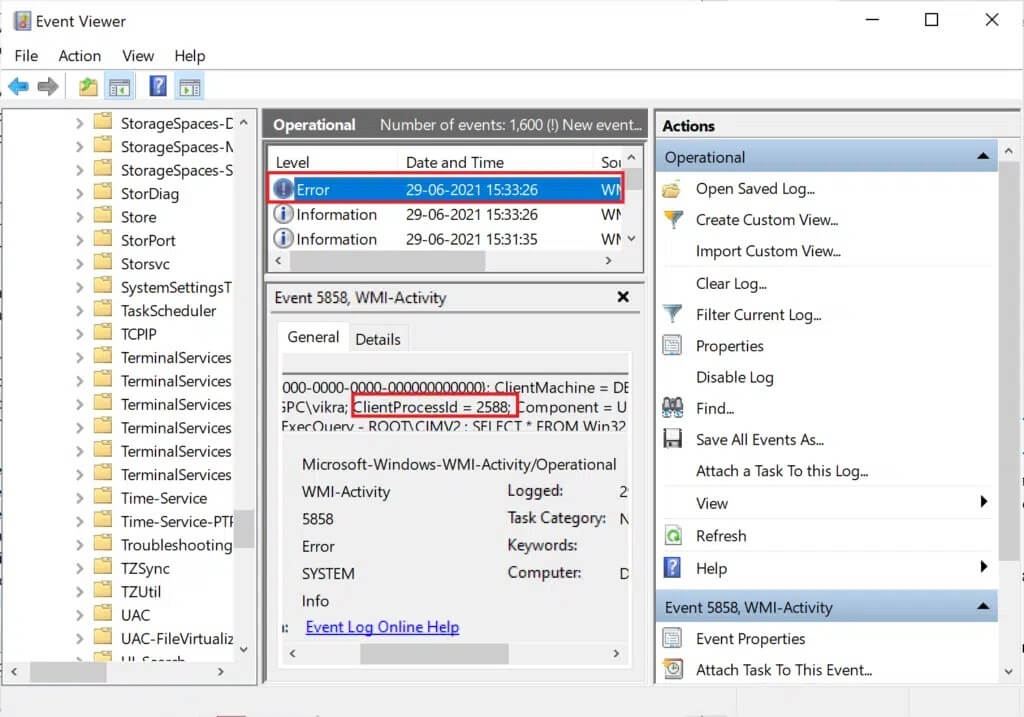
5. الآن ، قم بتشغيل مدير المهام كما هو موضح في الطريقة 1 ، الخطوة 1.
6. بعد ذلك ، انتقل إلى علامة التبويب “التفاصيل” وانقر فوق PID لترتيب العمليات المحددة وفقًا لترتيب ClientProcessId المتزايد.
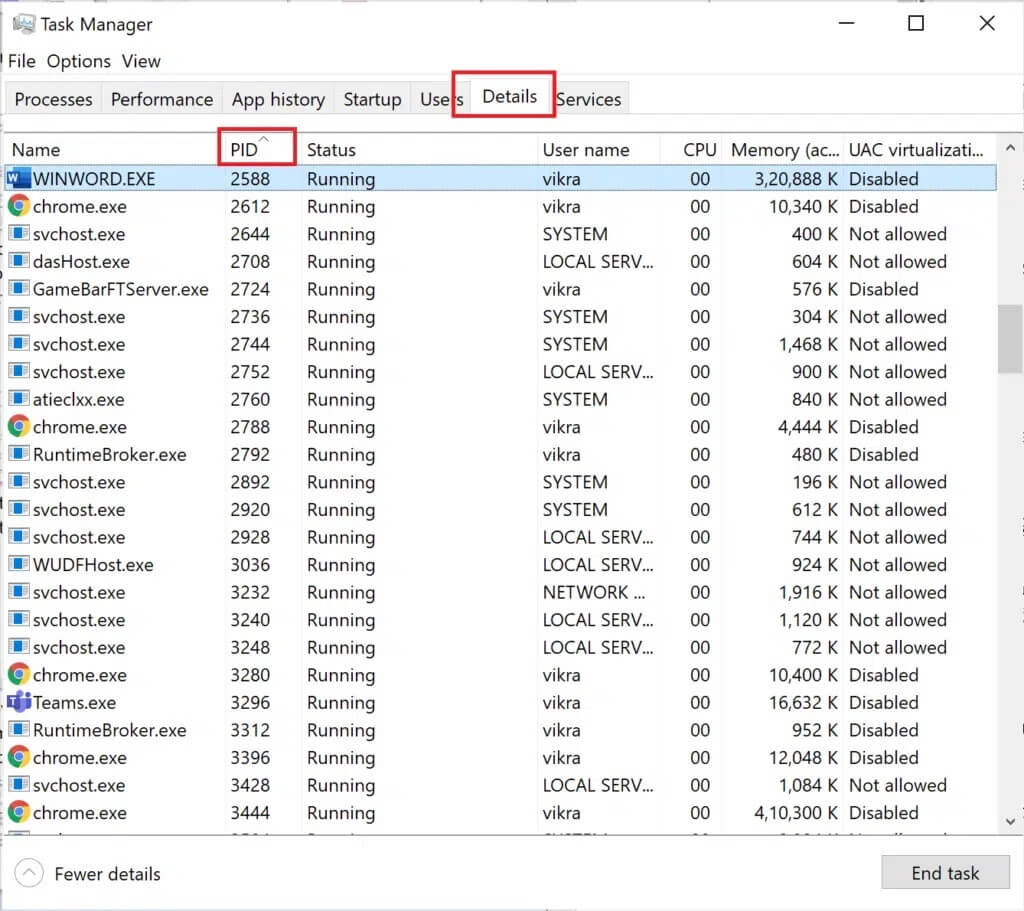
7. استخدم ClientProcessId الذي لاحظته في الخطوة 4 ، وحدد العملية المرتبطة به.
8. انقر بزر الماوس الأيمن فوق العملية المحددة وحدد إنهاء المهمة.
ملاحظة: يوجد أدناه مثال معروض باستخدام Google Chrome.
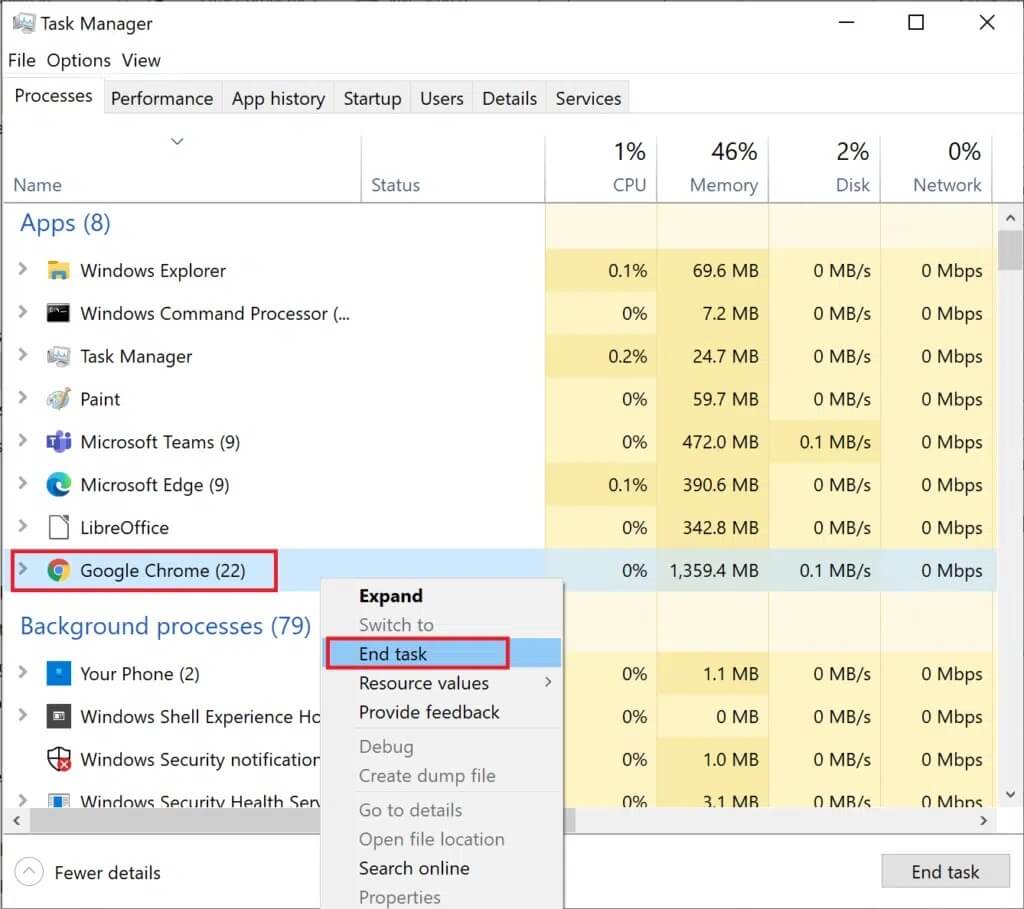
الطريقة 3: تحديث Windows
إذا لم تقم بتحديث نظام التشغيل Windows بانتظام ، فقد تؤدي برامج التشغيل القديمة إلى استخدام CPU عالي على جهاز الكمبيوتر الخاص بك. فيما يلي كيفية إصلاح الاستخدام المرتفع لوحدة المعالجة المركزية عن طريق تحديث Windows إلى أحدث إصدار:
1. اكتب التحديثات في مربع بحث Windows. قم بتشغيل إعدادات Windows Update من هنا.
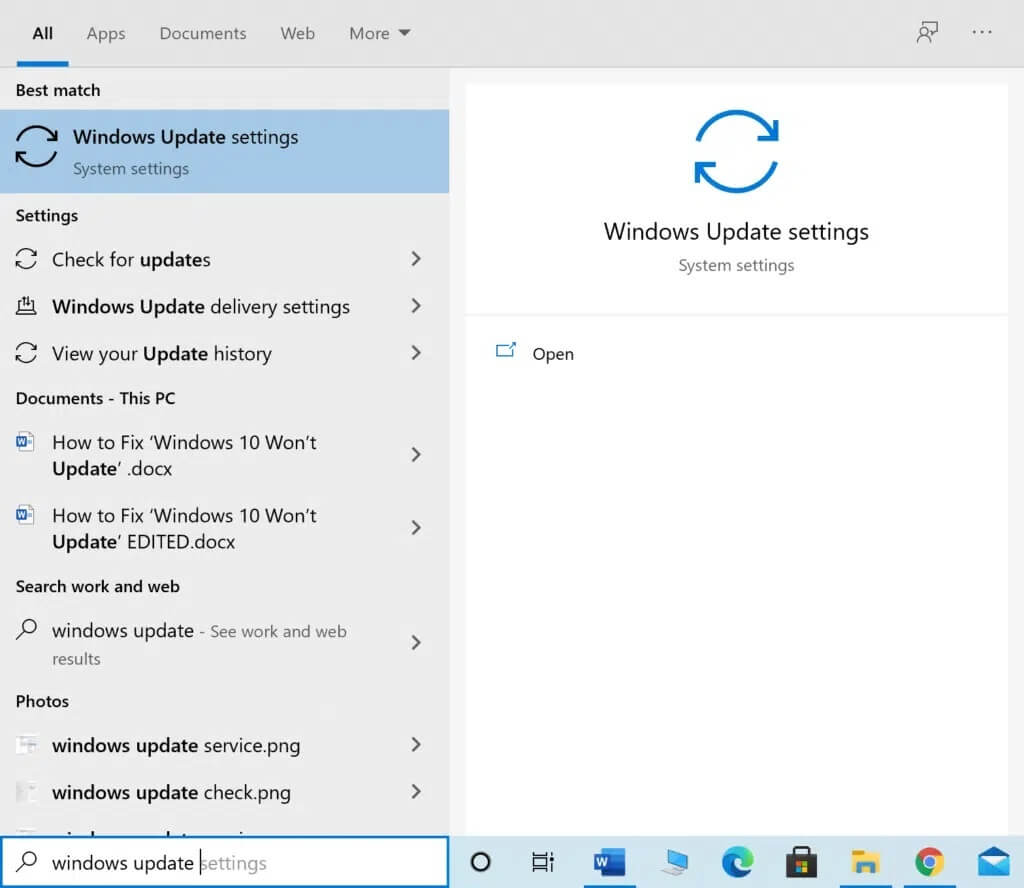
2. انقر فوق زر التحقق من وجود تحديثات من الجزء الأيمن ، كما هو موضح.
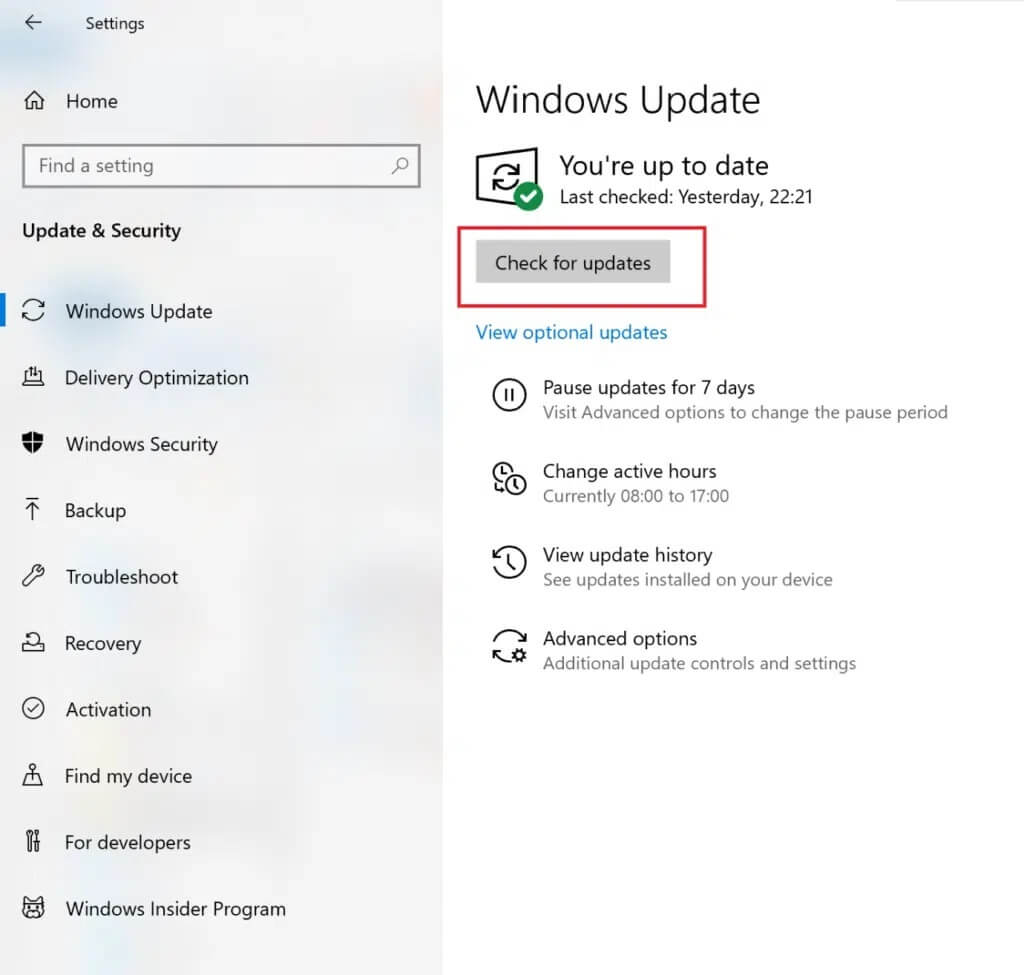
3. سيقوم Windows بالبحث عن التحديثات المتوفرة وتثبيتها ، إن وجدت.
4. أعد تشغيل الكمبيوتر وتحقق من حل المشكلة. إذا لم يكن كذلك ، فجرّب الإصلاح التالي.
الطريقة 4: إيقاف تشغيل إعلامات Windows
عند تشغيل إشعارات Windows ، يمكن أن يتسبب ذلك في استخدام وحدة المعالجة المركزية بشكل كبير. هذا يعني أن إيقاف تشغيله قد يساعد في تخفيف بعض العبء. إليك كيفية إصلاح الاستخدام المرتفع لوحدة المعالجة المركزية:
1. اكتب الإشعارات في مربع بحث Windows. انقر فوق الإشعارات وإعدادات الإجراء من نتائج البحث ، كما هو موضح أدناه.
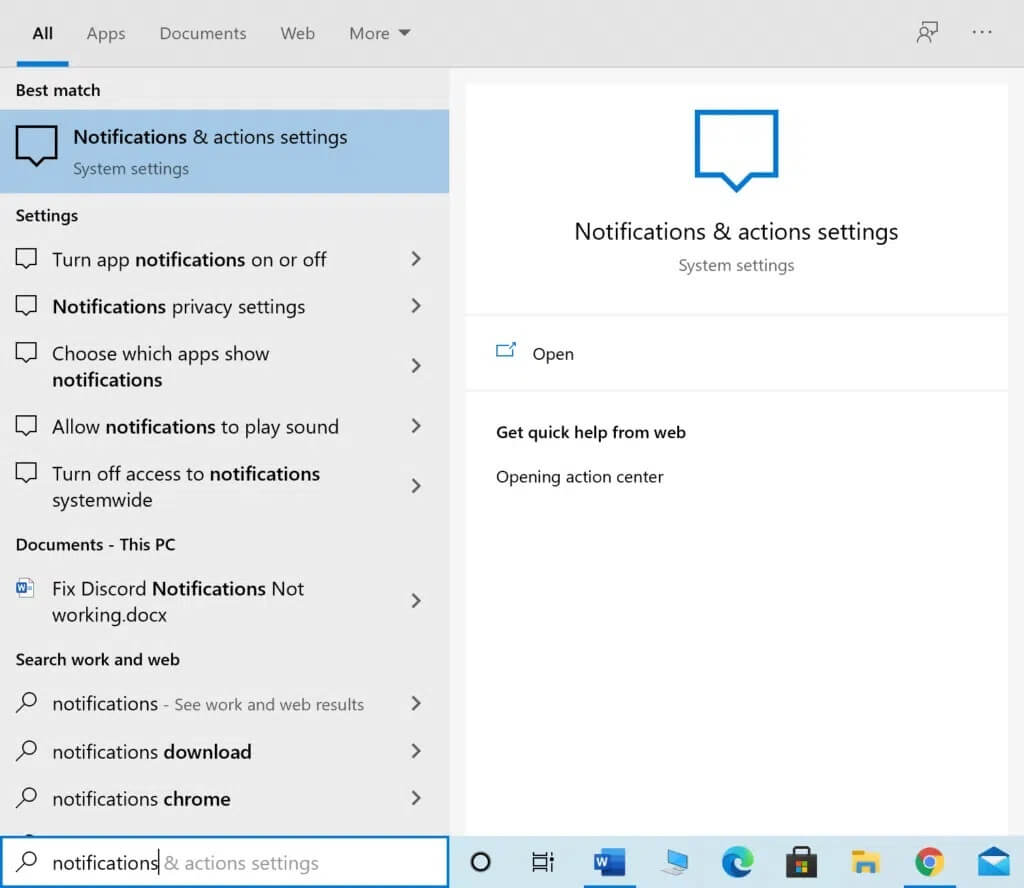
2. قم بإيقاف تشغيل مفتاح التبديل للخيار المسمى الحصول على إشعارات من التطبيقات والمرسلين الآخرين.
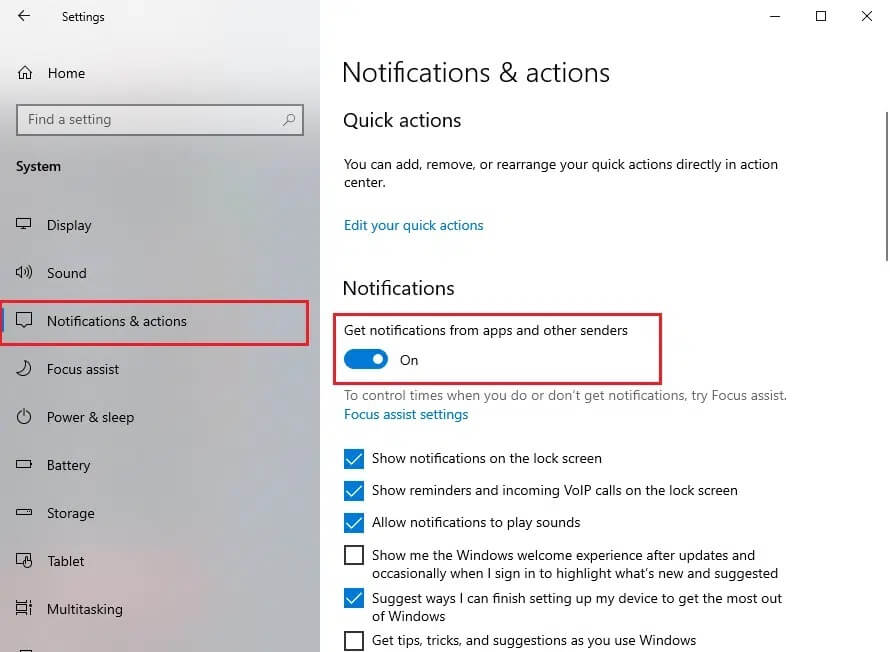
الطريقة 5: إيقاف تشغيل مشاركة P2P
تساعد ميزة مشاركة نظير إلى نظير أو مشاركة نظير إلى نظير في إرسال الملفات واستلامها عبر الإنترنت. في حالة التمكين ، يمكن أن يزيد استخدام وحدة المعالجة المركزية. فيما يلي كيفية تقليل استخدام وحدة المعالجة المركزية على الكمبيوتر المحمول / سطح المكتب الذي يعمل بنظام Windows 10 عن طريق إيقاف تشغيله:
1. اكتب إعدادات تحديث Windows في مربع بحث Windows وانقر عليها كما هو موضح.
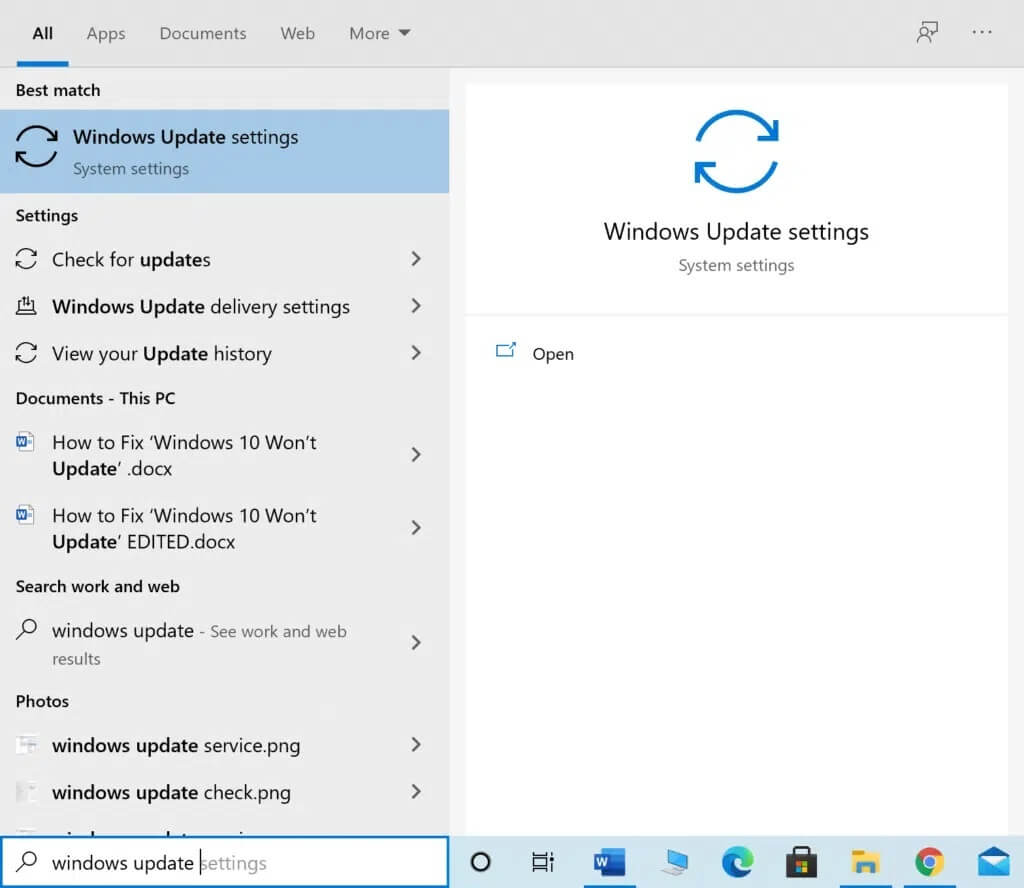
2. انقر على تحسين التسليم المتاح من القائمة الموجودة على الجانب الأيسر.
3. قم بإيقاف تشغيل مفتاح التبديل للخيار المعنون السماح بالتنزيلات من أجهزة الكمبيوتر الأخرى لتعطيل مشاركة P2P.
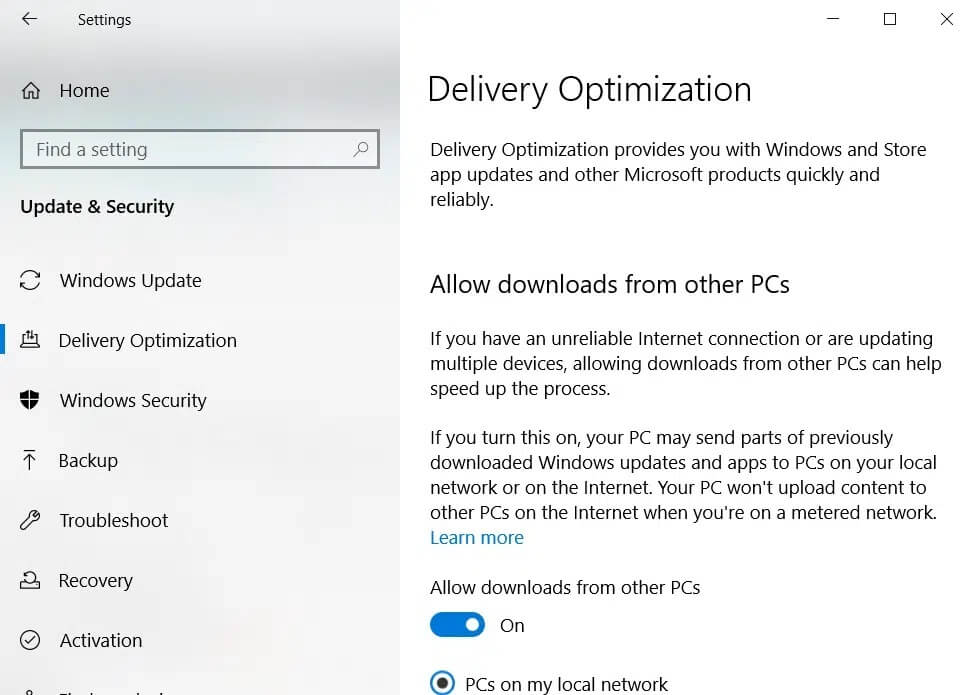
الطريقة 6: إنهاء عمليات استخدام وحدة المعالجة المركزية عالية
يمكنك استخدام إدارة المهام لتحديد وإيقاف العمليات التي تستخدم الكثير من موارد وحدة المعالجة المركزية. تستضيف العديد من الشركات المصنعة لأجهزة الكمبيوتر المحمول مثل Intel صفحة مخصصة لهذا الغرض. فيما يلي خطوات القيام بذلك.
1. قم بتشغيل مدير المهام كما هو موضح في الطريقة 1 ، الخطوة 1.
2. في علامة التبويب “العمليات” ، انقر فوق وحدة المعالجة المركزية كما هو موضح أدناه. سيؤدي هذا إلى فرز جميع العمليات الجارية حسب استخدام وحدة المعالجة المركزية.
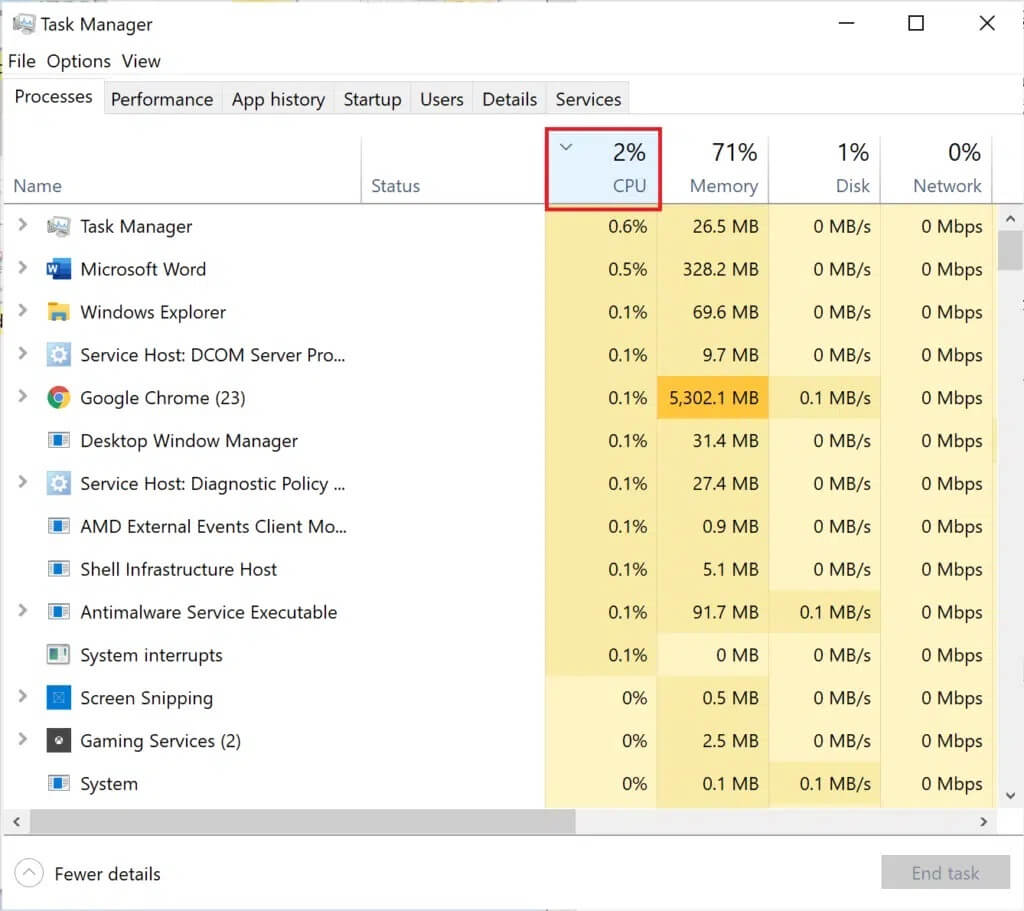
3. حدد العملية التي بها استخدام عالي لوحدة المعالجة المركزية. انقر بزر الماوس الأيمن فوقه وحدد إنهاء المهمة.
فيما يلي كيفية إصلاح الاستخدام المرتفع لوحدة المعالجة المركزية عن طريق تحرير موارد وحدة المعالجة المركزية. إذا كنت ترغب في إزالة المزيد من الحمل من وحدة المعالجة المركزية ، فقم بتنفيذ الطرق الموضحة أدناه.
الطريقة 7: تعطيل أو إلغاء تثبيت برامج الجهات الخارجية
يأتي Windows مزودًا بفيروس يحمل في ثناياه عوامل وحماية من التهديدات تسمى جدار حماية Windows Defender. إنه قادر على حماية جهاز الكمبيوتر الخاص بك من الهجمات الشرسة بواسطة الفيروسات والبرامج الضارة. في حالة تثبيت برنامج مكافحة فيروسات تابع لجهة خارجية على جهاز الكمبيوتر الخاص بك لمزيد من الأمان ، يمكنك تعطيله. قد تتسبب هذه البرامج في استخدام وحدة المعالجة المركزية بنسبة 100٪ تقريبًا وإبطاء جهاز الكمبيوتر الخاص بك. سنناقش الخطوات بالتفصيل لتعطيل وإزالة تثبيت برامج مكافحة الفيروسات التابعة لجهات خارجية.
الخيار 1: تعطيل برنامج مكافحة الفيروسات التابع لجهة خارجية
1. قم بتشغيل برنامج مكافحة الفيروسات التابع لجهة أخرى والذي تستخدمه على جهاز الكمبيوتر الخاص بك.
ملاحظة: لقد استخدمنا Avast Antivirus لأغراض التوضيح.
2. انتقل إلى إعدادات الحماية في الجزء الأيمن. تعطيل جدار الحماية عن طريق إيقاف تشغيله.
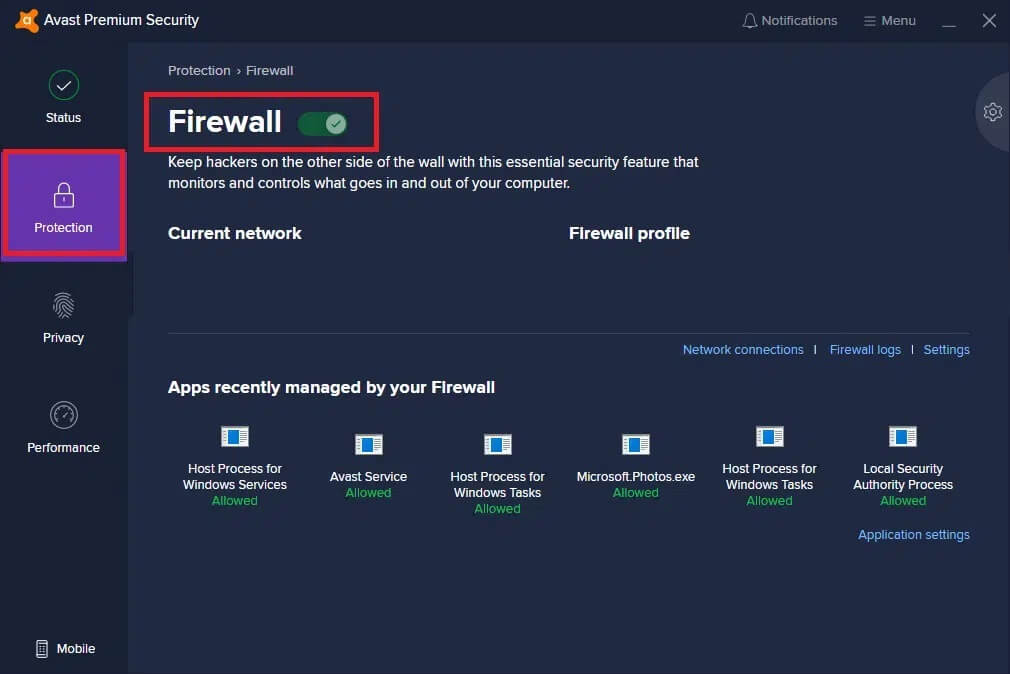
الخيار 2: إلغاء تثبيت برنامج مكافحة الفيروسات التابع لجهة خارجية
1. قم بتشغيل لوحة التحكم من بحث Windows ، كما هو موضح أدناه.
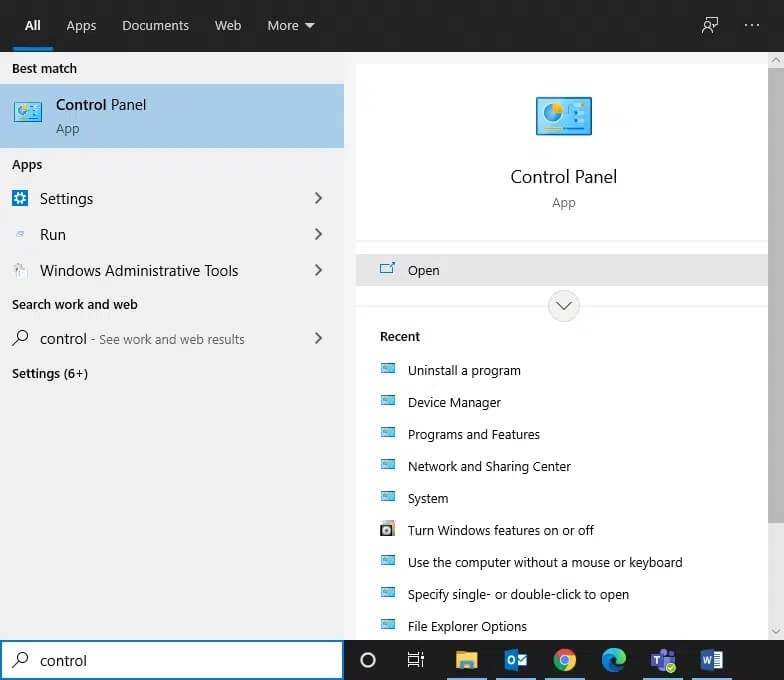
2. انقر فوق عرض بواسطة> أيقونات كبيرة ثم حدد البرامج والميزات ، كما هو موضح.
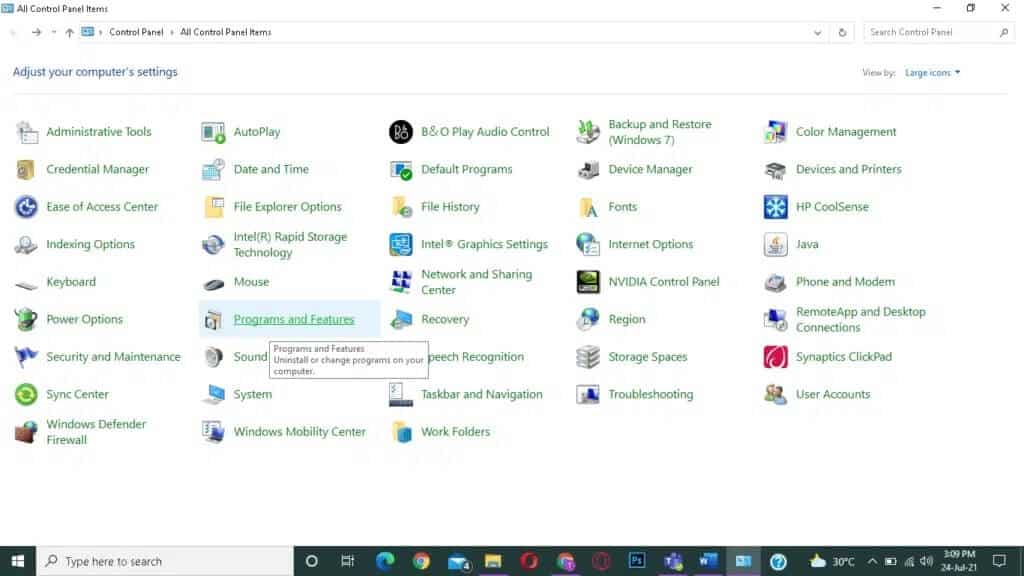
3. انقر فوق Avast ثم حدد إلغاء التثبيت.
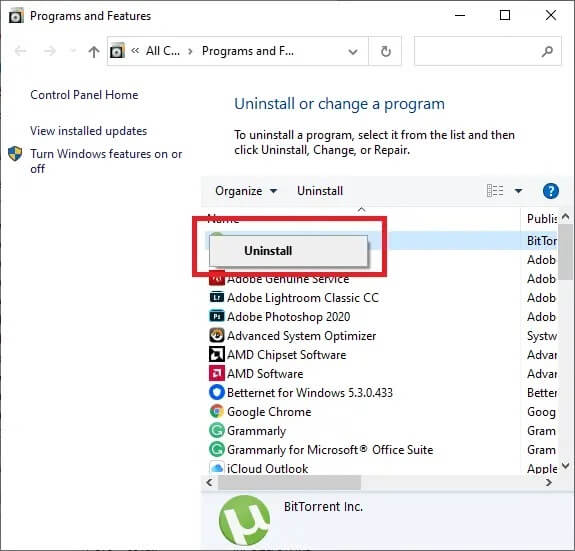
إذا لم تنجح الطريقة المذكورة أعلاه معك ، فقد يكون هناك برامج ضارة في نظامك. من الواضح أنك ستحتاج الآن إلى إجراء فحص والتخلص من التهديدات باستخدام Windows Defender لإصلاح الاستخدام العالي لوحدة المعالجة المركزية.
الطريقة 8: تشغيل Windows Defender Scan
سيقوم Windows Defender بفحص جميع الملفات الموجودة في النظام والتحقق من البرامج الضارة. إذا تم العثور على تهديدات ، فيمكنك إزالتها من جهازك. فيما يلي خطوات فحص جهاز الكمبيوتر الخاص بك:
1. اكتب الحماية من الفيروسات والمخاطر في بحث Windows. قم بتشغيله بالنقر فوقه.
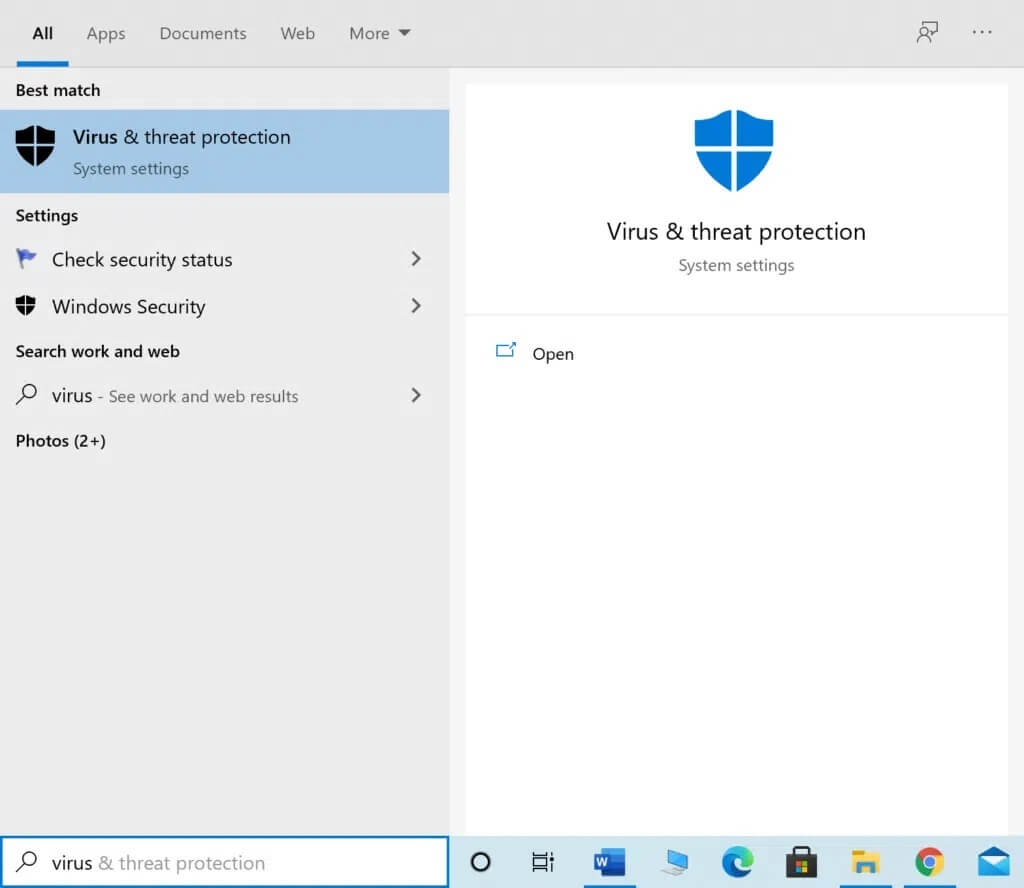
2. انقر فوق خيارات المسح كما هو موضح أدناه.
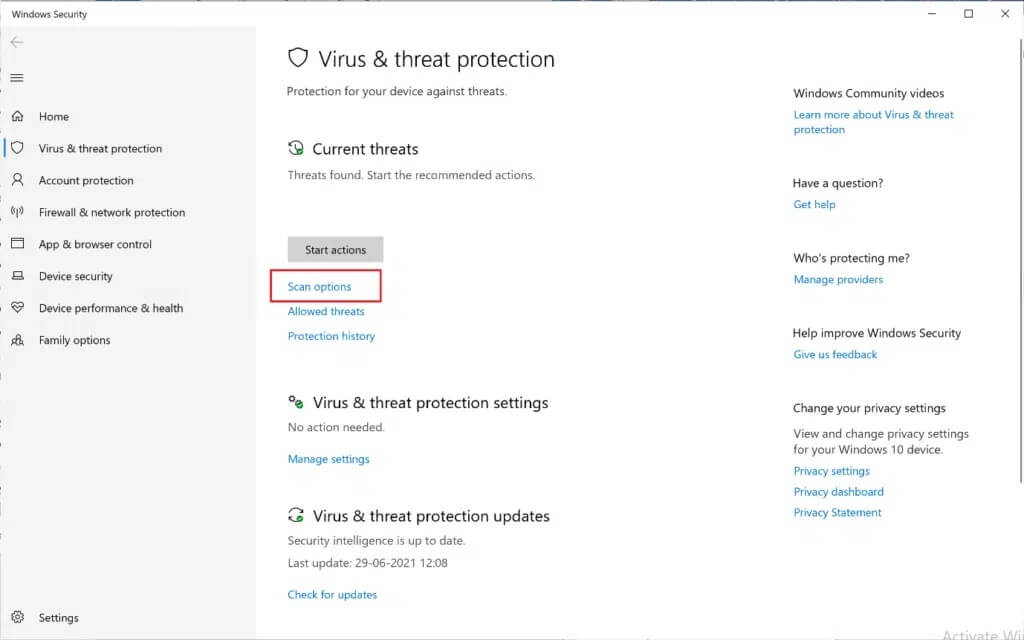
3. حدد Full Scan وانقر فوق Scan Now ، كما هو موضح.
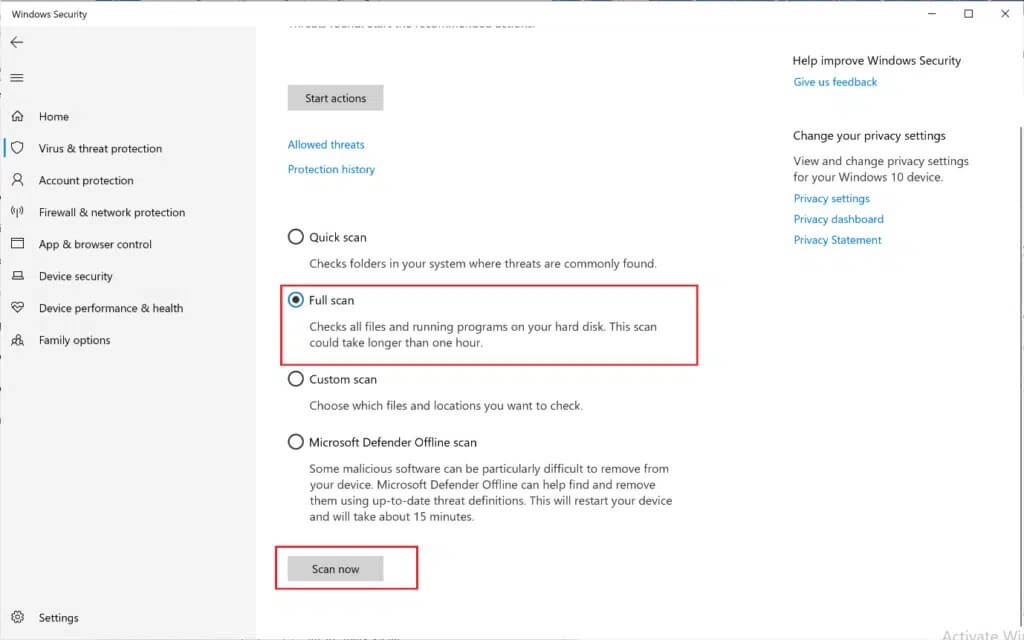
ملاحظة: تأكد من شحن الكمبيوتر المحمول الخاص بك ولا يزعج أحد عملية المسح بينهما.
يقوم الفحص الكامل بفحص جميع الملفات والبرامج قيد التشغيل على القرص الثابت لديك. قد يستغرق هذا الفحص أكثر من ساعة.
الطريقة 9: تغيير إعدادات خطة الطاقة إلى الافتراضي
إذا تم تعيين مخطط الطاقة لجهاز الكمبيوتر الخاص بك على وضع توفير الطاقة ، فسيواجه الكمبيوتر استخدامًا عاليًا لوحدة المعالجة المركزية. إليك كيفية إصلاح الاستخدام المرتفع لوحدة المعالجة المركزية عن طريق التراجع عن الإعدادات إلى الوضع الافتراضي ، كما هو موضح أدناه:
1. اكتب لوحة التحكم وقم بتشغيلها من خيار بحث Windows ، كما هو موضح.
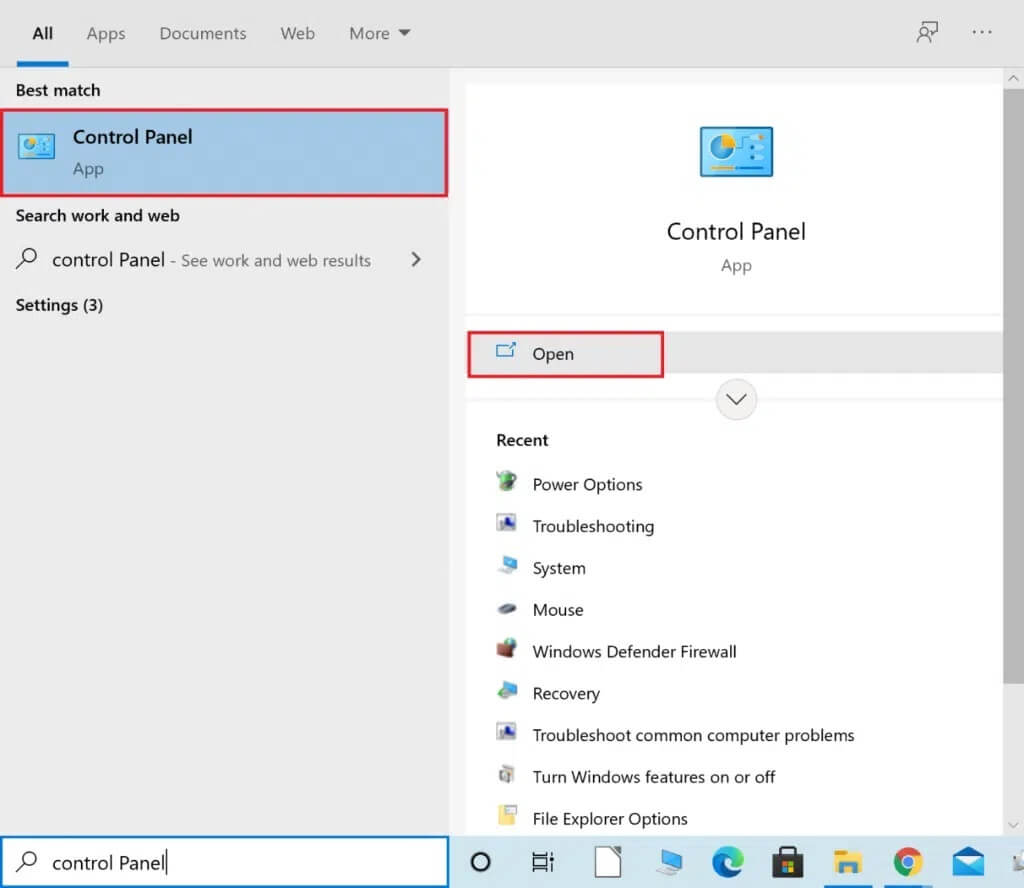
2. انقر فوق عرض بواسطة> الرموز الصغيرة. بعد ذلك ، انتقل إلى Power Options (خيارات الطاقة) ، كما هو موضح.
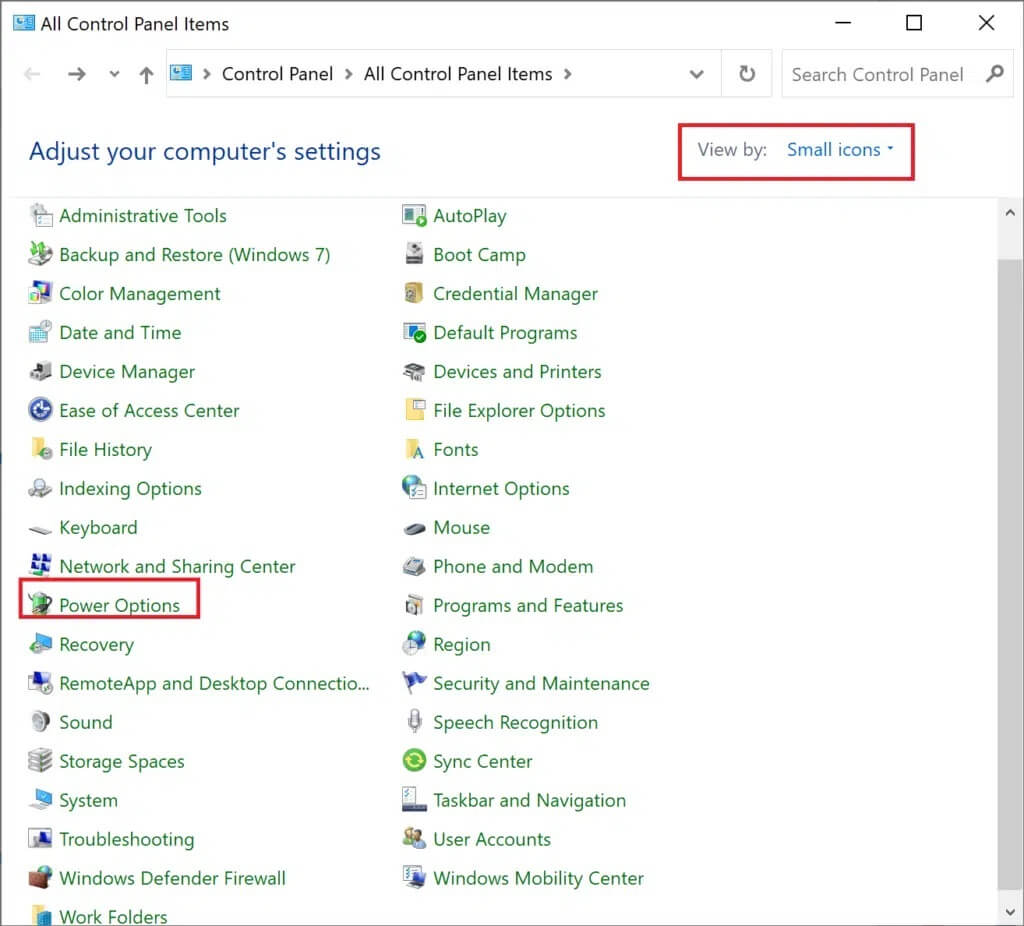
3. حدد “متوازن” ، إذا كان جهاز الكمبيوتر الخاص بك في وضع “توفير الطاقة”.
4. الآن ، انقر فوق تغيير إعدادات الخطة ، كما هو موضح.
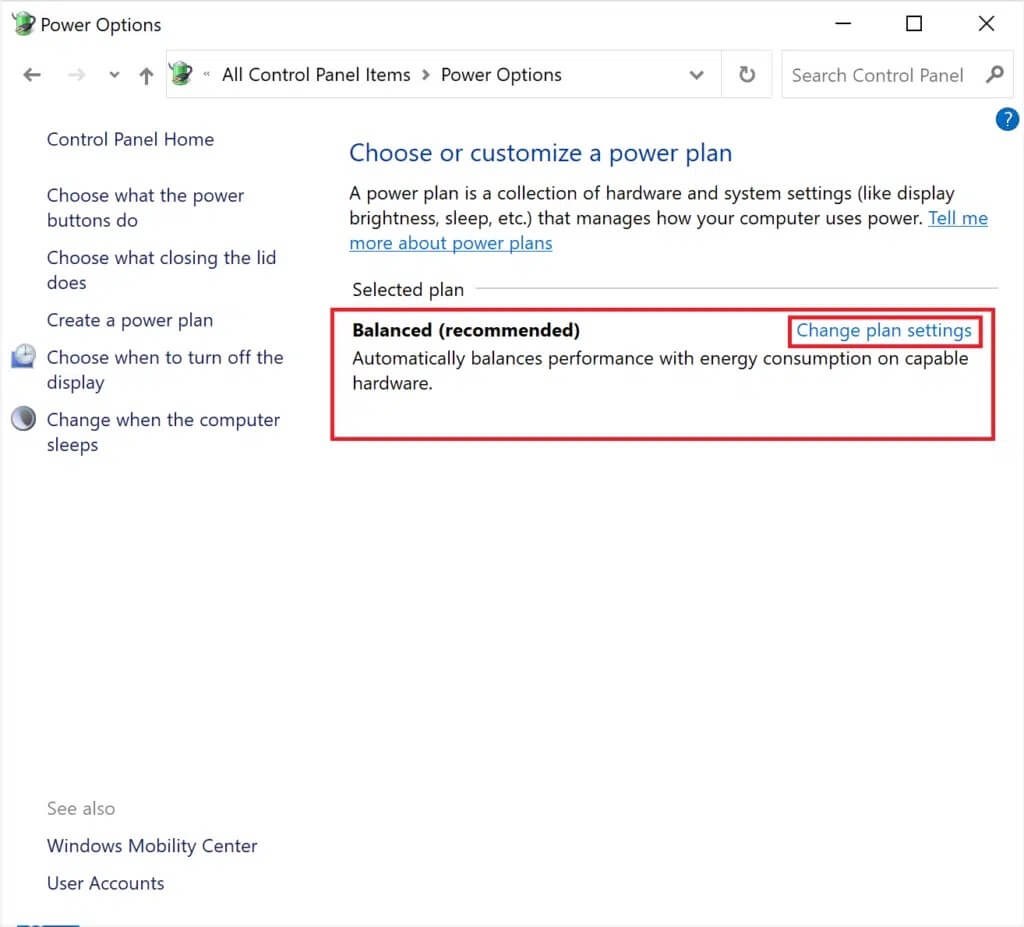
5. هنا ، انقر فوق استعادة الإعدادات الافتراضية لهذه الخطة.
6. أخيرًا ، انقر فوق “نعم” لتأكيد هذه التغييرات وتطبيقها.
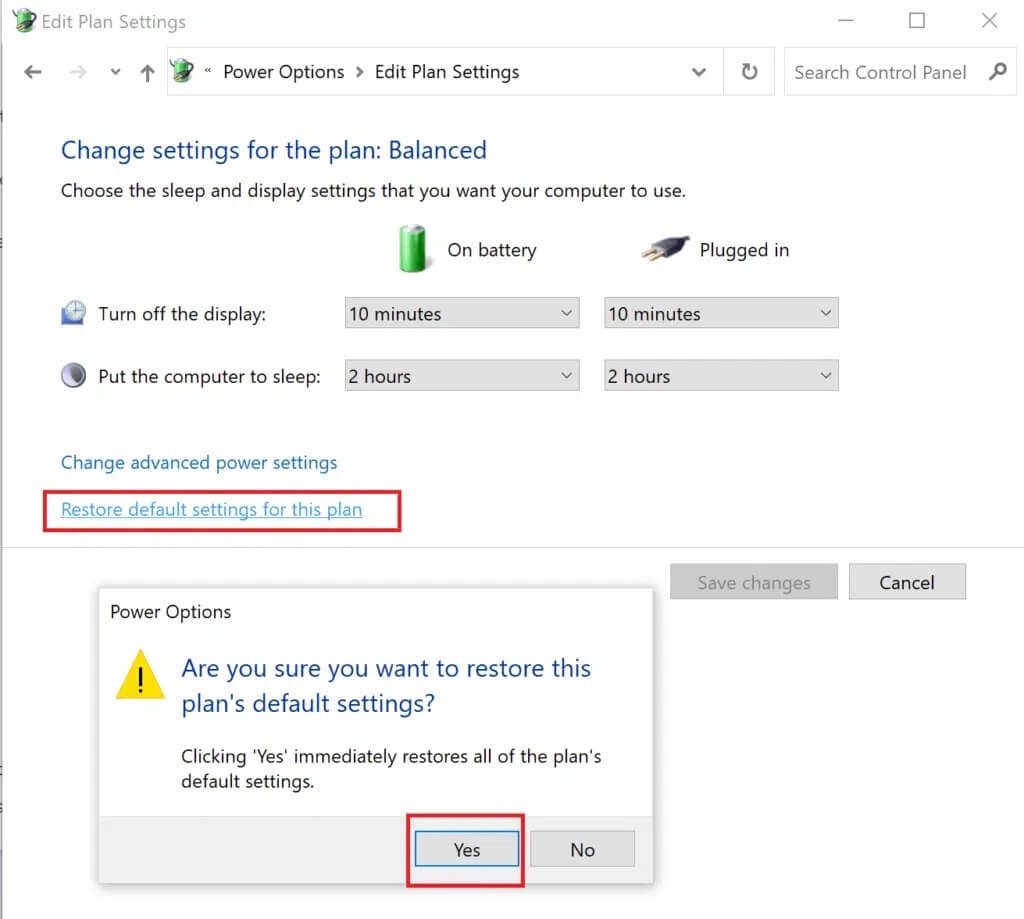
الطريقة 10: تغيير إعدادات التسجيل
إذا كنت مستخدمًا متكررًا لـ Windows Cortana ، فقد تواجه استخدام وحدة المعالجة المركزية بنسبة 100٪. إذا كنت على استعداد للتضحية ببعض ميزات Cortana ، فإليك كيفية تقليل استخدام وحدة المعالجة المركزية في نظام التشغيل Windows 10:
1. اكتب محرر التسجيل في خيار بحث Windows. قم بتشغيله من هنا.
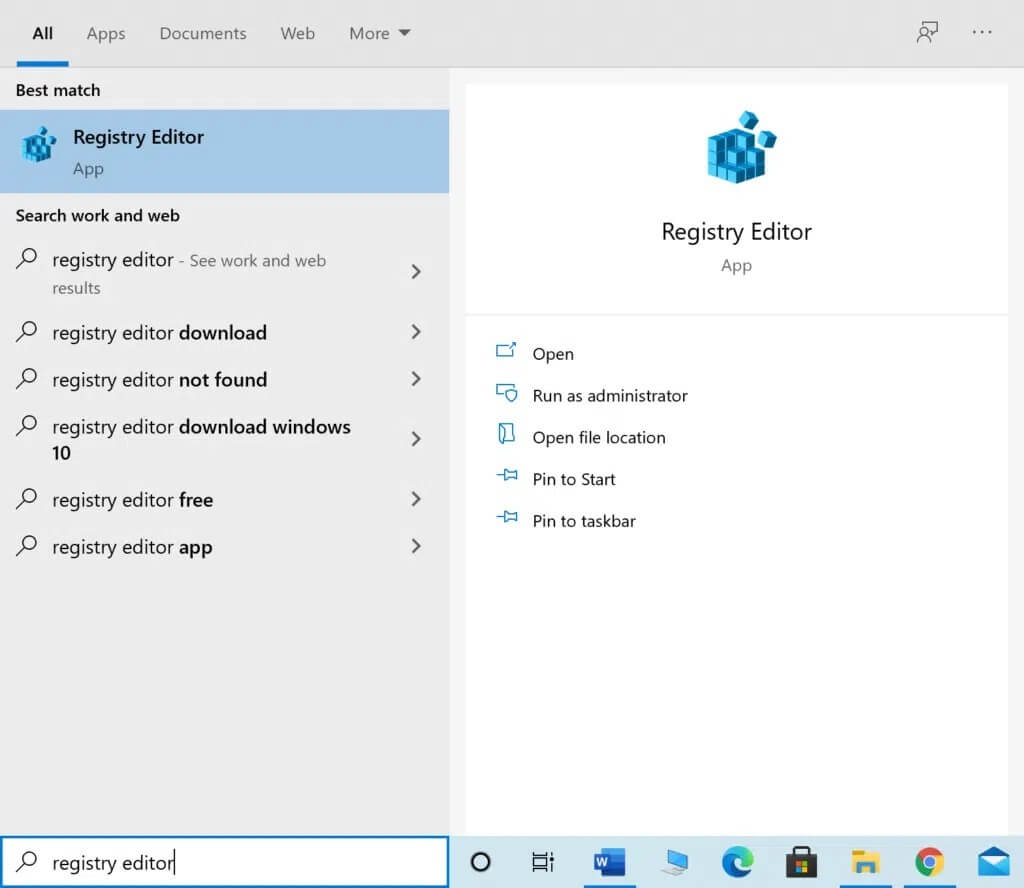
2. انتقل إلى المسار التالي:
HKEY_LOCAL_MACHINE\SYSTEM\CurrentControlSet\Services\TokenBroker
3. الآن ، انقر بزر الماوس الأيمن فوق ابدأ من الجزء الأيمن من النافذة.
4. حدد تعديل من القائمة المنسدلة ، كما هو موضح.
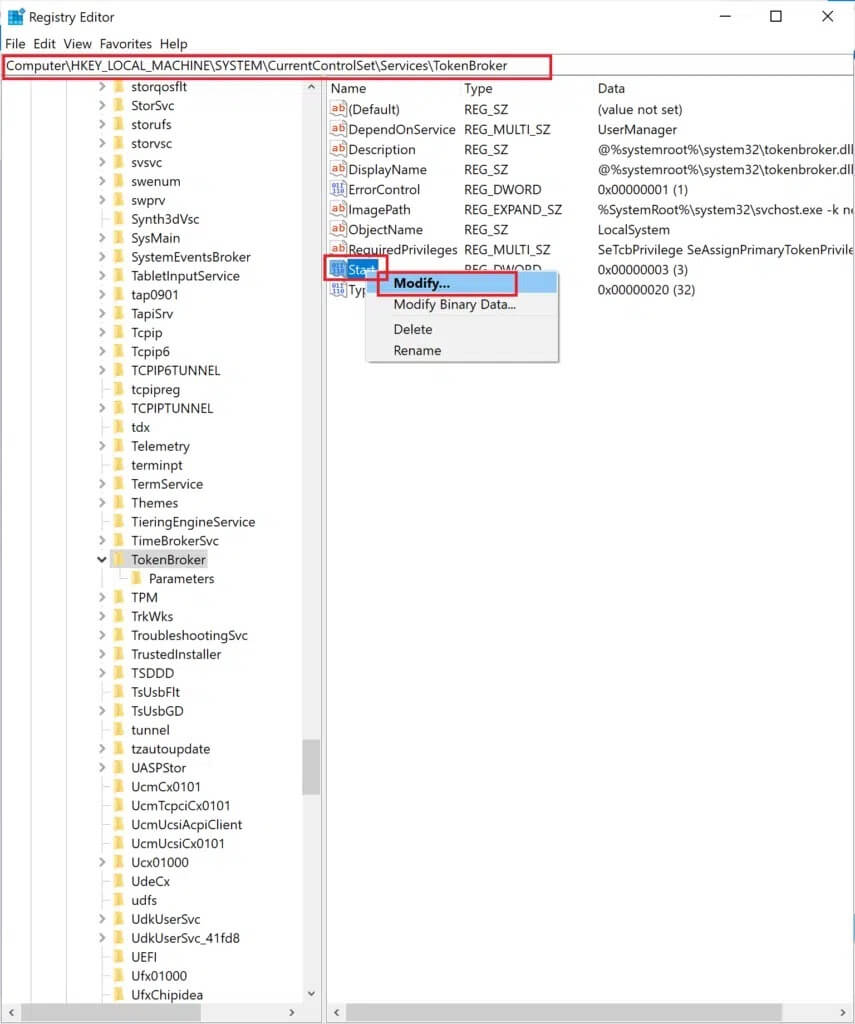
5. اكتب رقم 4 في حقل بيانات القيمة. ثم انقر فوق “موافق” لحفظ التغييرات.
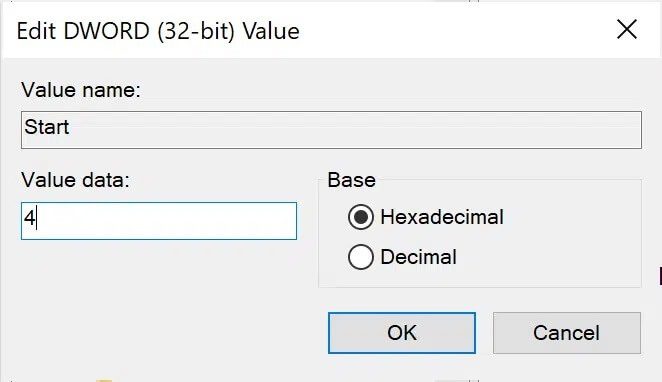
بعد إكمال العملية المذكورة أعلاه ، لن تعمل جميع ميزات Cortana. ومع ذلك ، يجب تقليل استخدام وحدة المعالجة المركزية. يمكنك الآن التحقق من ذلك من خلال تنفيذ الخطوات الموجودة ضمن كيفية التحقق من استخدام وحدة المعالجة المركزية في عنوان Windows 10.
الطريقة 11: إعادة تعيين Windows
إذا لم تنجح جميع الحلول المذكورة أعلاه ، فإن الحل النهائي المتبقي هو إعادة تعيين نظام Windows الخاص بك.
ملاحظة: قم بعمل نسخة احتياطية من جميع الملفات الأساسية على نظامك قبل أن تبدأ في إعادة تعيين جهاز الكمبيوتر الخاص بك.
1. اكتب إعادة تعيين في مربع بحث Windows وانقر فوق إعادة تعيين هذا الكمبيوتر ، كما هو موضح.
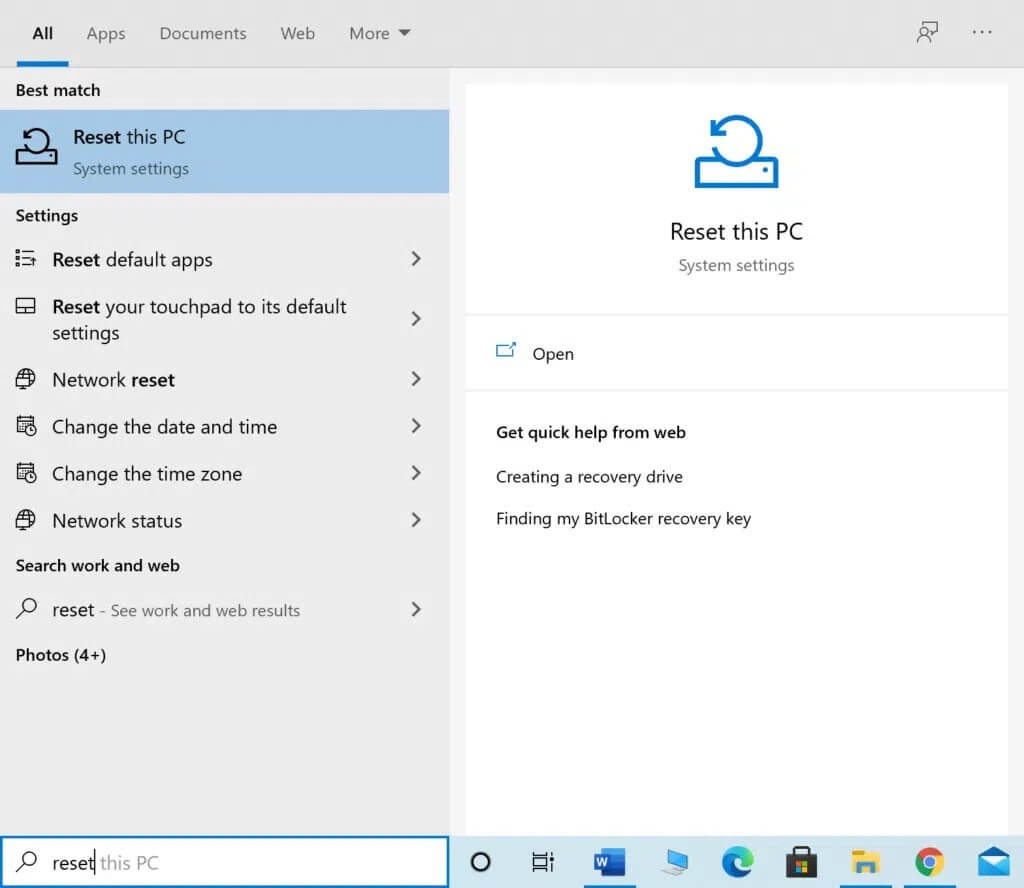
2. انقر فوق ابدأ ضمن إعادة تعيين هذا الكمبيوتر ، كما هو موضح أدناه.
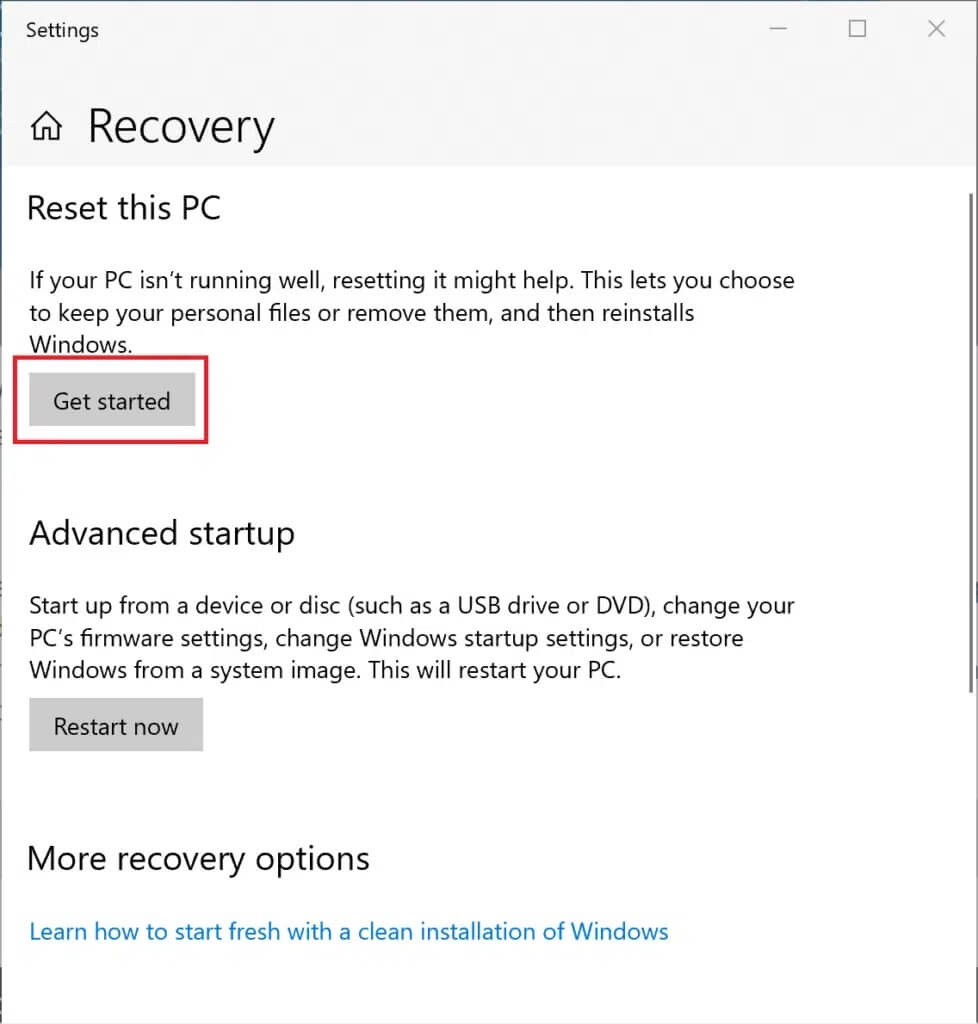
3. ثم انقر فوق خيار الاحتفاظ بملفاتي في الشاشة التالية.
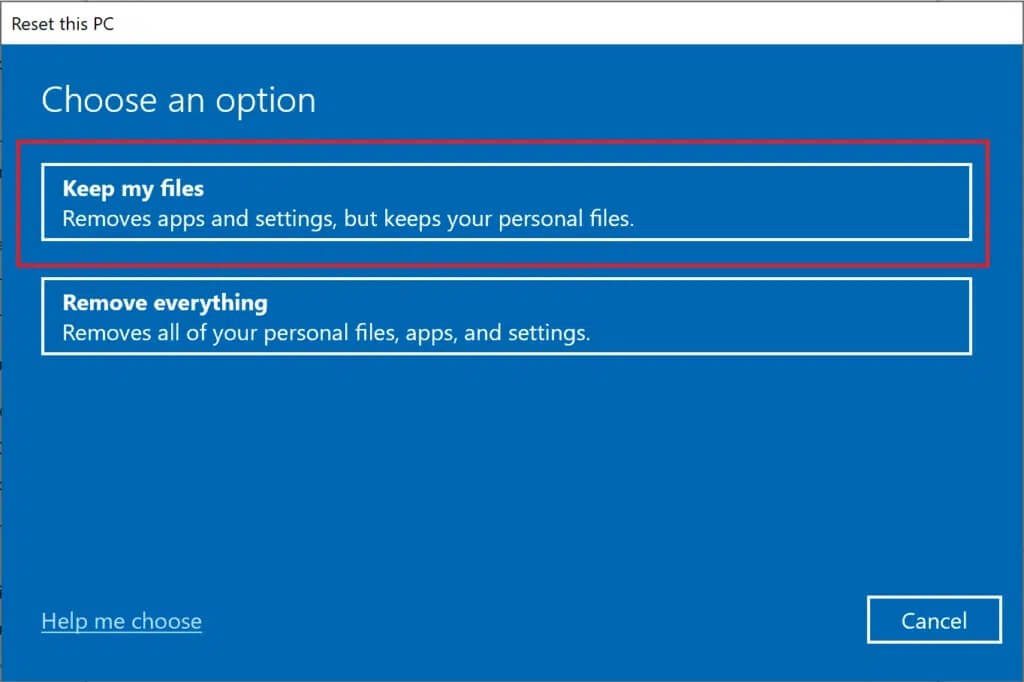
اتبع التعليمات التي تظهر على الشاشة وانتظر حتى تكتمل العملية. سيتم إعادة تعيين نظام التشغيل Windows وسيتم تصحيح جميع المشكلات المحتملة.نأمل أن تكون هذه المقالة مفيدة وأن تكون قادرًا على إصلاح الاستخدام العالي لوحدة المعالجة المركزية على نظام التشغيل Windows 10. أخبرنا بالطريقة الأفضل بالنسبة لك. أيضًا ، إذا كان لديك أي أسئلة أو اقتراحات بخصوص هذه المقالة ، فلا تتردد في تركها في قسم التعليقات أدناه.