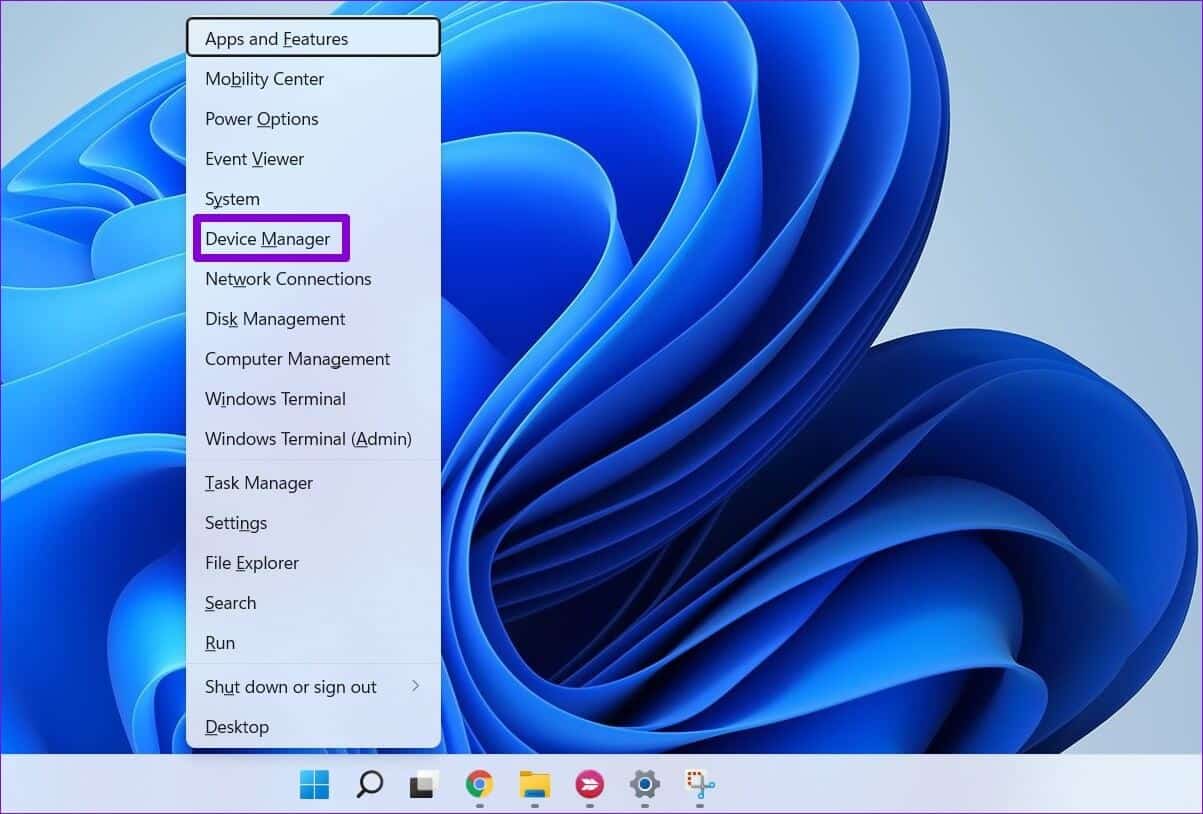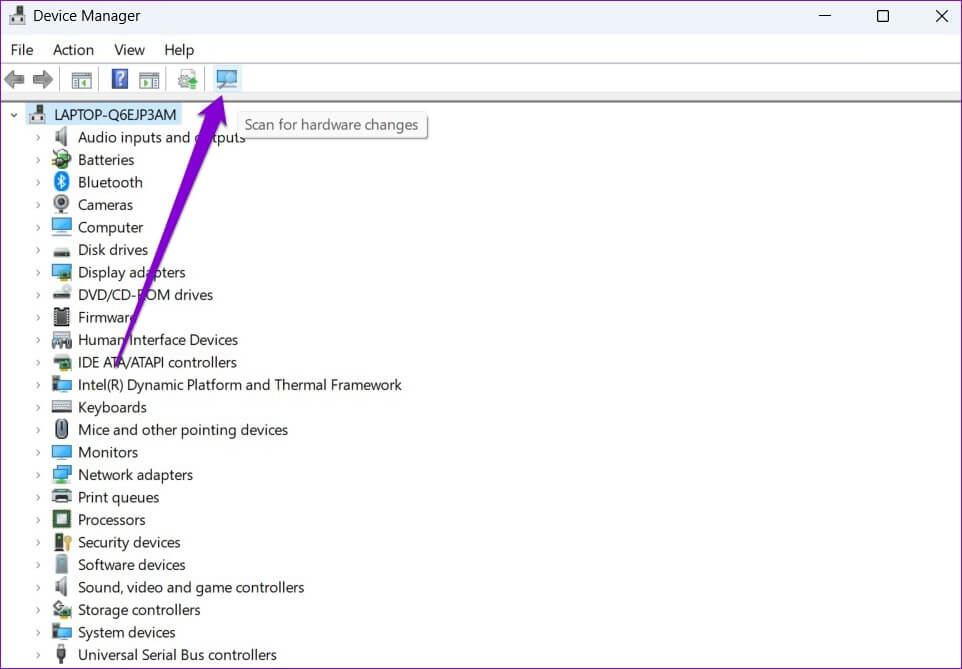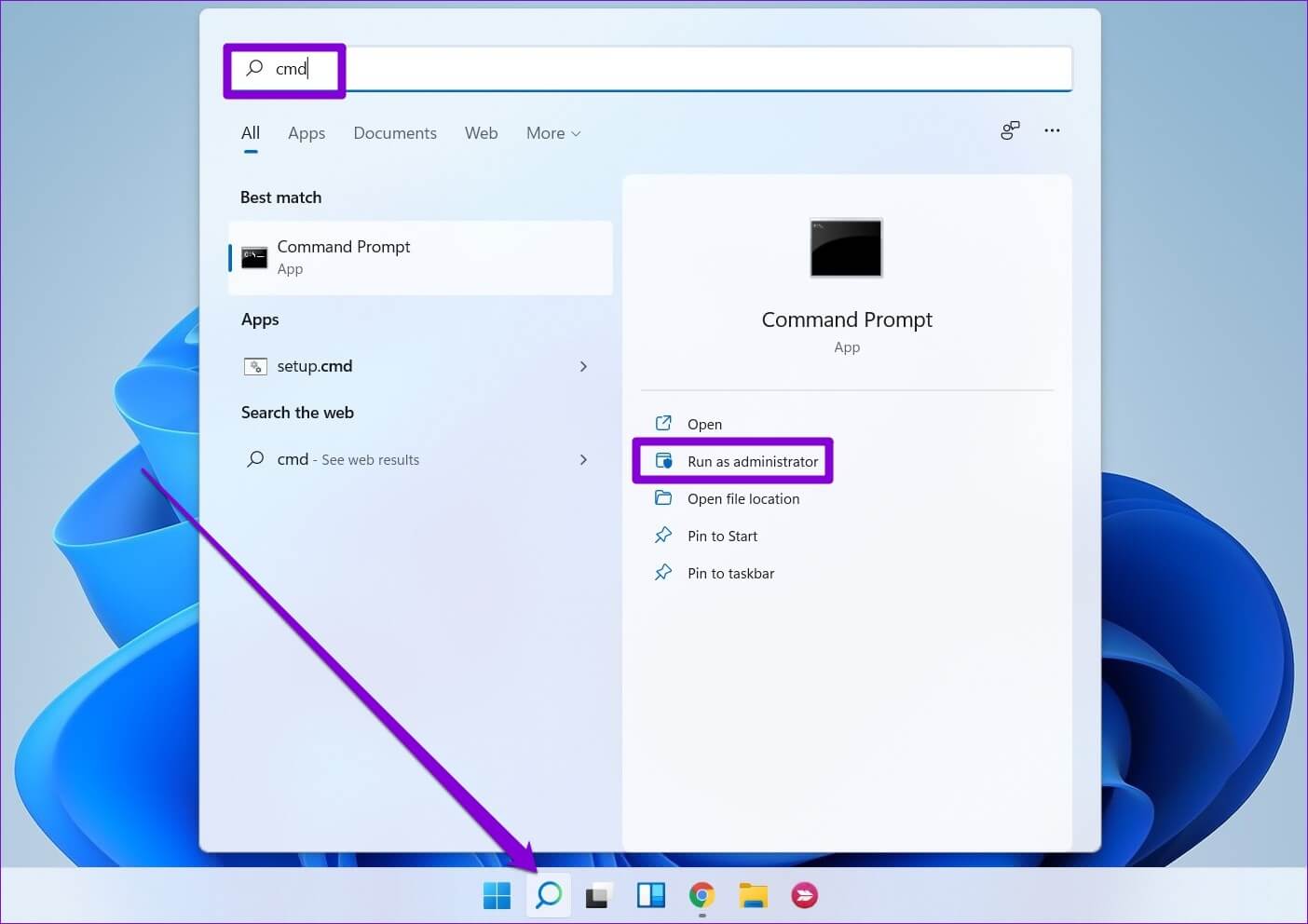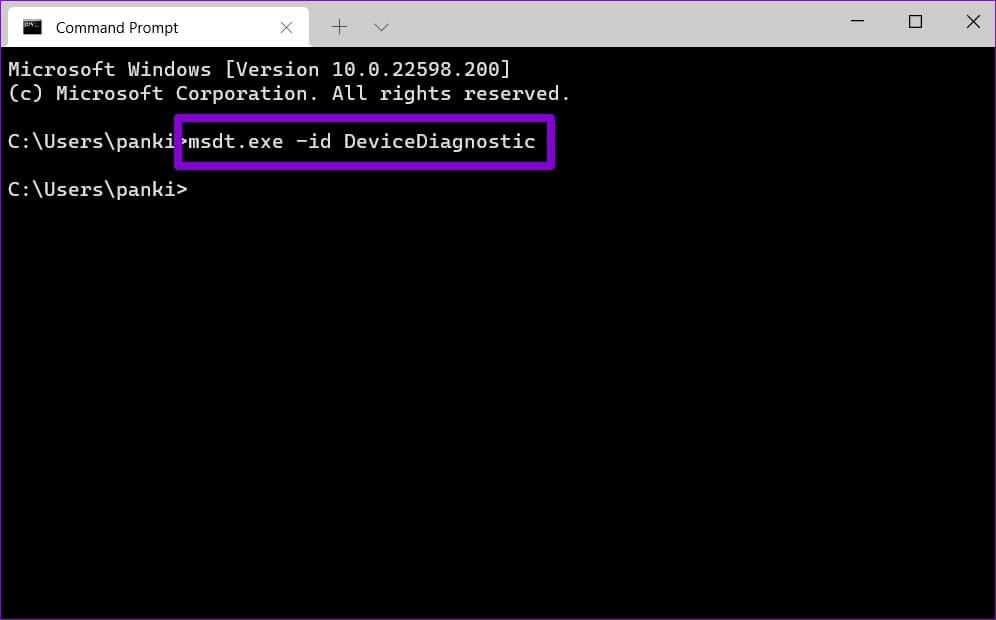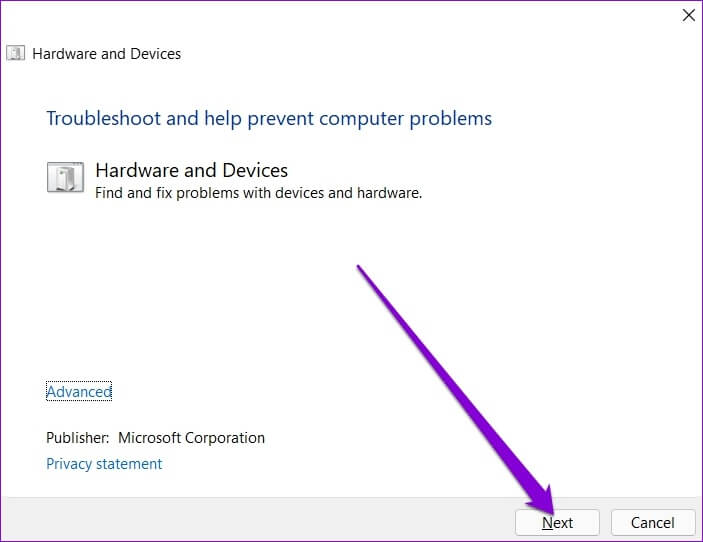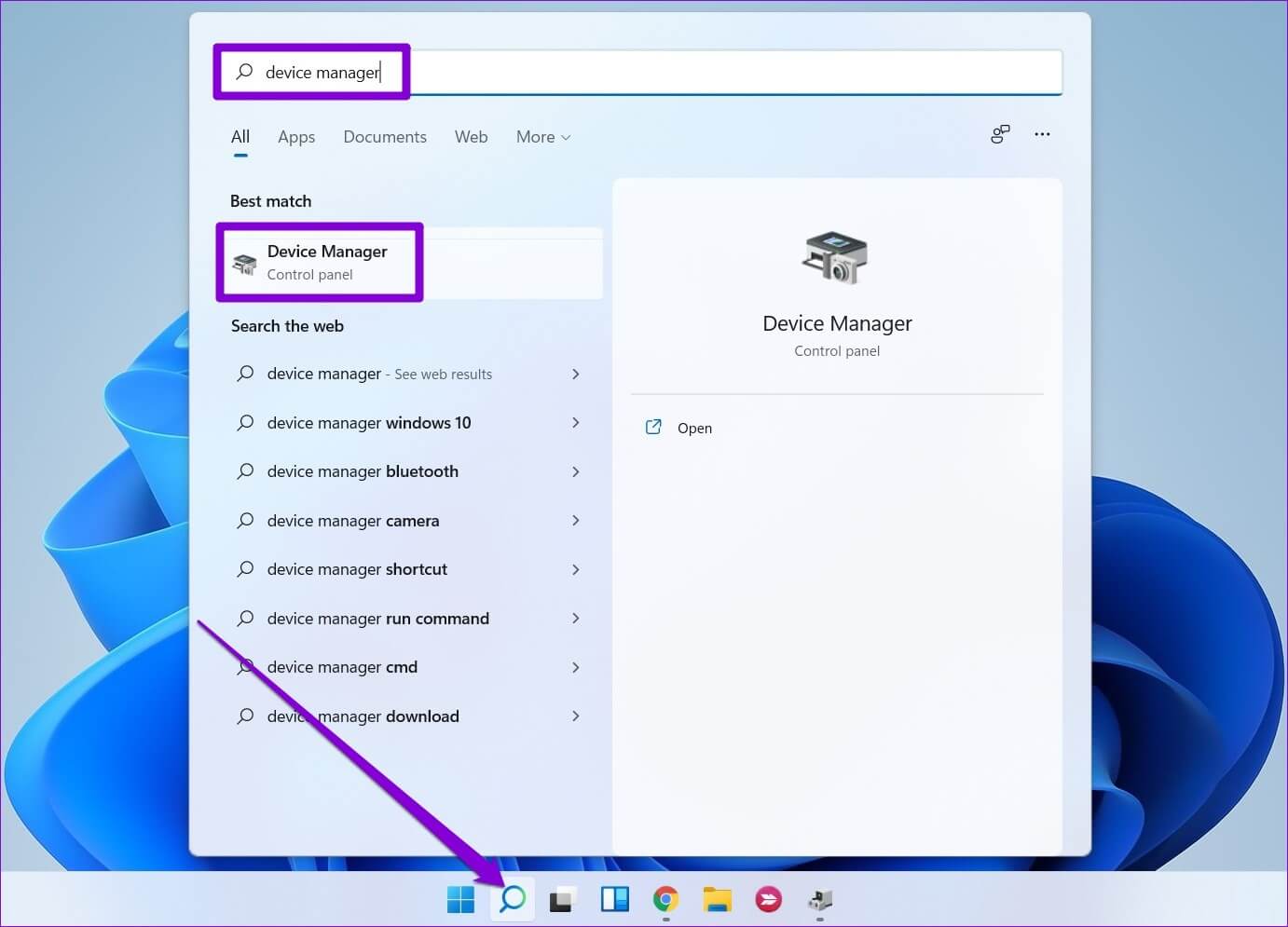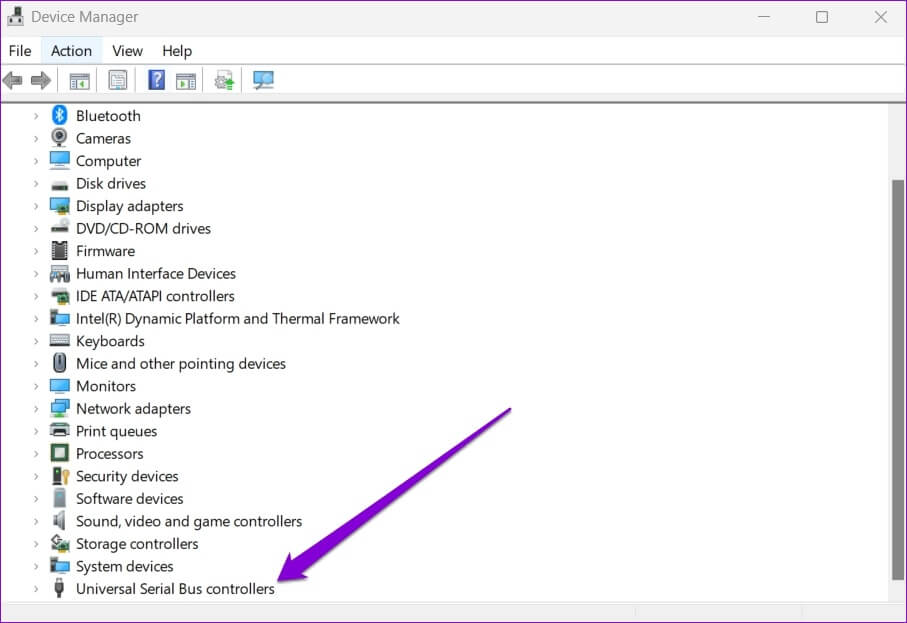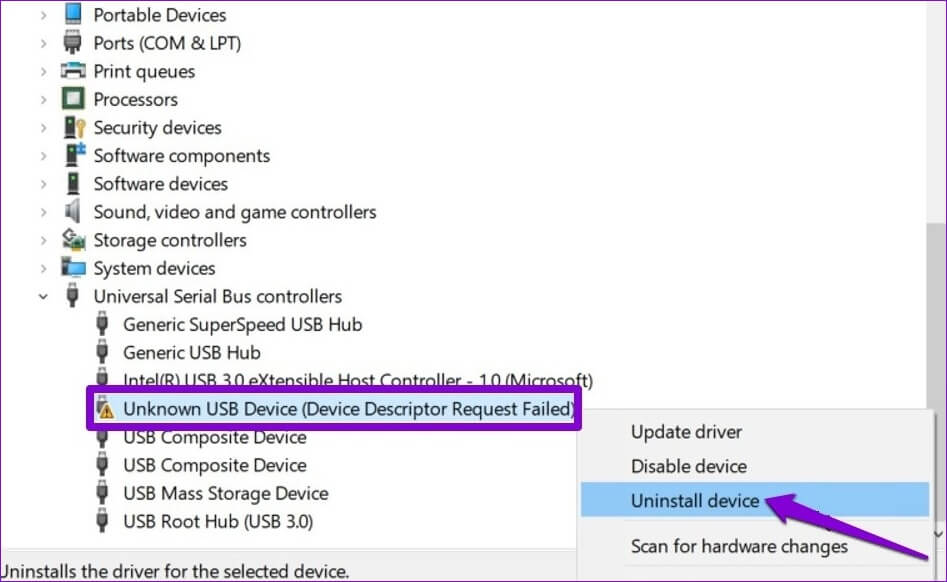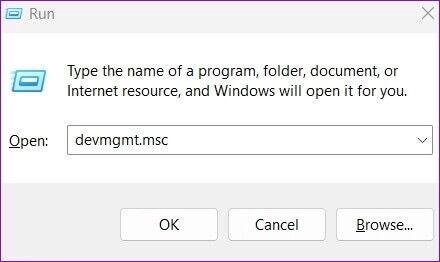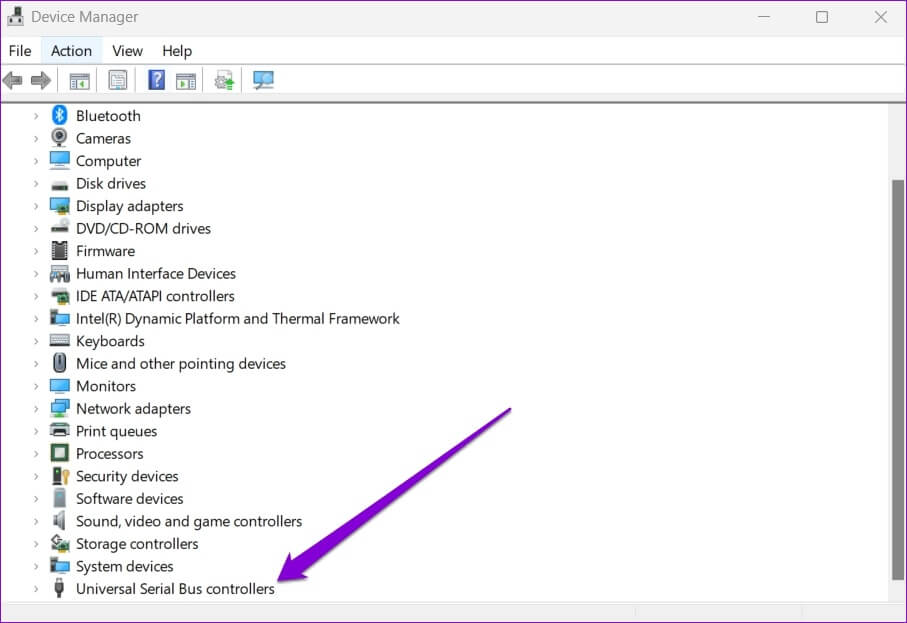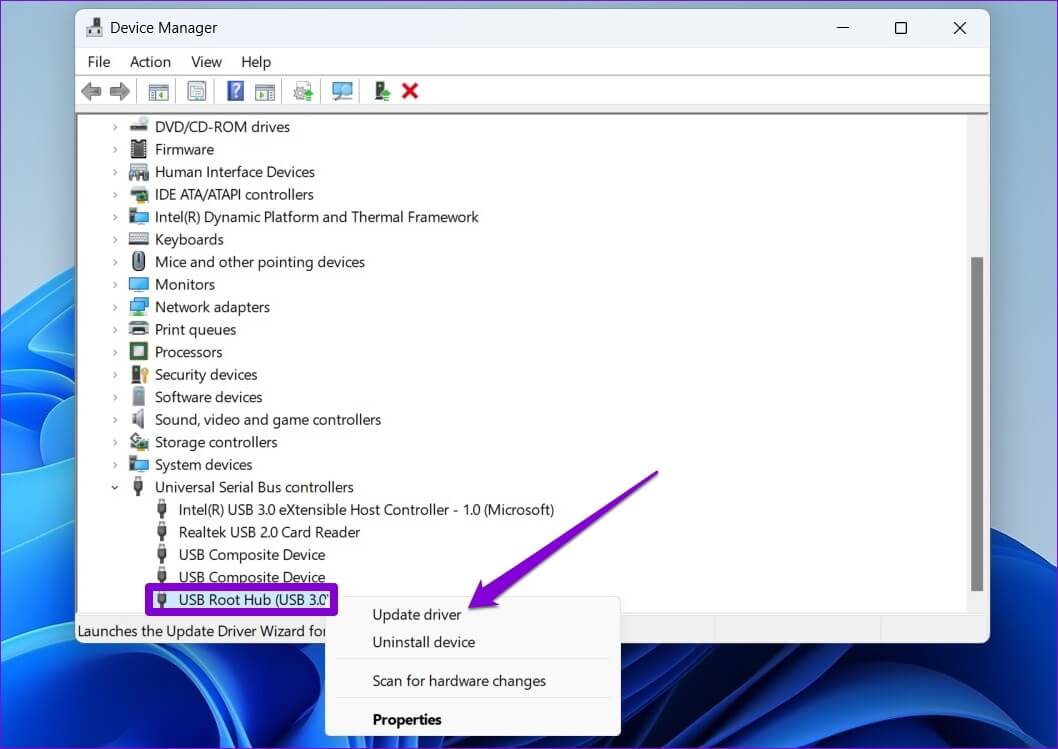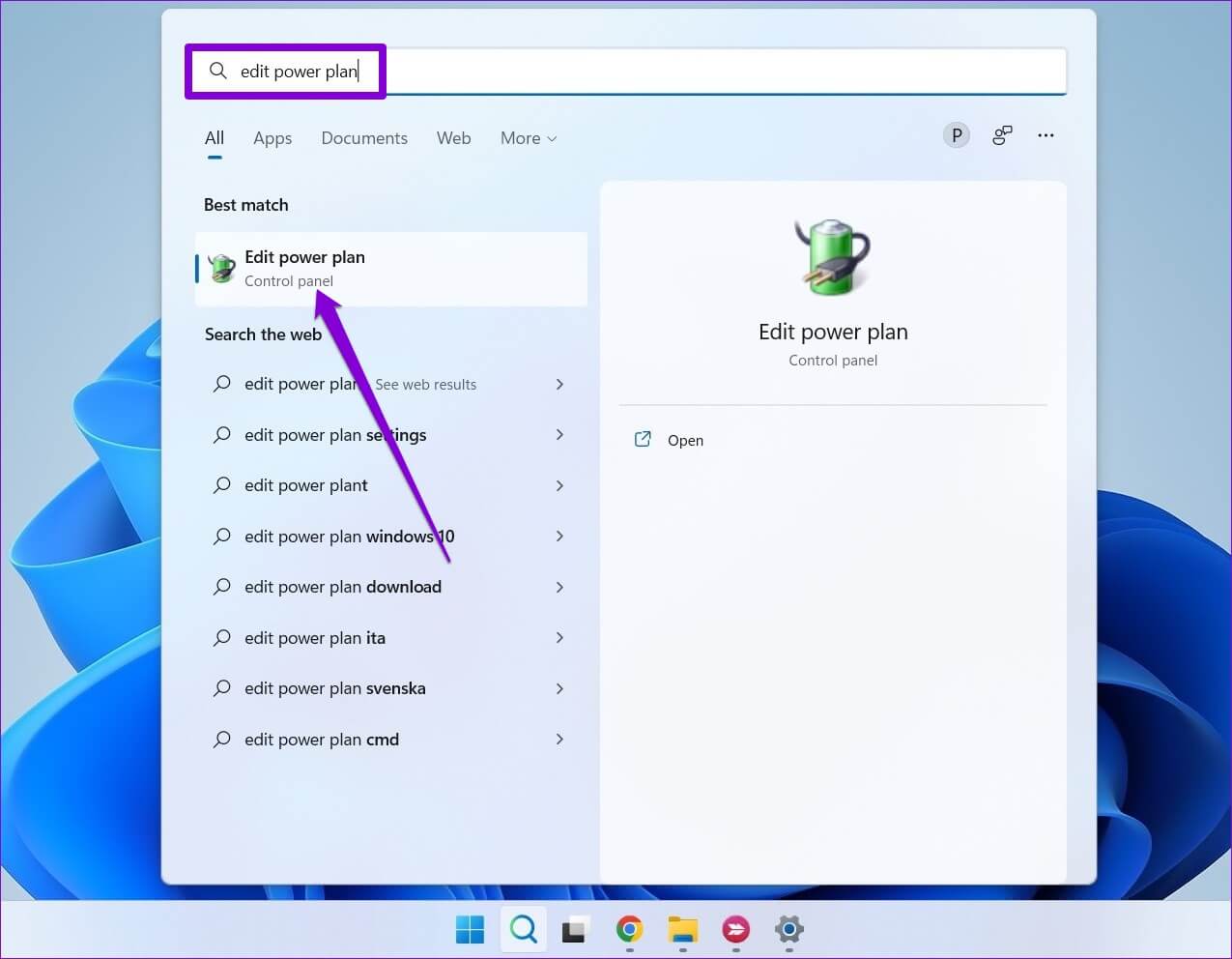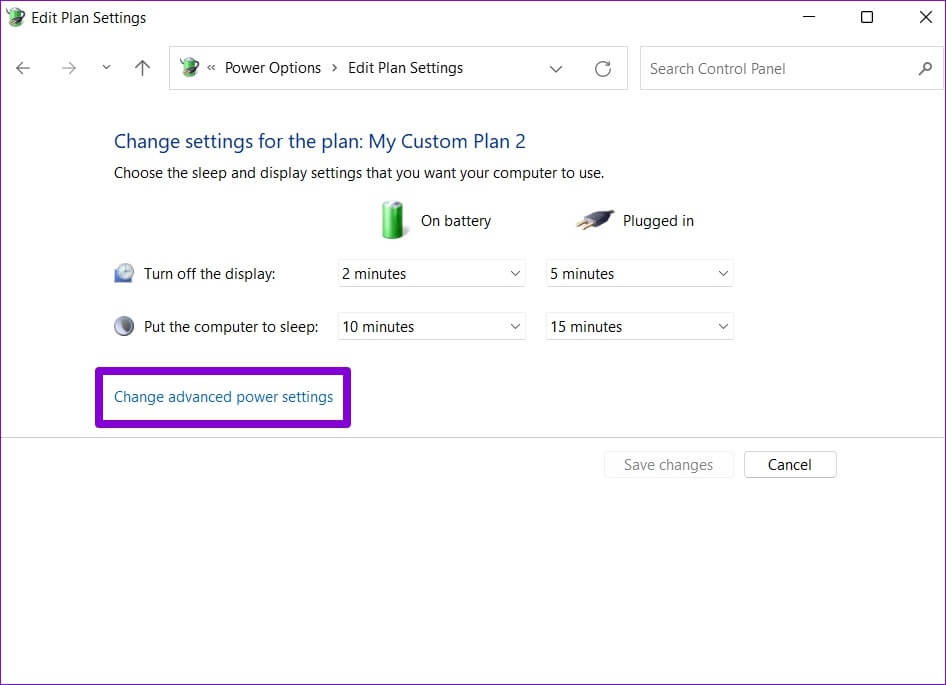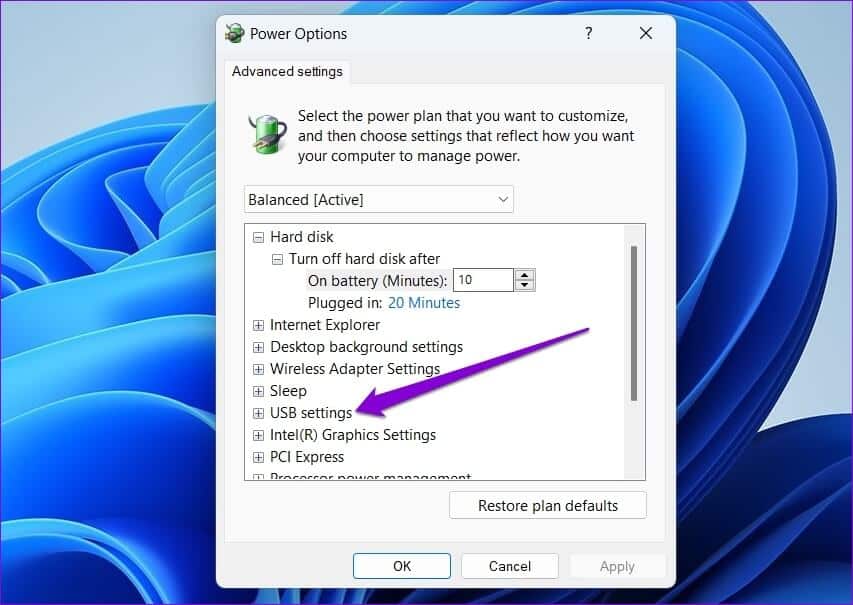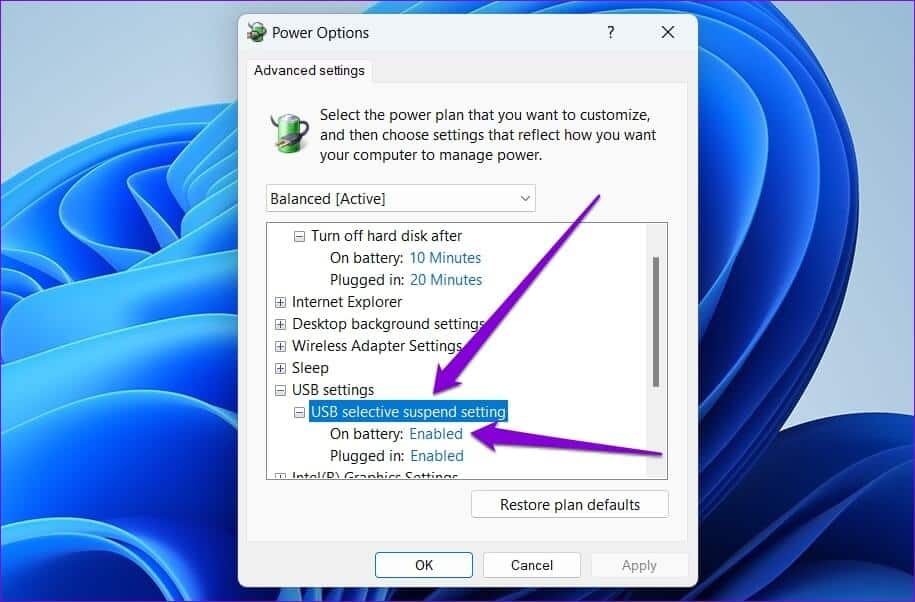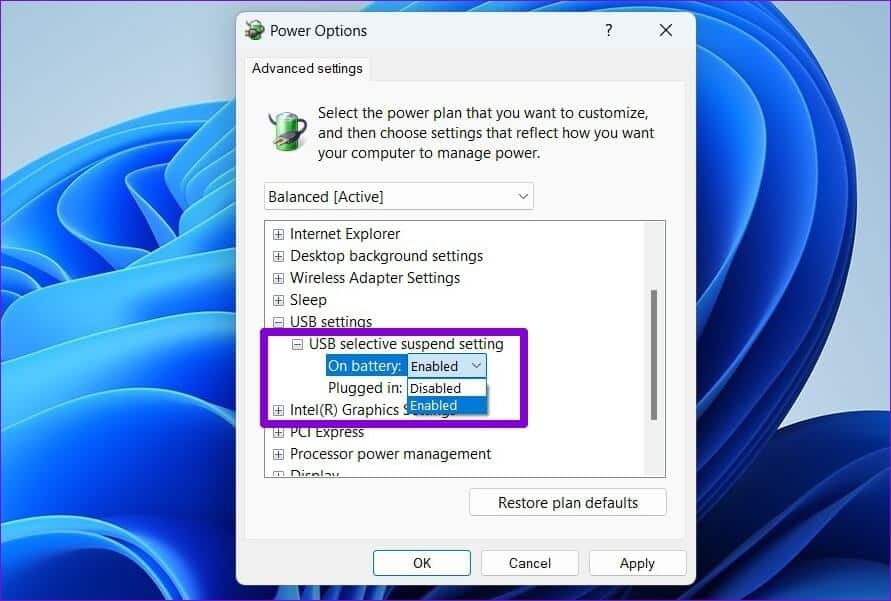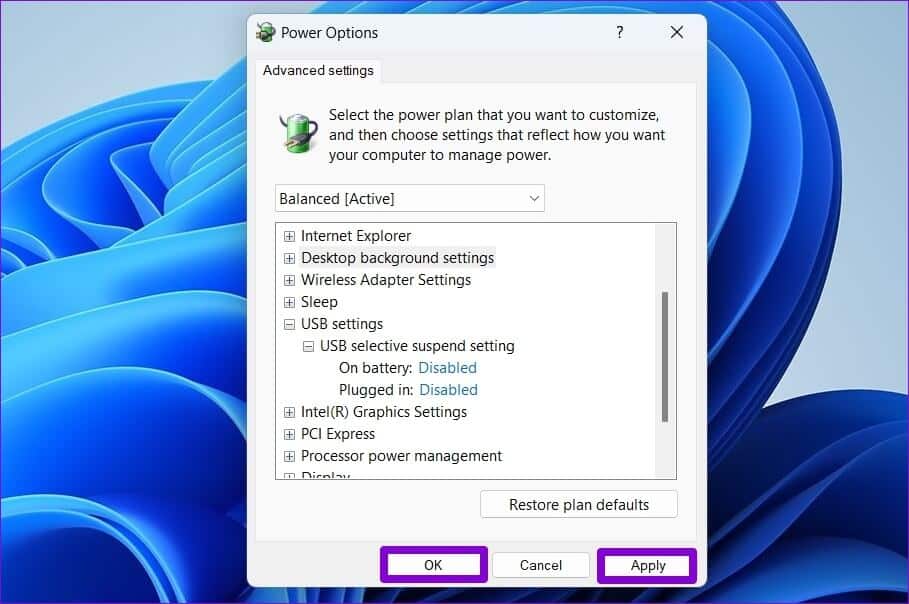أفضل 6 طرق لإصلاح خطأ جهاز USB غير معروف على Windows 11
يتيح لك Windows 11 توصيل مجموعة كبيرة من أجهزة USB واستخدامها دون أي إعداد إضافي. ومع ذلك ، يمكن أن تتعرض تجربة التوصيل والتشغيل للتلف بسهولة عندما يلقي Windows خطأ “جهاز USB غير معروف (فشل طلب واصف الجهاز)” عليك. يمكن أن تتسبب العديد من العوامل مثل أجهزة USB المعيبة والمنافذ المعطلة وبرامج التشغيل القديمة في حدوث هذا الخطأ. عندما يكون من الصعب تحديد السبب الدقيق ، فلا داعي للقلق. لقد قمنا بتجميع نصائح استكشاف الأخطاء وإصلاحها للمساعدة في إصلاح خطأ جهاز USB غير معروف على نظام التشغيل Windows 11.
1. أعد توصيل جهاز USB بمنفذ آخر
إذا كنت تواجه هذا الخطأ مع جميع أجهزتك ، فقد تكون هناك مشكلة في منفذ USB معين. حاول توصيل جهازك بمنفذ مختلف.
وبالمثل ، إذا كنت توصل شيئًا مثل محرك أقراص ثابت خارجي ، فمن المفيد التحقق مما إذا كان كابل USB به أي قطع أو تلف.
2. ابحث عن تغييرات الأجهزة باستخدام مدير الجهاز
يمكنك استخدام Device Manager على Windows لإجبار الكمبيوتر على البحث عن تغييرات الأجهزة واكتشاف أجهزة USB الجديدة التي قمت بتوصيلها. إذا كان الأمر مجرد خلل بسيط ، فيجب أن يتعرف Windows على جهازك بنجاح ولن ترى رسالة الخطأ “جهاز USB غير معروف (فشل طلب واصف الجهاز)”.
الخطوة 1: اضغط على مفتاح Windows + X وحدد إدارة الأجهزة من القائمة.
الخطوة 2: انقر فوق رمز المسح بحثًا عن تغييرات الأجهزة في الأعلى.
انتظر حتى يتعرف Windows على الأجهزة المتصلة. إذا سارت الأمور على ما يرام ، فسيتم حل الخطأ.
3. تشغيل أداة استكشاف الأخطاء وإصلاحها لـ WINDOWS
من خلال تشغيل مستكشف أخطاء الأجهزة ومصلحها ، يمكنك السماح لـ Windows باكتشاف وحل أية مشكلات متعلقة بالأجهزة قد تكون أدت إلى مثل هذه الأخطاء.
الخطوة 1: افتح قائمة ابدأ ، واكتب cmd ، وانقر فوق تشغيل كمسؤول.
الخطوة 2: في وحدة التحكم ، اكتب الأمر التالي واضغط على Enter.
msdt.exe -id DeviceDiagnostic
خطوة 3: في نافذة الأجهزة والأجهزة ، اضغط على التالي للسماح لـ Windows بالبحث عن أي مشاكل.
إذا انبثق الإصلاح التلقائي ، فاتبع المطالبات التي تظهر على الشاشة لإنهاء عملية استكشاف الأخطاء وإصلاحها. بعد ذلك ، أعد تشغيل الكمبيوتر وتحقق من حل الخطأ.
4. أعد تثبيت برنامج تشغيل جهاز USB
يمكن أن تؤدي أيضًا برامج تشغيل USB المعطوبة أو الفاسدة إلى ظهور الخطأ “Unknown USB Device (Device Descriptor Request Failed)” على Windows. لإصلاح ذلك ، يمكنك محاولة إعادة تثبيت برامج التشغيل لجهاز USB المحدد باتباع الخطوات أدناه.
الخطوة 1: انقر فوق رمز البحث في شريط المهام ، واكتب مدير الجهاز ، واضغط على Enter.
الخطوة 2: انقر نقرًا مزدوجًا فوق “Universal Serial Bus controllers” لتوسيعها.
خطوة 3: انقر بزر الماوس الأيمن على “جهاز USB غير معروف (فشل طلب واصف الجهاز)” وحدد إلغاء تثبيت الجهاز.
بمجرد الإزالة ، أعد تشغيل الكمبيوتر للسماح لـ Windows بتثبيت برامج التشغيل هذه مرة أخرى. حاول توصيل جهاز USB الخاص بك مرة أخرى لمعرفة ما إذا كان قد تم حل الخطأ.
5. تحديث برنامج تشغيل USB ROOT HUB
إذا لم تنجح الطريقة المذكورة أعلاه ، فستحتاج إلى تحديث برامج التشغيل التي تشغل منافذ USB بجهاز الكمبيوتر. من المحتمل أن الخطأ حدث فقط لأن برامج التشغيل هذه قديمة.
الخطوة 1: اضغط على مفتاح Windows + R لبدء تشغيل مربع الحوار. في الحقل فتح ، اكتب devmgmt.msc واضغط على Enter.
الخطوة 2: انقر نقرًا مزدوجًا فوق وحدات تحكم الناقل التسلسلي العالمي لتوسيعها.
خطوة 3: انقر بزر الماوس الأيمن فوق USB Root Hub وحدد تحديث برنامج التشغيل من القائمة.
اتبع التعليمات التي تظهر على الشاشة لتحديث برامج التشغيل. إذا كان جهاز الكمبيوتر الخاص بك يحتوي على منافذ USB متعددة ، فسترى عدة إدخالات لـ USB Root Hub. في هذه الحالة ، ستحتاج إلى تحديث برامج التشغيل لكل من هذه المنافذ.
6. تعطيل الإيقاف الاختياري USB
يعد التعليق الانتقائي لـ USB ميزة رائعة على Windows تميل إلى تعليق أجهزة USB غير النشطة لتقليل استهلاك الطاقة. لتجنب ذلك ، يجب عليك تعطيل ميزة التوقف المرحلي الانتقائي لـ USB باتباع الخطوات أدناه.
الخطوة 1: اضغط على Windows + S لفتح قائمة البحث. اكتب تحرير خطة الطاقة في مربع البحث وانقر على النتيجة الأولى التي تظهر.
الخطوة 2: انقر فوق تغيير إعدادات الطاقة المتقدمة.
خطوة 3: في نافذة خيارات الطاقة ، انقر نقرًا مزدوجًا فوق إعدادات USB لتوسيعه.
الخطوة 4: قم بتوسيع قائمة إعداد الإيقاف المرحلي الانتقائي لـ USB وانقر فوق ممكّن.
الخطوة 5: استخدم القائمة المنسدلة بجوار On battery and Plugged in لتعطيل التعليق الانتقائي لـ USB.
خطوة 6: انقر فوق “تطبيق” متبوعًا بـ “موافق”.
حاول إعادة توصيل جهاز USB الخاص بك لمعرفة ما إذا كان بإمكان Windows اكتشافه.
اكتشف المجهول
قد يكون الأمر محبطًا عندما يفشل Windows في التعرف على أجهزة USB الخاصة بك ويخطرك بخطأ “جهاز USB غير معروف (فشل طلب واصف الجهاز)”. في معظم الحالات ، تعمل إعادة توصيل جهاز USB بمنفذ مختلف. إذا لم يكن الأمر كذلك ، فقد تضطر إلى تجربة حلول أخرى في القائمة. أخبرنا بأي من الحلول المذكورة أعلاه عملت معك على إصلاح خطأ جهاز USB غير معروف على Windows 11 في التعليقات أدناه.