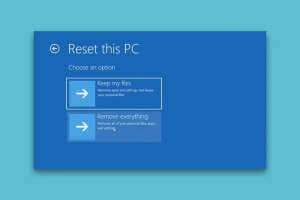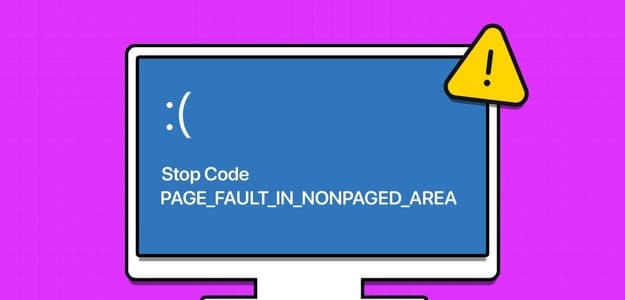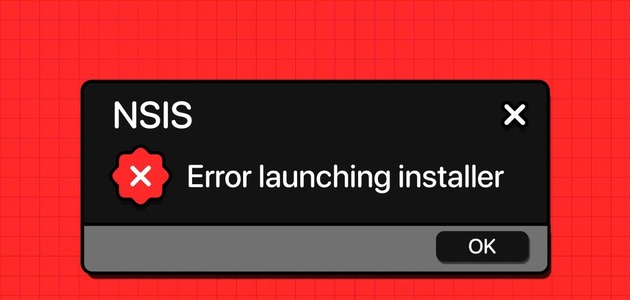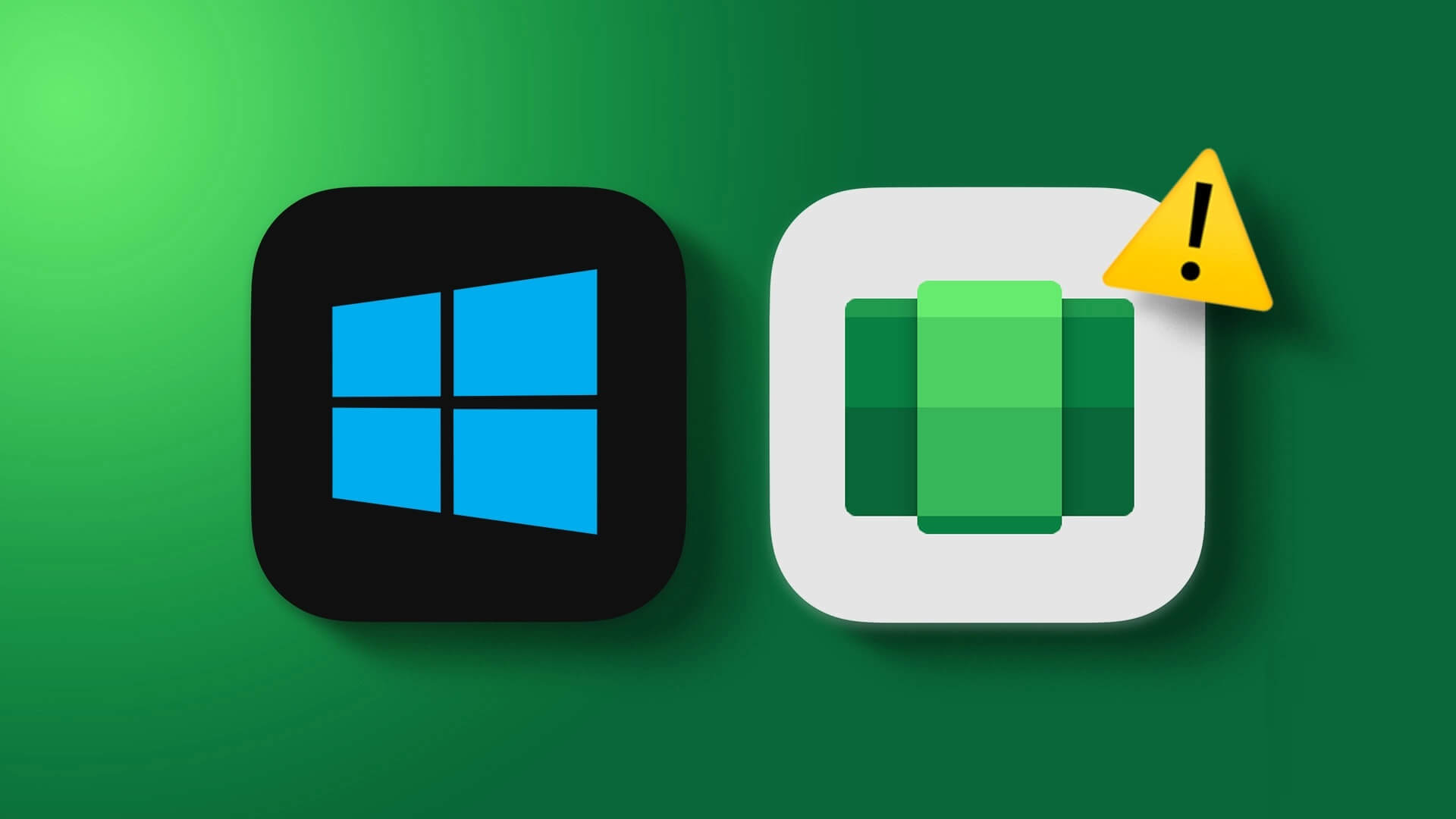إنه أمر محبط عندما تستمر شبكة Wi-Fi في قطع الاتصال بجهاز الكمبيوتر الذي يعمل بنظام Windows 11 كل بضع دقائق. سيكون الأمر محيرًا أكثر عندما تظهر هذه المشكلة بشكل عشوائي. لسوء الحظ ، فإن مثل هذه المشكلات أكثر شيوعًا مما تعتقد ويمكن أن تحدث حتى عندما تكون الشبكة في النطاق.
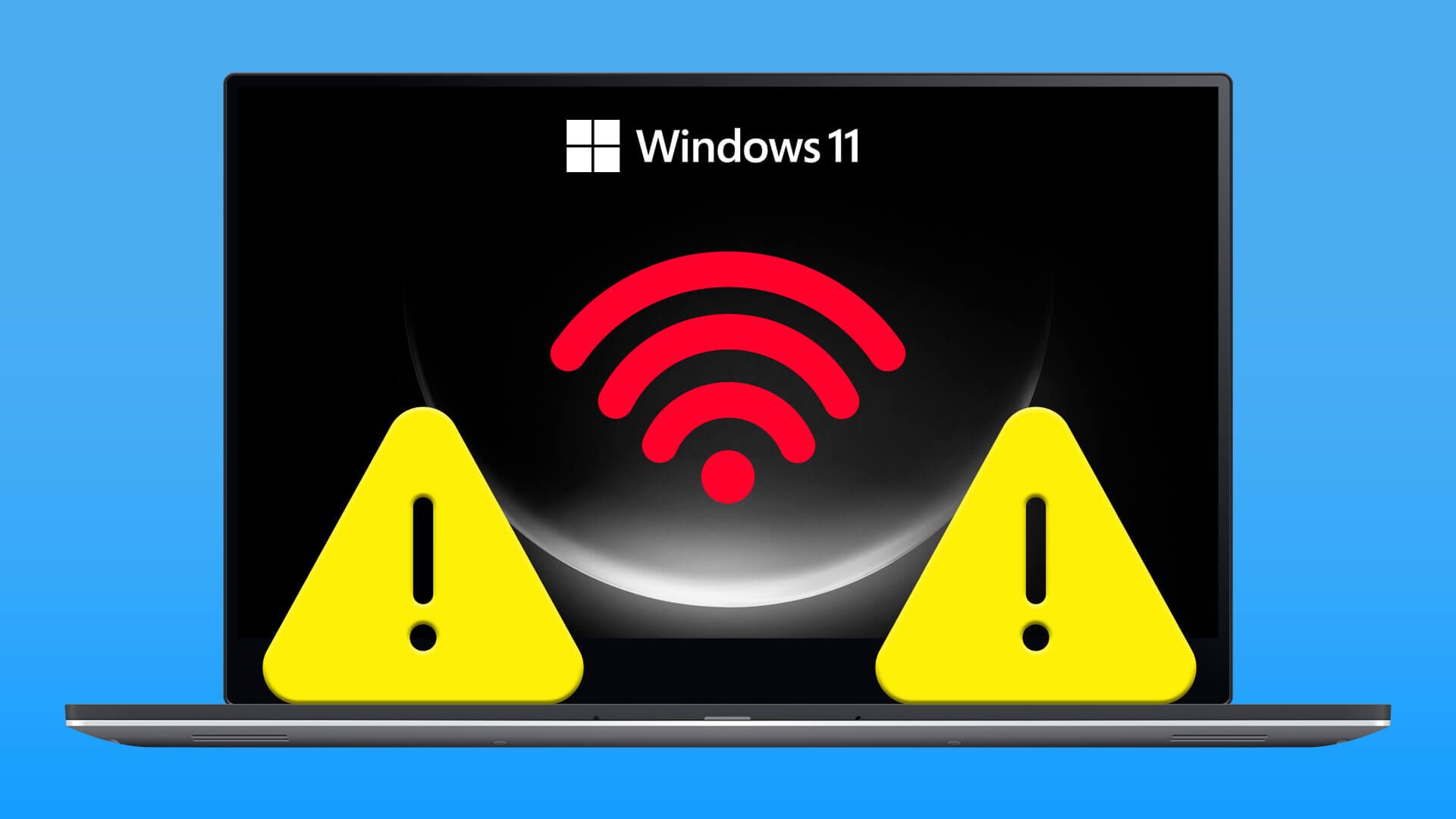
يمكن أن يتسبب أي شيء بدءًا من إعدادات إدارة الطاقة المكونة بشكل غير صحيح إلى برنامج تشغيل الشبكة التالف في حدوث مثل هذه المشكلة. في أي حال ، من المفترض أن تساعدك نصائح استكشاف الأخطاء وإصلاحها أدناه في حل المشكلة في أي وقت من الأوقات. لذا ، دعونا نتحقق منها.
1. قم بإزالة وإعادة الاتصال بشبكة WI-FI
يعد الإجراء البسيط المتمثل في قطع الاتصال بشبكة Wi-Fi وإعادة الاتصال بها أحد أكثر الطرق فعالية لإصلاح مشكلات Wi-Fi هذه على Windows. ومن ثم ، نوصيك بالبدء بذلك.
الخطوة 1: انقر بزر الماوس الأيمن على أيقونة ابدأ وحدد الإعدادات من القائمة.
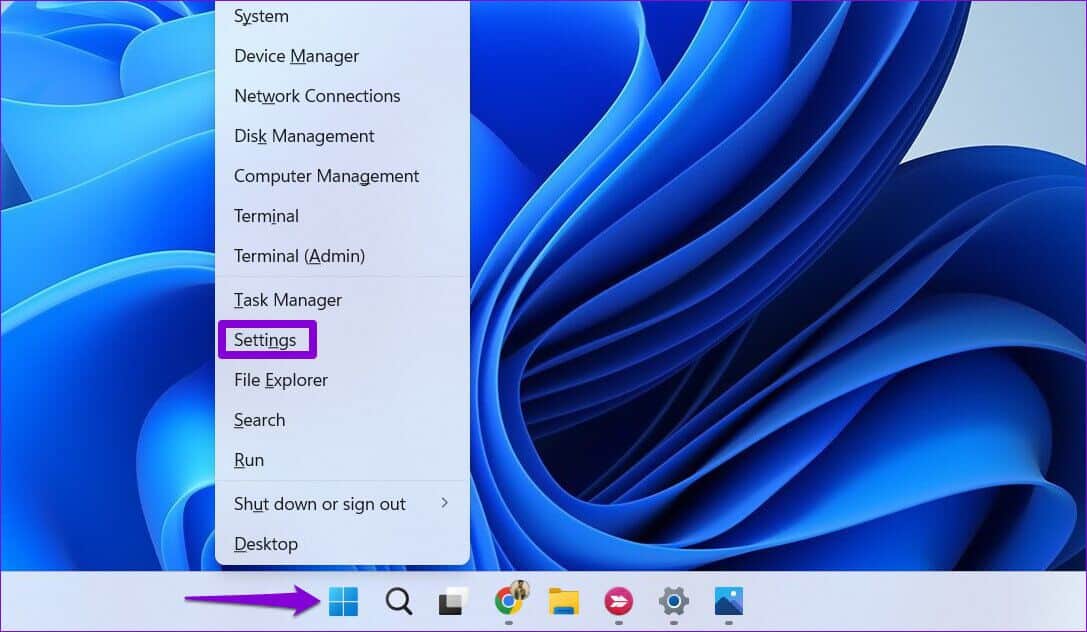
الخطوة 2: حدد علامة التبويب الشبكة والإنترنت من العمود الأيسر وانقر فوق Wi-Fi في الجزء الأيمن.
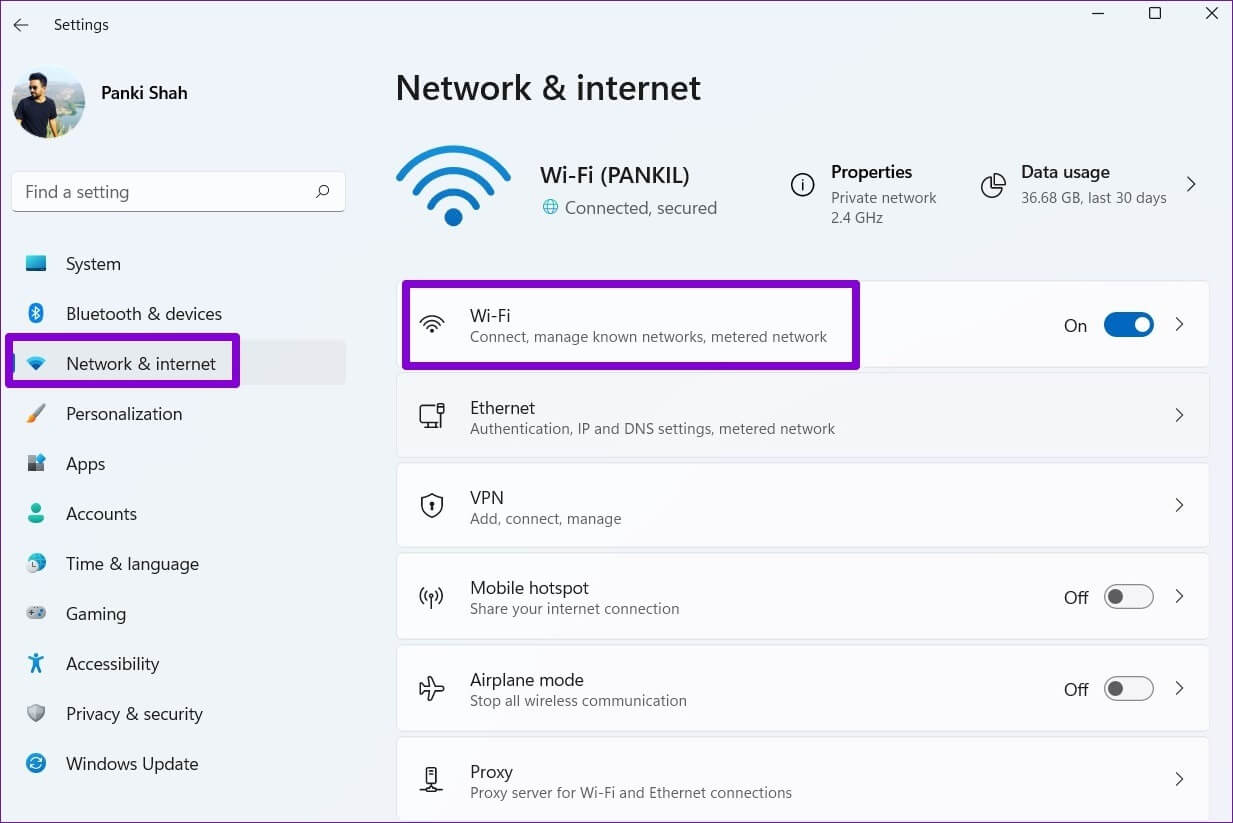
الخطوة 3: انقر فوق “إدارة الشبكات المعروفة”.
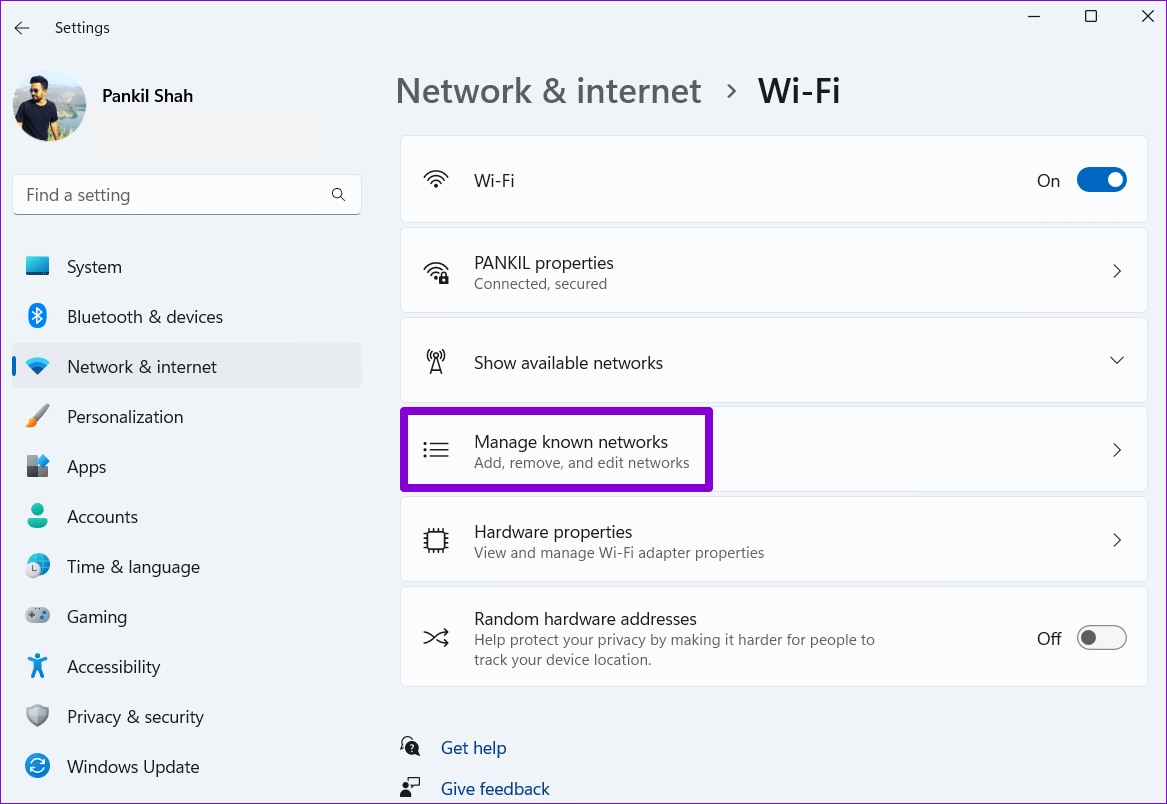
الخطوة 4: انقر فوق الزر نسيان بجوار شبكة Wi-Fi الخاصة بك.
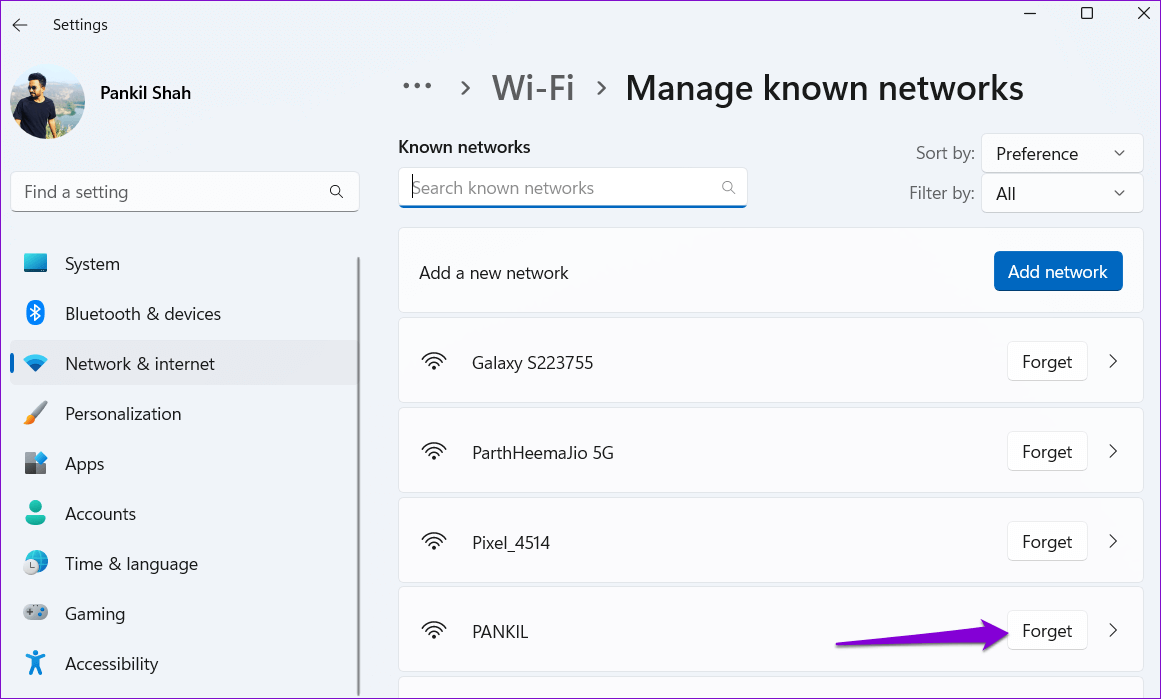
الخطوة 5: عد إلى صفحة إعدادات Wi-Fi ، وقم بتوسيع قسم “إظهار الشبكات المتاحة” والاتصال بشبكة Wi-Fi مرة أخرى.
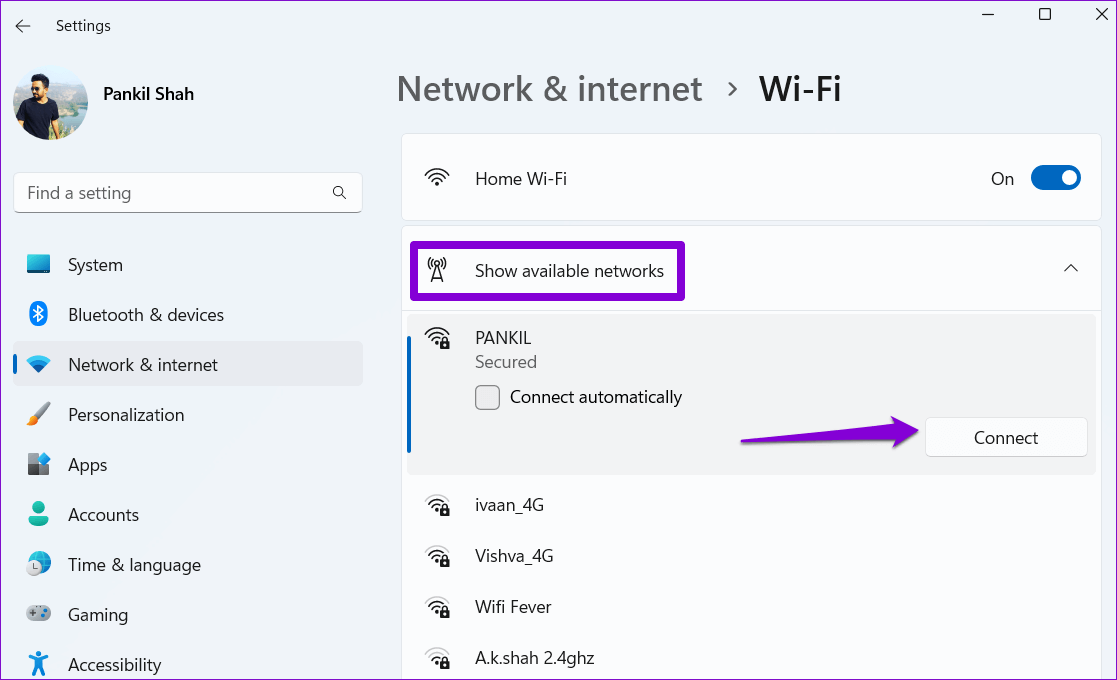
لاحظ ما إذا كان اتصال Wi-Fi ينقطع مرة أخرى.
2. تعيين نوع الملف الشخصي للشبكة على اتصال الخاص
عندما تقوم بتعيين نوع اتصال الشبكة على جهاز الكمبيوتر الخاص بك الذي يعمل بنظام Windows 11 إلى عام ، يفرض Windows قيودًا مختلفة لجدار الحماية لحماية جهاز الكمبيوتر الخاص بك. قد يتسبب هذا في انقطاع اتصال Wi-Fi في بعض الأحيان. يمكنك محاولة تغيير ملف تعريف الشبكة إلى خاص لمعرفة ما إذا كان ذلك يساعدك.
الخطوة 1: اضغط على مفتاح Windows + A لفتح لوحة الإعدادات السريعة.
الخطوة 2: انقر فوق السهم الموجود بجوار مفتاح تبديل Wi-Fi.
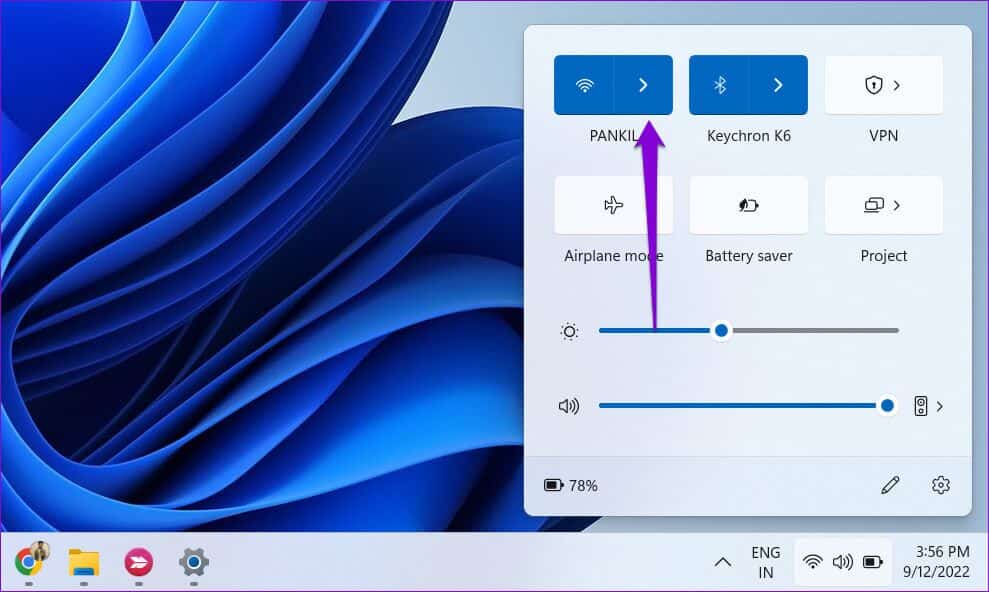
الخطوة 3: انقر فوق الزر “i” بجوار شبكتك.
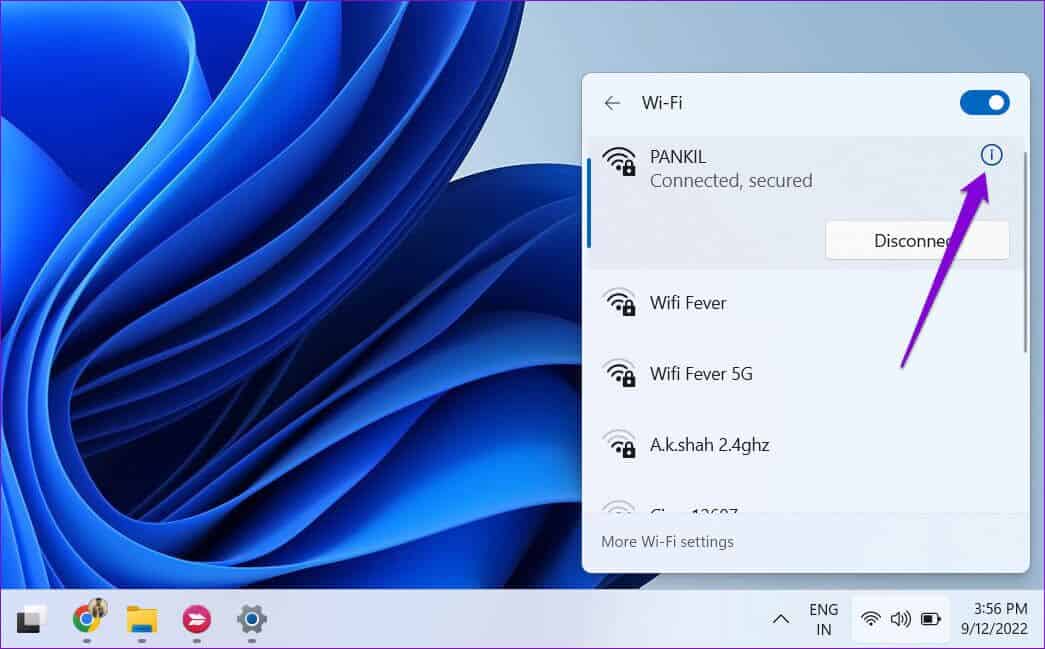
الخطوة 4: ضمن نوع ملف تعريف الشبكة ، حدد شبكة خاصة.
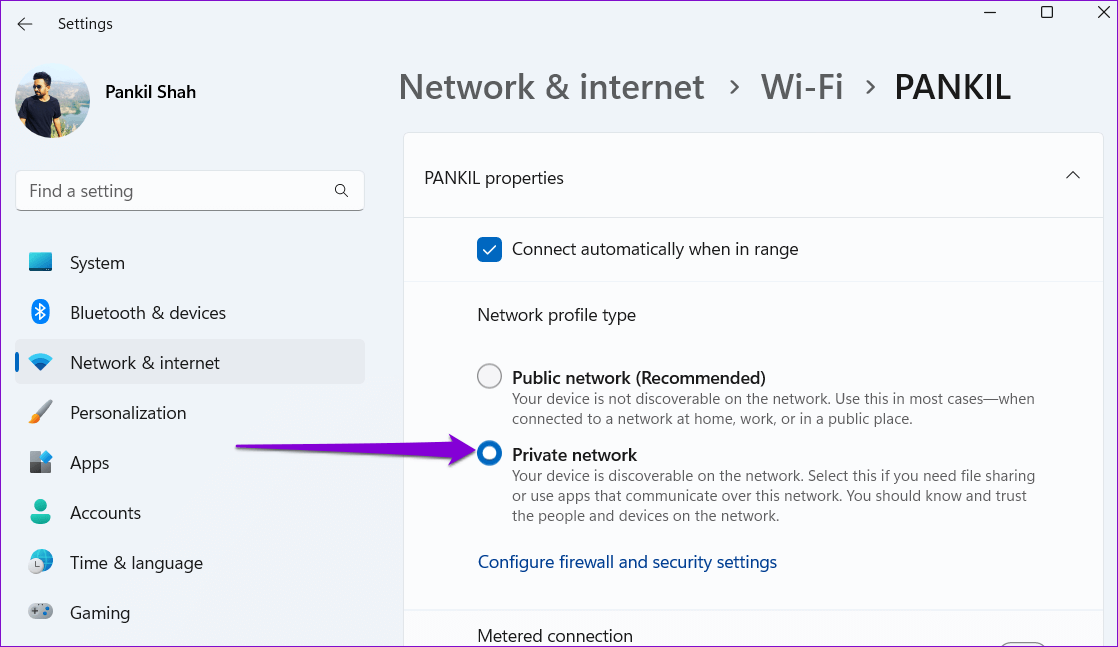
3. تشغيل أداة استكشاف الأخطاء وإصلاحها لـ WINDOWS
يتضمن Windows 11 بعض أدوات استكشاف الأخطاء وإصلاحها التي يمكن أن تساعدك في إصلاح العديد من المشكلات المتعلقة بالنظام. يمكنك تشغيل مستكشف أخطاء اتصالات الإنترنت ومصلحها لفحص نظامك بحثًا عن أي مشاكل تؤدي إلى قطع اتصاله بشبكة Wi-Fi بشكل متكرر.
الخطوة 1: اضغط على مفتاح Windows + I لتشغيل تطبيق الإعدادات. في علامة تبويب النظام ، انقر فوق استكشاف الأخطاء وإصلاحها.
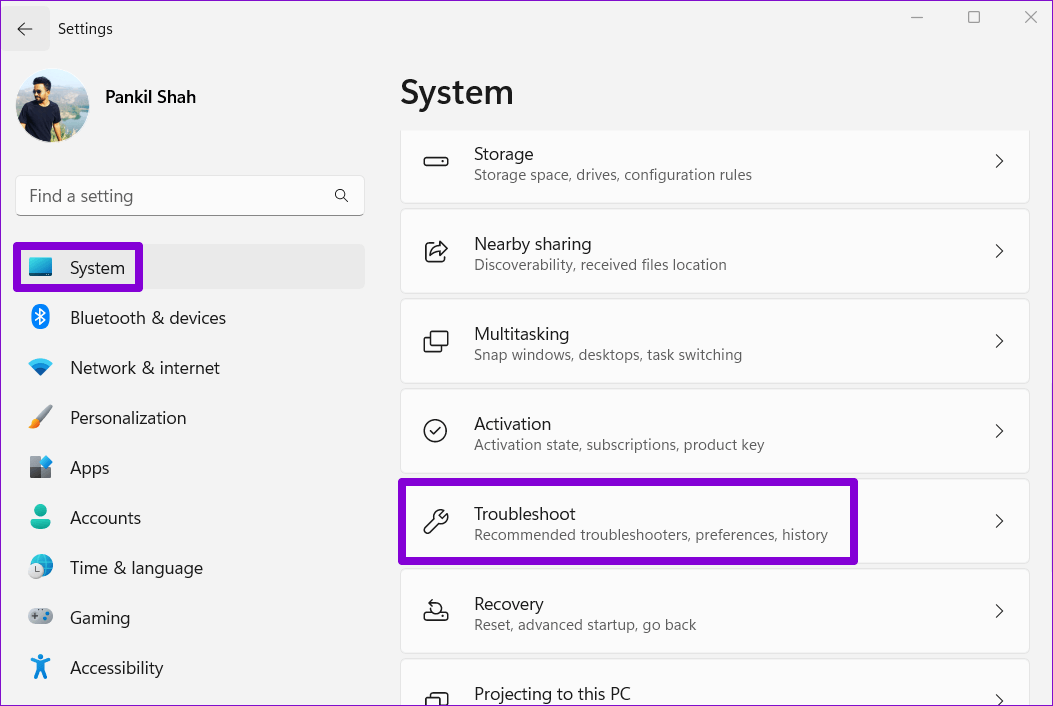
الخطوة 2: انقر فوق مستكشفات الأخطاء ومصلحاتها الأخرى.
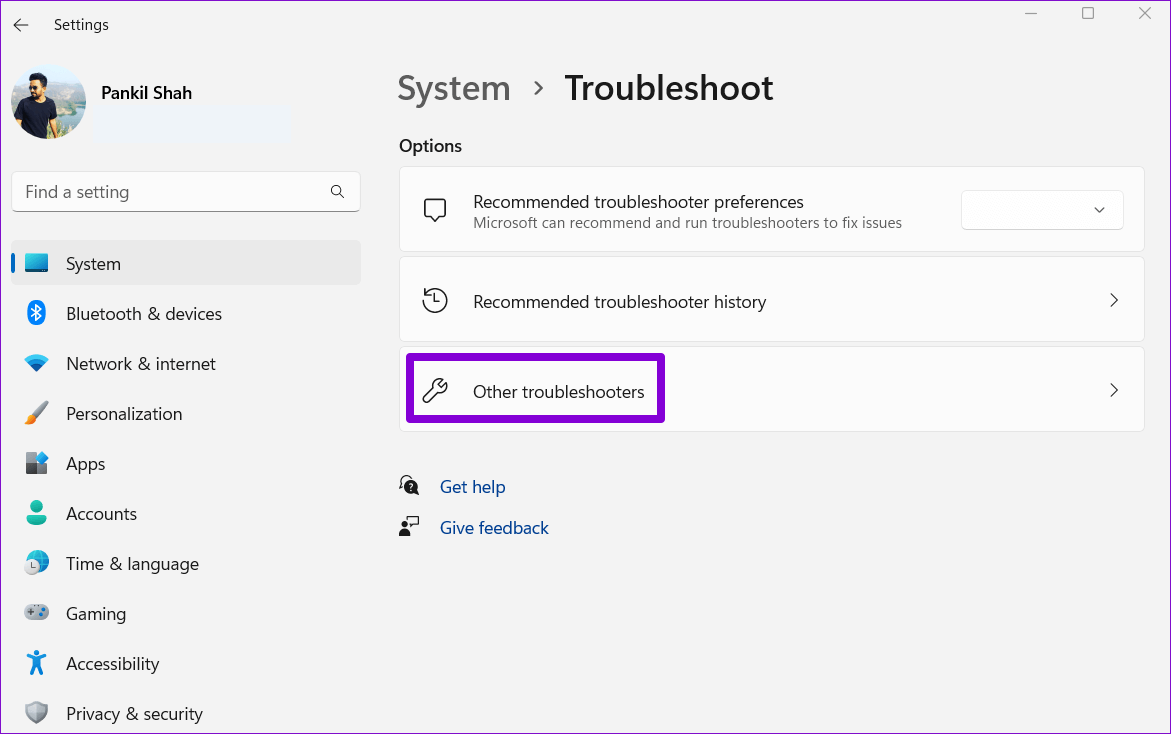
الخطوة 3: ضمن القسم الأكثر شيوعًا ، انقر فوق الزر “تشغيل” بجوار مستكشف أخطاء اتصالات الإنترنت ومصلحها.
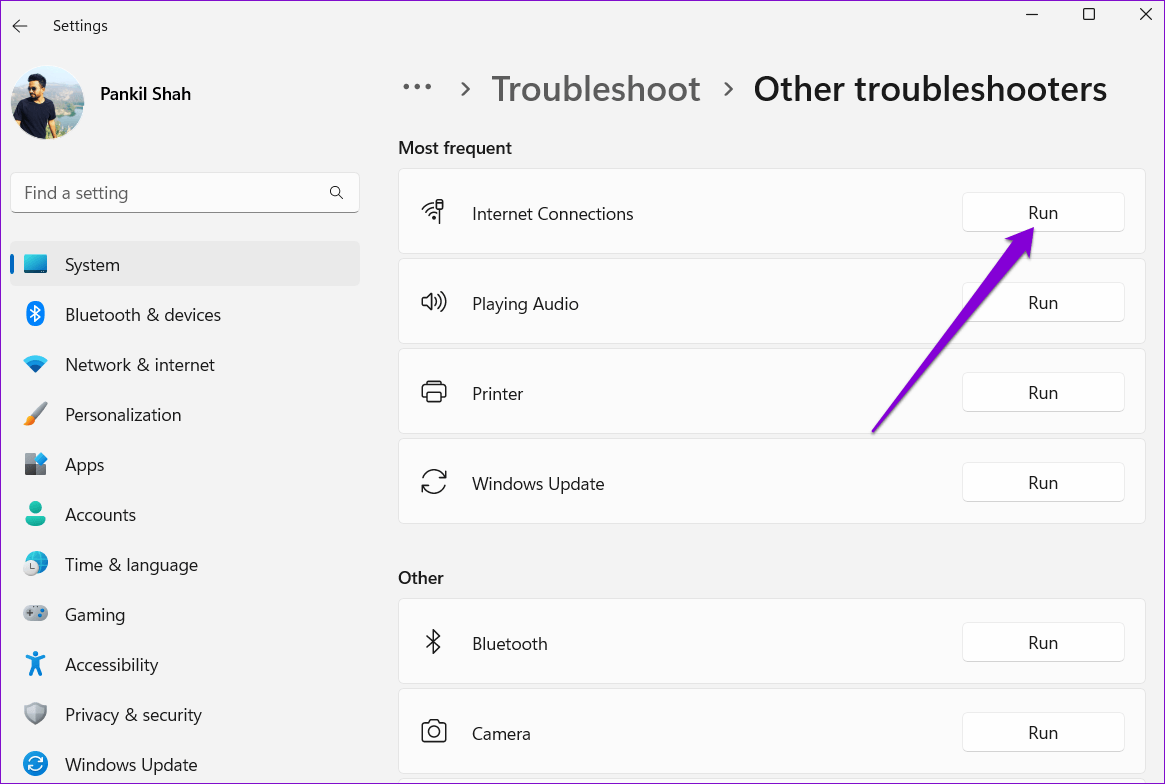
إذا استمرت المشكلات ، يمكنك تشغيل مستكشف أخطاء محول الشبكة والاتصالات الواردة ومصلحها من نفس القائمة.
4. تكوين خدمة WLAN AUTOCONFIG
WLAN AutoConfig هي خدمة تتعامل مع الاتصال بين Windows وشبكة Wi-Fi الخاصة بك. إذا كانت الخدمة لا تعمل بشكل صحيح ، فقد يقوم Windows بفصل الكمبيوتر عن شبكة Wi-Fi الخاصة بك. إليك كيفية إصلاح ذلك.
الخطوة 1: اضغط على مفتاح Windows + R لفتح مربع الحوار Run. اكتب services.msc في المربع واضغط على Enter.
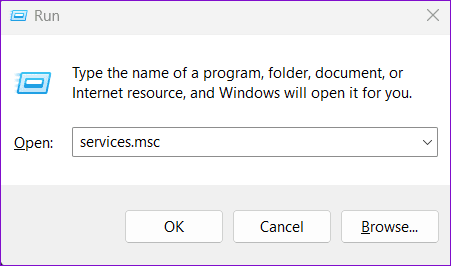
الخطوة 2: قم بالتمرير لأسفل لتحديد موقع خدمة WLAN AutoConfig وانقر عليها نقرًا مزدوجًا لفتح خصائصها.
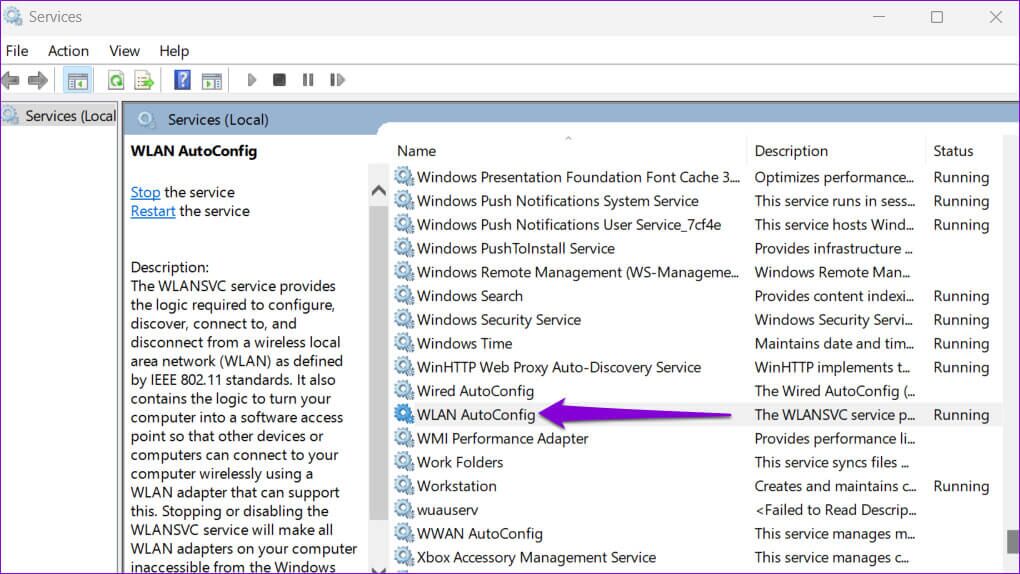
الخطوة 3: استخدم القائمة المنسدلة لتغيير نوع بدء التشغيل إلى تلقائي واضغط على تطبيق ثم موافق.
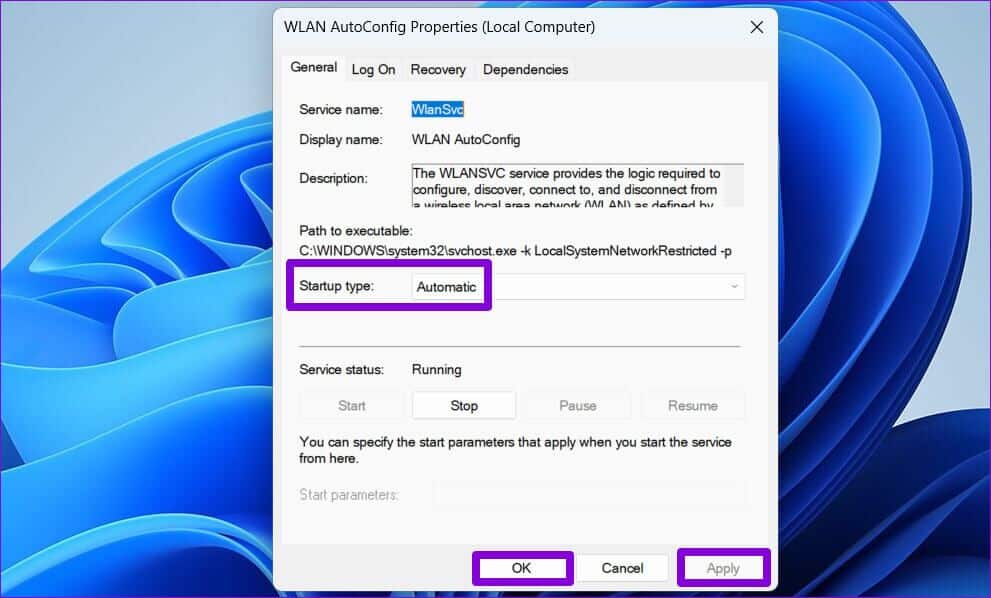
أعد تشغيل الكمبيوتر بعد ذلك وتحقق مما إذا كانت المشكلة لا تزال قائمة.
5. تحقق من إعدادات إدارة الطاقة
قد يضع Windows بعض برامج التشغيل والخدمات الخاصة بك في وضع السكون إذا قمت بتحديد ملف تعريف استخدام طاقة أكثر صرامة. يمكن أن يتسبب هذا أيضًا في انقطاع اتصال Wi-Fi بعد بضع دقائق من عدم النشاط. إليك كيفية إصلاحها.
الخطوة 1: اضغط على مفتاح Windows + X وحدد إدارة الأجهزة من القائمة الناتجة.
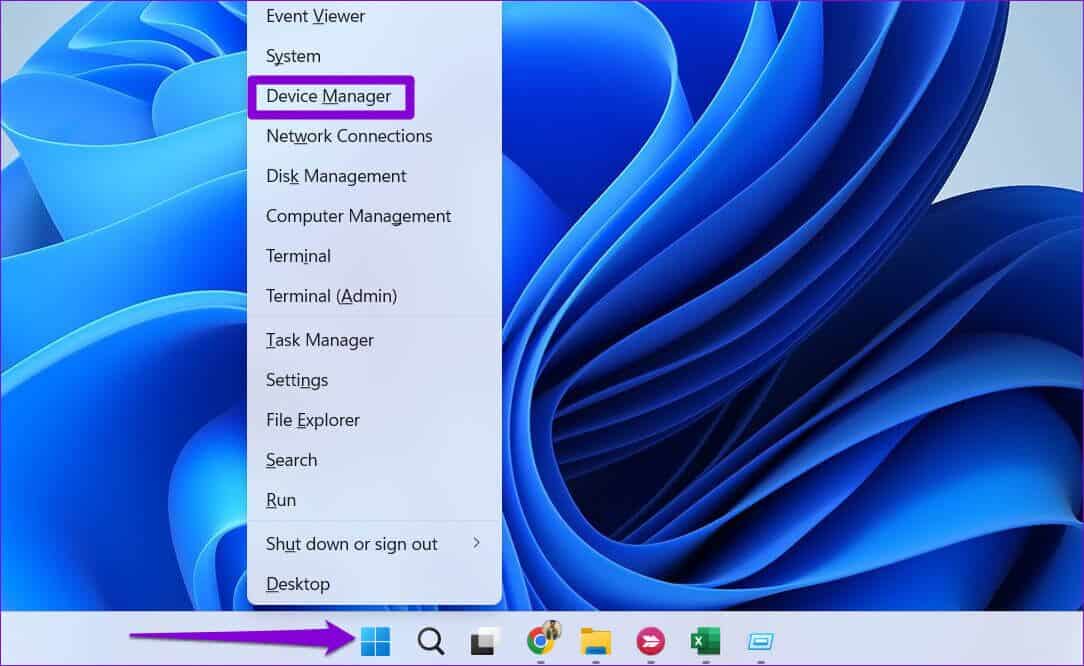
الخطوة 2: قم بتوسيع قسم محولات الشبكة. انقر بزر الماوس الأيمن على محول الشبكة وحدد خصائص.
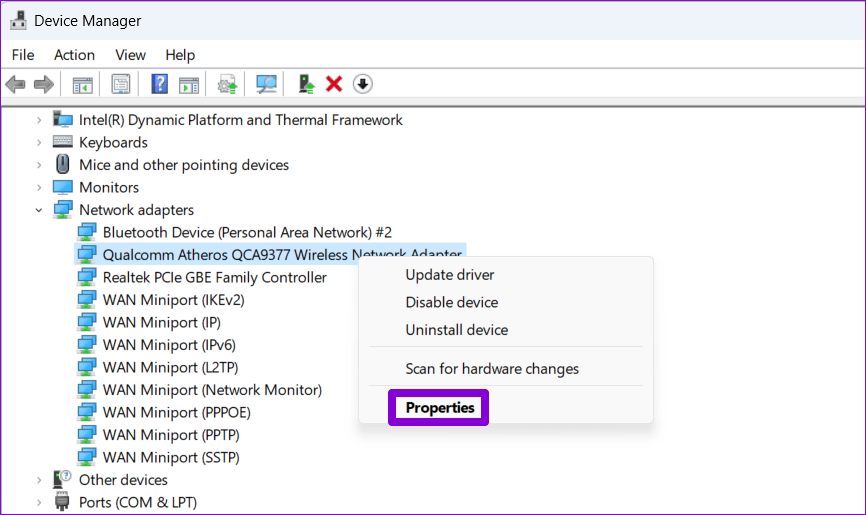
الخطوة 3: ضمن علامة التبويب “إدارة الطاقة” ، قم بإلغاء تحديد المربع “السماح للكمبيوتر بإيقاف تشغيل هذا الجهاز لتوفير الطاقة” وانقر فوق “موافق”.
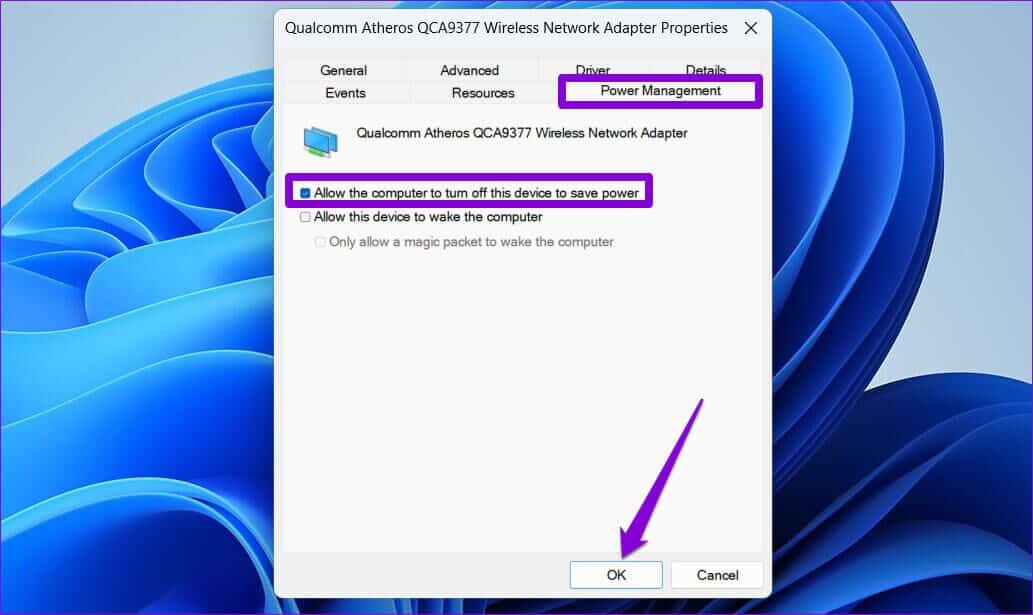
إذا استمرت المشكلة ، يجب التأكد من أن محول Wi-Fi لم يتم تكوينه لتوفير الطاقة باتباع الخطوات أدناه.
الخطوة 1: انقر فوق رمز البحث على شريط المهام ، واكتب تحرير خطة الطاقة ، واضغط على Enter.
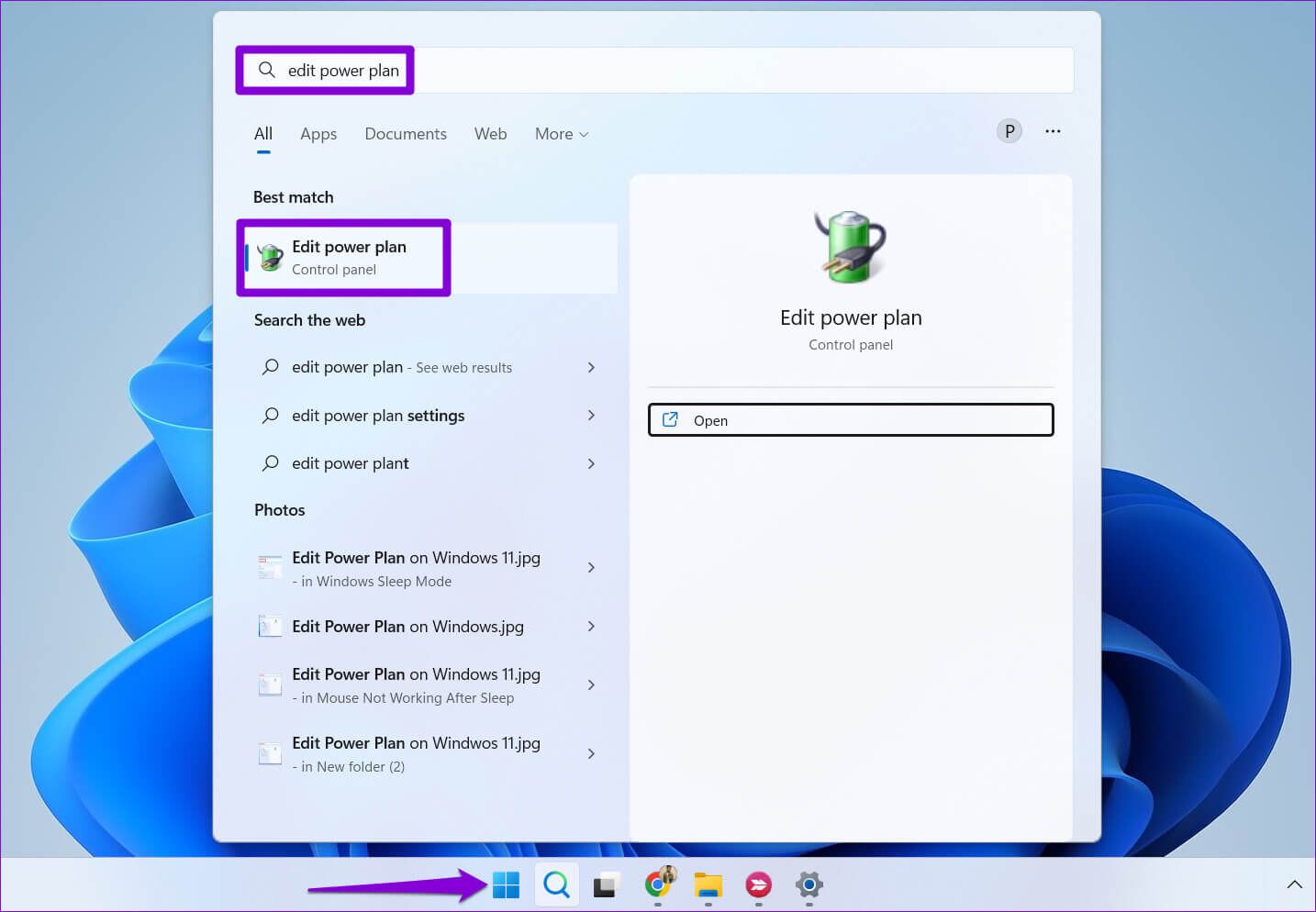
الخطوة 2: انقر فوق “تغيير إعدادات الطاقة المتقدمة”.
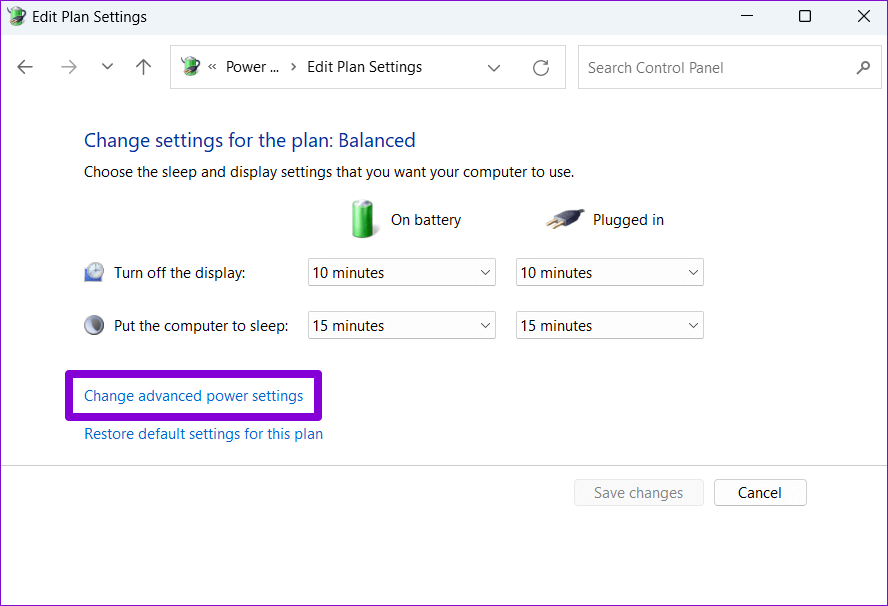
الخطوة 3: انقر نقرًا مزدوجًا فوق إعدادات المحول اللاسلكي لتوسيعه.
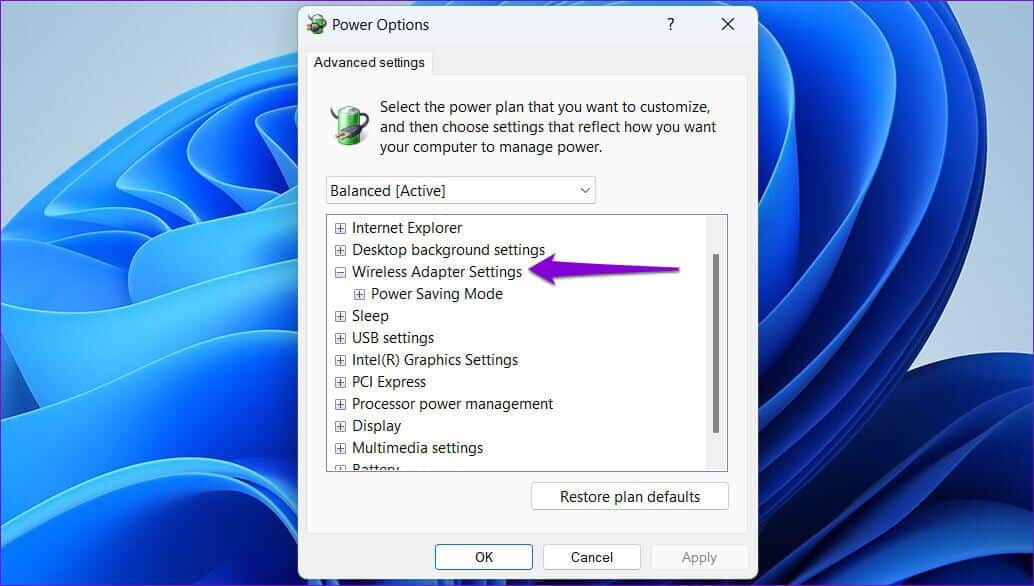
الخطوة 4: ضمن وضع توفير الطاقة ، استخدم القوائم المنسدلة بجوار على البطارية و موصول لتحديد أقصى أداء. ثم اضغط على تطبيق متبوعًا بموافق.
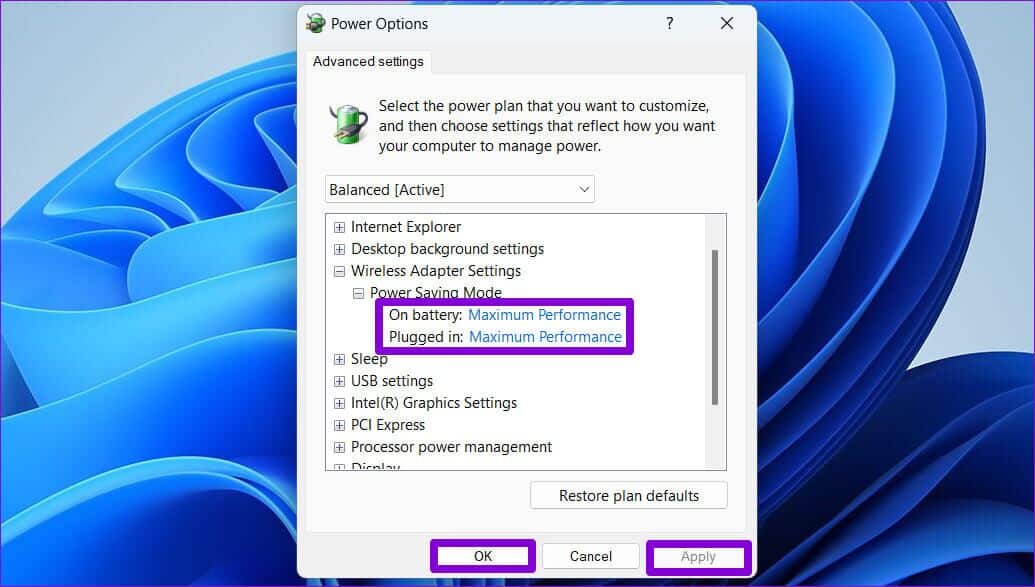
6. تحديث برامج تشغيل WI-FI
إذا كان برنامج تشغيل Wi-Fi الحالي على جهاز الكمبيوتر الخاص بك قديمًا ، فقد يؤدي ذلك إلى حدوث مثل هذه المشكلات. يمكنك محاولة تحديث برنامج تشغيل Wi-Fi من إدارة الأجهزة لمعرفة ما إذا كان ذلك يساعدك.
الخطوة 1: اضغط على مفتاح Windows + S لفتح قائمة البحث. اكتب في إدارة الأجهزة واضغط على Enter.
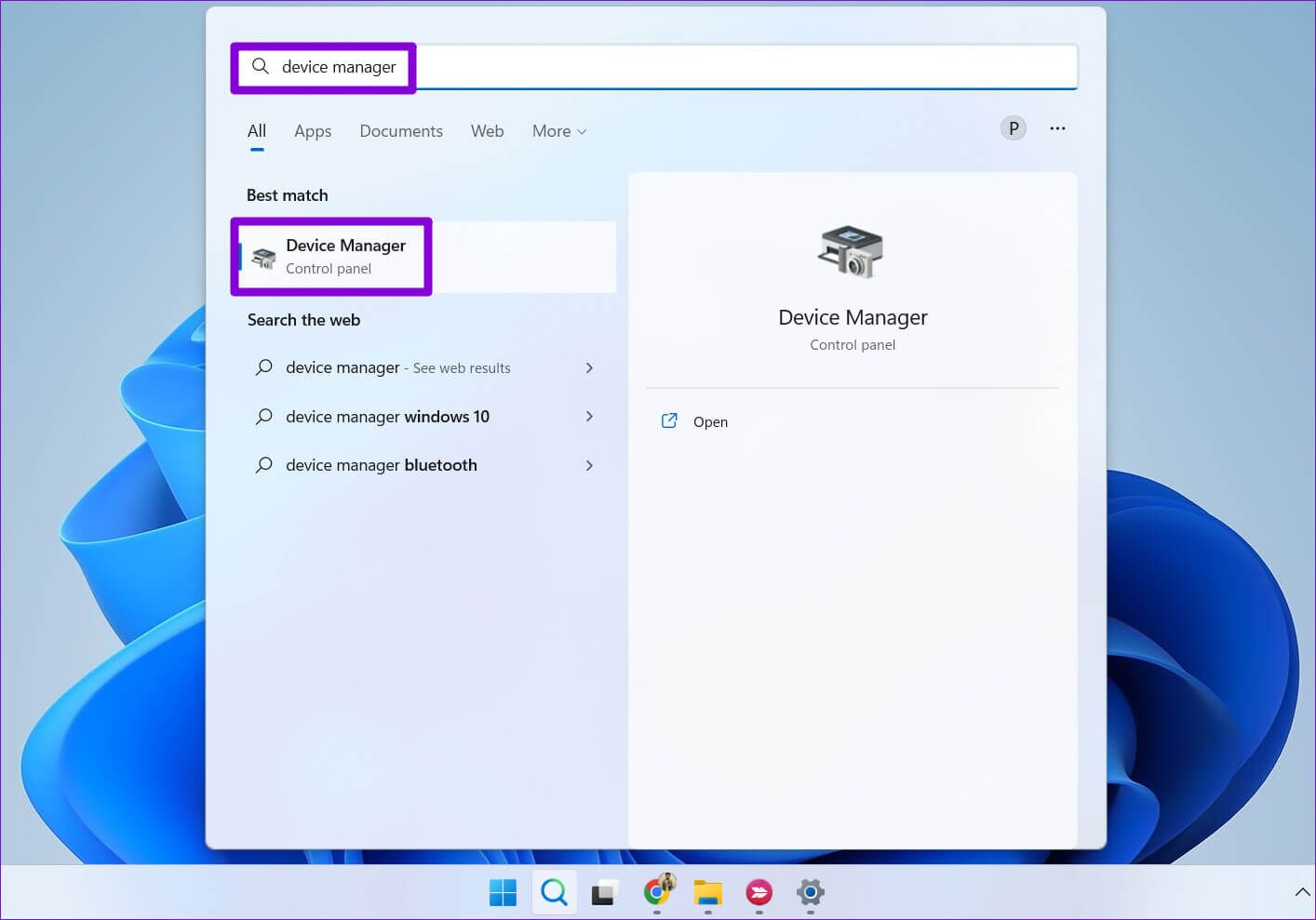
الخطوة 2: قم بتوسيع محولات الشبكة ، وانقر بزر الماوس الأيمن على محول الشبكة ، وحدد تحديث برنامج التشغيل.
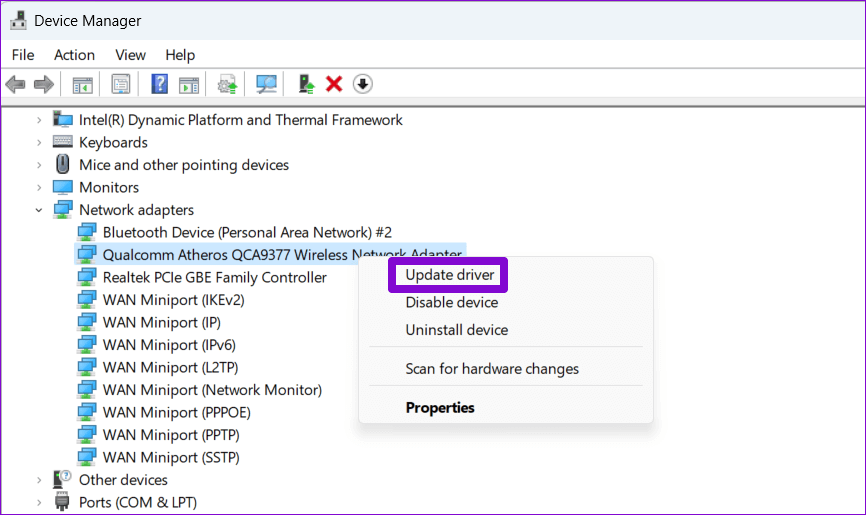
اتبع التعليمات التي تظهر على الشاشة لإنهاء تحديث برنامج تشغيل الشبكة اللاسلكية ثم مراقبة ما إذا كان اتصال Wi-Fi ينقطع مرة أخرى.
7. مسح DNS وإعادة تعيين TCP / IP
يمكن أن تتسبب مشكلة في بروتوكول التحكم في الإرسال وبروتوكول الإنترنت (أو TCP / IP) أيضًا في قطع اتصال Windows عن اتصال Wi-Fi بشكل متكرر. إذا كان هذا هو الحال ، فمن المفترض أن تساعد إعادة تعيين مكدس TCP / IP.
الخطوة 1: انقر بزر الماوس الأيمن على أيقونة ابدأ وحدد Terminal (Admin) من القائمة.
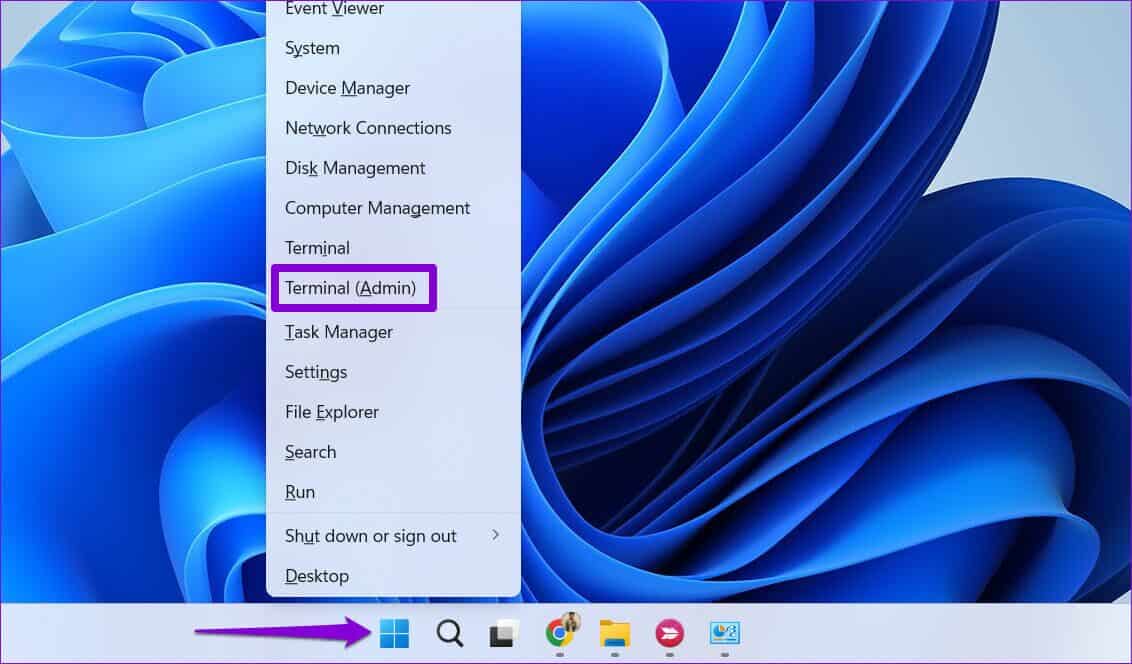
الخطوة 2: حدد نعم عند ظهور موجه التحكم في حساب المستخدم (UAC).
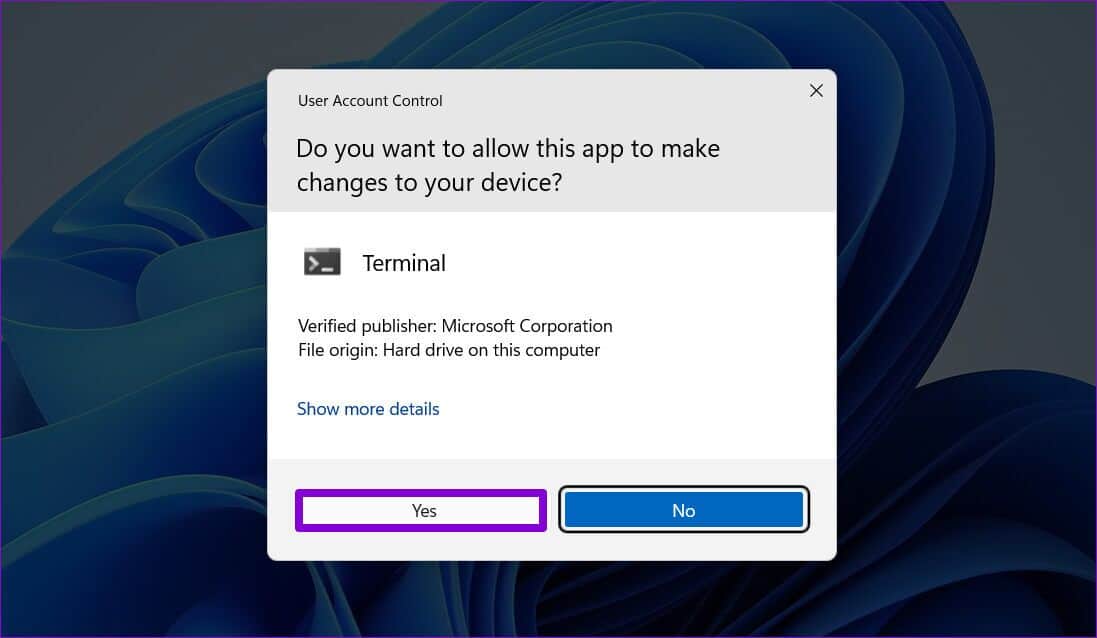
الخطوة 3: قم بتشغيل الأوامر التالية في وحدة التحكم واضغط على Enter بعد كل واحد:
netsh winsock reset netsh int ip reset ipconfig /release ipconfig /flushdns ipconfig /renew
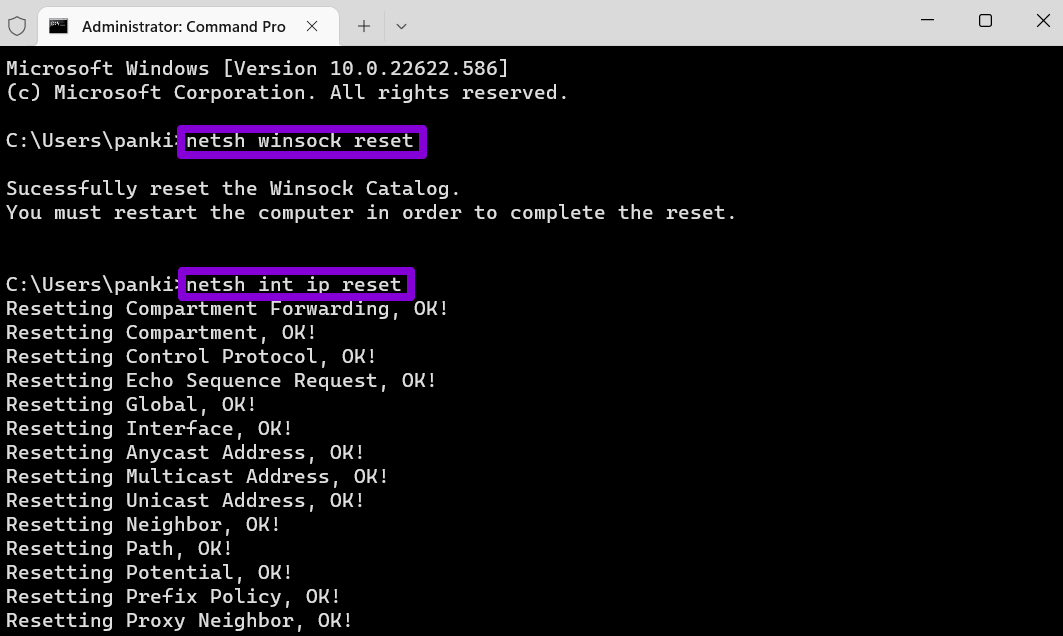
أعد تشغيل الكمبيوتر بعد تشغيل الأوامر المذكورة أعلاه.
8. إعادة ضبط إعدادات الشبكة
إذا لم ينجح أي من الحلول المذكورة أعلاه ، فيمكنك إعادة تعيين إعدادات شبكة الكمبيوتر كحل أخير. لاحظ أن العملية ستزيل جميع محولات الشبكة الخاصة بك وستعيد جميع إعدادات الشبكة إلى قيمها الافتراضية.
الخطوة 1: اضغط على مفتاح Windows + I لتشغيل تطبيق الإعدادات. انتقل إلى علامة التبويب الشبكة والإنترنت وانقر على إعدادات الشبكة المتقدمة.
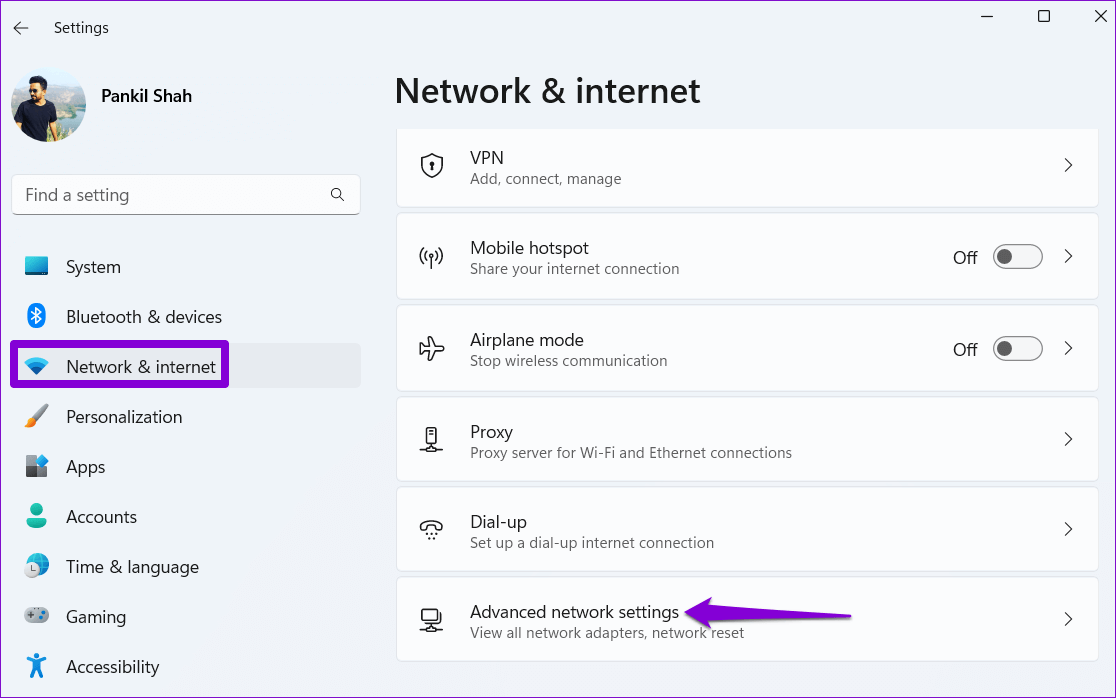
الخطوة 2: ضمن المزيد من الإعدادات ، انقر فوق إعادة تعيين الشبكة.
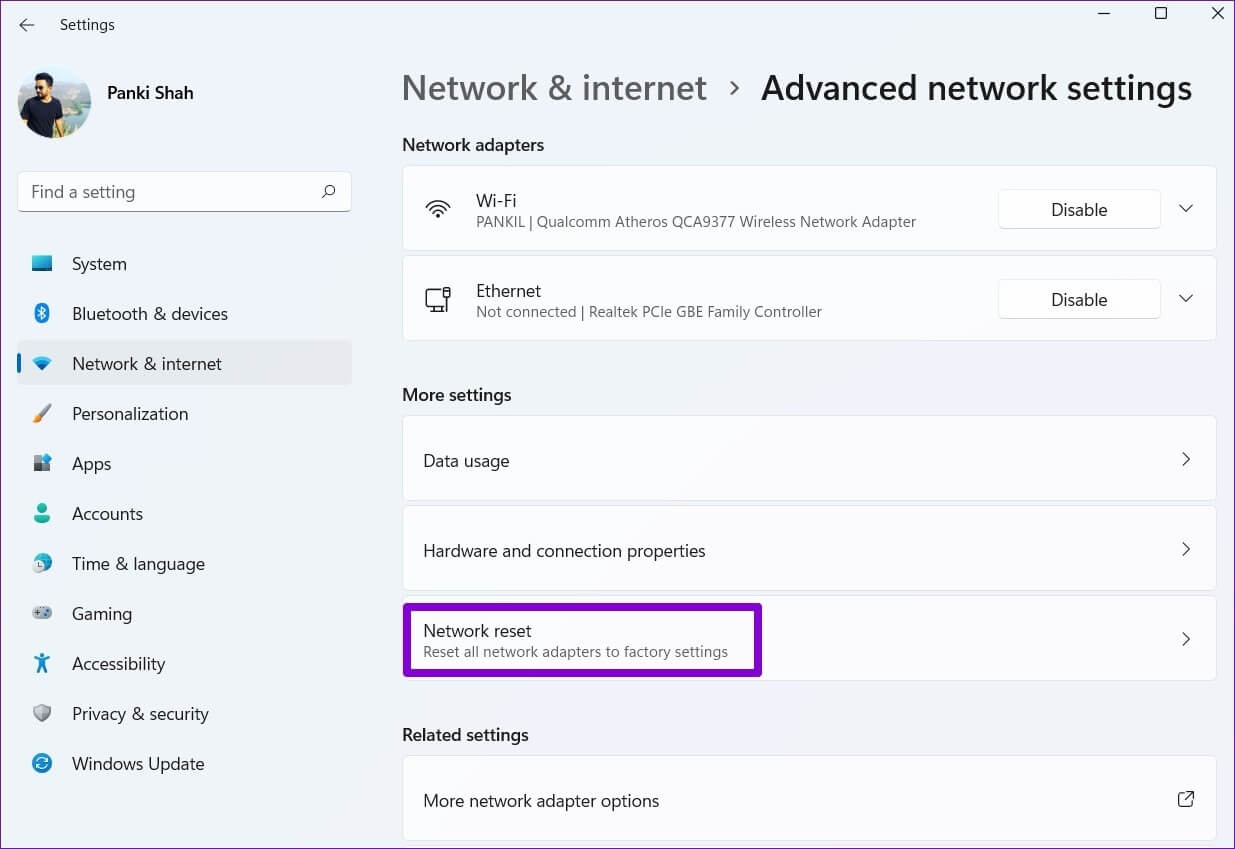
الخطوة 3: انقر فوق الزر إعادة التعيين الآن بجوار إعادة تعيين الشبكة.
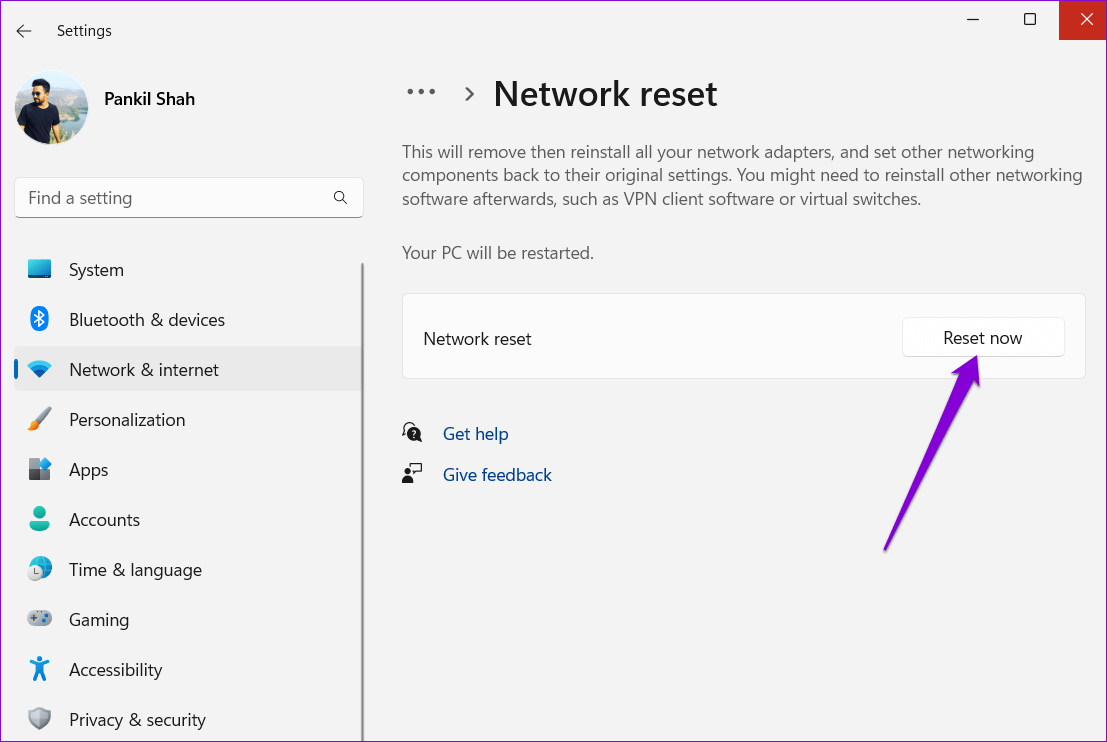
سيتم إعادة تشغيل جهاز الكمبيوتر الخاص بك والرجوع إلى إعدادات الشبكة الافتراضية. بعد ذلك ، من المفترض ألا تواجه أي مشكلات في الشبكة.
ابق على اتصال
يمكن أن تبقيك مشكلات Wi-Fi على Windows مشغولاً طوال اليوم وتؤثر على إنتاجيتك. نأمل أن تساعدك الإصلاحات المذكورة أعلاه في حل مشكلة فصل شبكة Wi-Fi العشوائية بجهاز الكمبيوتر الذي يعمل بنظام Windows 11.