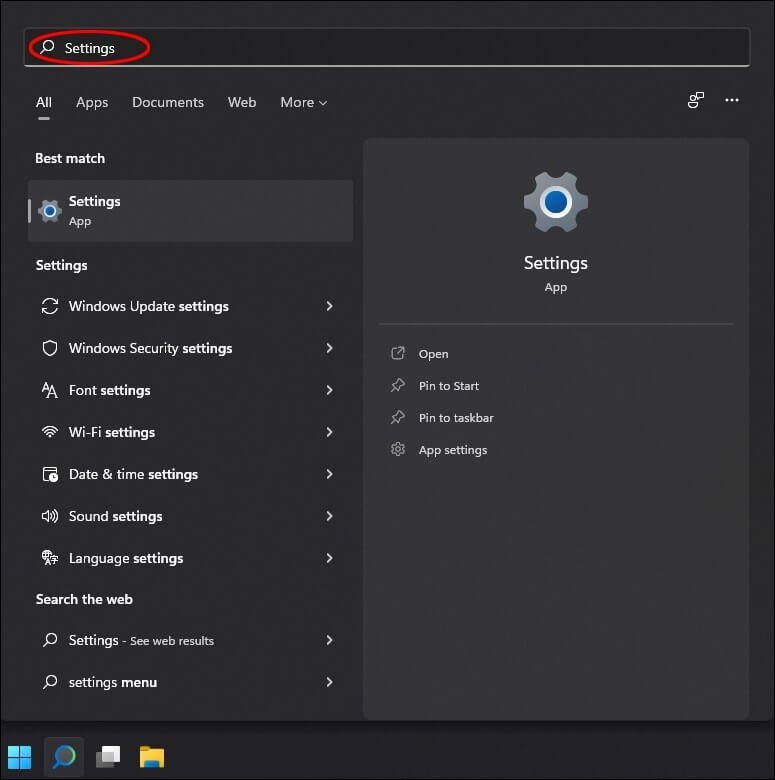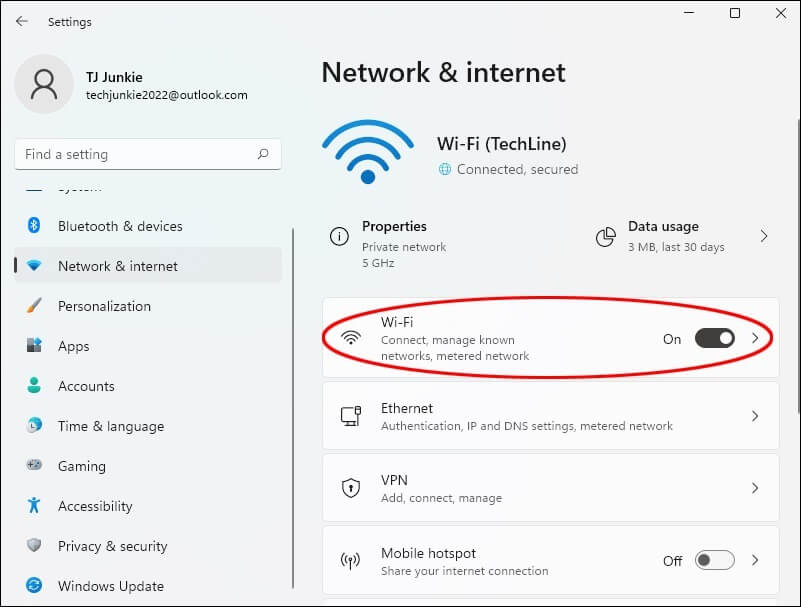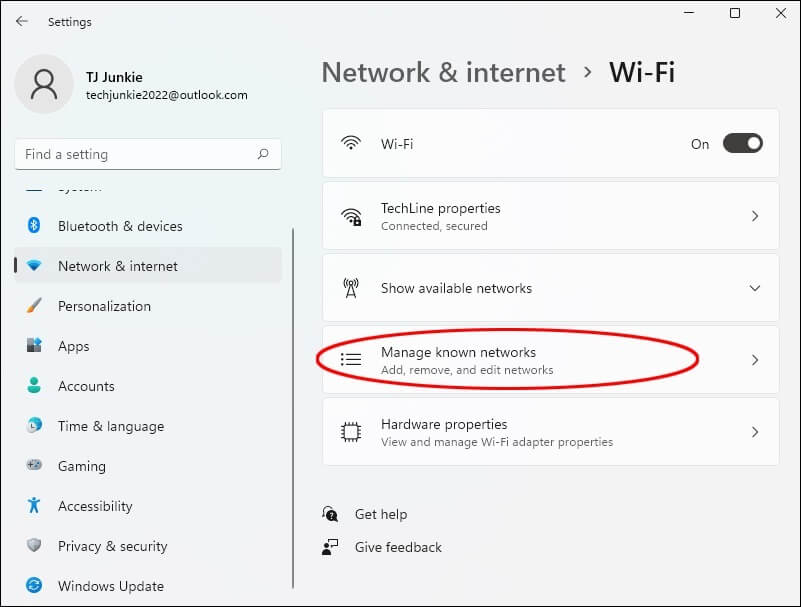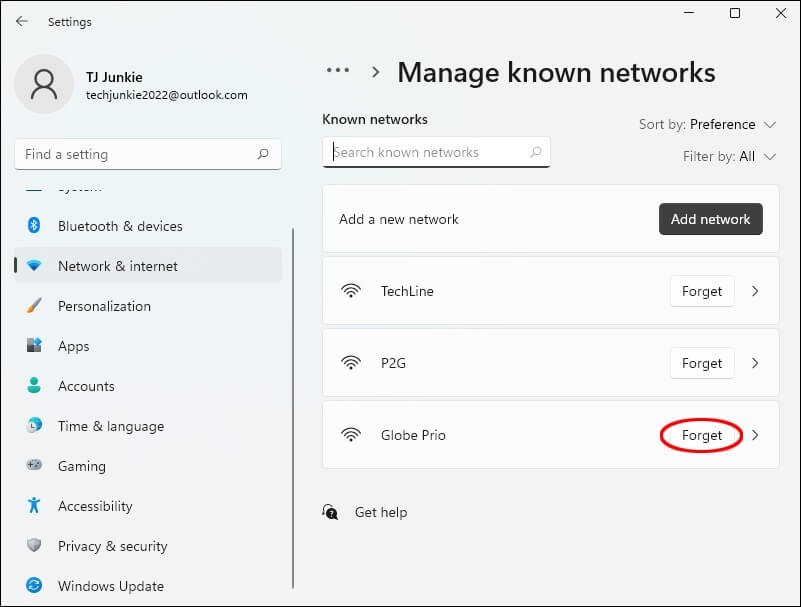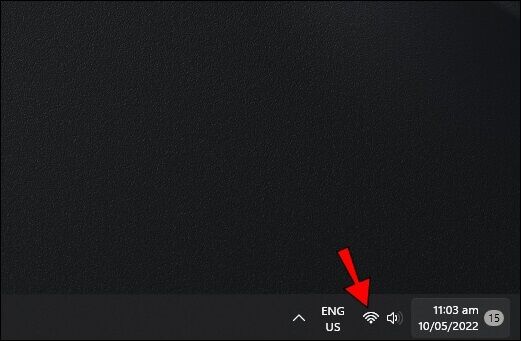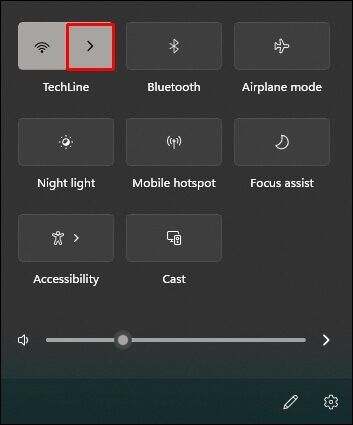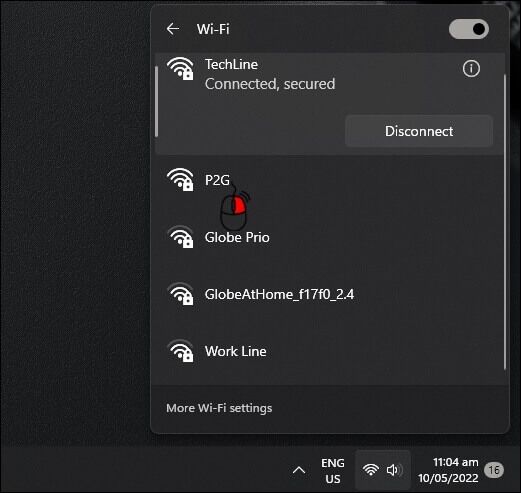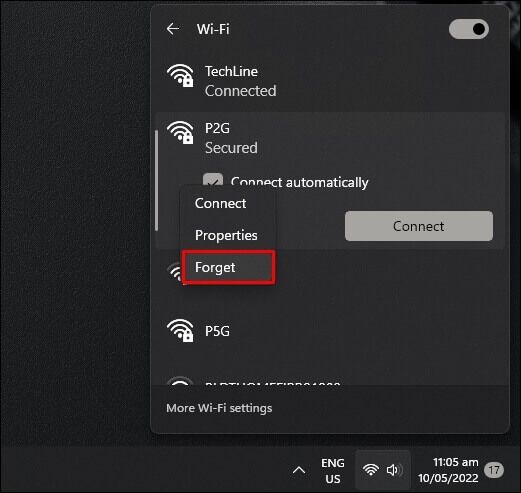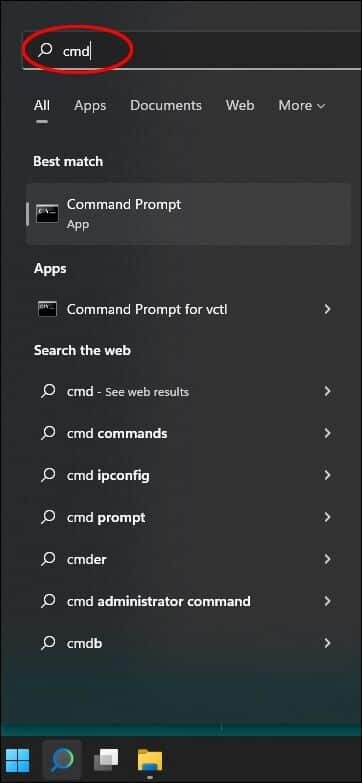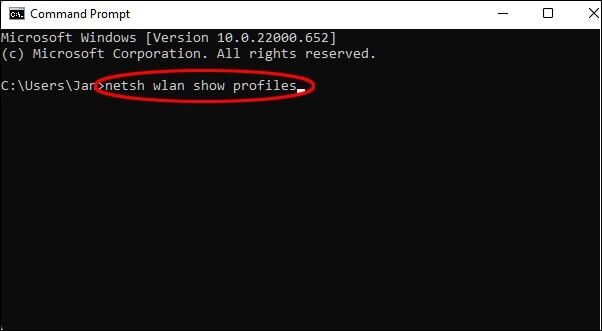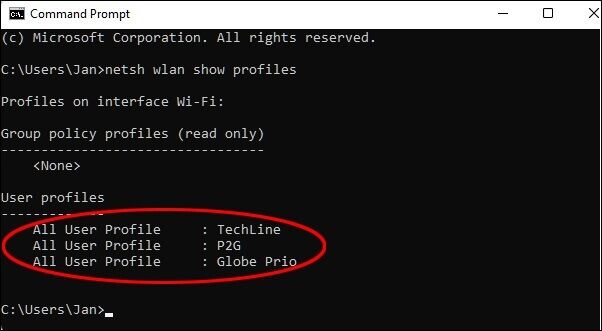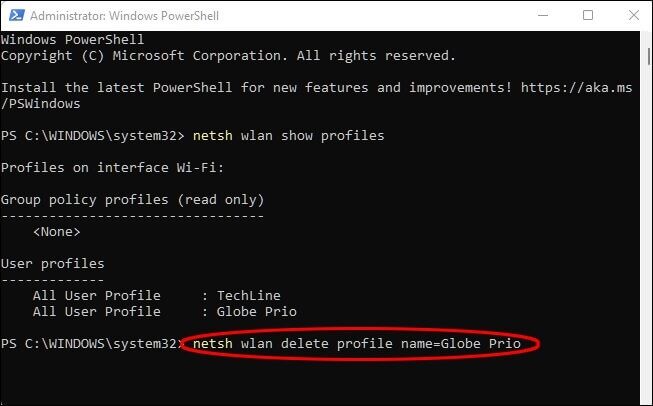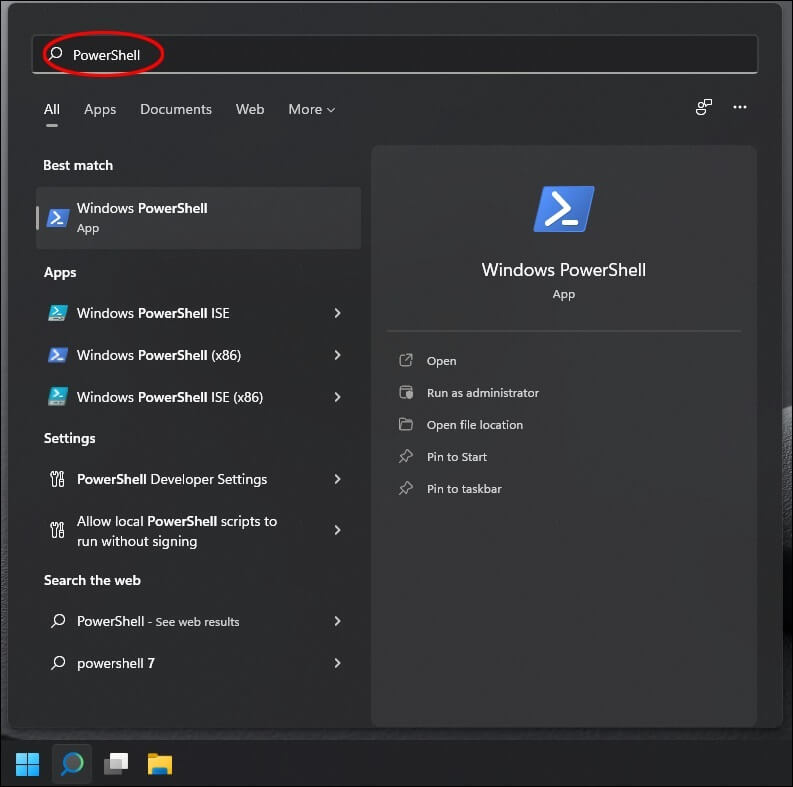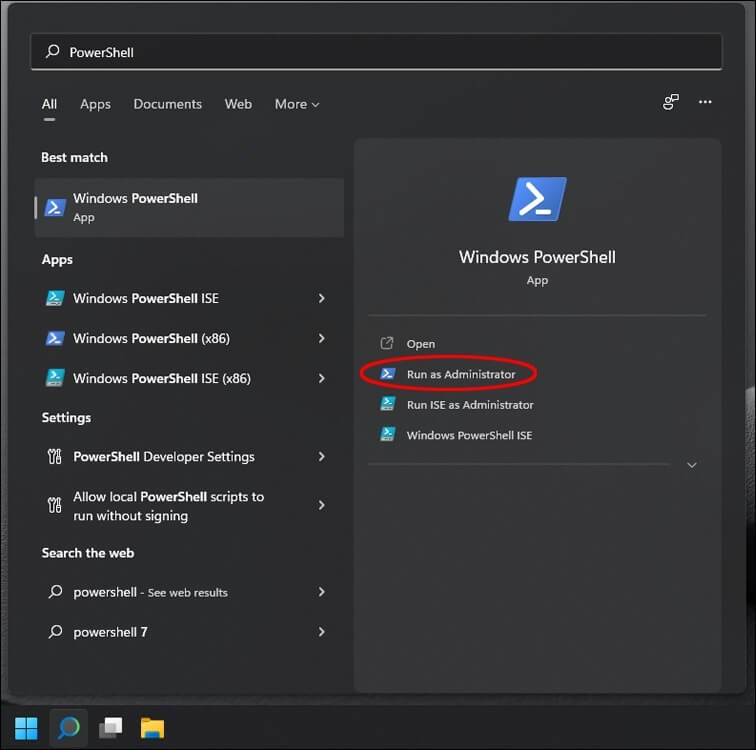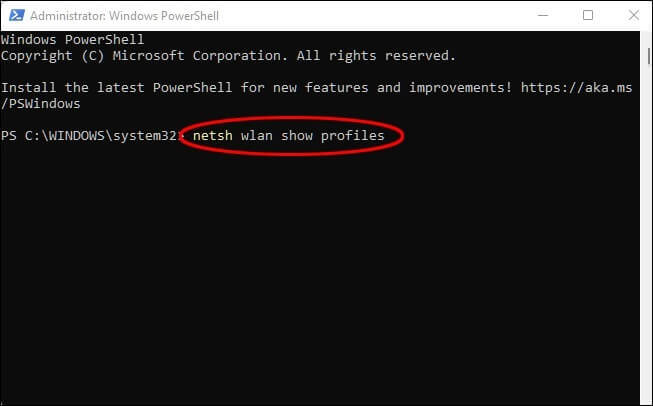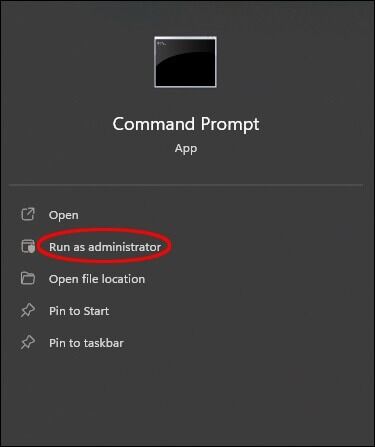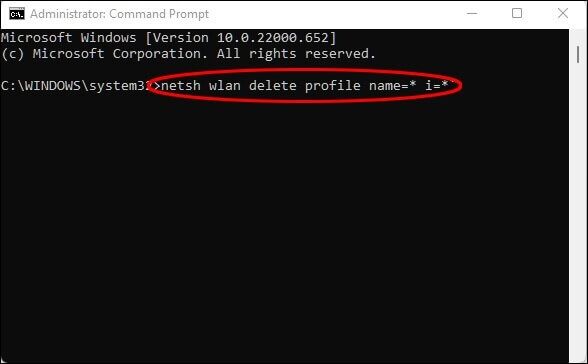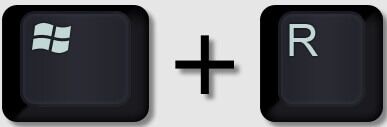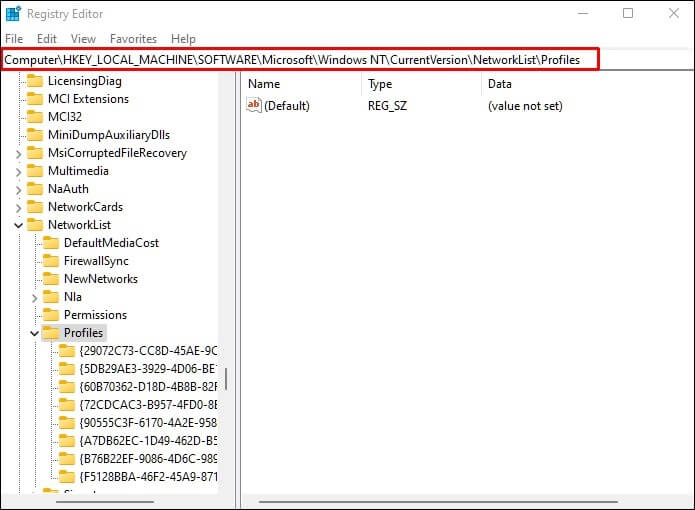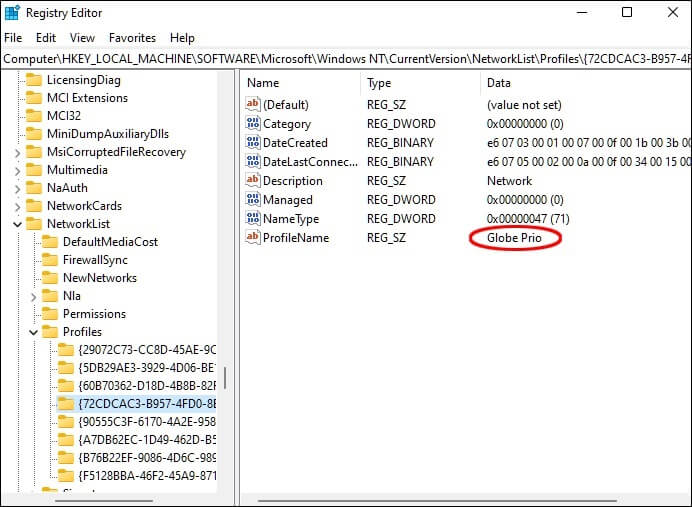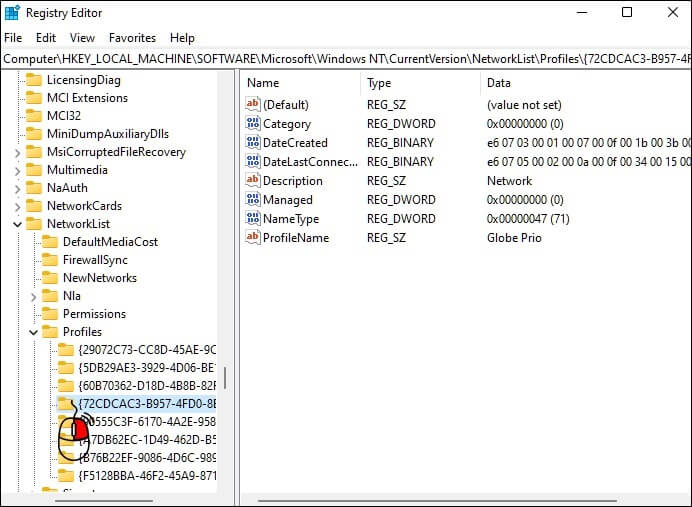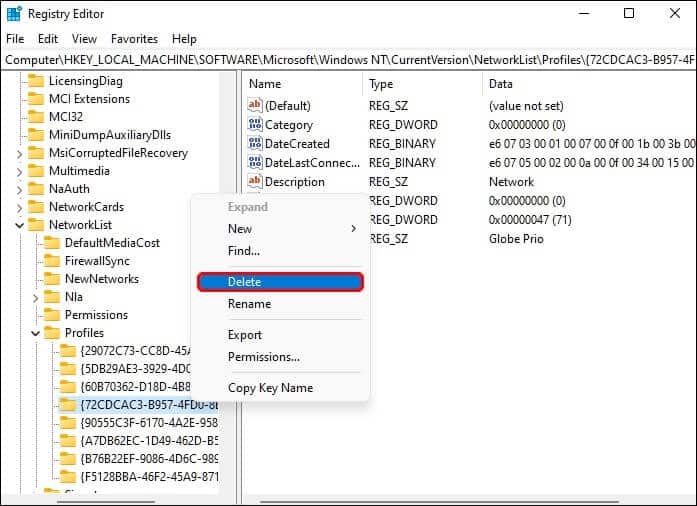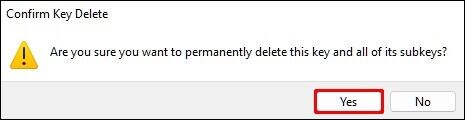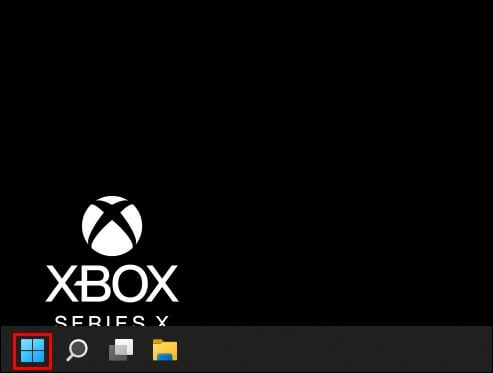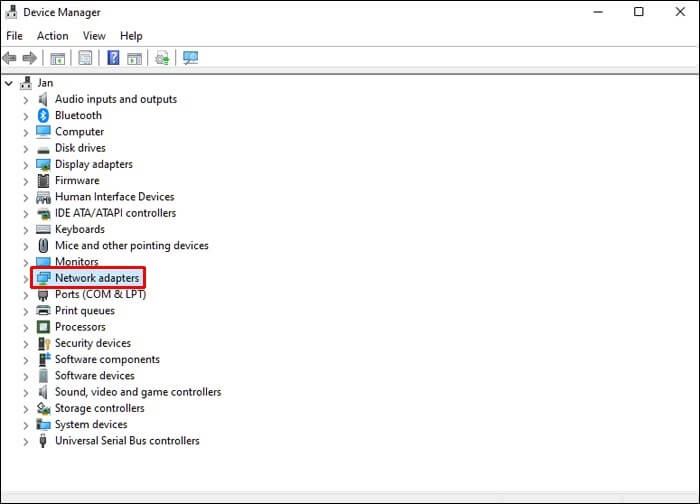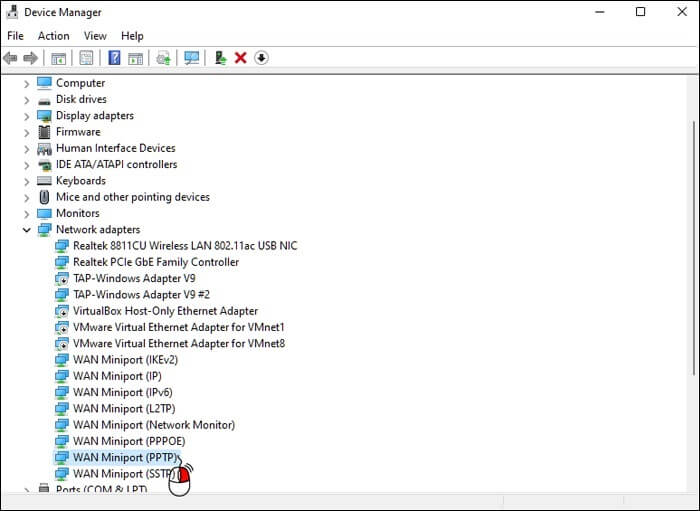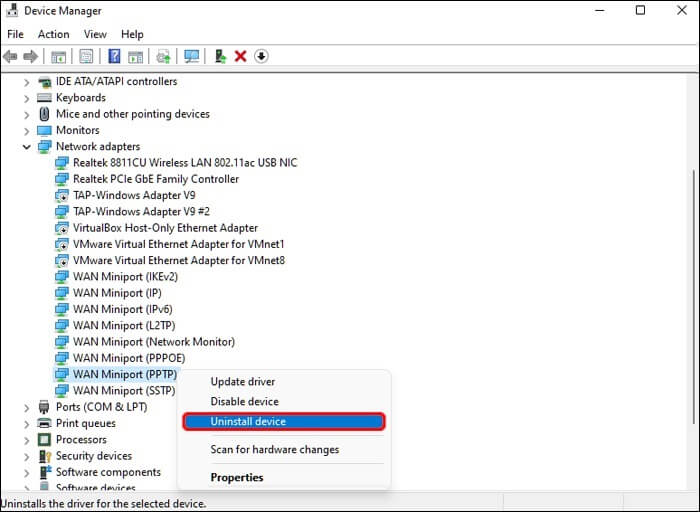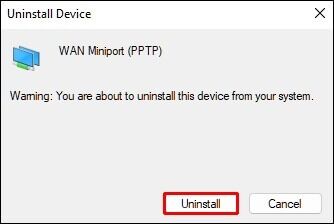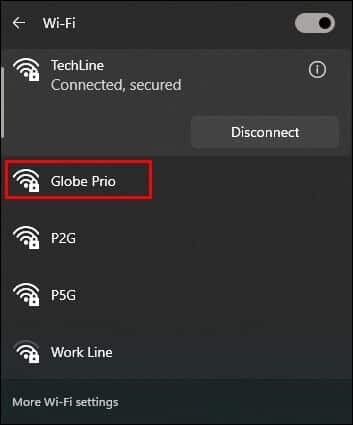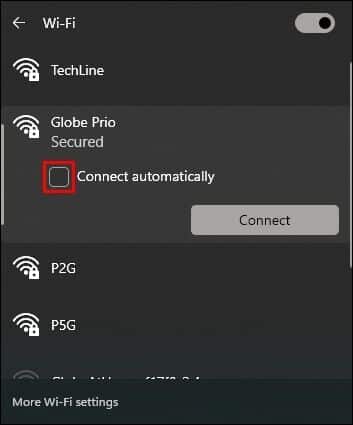كيفية نسيان الشبكة في Windows 11
يعد الاتصال تلقائيًا بشبكة Wi-Fi طريقة ملائمة لإعداد اتصالك بالإنترنت. هذا يعني عدم الاضطرار إلى متابعة عملية تسجيل الدخول إلى شبكة في كل مرة تقوم فيها بتشغيل جهازك. ومع ذلك ، قد تجد أن لديك قائمة طويلة من الشبكات التي قمت بتسجيل الدخول إليها بمرور الوقت. قد لا يكون بعضها مفيدًا بعد الآن.
إذا كنت ترغب في حذف شبكة Wi-Fi على جهاز الكمبيوتر الذي يعمل بنظام التشغيل Windows 11 ، فسوف يرشدك هذا الدليل خلال هذه العملية.
كيفية نسيان شبكة في نظام التشغيل Windows 11
يتذكر Windows 11 تفاصيل اتصالك لاستخدامها في المستقبل. قد يتسبب هذا أحيانًا في حدوث مشكلات عند محاولة الاتصال بالإنترنت. يمكن أن يتسبب أيضًا في حدوث تعارضات إذا تم تكوين الارتباط بشكل خاطئ عن طريق الخطأ. لحل هذه المشكلات ، يمكنك أن تنسى وجود شبكة في Windows 11. وسوف تتعامل بعد ذلك مع الشبكة على أنها اتصال جديد في المرة التالية التي تحاول فيها تسجيل الدخول.
قبل أن تنسى شبكة ، قد ترغب في تدوين كلمة المرور في مكان ما في حال كنت تريد استخدام الشبكة مرة أخرى. سنقوم أدناه بإدراج الطرق المختلفة التي يمكنك استخدامها لحذف اتصال Wi-Fi في Windows 11.
كيف تنسى وجود شبكة من الإعدادات
تتيح لك الإعدادات في Windows تعديل كل شيء تقريبًا على جهاز الكمبيوتر الخاص بك. يمكنك حتى استخدامه لنسيان شبكة Wi-Fi. إليك كيف يتم ذلك:
- توجه إلى قائمة ابدأ واكتب “الإعدادات” في شريط البحث.
- انقر على “الشبكة والإنترنت” ثم اختر خيار Wi-Fi.
- اضغط على “إدارة الشبكة المعروفة” وحدد الشبكة التي تريد نسيانها.
- انقر فوق “نسيت” ، وسيتم مسح الشبكة من قائمتك.
- لقد نسيت الآن شبكة Wi-Fi في Windows 11.
كيف تنسى وجود شبكة في الإعدادات السريعة
إذا كنت تريد أن تنسى شبكة Wi-Fi في Windows 11 ، فيمكنك القيام بذلك من خلال قائمة الإعدادات السريعة.
- انتقل إلى شريط المهام واضغط على زر الإعدادات السريعة.
- انقر فوق “الشبكة” لرؤية قائمة شبكات Wi-Fi الخاصة بك.
- قم بالتمرير إلى الشبكة التي ترغب في نسيانها وانقر عليها بزر الماوس الأيمن.
- اضغط على “نسيت” لإزالته من القائمة.
- لقد استخدمت الآن “الإعداد السريع” لنسيان شبكة Wi-Fi.
كيفية نسيان شبكة من مركز العمل
يتيح لك Action Center إدارة شبكات Wi-Fi الموجودة ضمن النطاق. يمكنك استخدام هذه الطريقة لنسيان شبكة Wi-Fi التي لم تعد تستخدمها. هذه هي طريقة القيام بذلك:
- اضغط على زر Wi-Fi في مركز الصيانة.
- اضغط على السهم بجوار Wi-Fi لفتح القائمة.
- انقر بزر الماوس الأيمن على الشبكة التي تود نسيانها.
- سوف ينسى Windows 11 الآن الشبكة المحددة.
كيفية نسيان شبكة في موجه الأوامر
يعد استخدام موجه الأوامر من أسهل الطرق لإنجاز المهام. ستوضح لك هذه الخطوات كيفية استخدام هذه الوظيفة لنسيان شبكة Wi-Fi في Windows 11.
- انتقل إلى شريط البحث في قائمة ابدأ واكتب “cmd“.
- انقر على “تشغيل كمسؤول” ثم أدخل الأمر التالي:
netsh wlan show profiles
- اضغط على “دخول” لرؤية قائمة الشبكات المحفوظة الخاصة بك.
- اكتب الأمر أدناه لحذف إحدى الشبكات ثم اضغط على “إدخال“.
netsh wlan delete profile name=network name
استبدل “network name” بالاسم الذي ترغب في نسيانه وسيتم حذفه من قائمتك. سيتم إرسال رسالة إليك لإعلامك بحذف شبكة Wi-Fi.
كيف تنسى وجود شبكة مع PowerShell
PowerShell هو وسيلة يمكنك استخدامها لنسيان شبكة Wi-Fi. لاستخدام هذه الطريقة ، إليك ما عليك القيام به:
- انتقل إلى شريط البحث في قائمة ابدأ واكتب “PowerShell”.
- اضغط على “تشغيل كمسؤول” للدخول إلى PowerShell.
- اكتب الأمر أدناه في مربع الحوار واضغط على “إدخال“.
netsh wlan show profiles
- سيتم عرض قائمة بالشبكات المحفوظة الخاصة بك. لحذف واحد ، اكتب الأمر التالي:
netsh wlan delete profile name=network name
- انقر فوق “إدخال” لإكمال العملية.
- استبدل “network name” بالاسم الذي ترغب في نسيانه وستتم إزالته من قائمتك.
كيفية نسيان الشبكات المحفوظة باستخدام موجه الأوامر
إذا كنت تبحث عن حذف جميع الشبكات المحفوظة ، فيمكنك استخدام موجه الأوامر لإزالتها دفعة واحدة. إليك كيف يتم ذلك:
- اكتب “cmd” في شريط البحث الموجود في قائمة “ابدأ“.
- انقر بزر الماوس الأيمن فوق “تشغيل كمسؤول” للدخول إلى موجه الأوامر.
- اكتب الأمر أدناه واضغط على “إدخال“.
netsh wlan delete profile name=* i=*
سيتم الآن حذف جميع الشبكات المحفوظة الخاصة بك.
كيفية نسيان الشبكات المحفوظة في محرر التسجيل
يمكن استخدام محرر التسجيل لحذف شبكات Wi-Fi المحفوظة على جهاز الكمبيوتر الخاص بك.
- افتح مربع الحوار RUN بالضغط على Win + R.
- اكتب “regedit” واضغط على “أدخل“
- حدد المفتاح الفرعي للشبكة في مجلد ملفات التعريف المعروض على الجانب الأيسر من الشاشة.
- تأكد من أنها الشبكة الصحيحة عن طريق تحديد مفتاح “ProfileName” على الجانب الأيمن من الشاشة. سيكون تحت عمود “البيانات“.
- انقر بزر الماوس الأيمن فوق المجلد الفرعي المعروض على الجانب الأيسر ثم انقر فوق
- حذف.”
- اضغط على “نعم” لتأكيد الإجراء الخاص بك.
- سيتم الآن حذف شبكة Wi-Fi التي حددتها.
كيفية نسيان اتصال LAN أو Ethernet
إلى جانب نسيان شبكات Wi-Fi المحفوظة على جهازك ، قد ترغب أيضًا في مسح اتصالات LAN أو Ethernet. اتبع الخطوات أدناه للقيام بذلك:
- انتقل إلى قائمة ابدأ وانقر عليها بزر الماوس الأيمن.
- حدد “إدارة الأجهزة” ثم انقر على “محولات الشبكة”.
- قم بالتمرير إلى اتصال LAN أو Ethernet الذي تريد إزالته وانقر فوقه بزر الماوس الأيمن.
- انقر فوق “إلغاء تثبيت الجهاز” وحدد المطالبة التي سيتم عرضها.
- اضغط على “إلغاء التثبيت” لإكمال العملية.
- سيتم الآن نسيان اتصال LAN أو Ethernet المحدد.
كيفية إعادة الاتصال بشبكة منسية
لا يعني نسيان شبكة ما أنها أصبحت غير قابلة للاكتشاف. هذا يعني فقط أنه تمت إزالة كلمات المرور ولن يكون جهاز الكمبيوتر الخاص بك قادرًا على الاتصال بالشبكة تلقائيًا. إذا كنت ترغب في إعادة الاتصال بشبكة Wi-Fi مرة أخرى ، فيمكنك القيام بذلك باستخدام طرق مختلفة متاحة لمستخدمي Windows 11. ربما يكون الأسرع من خلال مركز العمل.
إليك كيفية القيام بذلك:
- انتقل إلى Action Center وانقر على السهم بجوار إجراء Wi-Fi.
- حدد شبكة Wi-Fi التي ترغب في إعادة الاتصال بها.
- اكتب كلمة المرور وحدد المربع الذي يشير إلى “الاتصال تلقائيًا”.
- اضغط على “تأكيد” لإكمال العملية.
- لقد قمت الآن بإعادة الاتصال بشبكة منسية.
الوداع
هناك عدة أسباب وراء رغبتك في نسيان شبكة Wi-Fi المحفوظة على جهاز الكمبيوتر الذي يعمل بنظام Windows 11. باستخدام هذا الدليل ، تعلمت عدة طرق لمساعدتك على القيام بذلك. سواء من خلال قائمة الإعدادات السريعة أو موجه الأوامر ، هناك الكثير من السبل التي يمكنك استكشافها.
هل نسيت يومًا شبكة Wi-Fi على نظام التشغيل Windows 11؟ ما الطريقة التي استخدمتها؟ واسمحوا لنا أن نعرف في قسم التعليقات أدناه.