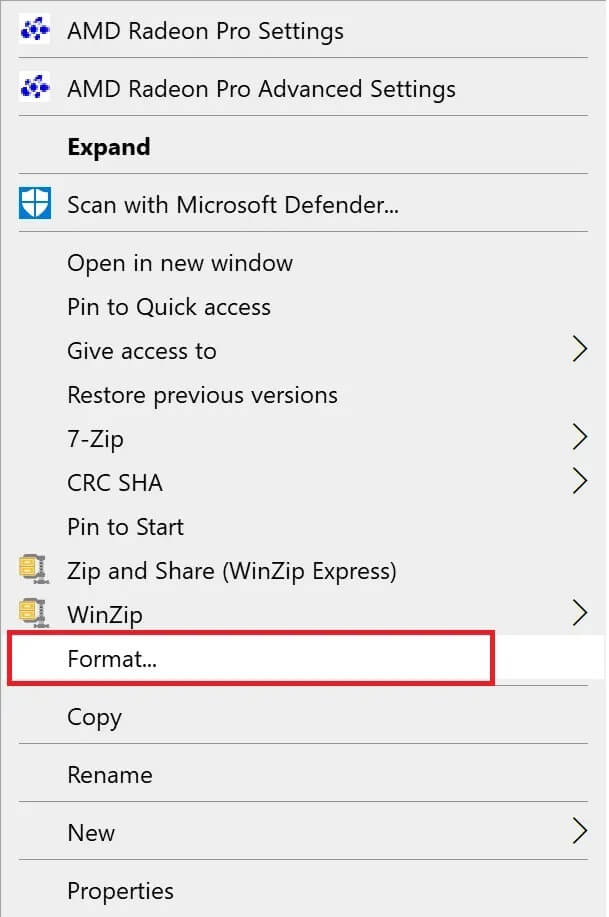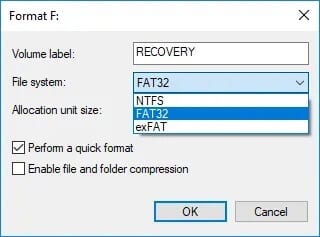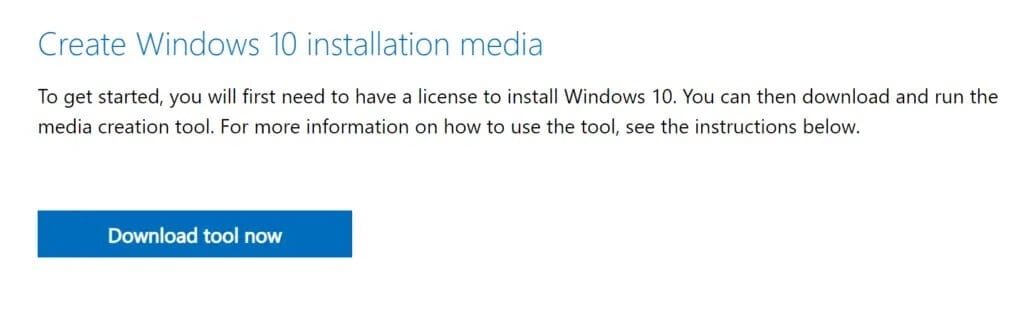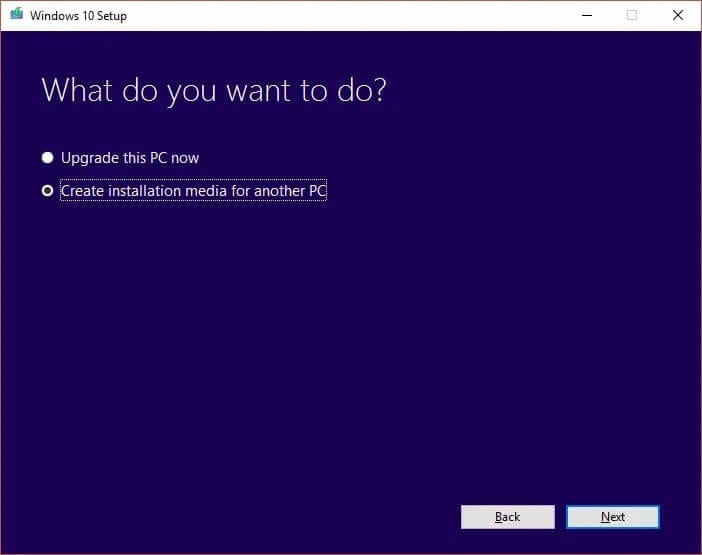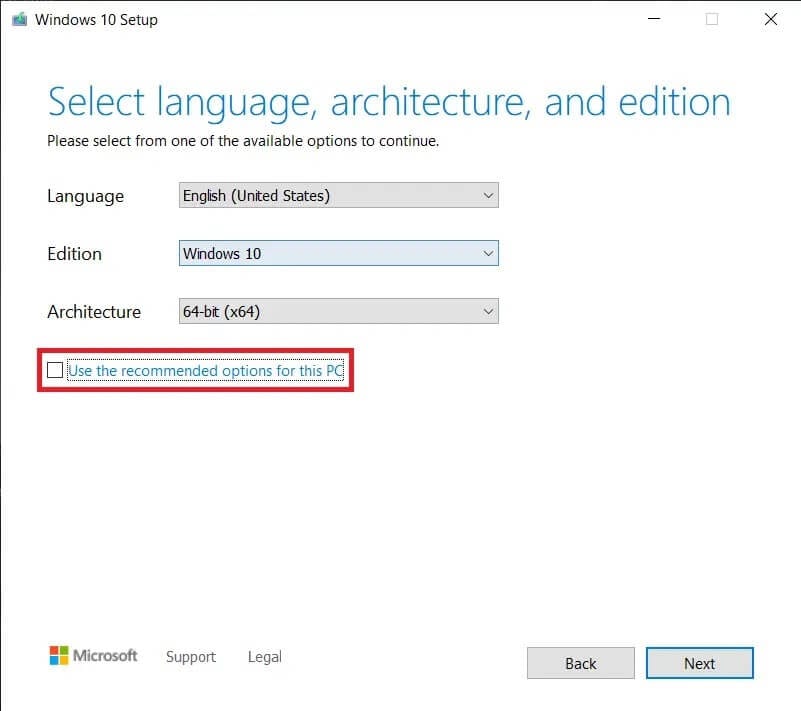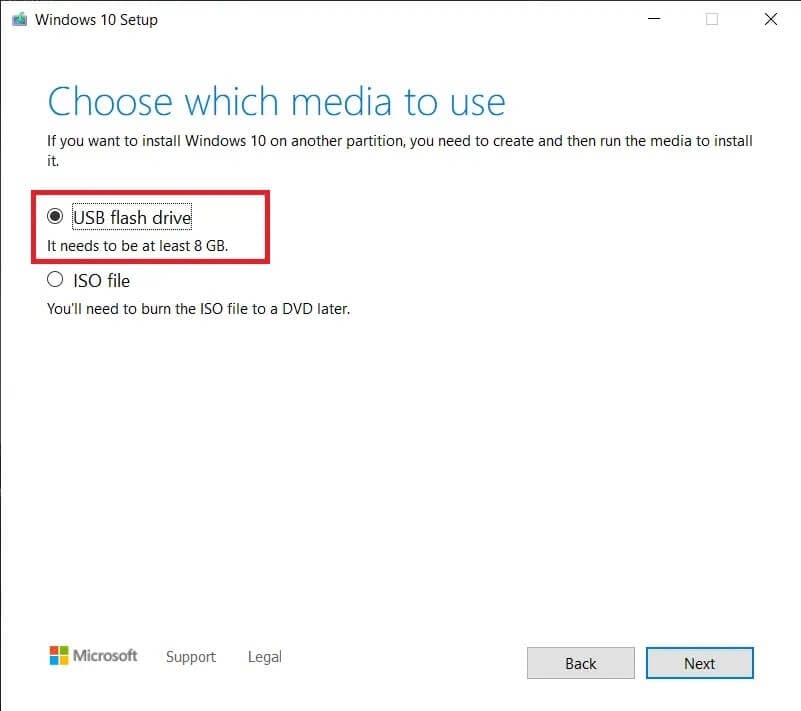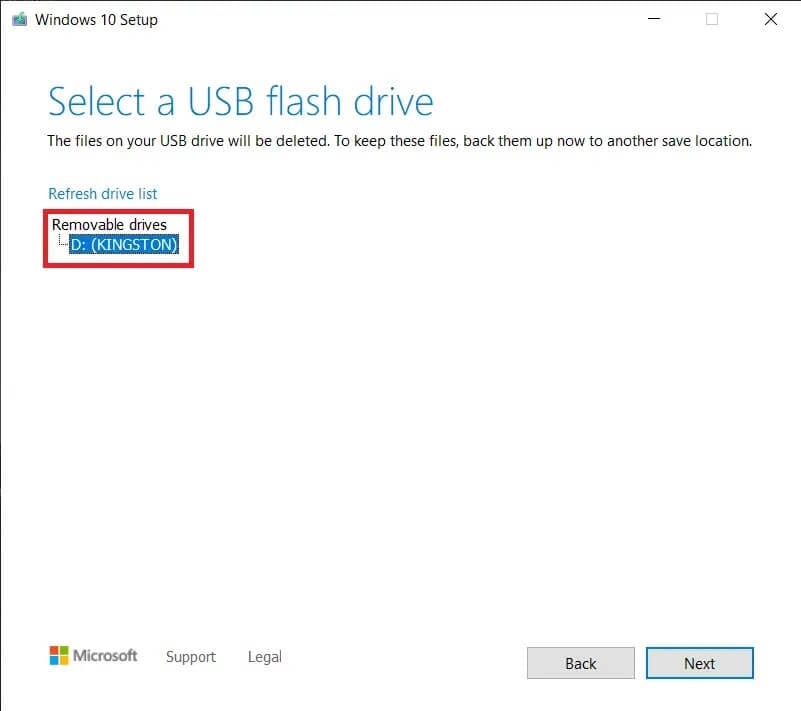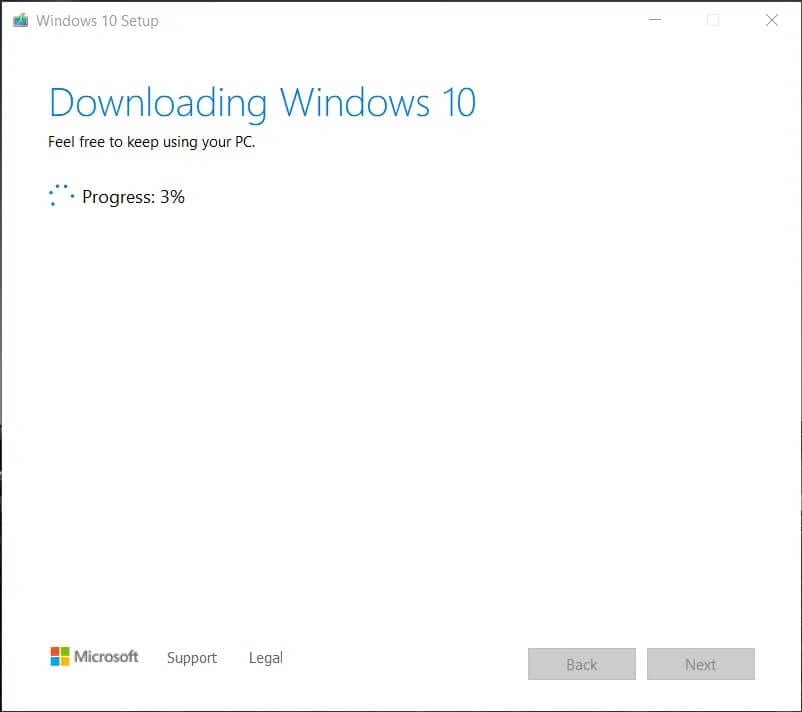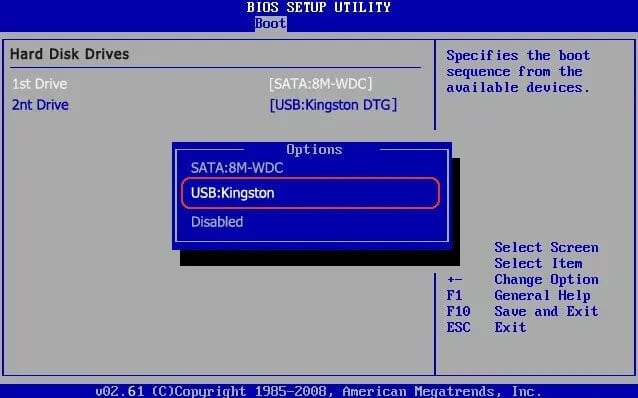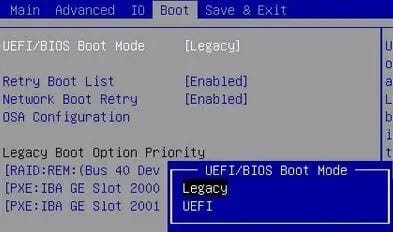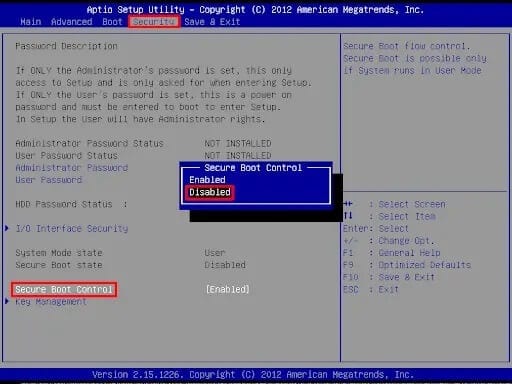إصلاح نظام التشغيل Windows 10 لا يتم التمهيد من USB
يعد تمهيد Windows 10 من محرك أقراص USB قابل للتمهيد خيارًا جيدًا ، خاصةً عندما لا يدعم الكمبيوتر المحمول محركات الأقراص المضغوطة أو أقراص DVD. كما أنه مفيد في حالة تعطل نظام التشغيل Windows وتحتاج إلى إعادة تثبيت Windows 10 على جهاز الكمبيوتر الخاص بك. ومع ذلك ، اشتكى العديد من المستخدمين من أن Windows 10 لن يتم تشغيله من USB.
تابع القراءة لمعرفة المزيد حول كيفية التمهيد من USB Windows 10 وتحقق من الطرق التي يمكنك استخدامها إذا لم تتمكن من التمهيد من USB Windows 10.
كيفية إصلاح نظام التشغيل Windows 10 لا يتم التمهيد من مشكلة USB
في هذا الدليل ، أوضحنا كيفية تشغيل Windows 10 من USB بخمس طرق سهلة المتابعة لراحتك.
الطريقة 1: تغيير نظام ملفات USB إلى FAT32
أحد أسباب عدم تشغيل جهاز الكمبيوتر الخاص بك من USB هو التعارض بين تنسيقات الملفات. إذا كان جهاز الكمبيوتر الخاص بك يستخدم نظام UEFI وكان USB يستخدم نظام ملفات NTFS ، فمن المحتمل جدًا أن تواجه الكمبيوتر الشخصي لن يتم التمهيد من مشكلة USB. لتجنب مثل هذا التعارض ، ستحتاج إلى تغيير نظام ملفات USB من NFTS إلى FAT32. اتبع الخطوات أدناه للقيام بذلك:
1. قم بتوصيل USB بجهاز كمبيوتر يعمل بنظام Windows بعد تشغيله.
2. بعد ذلك ، قم بتشغيل مستكشف الملفات.
3. ثم ، انقر بزر الماوس الأيمن فوق محرك أقراص USB ثم حدد تنسيق كما هو موضح.
4. الآن ، حدد FAT32 من القائمة.
5. حدد المربع المجاور لـ Quick Format.
5. أخيرًا ، انقر فوق ابدأ لبدء عملية تهيئة USB.
بعد تهيئة USB إلى FAT32 ، تحتاج إلى تنفيذ الطريقة التالية لإنشاء وسائط تثبيت على USB المهيأ.
الطريقة 2: تأكد من أن USB قابل للتشغيل
لن يتم تمهيد Windows 10 من USB إذا أنشأت محرك أقراص USB المحمول بشكل غير صحيح. بدلاً من ذلك ، تحتاج إلى استخدام الأدوات الصحيحة لإنشاء وسائط التثبيت على USB لتثبيت Windows 10.
ملاحظة: يجب أن يكون USB الذي تستخدمه فارغًا مع مساحة خالية تبلغ 8 جيجابايت على الأقل.
اتبع الخطوات أدناه إذا لم تقم بإنشاء وسائط التثبيت حتى الآن:
1. قم بتنزيل أداة إنشاء الوسائط من موقع Microsoft الرسمي عن طريق النقر فوق أداة التنزيل الآن ، كما هو موضح أدناه.
2. بمجرد تنزيل الملف ، انقر فوق الملف الذي تم تنزيله.
3. ثم انقر فوق “تشغيل” لتشغيل أداة إنشاء الوسائط. تذكر أن توافق على شروط الترخيص.
4. بعد ذلك ، اختر إنشاء وسائط التثبيت لكمبيوتر شخصي آخر. ثم انقر فوق التالي.
5. الآن ، اختر إصدار Windows 10 الذي تريد تنزيله.
6. اختر محرك أقراص USB محمول كوسائط تريد تنزيلها وانقر فوق “التالي“.
7. ستحتاج إلى تحديد محرك أقراص USB الذي تريد استخدامه يدويًا في شاشة “تحديد محرك أقراص فلاش USB“.
8. ستبدأ أداة إنشاء الوسائط في تنزيل Windows 10 اعتمادًا على سرعة الإنترنت لديك ؛ قد تستغرق الأداة ما يصل إلى ساعة لإنهاء التنزيل.
بمجرد الانتهاء ، سيكون محرك أقراص فلاش USB القابل للتمهيد جاهزًا. لمزيد من الخطوات التفصيلية ، اقرأ هذا الدليل: كيفية إنشاء وسائط تثبيت Windows 10 باستخدام أداة إنشاء الوسائط
الطريقة 3: تحقق مما إذا كان التمهيد من USB مدعومًا
تقدم معظم أجهزة الكمبيوتر الحديثة الميزة التي تدعم التشغيل من محرك أقراص USB. للتحقق مما إذا كان جهاز الكمبيوتر الخاص بك يدعم تمهيد USB ، تحتاج إلى التحقق من إعدادات BIOS للكمبيوتر.
1. قم بتشغيل جهاز الكمبيوتر الخاص بك.
2. أثناء تمهيد الكمبيوتر ، اضغط مع الاستمرار على مفتاح BIOS حتى يدخل الكمبيوتر في قائمة BIOS.
ملاحظة: المفتاحان القياسيان لإدخال BIOS هما F2 و Delete ، لكنهما قد يختلفان حسب الشركة المصنعة للعلامة التجارية وطراز الجهاز. تأكد من مراجعة الدليل المرفق مع جهاز الكمبيوتر الخاص بك أو قم بزيارة موقع الشركة المصنعة على الويب. فيما يلي قائمة ببعض العلامات التجارية لأجهزة الكمبيوتر ومفاتيح BIOS الخاصة بها:
- Asus – F2
- Dell – F2 or F12
- HP – F10
- Lenovo desktops – F1
- Lenovo laptops – F2/Fn + F2
- Samsung – F2
3. اذهب إلى Boot Options واضغط على Enter.
4. ثم انتقل إلى Boot Priority واضغط على Enter.
5. تحقق مما إذا كان خيار التمهيد من USB مدرجًا هنا.
إذا لم يكن الأمر كذلك ، فإن جهاز الكمبيوتر الخاص بك لا يدعم التمهيد من محرك أقراص USB. ستحتاج إلى قرص مضغوط / قرص DVD لتثبيت Windows 10 على جهاز الكمبيوتر الخاص بك.
الطريقة 4: تغيير أولوية التمهيد في إعدادات التمهيد
البديل الذي يمكن إصلاحه لا يمكن تشغيل Windows 10 من USB هو تغيير أولوية التمهيد إلى محرك أقراص USB في إعدادات BIOS.
1. قم بتشغيل الكمبيوتر ثم أدخل BIOS كما هو موضح في الطريقة الثالثة.
2. اذهب إلى Boot Options أو عنوان مشابه ثم اضغط على Enter.
3. الآن ، انتقل إلى Boot Priority.
4. حدد محرك USB كجهاز التمهيد الأول.
5. احفظ التغييرات وأعد تشغيل الكمبيوتر للتمهيد من USB.
الطريقة 5: تمكين التمهيد القديم وتعطيل التمهيد الآمن
إذا كان لديك جهاز كمبيوتر يستخدم EFI / UEFI ، فسيتعين عليك تمكين Legacy Boot ثم محاولة التمهيد من USB مرة أخرى. اتبع الخطوات أدناه لتمكين Legacy Boot وتعطيل Secure Boot:
1. قم بتشغيل جهاز الكمبيوتر الخاص بك. بعد ذلك ، اتبع الخطوات الموجودة في الطريقة الثالثة لإدخال BIOS.
2. اعتمادًا على طراز جهاز الكمبيوتر الخاص بك ، سيسرد BIOS عناوين خيارات مختلفة لإعدادات Legacy Boot.
ملاحظة: بعض الأسماء المألوفة التي تشير إلى إعدادات التمهيد القديم هي الدعم القديم ، والتحكم في جهاز التمهيد ، و Legacy CSM ، ووضع التمهيد ، وخيار التمهيد ، و Boot Option Filter ، و CSM.
3. بمجرد العثور على خيار إعدادات Legacy Boot ، قم بتمكينه.
4. الآن ، ابحث عن خيار بعنوان Secure Boot (التمهيد الآمن) ضمن Boot Options (خيارات التمهيد).
5. قم بتعطيله باستخدام مفتاح (زائد) + أو (ناقص) -.
6. أخيرًا ، اضغط على F10 لحفظ الإعدادات.
تذكر أن هذا المفتاح قد يختلف أيضًا وفقًا للطراز والشركة المصنعة لجهاز الكمبيوتر المحمول / سطح المكتب.
نأمل أن يكون هذا الدليل مفيدًا وأنك تمكنت من إصلاح نظام Windows 10 الذي لن يقوم بالتمهيد من مشكلة USB. أيضًا ، إذا كان لديك أي أسئلة أو اقتراحات بخصوص هذه المقالة ، فلا تتردد في تركها في قسم التعليقات.