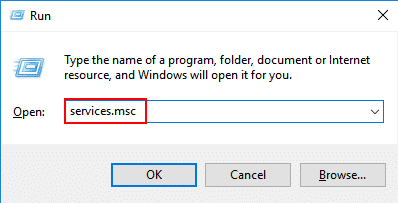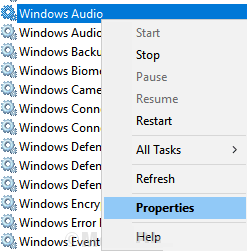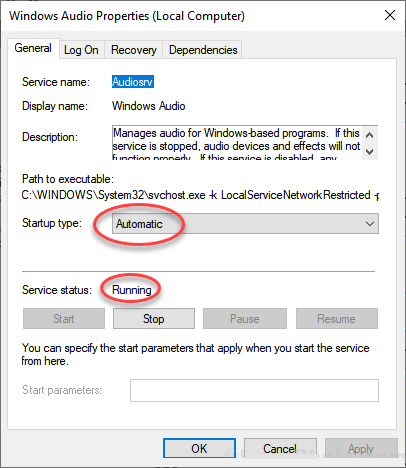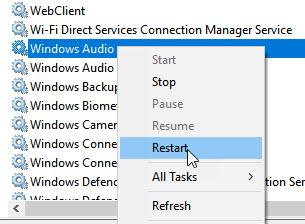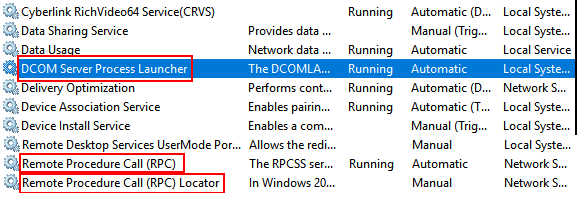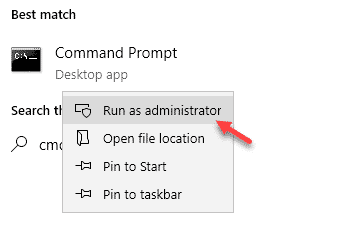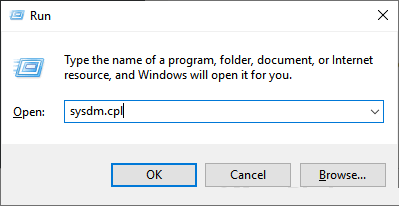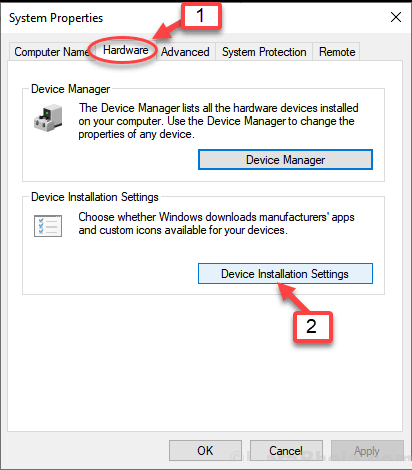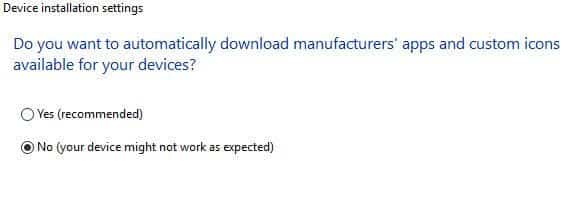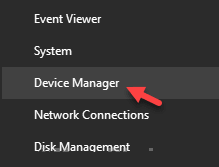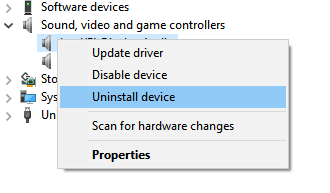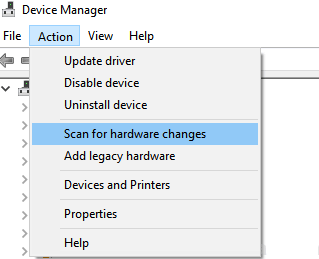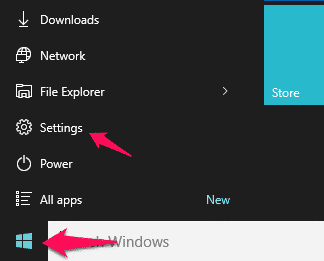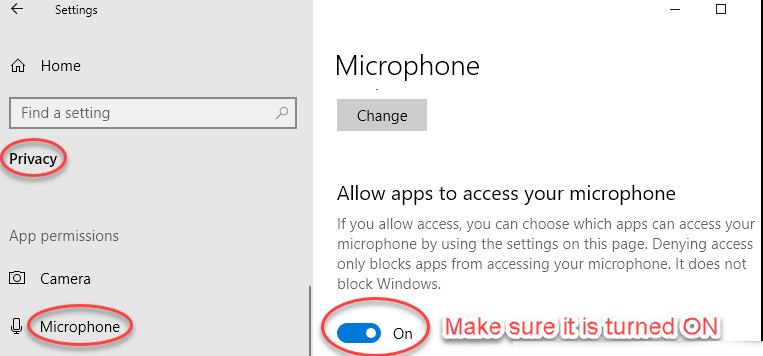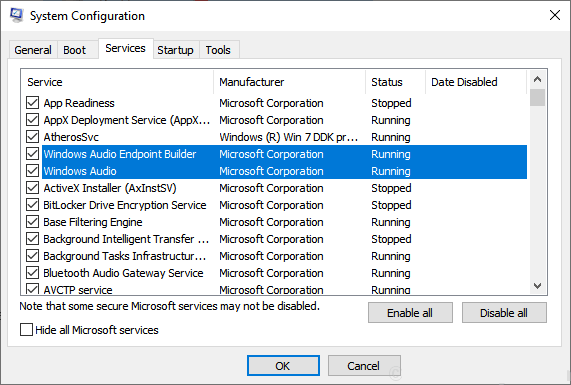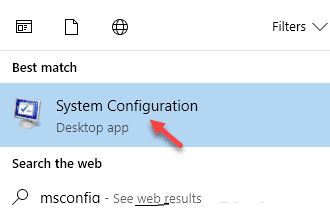إصلاح خدمات الصوت لا تستجيب في نظام التشغيل Windows 10
إذا كنت تستخدم نظام التشغيل windows 10 ، وقد تلقيت رسالة الخطأ هذه التي تقول “خدمات الصوت لا تستجيب” ، فلا داعي للقلق لأنني جمعت في هذه المقالة طرق عمل بنسبة 100٪ لإصلاح مشكلة عدم استجابة خدمات الصوت.
⚡ روابط سريعة
إصلاح 1 – استخدام مدير الخدمة
1. اضغط على مفتاح Windows + R معًا لفتح التشغيل.
2. الآن ، اكتب services.msc فيه وانقر فوق موافق.
3. الآن ، حدد موقع خدمة Windows Audio من القائمة. انقر بزر الماوس الأيمن فوق خدمة Windows Audio واختر “خصائص“.
4. تأكد من أن الخدمة قيد التشغيل وأن نوع بدء التشغيل مضبوط على “تلقائي“. إذا لم يكن الأمر كذلك ، فقم ببدء الخدمة وتغيير نوع بدء التشغيل إلى تلقائي.
5. الآن ، انقر بزر الماوس الأيمن على خدمة Windows Audio وأعد تشغيل الخدمة
6. وبالمثل حدد موقع هاتين الخدمتين أيضًا وكرر الخطوات من 3 إلى 7.
Windows Audio Endpoint Builder Plug and Play
7. الآن ، حدد موقع هذه الخدمات الواردة أدناه وتأكد من أنها تعمل. إذا لم تكن تعمل ، فما عليك سوى النقر بزر الماوس الأيمن عليها واختيار البدء.
DCOM Server Process Launcher RPC Endpoint Mapper Remote Procedure Call (RPC)
إصلاح 2 – استخدام موجه الأوامر
1. ابحث cmd في بحث شريط مهام Windows 10.
2. انقر بزر الماوس الأيمن على أيقونة cmd و RUN AS ADMINISTRATOR
3. قم بتنفيذ الأمر المذكور أدناه بنسخ ولصق هذا في نافذة موجه الأوامر واضغط على مفتاح الدخول.
net localgroup Administrators /add networkservice
4. مرة أخرى انسخ والصق الأمر الوارد أدناه واضغط على مفتاح الإدخال للتنفيذ.
net localgroup Administrators /add localservice
5. الآن ، أغلق نافذة cmd وأعد تشغيل الكمبيوتر.
إصلاح – استخدام خصائص النظام
1. اضغط على مفتاح Windows + R معًا لفتح التشغيل.
2. الآن ، اكتب sysdm.cpl فيه وانقر فوق موافق.
3. اختر علامة تبويب الأجهزة ، ثم انقر فوق إعدادات تثبيت الجهاز
4. حدد الخيار الثاني الذي يقول لا (قد لا يعمل جهازك كما هو متوقع) ثم انقر فوق “حفظ التغييرات“.
5. اضغط على مفتاح Windows + X معًا وانقر على مدير الجهاز لفتحه.
6. توسيع الصوت والفيديو والتحكم في اللعبة.
7. حدد برنامج تشغيل الصوت ثم انقر بزر الماوس الأيمن ثم اختر إلغاء التثبيت.
8. الآن ، انقر فوق “إجراء” ، ثم انقر فوق “مسح ضوئي لتغييرات الأجهزة”
إصلاح – استخدام الإعدادات
1. انقر فوق زر “ابدأ” ، ثم انقر فوق رمز الترس لفتح الإعدادات.
2. الآن ، انقر على الخصوصية.
3. انقر على ميكروفون من القائمة اليسرى.
4. تأكد من تشغيل السماح للتطبيقات بالوصول إلى الميكروفون.
إصلاح 2 – استخدام Msconfig
1. بحث مسكونفيغ في ويندوز 10 شريط المهام البحث
2. الآن ، ابحث عن هاتين الخدمتين من القائمة.
Windows Audio Endpoint builder Windows audio
3. تأكد من فحصها. إذا لم يتم التحقق منها ، فقط تحقق من هاتين الخدمتين.