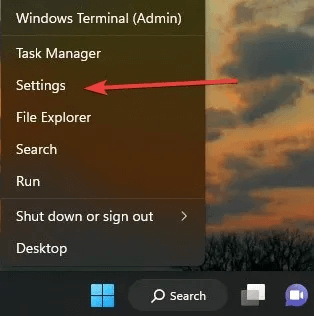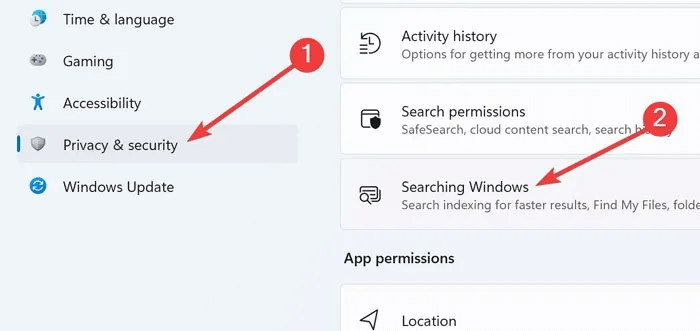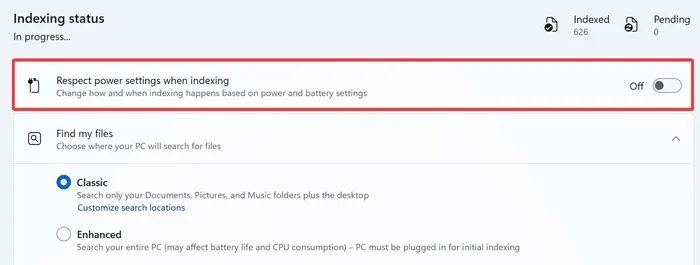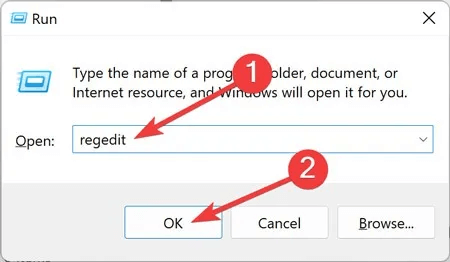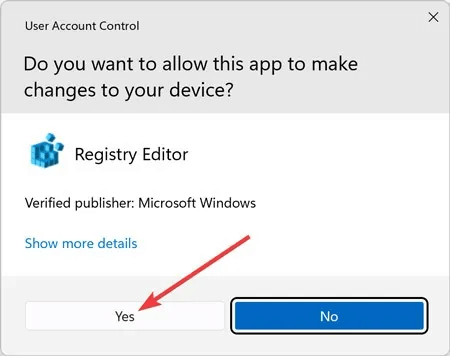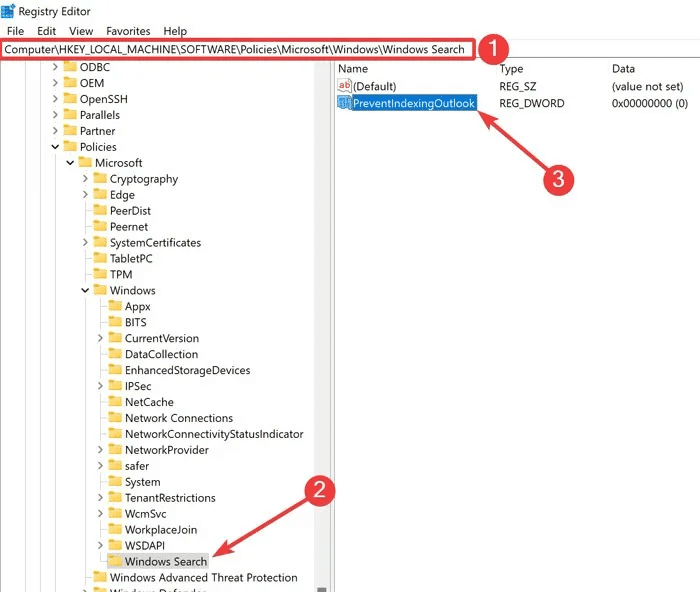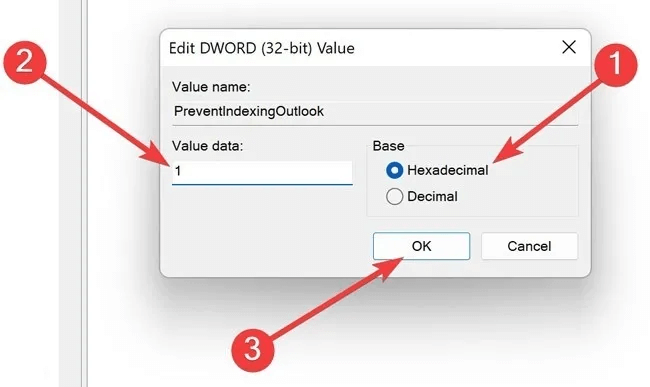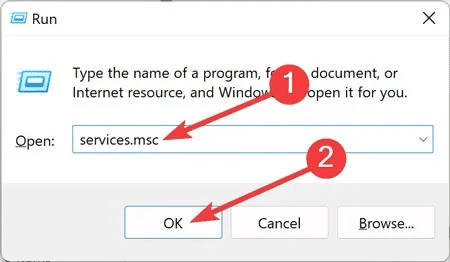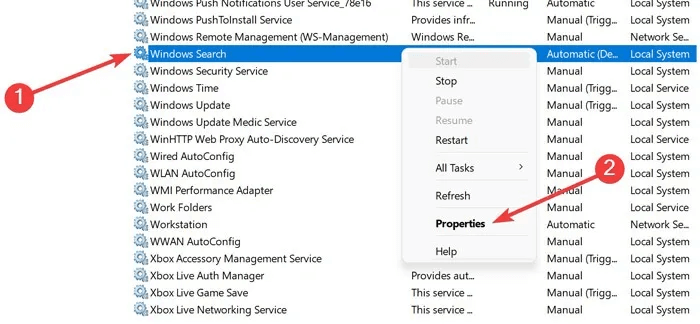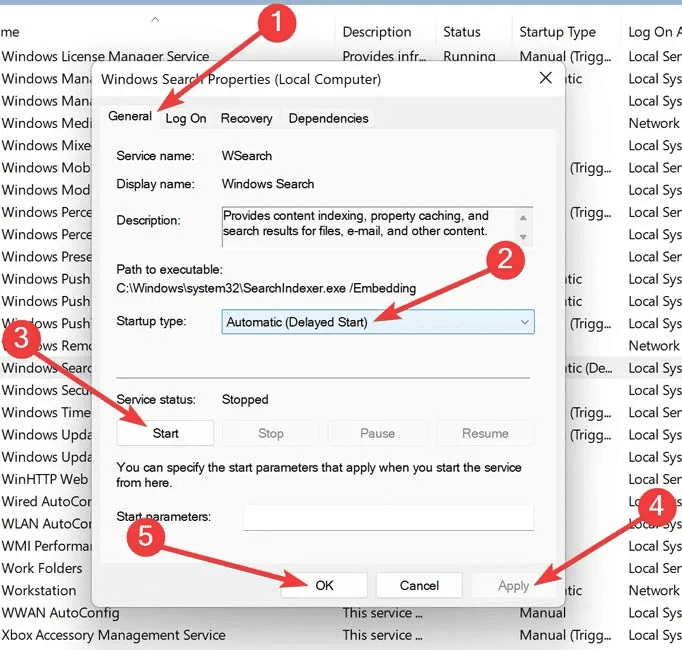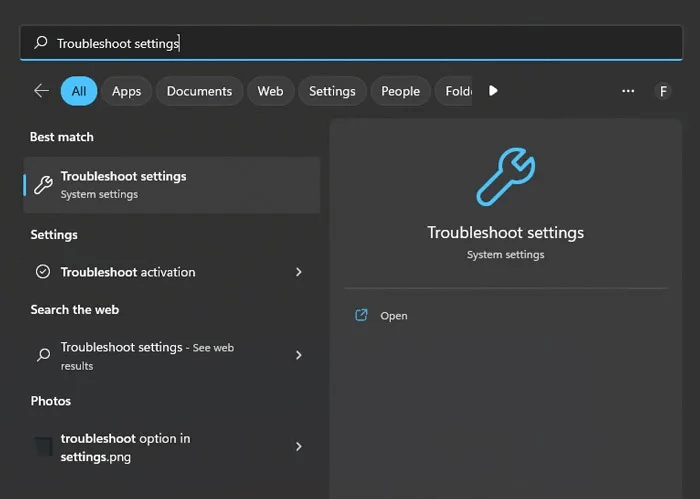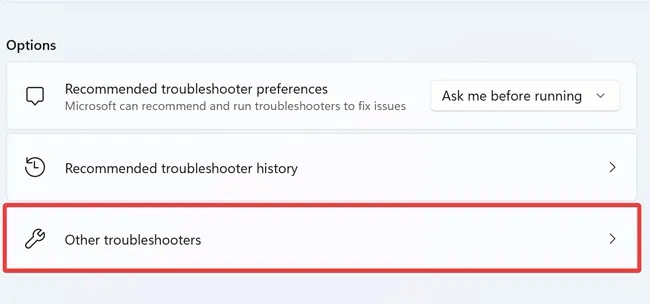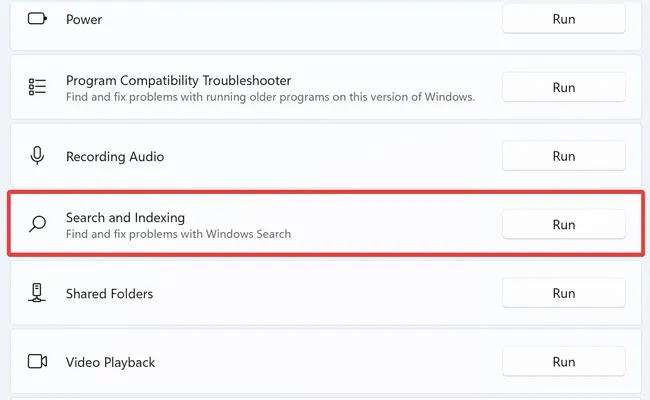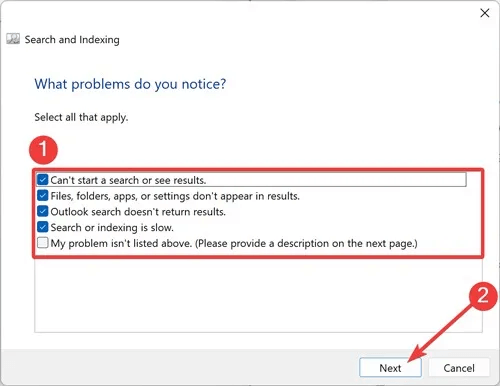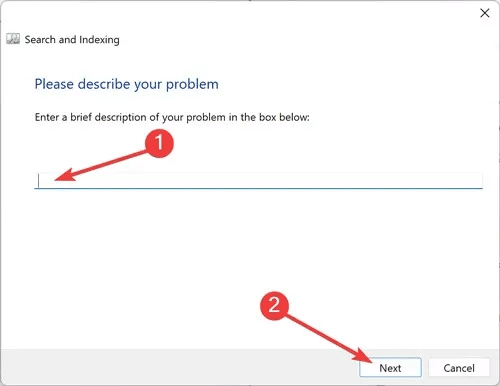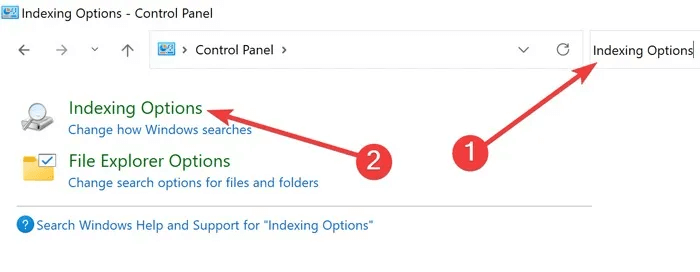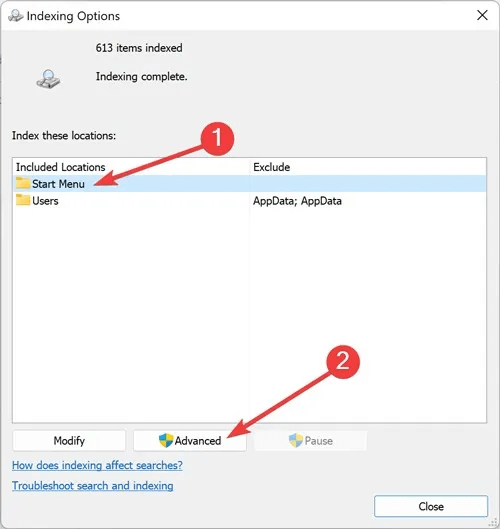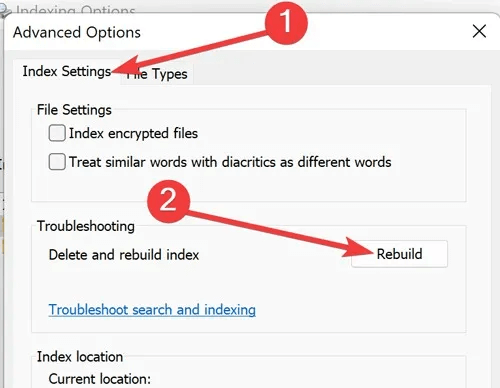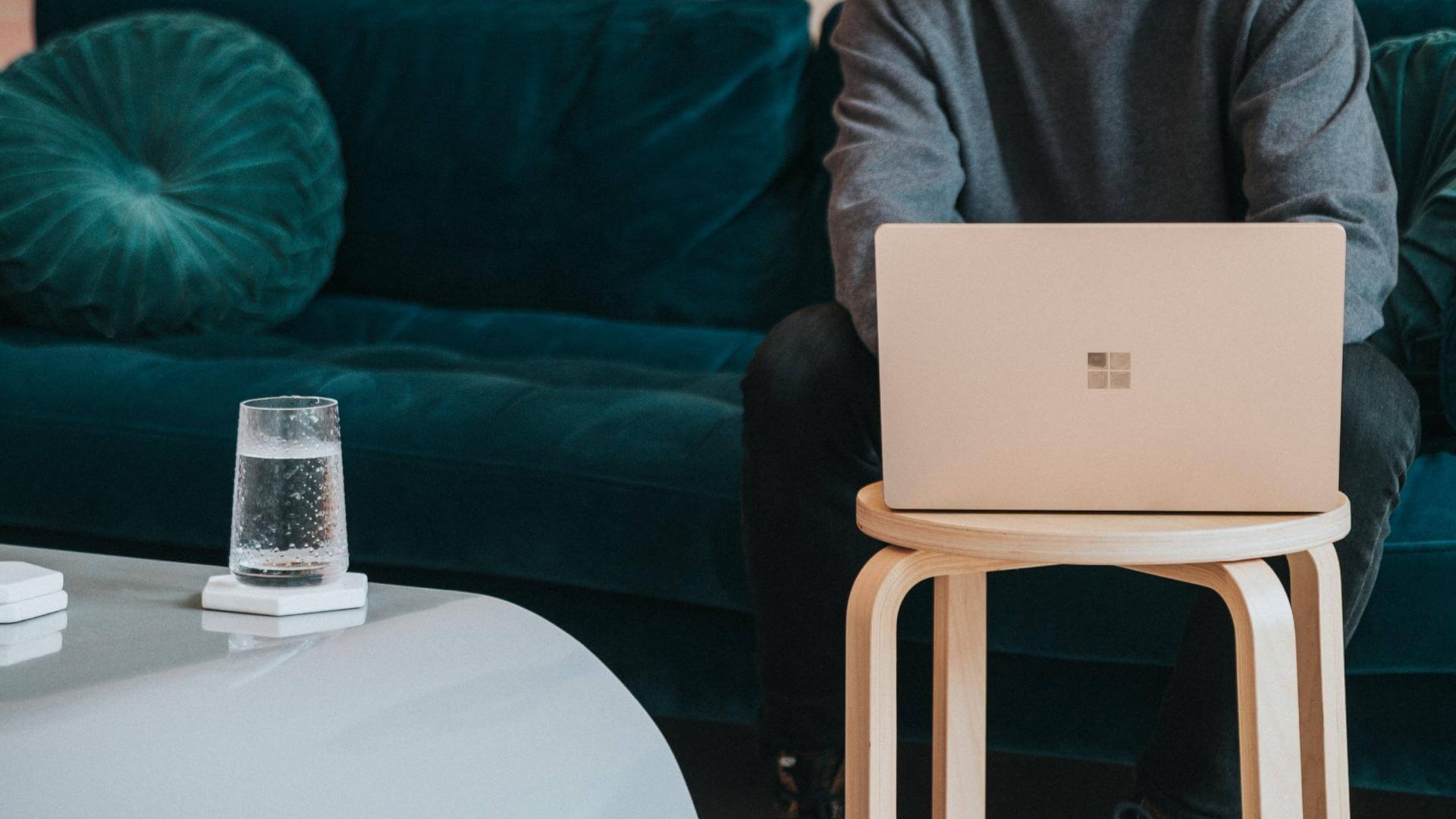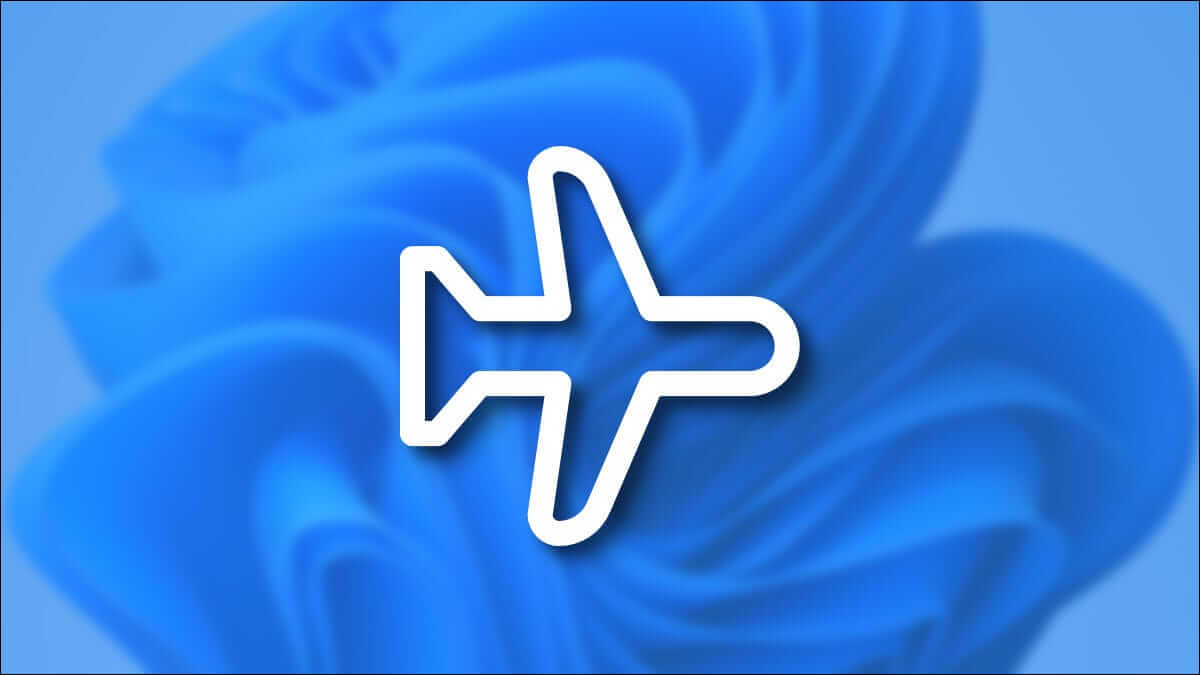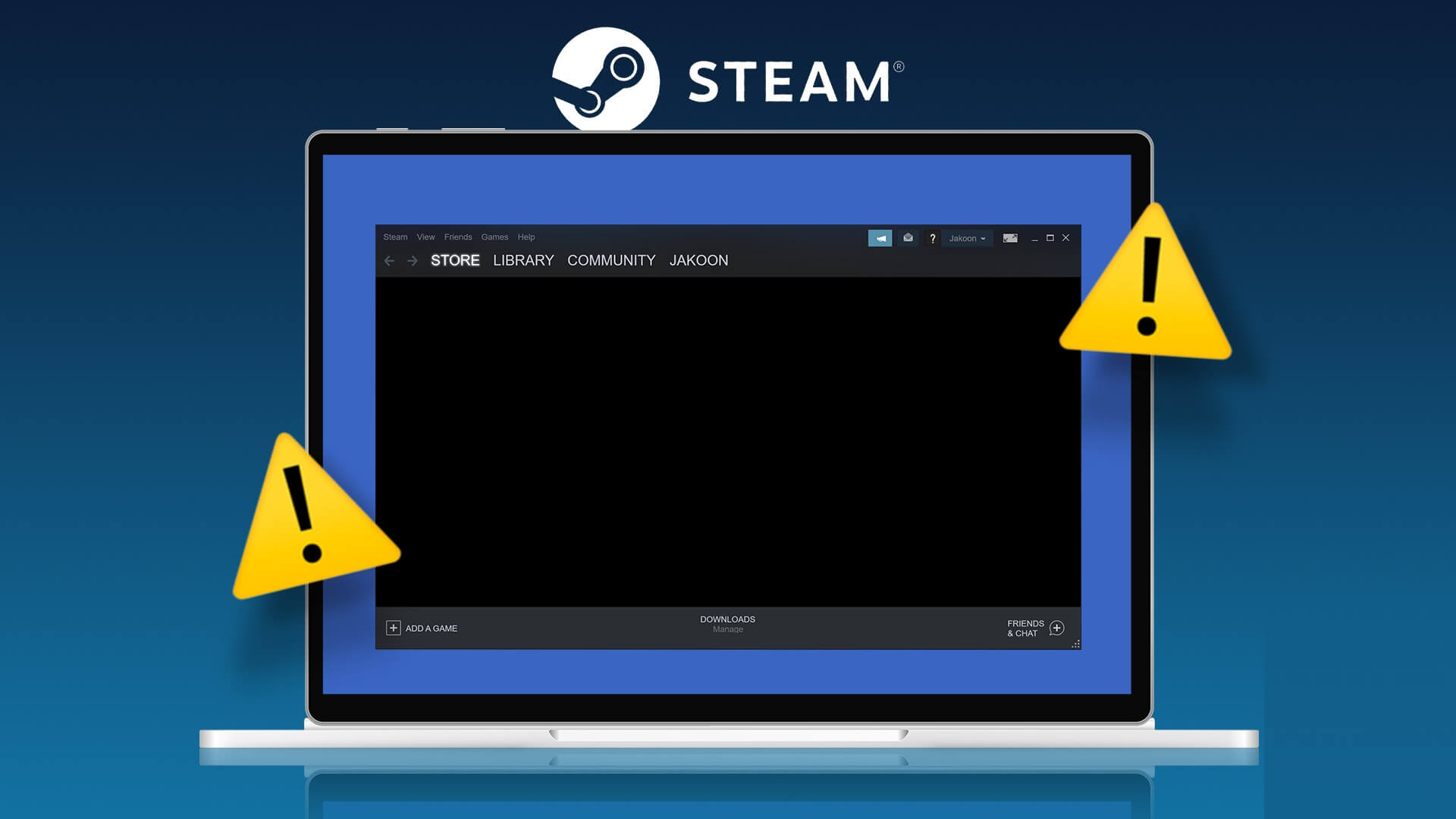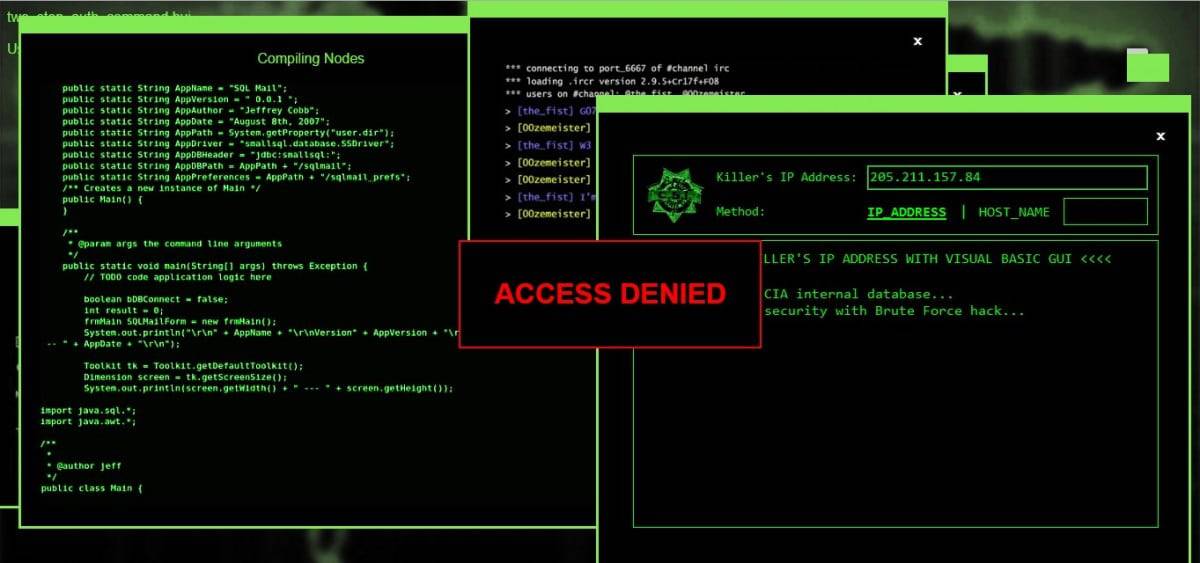“تم إيقاف الفهرسة مؤقتًا” خطأ يؤثر على وظيفة بحث Windows. يمكن أن يكون هذا بسبب الإيقاف المؤقت التلقائي لفهرسة البحث على بعض أجهزة الكمبيوتر. إذا لم تتمكن من العثور بشكل فعال على الملفات والمجلدات الموجودة على جهاز الكمبيوتر الخاص بك ، فإن هذا المنشور يزودك بالمعرفة المطلوبة لحل مشكلة “تم إيقاف الفهرسة مؤقتًا”.
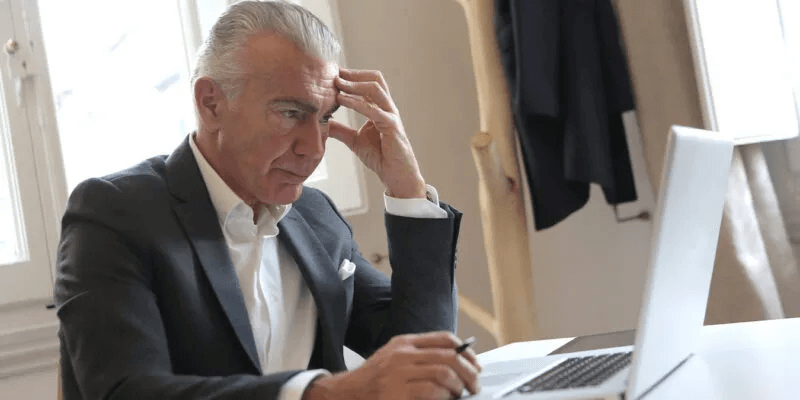
الحلول المشتركة
تعد فهرسة البحث جزءًا لا يتجزأ من Windows ، مما يسهل التعرف على الملفات الموجودة على نظامك. إذا تم إيقاف الخدمة مؤقتًا أو تعطيلها ، فسيعمل Windows Search بشكل أبطأ بكثير ، حيث سيتعين عليه المرور عبر جميع ملفاتك في الوقت الفعلي لتحديد الأصول المطلوبة. في مثل هذه الحالات ، ستكون رسالة الخطأ “تم إيقاف الفهرسة مؤقتًا” مرئية في إعدادات Windows ، لتنبيهك إلى أن الخدمة قد توقفت عن العمل.
قد تكمن العديد من الأسباب وراء فشل ميزة النظام هذه ، لذلك يجب على المستخدمين تجربة حلول مختلفة قبل أن يتمكنوا من حل المشكلة إلى الأبد. أولاً ، دعنا نجرب بعض الحلول الأكثر شيوعًا التي يمكن أيضًا تطبيقها على عدد من أخطاء Windows الأخرى.
- أعد تشغيل الكمبيوتر
- قم بتشغيل عمليات فحص SFC و DISM – يمكنها إصلاح ملفات النظام الفاسدة
إذا لم تنجح هذه الإصلاحات الأولية معك ، فتابع من خلال قائمة الحلول الأكثر تحديدًا.
1. تمكين فهرسة البحث على بطارية منخفضة
تعمل ميزة فهرسة Windows بانتظام في الخلفية ويتم إيقاف تشغيلها عندما تكون بطارية الجهاز منخفضة للحفاظ على الطاقة. في هذه الحالة ، يمكنك ضبط إعدادات النظام باتباع الخطوة أدناه للحفاظ على تشغيل فهرسة Windows في جميع الأوقات وتجنب مواجهة المزيد من المشكلات.
- انقر بزر الماوس الأيمن على قائمة ابدأ وحدد “الإعدادات”.
- انقر فوق “الخصوصية والأمان” وحدد “البحث في Windows”.
- قم بإيقاف تشغيل التبديل بجوار “احترام إعدادات الطاقة عند الفهرسة”.
- تحقق مما إذا كانت وظيفة البحث عن الملفات تعمل كما ينبغي.
من المفيد أن تعرف: كن مستخدمًا محترفًا للتسجيل باستخدام هذه الاختراقات.
2. قرص التسجيل
يحتوي سجل Windows على مفاتيح وقيم تساعد نظامك على العمل بدقة ، ويمكن أن تظهر العديد من المشكلات في حالة تلف هذه الملفات. يعد تعديل ملفات التسجيل طريقة أخرى يمكن للمستخدمين من خلالها التغلب على مشكلة “تم إيقاف الفهرسة مؤقتًا” في Windows.
- اضغط على مفتاحي Windows + R لفتح Run.
- اكتب regedit وحدد “موافق”.
- انقر فوق “نعم” لمنح الامتيازات الإدارية والمتابعة.
- الصق العنوان التالي في شريط التنقل:
HKEY_LOCAL_MACHINE\SOFTWARE\Policies\Microsoft\Windows\
- اضغط على “بحث Windows” على اليسار ، ثم انقر نقرًا مزدوجًا فوق “PreventIndexingOutlook” على اليمين.
- إذا لم يكن لديك “Windows Search” ، فيمكنك إنشائه بالنقر بزر الماوس الأيمن على “Windows -> تحرير -> جديد -> مفتاح.” قم بتسميتها وفقًا لذلك ، ثم قم بإنشاء قيمة “PreventIndexingOutlook” بالنقر بزر الماوس الأيمن فوق مساحة فارغة في القائمة الموجودة على اليمين وتحديد “جديد -> قيمة DWORD (32 بت).”
- بمجرد الإنشاء ، انقر نقرًا مزدوجًا فوقه لضبط “القاعدة” على “سداسي عشري” وتغيير “بيانات القيمة” إلى “1” ، ثم انقر فوق “موافق”.
- إعادة تشغيل الكمبيوتر.
3. أعد تشغيل خدمة البحث
قد تؤدي خدمة البحث المعطلة أيضًا إلى مشكلات مماثلة ، مما يترك المستخدمين بدون وظيفة البحث عن الملفات. اتبع هذه الخطوات لإعادة تشغيله.
- اضغط على مفتاحي Windows + R لفتح Run.
- اكتب services.msc وحدد “موافق”.
- انقر بزر الماوس الأيمن على “بحث Windows” واختر “خصائص”.
- أثناء وجودك في علامة التبويب “عام” ، حدد “تلقائي” من القائمة المنسدلة “نوع بدء التشغيل”.
- انقر على “ابدأ” ضمن “حالة الخدمة” ، ثم “تطبيق -> موافق”.
ملاحظة: إذا كانت الخدمة قيد التشغيل بالفعل ، فقم بتعطيلها باستخدام الزر “إيقاف” ، وأعد تمكينها باتباع الخطوة رقم 4.
4. قم بتشغيل مستكشف أخطاء البحث والفهرسة ومصلحها
يتميز Windows بمصلح مخصص للبحث والفهرسة. قم بتشغيله لمعرفة ما إذا كان يساعد.
- انقر فوق قائمة ابدأ ، واكتب “استكشاف أخطاء الإعدادات وإصلاحها” ، ثم اضغط على Enter.
- افتح “مستكشف الأخطاء ومصلحها الآخر”.
- ابحث عن “بحث وفهرسة” وتشغيله.
- حدد المشكلات التي تواجهها وانقر على “التالي”.
- عند المطالبة ، قدم وصفًا موجزًا للمشكلة وانقر على “التالي”.
- إذا عثر Windows على حل ، فإنه يقوم تلقائيًا بإصلاح الإعدادات الفاسدة. تحقق مما إذا كانت وظيفة البحث عن الملفات تعمل بشكل صحيح.
- في نظام التشغيل Windows 10 ، انتقل إلى “الإعدادات -> التحديث والأمان -> استكشاف الأخطاء وإصلاحها” وحدد “مستكشفات الأخطاء ومصلحاتها الإضافية” للعثور على هذا الخيار المحدد.
5. إعادة بناء فهرس البحث
من المعروف أن الأجهزة التي تعمل بنظام Windows 11 وفقًا للحد الأدنى من المواصفات المطلوبة تواجه خللًا في الفهرسة. يحدث ذلك بسبب عدم كفاية ذاكرة المعالجة ، مما قد يؤدي إلى حدوث الخطأ الذي نناقشه حاليًا. في هذه الحالة ، حاول إعادة إنشاء فهرس البحث ومعرفة ما إذا كان يساعدك.
- انقر فوق قائمة ابدأ ، واكتب “لوحة التحكم” ، واضغط على Enter.
- ابحث عن “خيارات الفهرسة” باستخدام شريط البحث في الزاوية العلوية اليمنى من النافذة.
- انقر فوق أحد المجلدات وحدد “متقدم”.
- انتقل إلى علامة التبويب “إعدادات الفهرس” واختر “إعادة الإنشاء”.
- كرر الخطوة رقم 4 لجميع المجلدات الأخرى.
إذا لم تنجح أي من هذه الإصلاحات معك ، فيمكنك أيضًا محاولة إجراء استعادة للنظام. يحافظ Windows System Restore على مثيلات نظام التشغيل الخاص بك منذ أن كان يعمل بشكل صحيح ، مما يسمح لك بالعودة إلى الإصدار قبل ظهور المشكلة.
من المفيد أن تعرف: هل أنت غير راضٍ عن جودة الصوت على جهاز الكمبيوتر الشخصي الذي يعمل بنظام Windows؟ إليك كيفية تحسينه.
أسئلة شائعة:
س1: كيف يمكنني إصلاح استخدام وحدة المعالجة المركزية عالية الفهرسة في Windows؟
الجواب. إذا كنت قد أعدت مؤخرًا إنشاء فهرس البحث أو حذفت مجلد بيانات الفهرس عن طريق الخطأ ، فربما تواجه استخدامًا مرتفعًا لوحدة المعالجة المركزية في فهرسة البحث في Windows كنتيجة لذلك. أول شيء يجب عليك فعله في مثل هذه الحالة هو إجراء فحص كامل للفيروسات على جهاز الكمبيوتر الخاص بك. إذا لم يؤد ذلك إلى حل المشكلة ، فقد تضطر إلى إعادة تشغيل خدمة البحث مرة أخرى ، وتشغيل مستكشف أخطاء البحث والفهرسة ومصلحها ، وإعادة إنشاء الفهرس أو إجراء فحص SFC ، من بين أشياء أخرى (كما هو موضح أعلاه).
إذا استمرت مشاكلك في الظهور ، فلدينا بعض النصائح الإضافية التي نأمل أن تساعدك في تقليل استخدام وحدة المعالجة المركزية بجهاز الكمبيوتر لديك.
س2: هل يمكن لفهرسة Windows أن تبطئ جهاز الكمبيوتر الخاص بي؟
الجواب. إذاحتى إذا كان نظامك يعمل على SSD ، فإن إيقاف تشغيل فهرسة Windows يمكن أن يحسن سرعة جهازك واستهلاك الطاقة. ومع ذلك ، يؤدي تعطيل هذه الميزة إلى زيادة الوقت الذي يستغرقه Windows والتطبيقات الأخرى لإرجاع نتائج البحث. لا يجب تعطيله ما لم تتسبب فهرسة Windows في حدوث مشكلات خطيرة.
س3: لماذا يتم تشغيل الفهرسة تلقائيًا على جهاز الكمبيوتر الخاص بي في جميع الأوقات؟
الجواب. إذايتتبع Windows باستمرار التغييرات التي تجريها على ملفاتك ويقوم بتحديث بيانات الفهرسة. بهذه الطريقة ، لا يتعين على Windows البحث في جميع الملفات في كل مرة تبحث فيها عن شيء ما ، ولكنه يحافظ على تشغيل الخدمة في الخلفية في جميع الأوقات.