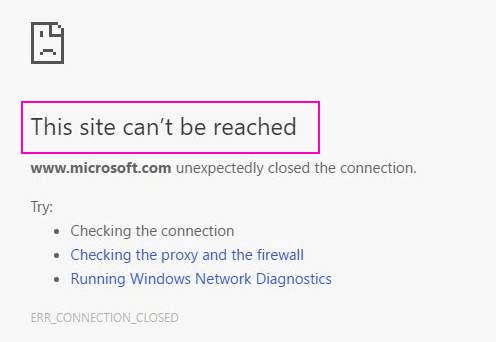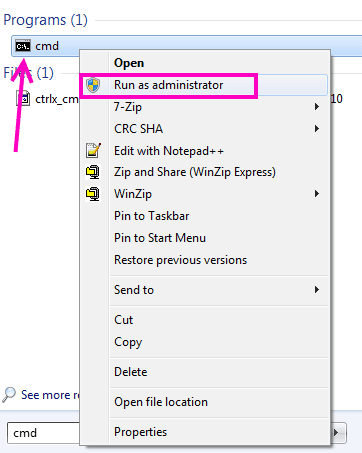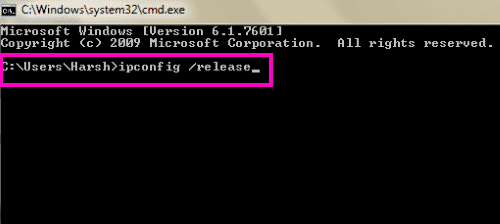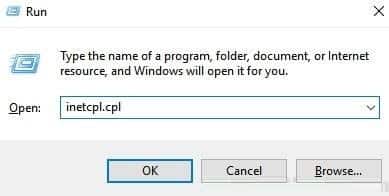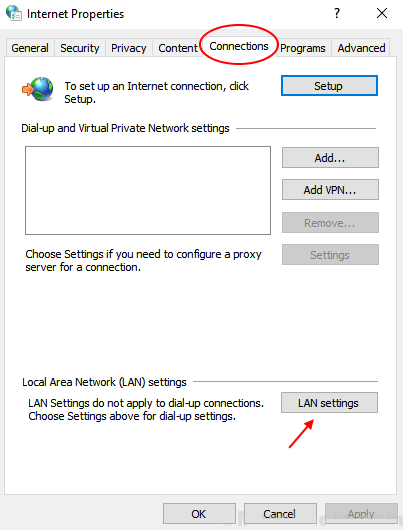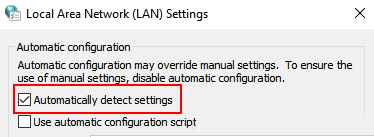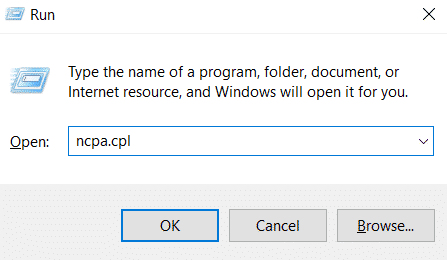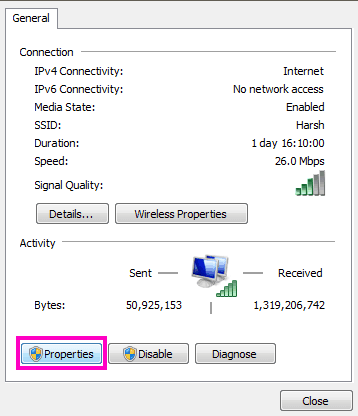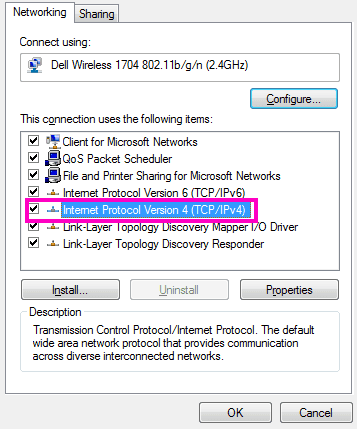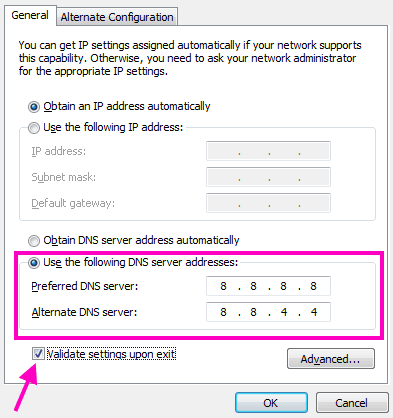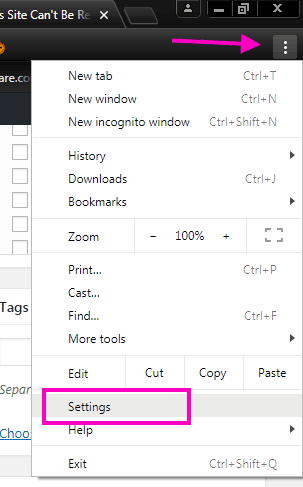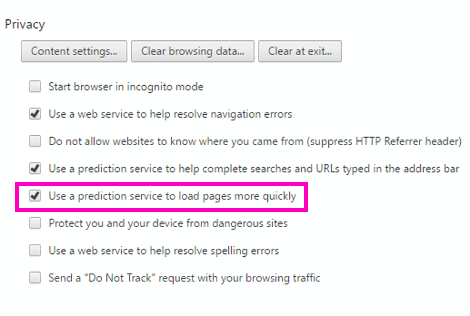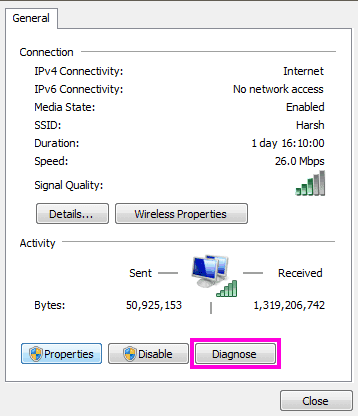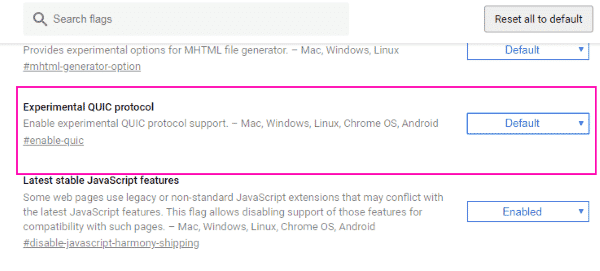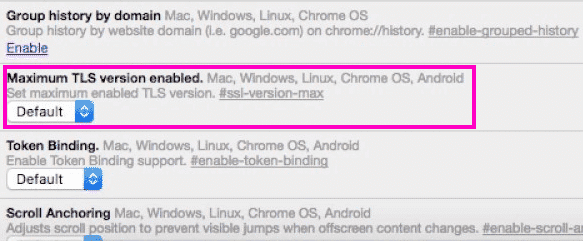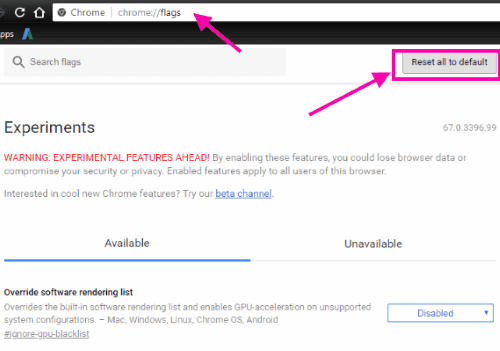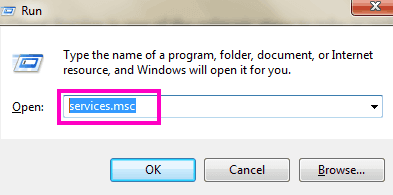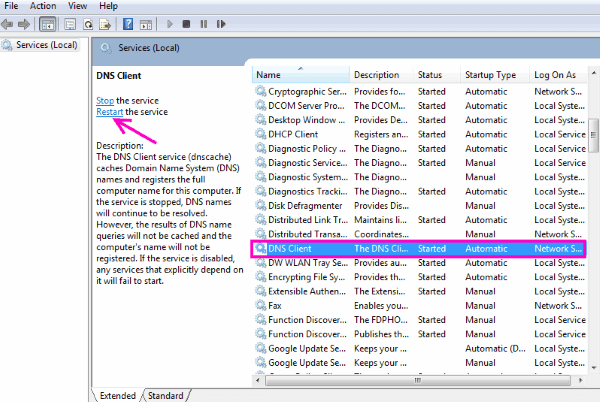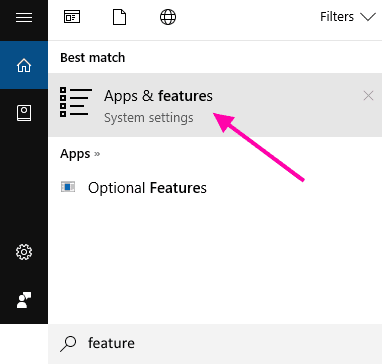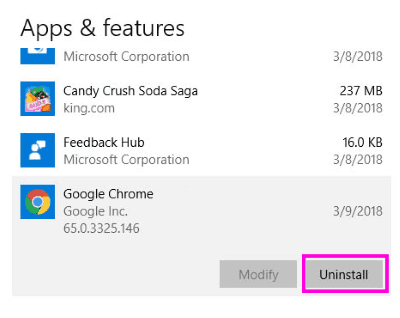إصلاح خطأ “هذا الموقع لا يمكن الوصول إليه” على Chrome
لا يمكن الوصول الى موقع الويب هذا على windows 10
يعد خطأ Google Chrome التالي “هذا الموقع لا يمكن الوصول إليه” مشكلة شائعة جدًا يواجهها مستخدمو Chrome. الشيء حول هذا الخطأ هو أنه يأتي مع رموز خطأ مختلفة. رموز الخطأ الأكثر شيوعًا التي يتبعها هذا الموقع لا يمكن الوصول إليها هي الخطأ: err_connection_refused ، تعذر العثور على عنوان خادم DNS ، و DNS_PROBE_FINISHED_NXDOMAIN. كل من رموز الخطأ هذه تعني شيئًا ما ، لكن لا يوجد حل محدد لكل منها.
لذا ، ما هي الأسباب التي تجعل خطأ “هذا الموقع لا يمكن الوصول إليه” يظهر في Chrome؟ حسنًا ، يمكن أن يكون أي شيء متعلقًا بإعدادات Chrome أو إعدادات DNS أو برنامج تشغيل محول الشبكة.
في المقالة التالية ، سنرى كيفية إصلاح هذا الموقع لا يمكن الوصول إليه خطأ في Chrome باستخدام 10 طرق مختلفة. هذه بعض الطرق المؤكدة التي يمكنها إصلاح هذا الموقع لا يمكن الوصول إلى الأخطاء باستخدام أنواع مختلفة من رموز الأخطاء.
إصلاح 1- عن طريق إعادة ضبط TCP / IP
إعادة تعيين TCP / IP هي طريقة أخرى بسيطة إلى حد ما لإصلاح بسرعة خطأ الموقع لا يمكن الوصول إليه على Chrome. لإعادة ضبط TCP / IP ، قم بتنفيذ الخطوات التالية:
الخطوة 1: افتح موجه الأوامر في وضع المسؤول. للقيام بذلك ، اضغط على الزر “ابدأ” على جهاز الكمبيوتر الخاص بك ، واكتب cmd في مربع بدء البحث. سيظهر خيار موجه الأوامر. انقر بزر الماوس الأيمن فوقه ، ثم انقر فوق خيار “تشغيل كمسؤول“. سيُطلب منك بواسطة “التحكم في حساب المستخدم” إذا كنت تريد متابعة هذه العملية ؛ انقر فوق نعم.
كيفية تغيير نوع NAT على جهاز الكمبيوتر
الخطوة 2: قم بتشغيل الأوامر المذكورة أدناه في موجه الأوامر ، واحدة تلو الأخرى. للقيام بذلك ، اكتب الأمر الأول “ipconfig / release” واضغط على Enter. عند اكتمال العملية ، اكتب الأمر الثاني “ipconfig / all” ، واضغط على Enter ، واستمر في ذلك ، حتى تقوم بتشغيل الأمر الأخير. فيما يلي قائمة بالأوامر التي تحتاج إلى تشغيلها:
ipconfig /release
ipconfig /all
ipconfig /flushdns
ipconfig /renew
netsh int ip set dns
netsh winsock reset
بعد تشغيل جميع هذه الأوامر ، أعد تشغيل الكمبيوتر ومعرفة ما إذا كنت قادرًا على الوصول إلى مواقع الويب التي تختارها على Chrome. إذا لم يكن كذلك ، فجرب الطريقة التالية.
إصلاح 2 – التحقق تلقائيا الكشف عن إعدادات الخيار
1. اضغط على مفتاح Windows + R معًا لفتح RUN.
2. الآن ، اكتب inetcpl.cpl فيه وانقر فوق موافق.
3. الآن ، انقر فوق علامة التبويب اتصالات.
4. الآن ، انقر فوق إعدادات LAN.
5. الآن ، تأكد من تحديد خيار “الكشف عن الإعدادات تلقائيًا“. إذا لم يتم التحقق منه ، فيرجى التحقق منه.
6. انقر فوق موافق.
إصلاح 3 – تغيير عنوان IPv4 DNS
عادةً ما يتم تعيين عنوان IPv4 DNS للحصول على عنوان خادم DNS تلقائيًا أو تعيينه على بعض عنوان خادم DNS المقدم من قبل موفر خدمة الإنترنت الخاص بك. في بعض الأحيان ، قد يتسبب ذلك في عرض على Chrome خطأ هذا الموقع لا يمكن الوصول إليه . يمكنك محاولة تغييره إلى عنوان خادم Google DNS ومن المرجح أن يحل مشكلتك. كيفية القيام بذلك:
الخطوة 1: اضغط على مفتاح Windows + R معًا.
الخطوة 2 – الآن ، اكتب ncpa.cpl فيه وانقر فوق موافق.
الخطوة 3: الآن ، انقر نقرا مزدوجا على اتصال الإنترنت الخاص بك.
الآن ، سيتم فتح نافذة حالة اتصال الإنترنت. هناك ، انقر على زر الخصائص.
الخطوة 4: في الإطار “خصائص” ، ضمن علامة التبويب “الشبكات” ، ابحث عن خيار Internet Protocol Version 4 (TCP / IPv4). عند العثور عليها ، انقر نقرًا مزدوجًا عليها.
الخطوة 5: هنا ، سترى خيار تعيين عنوان DNS يدويًا. حدد الخيار استخدام عنوان خادم DNS التالي إذا لم يتم تحديده ، وأدخل عنوان خادم DNS العام التالي لـ Google كما هو موضح في لقطة الشاشة:
8.8.8.8
8.8.4.4
ملاحظة: لا تنس تحديد إعدادات التحقق من الصحة عند الخروج قبل النقر فوق الزر “موافق” لتطبيق إعدادات DNS.
عُد الآن إلى Chrome وتحقق مما إذا كان هذا الحل ناجح، لا يمكن الوصول إلى هذا الموقع عن خطأ في Chrome. إذا لم يكن الأمر كذلك ، فجرب الطريقة الرابعة الآن.
إصلاح 4 – السماح بالإعداد المسبق لـ DNS لإصلاح هذا الموقع لا يمكن الوصول إليه خطأ
هذا شيء يمكنك القيام به من متصفح Chrome. للسماح بإحضار DNS ، اتبع الخطوات التالية:
الخطوة 1: سوف تجد 3 نقاط ، متوفرة في أقصى اليمين من شريط العناوين. انقر عليه لفتح قائمة Chrome. من قائمة Chrome ، انقر فوق خيار الإعدادات.
الخطوة 2: في صفحة “الإعدادات” ، وسّع الخيار “خيارات متقدمة” في الأسفل للوصول إلى “إعدادات Chrome المتقدمة“. هناك ، انتقل إلى قسم الخصوصية ، وحدد الخيار استخدام خدمة التنبؤ لتحميل الصفحات بسرعة أكبر. يعمل ذلك على تمكين ميزة الجلب المسبق لنظام أسماء النطاقات على Chrome ومن المحتمل أن يحل المشكلة.
ملاحظة: إذا لم تتمكن من العثور على خيار استخدام خدمة التنبؤ لتحميل الصفحات بسرعة أكبر ضمن علامة تبويب الخصوصية ، فسيتعين عليك تحديث Chrome إلى أحدث إصدار. راجع الطريقة رقم 10 لمعرفة خطوات تحديث Chrome.
إصلاح 6 – تشغيل تشخيص شبكة Windows لإصلاح مشكلة Chrome
سيؤدي تشغيل Network Diagnostics إلى اكتشاف أي مشكلة متعلقة بالشبكات ومحاولة حلها إذا وجدت. إليك كيفية تشغيل تشخيص الشبكة:
الخطوة 1: كما هو مذكور في الطريقة الثالثة ، قم بتنفيذ الخطوة 1 والخطوة 2.
الخطوة 2: انقر فوق الزر تشخيص. سيؤدي ذلك إلى تشغيل “مستكشف أخطاء الشبكة ومصلحها“.
بمجرد اكتمال التشخيص ، قم بفصل الإنترنت وإعادة توصيله على جهاز الكمبيوتر الخاص بك وتجربة Chrome في حالة استمرار ظهور هذا الخطأ.
إصلاح 7 – تعطيل بروتوكول QUIC التجريبي في Chrome
في هذه الطريقة ، سيتعين عليك تعطيل علامة تسمى “بروتوكول QUIC التجريبي” لمحاولة حل المشكلة. اتبع هذه الخطوات:
الخطوة 1: في شريط العنوان في Chrome ، اكتب chrome: // flags / ثم اضغط على المفتاح Enter.
الخطوة 2: ستظهر صفحة مليئة بالخيارات. اضغط على Ctrl + F لاستحضار مربع البحث. في هناك ، اكتب بروتوكول QUIC التجريبي للعثور عليه. سيتم تعيين قيمة هذه العلامة كقيمة افتراضية في القائمة المنسدلة. قم بتغييره إلى معطل ، وأعد تشغيل Chrome ، وتحقق مما إذا كان هذا الأمر يناسبك أم لا.
إصلاح 8 – تغيير قيمة الحد الأقصى لإصدار TLS ممكّن
إليك علامة Chrome أخرى يلزمك تعديلها لإصلاح Chrome لا يمكن الوصول إلى هذا الموقع خطأ. هذه هي الخطوات التي يجب اتباعها لتغيير قيمة إصدار TLS الأقصى:
الخطوة 1: اكتب chrome: // flags في شريط العنوان في عنوان Chrome واضغط على زر الإدخال.
الخطوة 2: مرة أخرى ، اضغط على مفاتيح Ctrl + F لاستخدام أداة Find في Chrome. اكتب TLS للبحث عن خيار إصدار TLS الأقصى. من القائمة المنسدلة ، حدد TLS 1.3 بدلاً من القيمة الافتراضية.
أعد تشغيل متصفح Chrome وحاول تحميل موقع الويب ومعرفة ما إذا كان يعمل هذه المرة.
إصلاح 9 – إعادة تعيين إعدادات كروم
يمكن أيضًا لإعادة تعيين إعدادات Chrome إلى حل المشكلة. لإعادة التعيين ، جرب الخطوات التالية:
الخطوة 1: في شريط عنوان chrome ، اكتب chrome: // flags / ثم اضغط على Enter.
الخطوة 2: في أعلى صفحة الإشارات ، ابحث عن خيار “إعادة التعيين إلى الافتراضي“. انقر عليها لإعادة ضبط جميع إعدادات Chrome.
تحقق مما إذا كان Chrome لا يزال يعرض هذا الموقع لا يمكن الوصول إليه خطأ.
إصلاح 10 – إعادة تشغيل خدمة عميل DNS
تعد إعادة تشغيل خدمة عميل DNS إحدى الخطوات الأساسية التي يجب اتخاذها لحل هذا الموقع لا يمكن الوصول إلى خطأ Chrome. اتبع هذه الخطوات لإعادة تشغيل خدمة عميل DNS:
الخطوة 1: افتح مربع “تشغيل” بالضغط على مفاتيح Windows + R معًا. في المربع “تشغيل” ، اكتب الأمر التالي ثم اضغط على “إدخال“:
الخطوة 2: من قائمة الخدمات ، ابحث عن عميل DNS ، وحدده عند العثور عليه. الآن ، انقر فوق “إعادة تشغيل خيار الخدمة” المتاح في الجانب الأيسر من النافذة.
عند إعادة تشغيل خدمة عميل DNS ، تحقق من فتح موقع الويب في Chrome. إذا لم يجرب الطريقة التالية.
إصلاح 11 – إعادة تثبيت Chrome
كحل أخير ، قد تضطر إلى إعادة تثبيت Chrome على جهاز الكمبيوتر الخاص بك. كيفية القيام بذلك:
الخطوة 1: في قائمة “ابدأ” ، اكتب “التطبيقات والميزات” لفتح نافذة “التطبيقات والميزات” مع جميع البرامج المثبتة.
الخطوة 2: ابحث عن Google Chrome في القائمة ، وانقر فوقه ، وانقر على زر إزالة التثبيت.
الخطوة 3: بعد إلغاء تثبيت Chrome ، افتح موقع Google Chrome على الإنترنت وقم بتنزيل أحدث إصدار من Chrome. قم بتثبيته وستتمكن من الوصول إلى مواقع الويب بشكل طبيعي.
أخيرا،
عند حدوث خطأ Chrome هذا “يتعذر الوصول إلى هذا الموقع” ، يكون Chrome على خطأ. وإذا كان الأمر كذلك ، فهناك احتمال جيد بأن يكون Chrome لديك قديمًا. لذلك ، تأكد دائمًا من أن لديك أحدث إصدار من Chrome يعمل على جهاز الكمبيوتر لمنع حدوث هذا الخطأ.