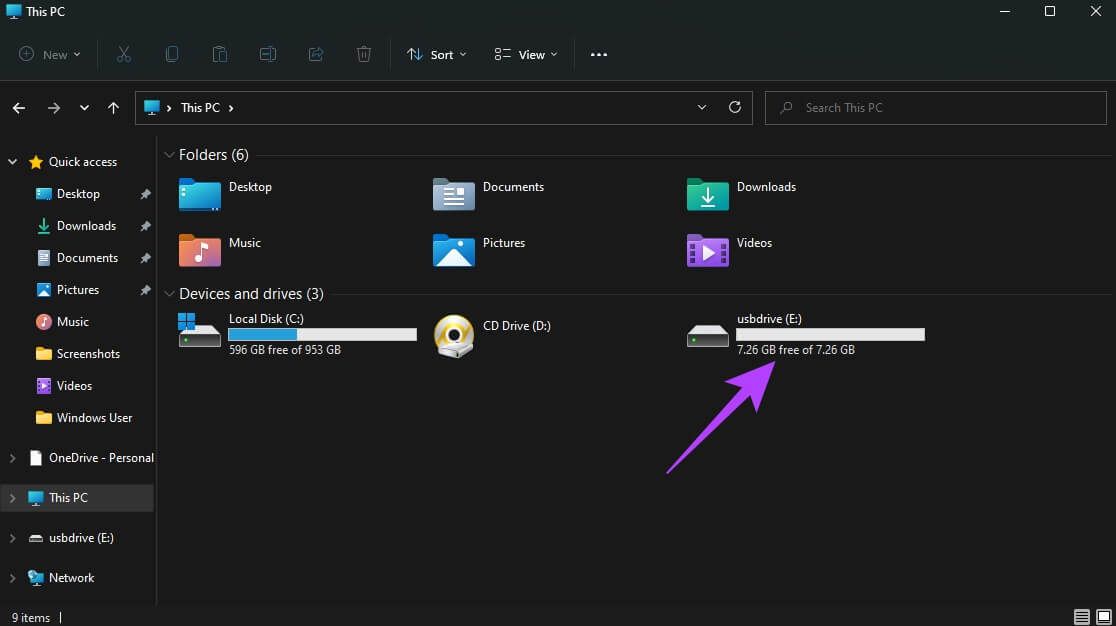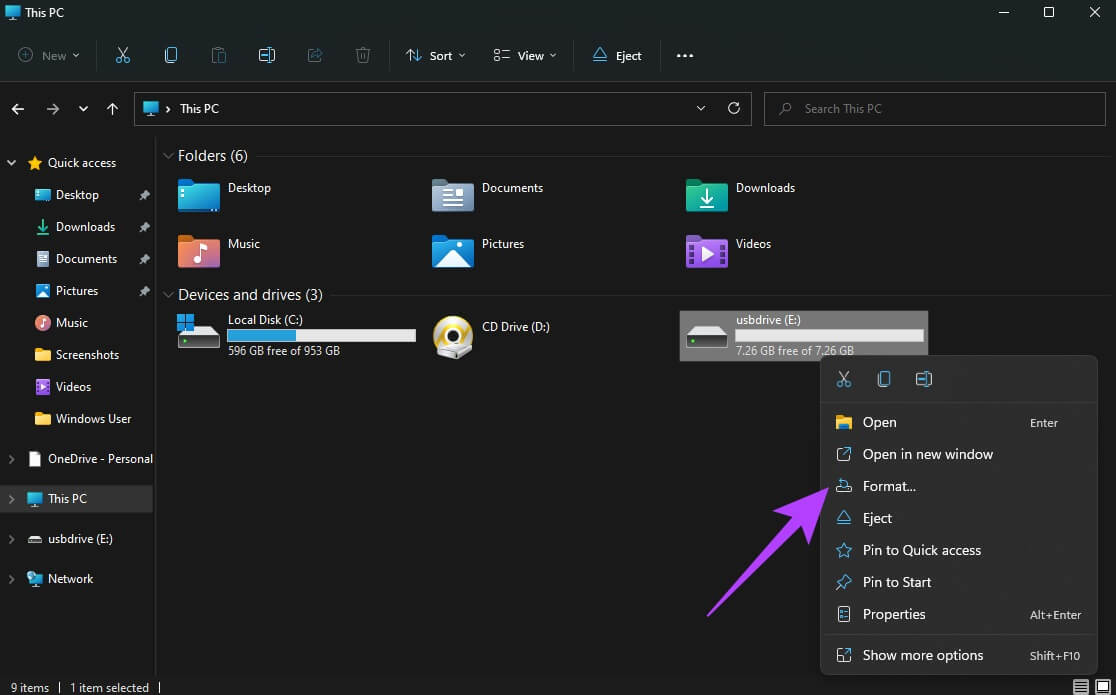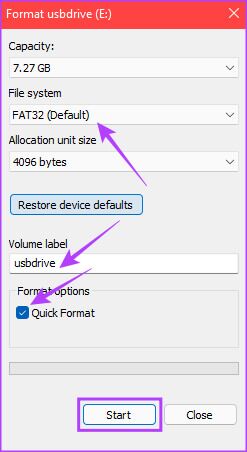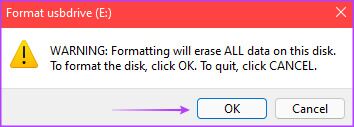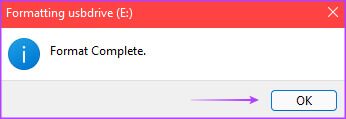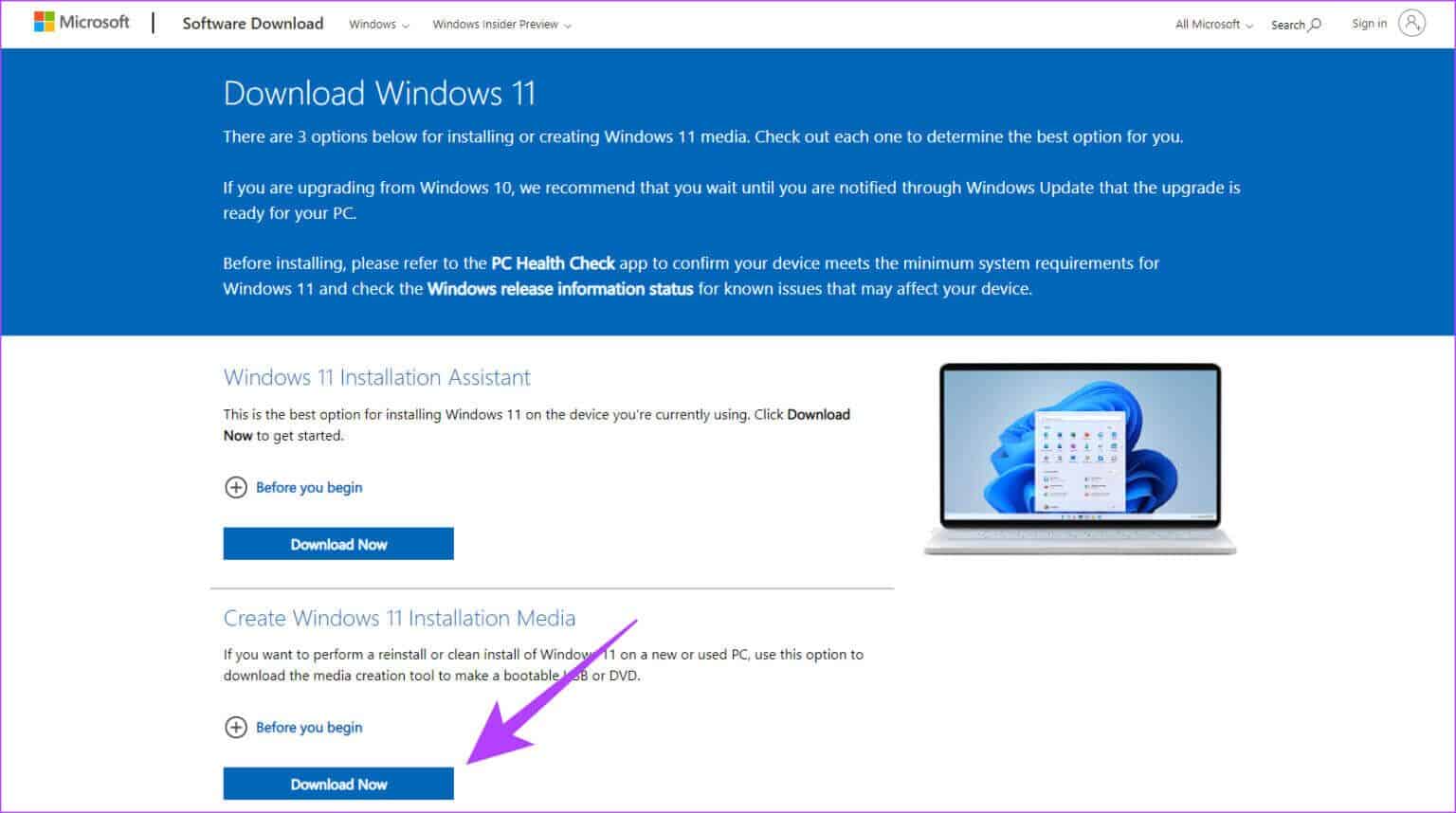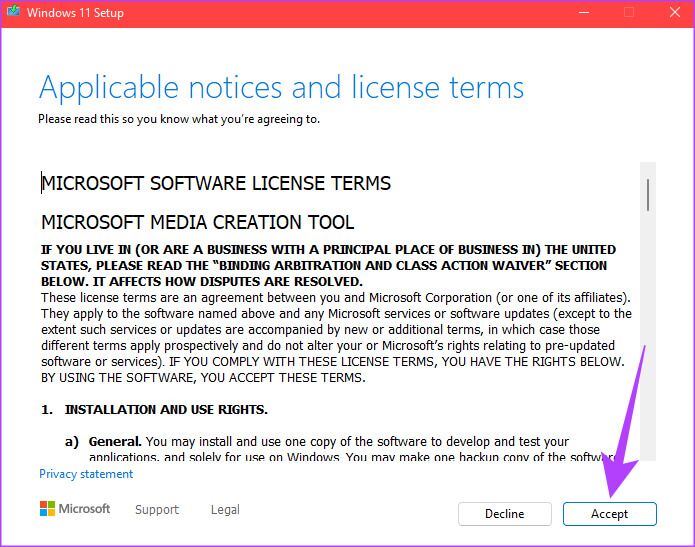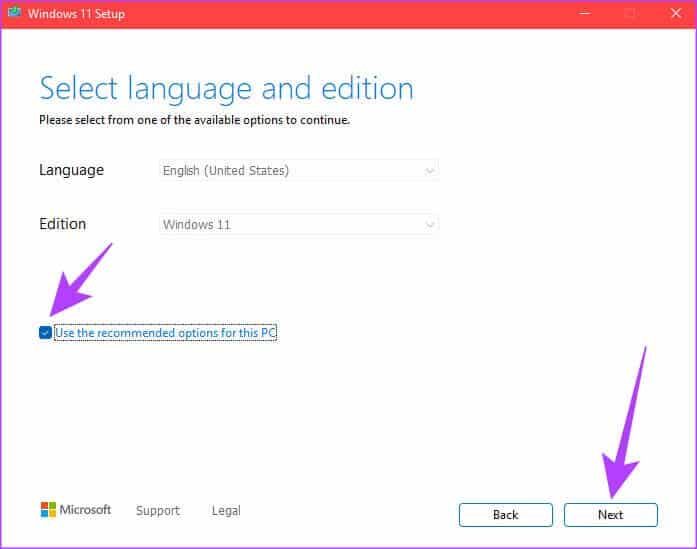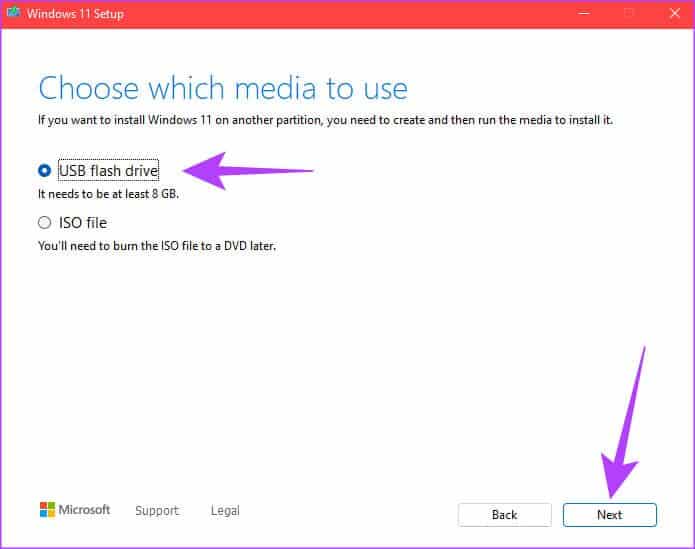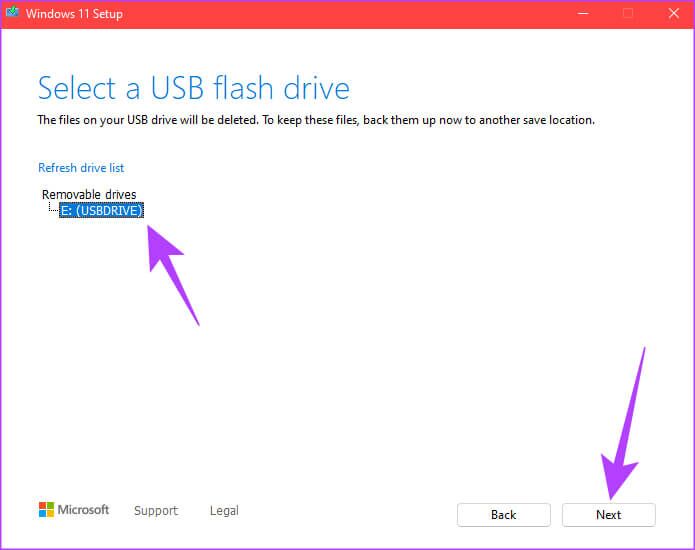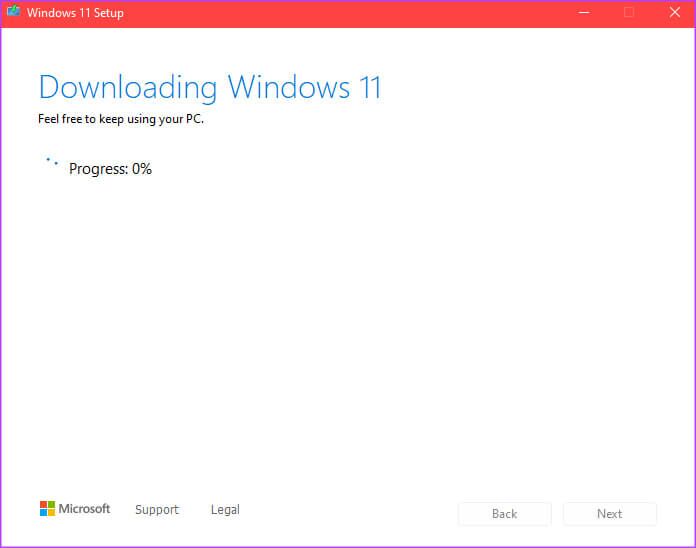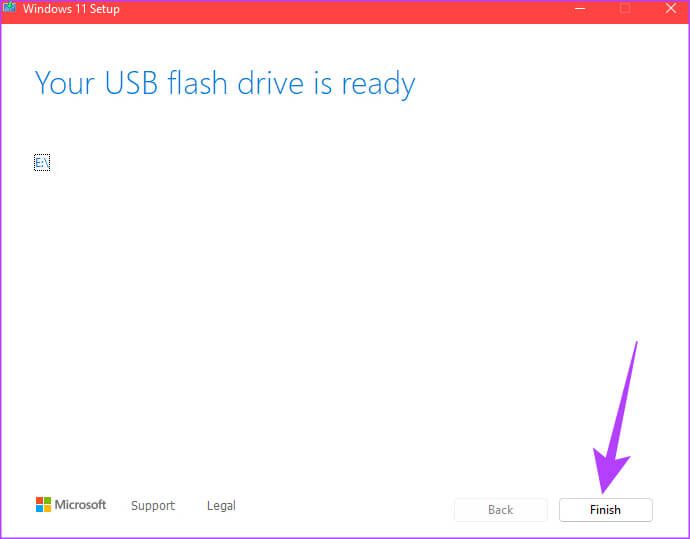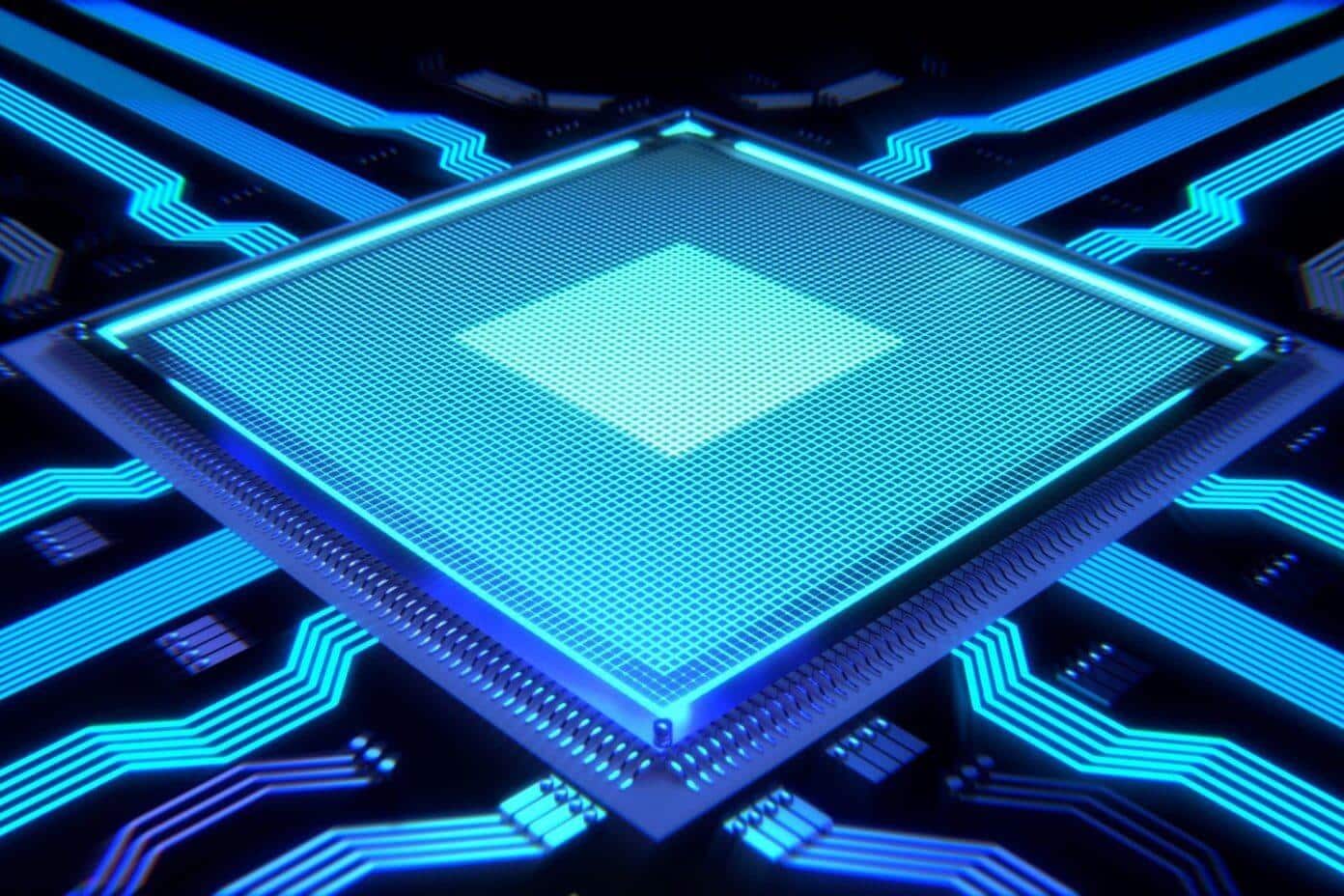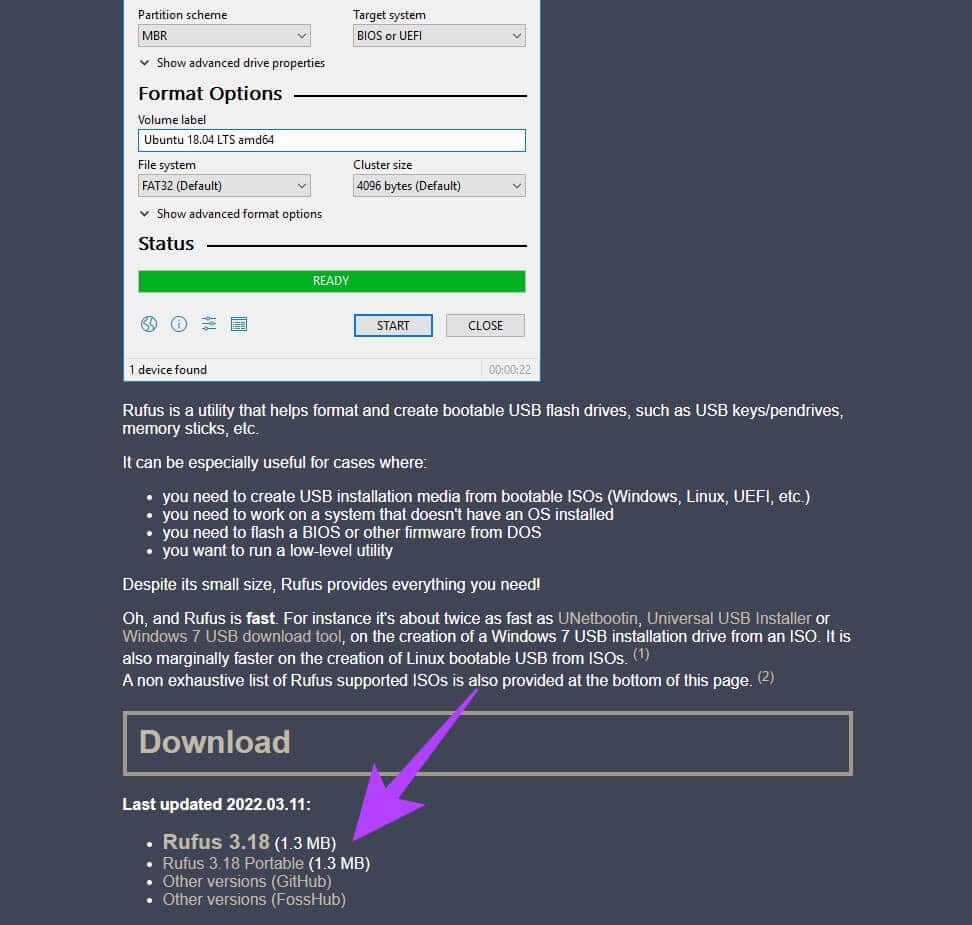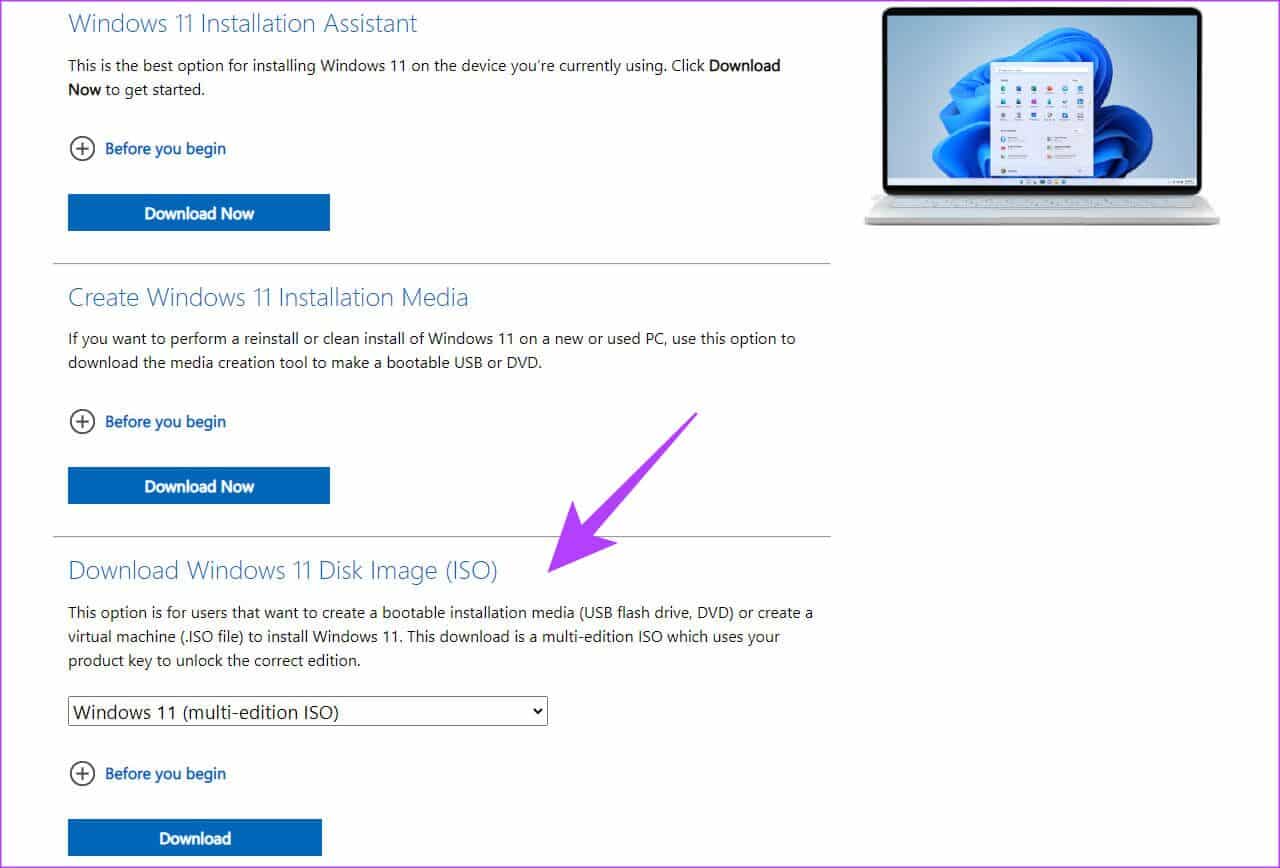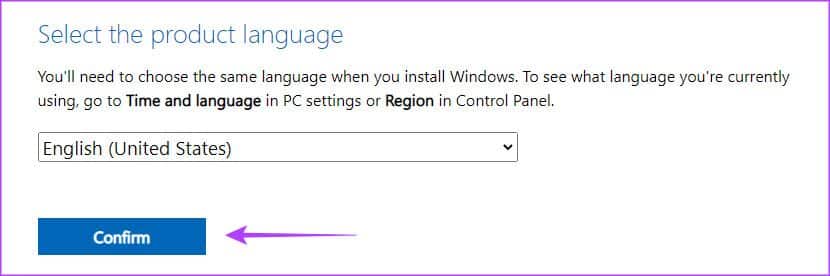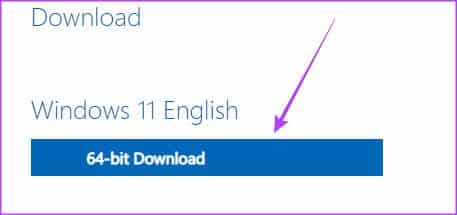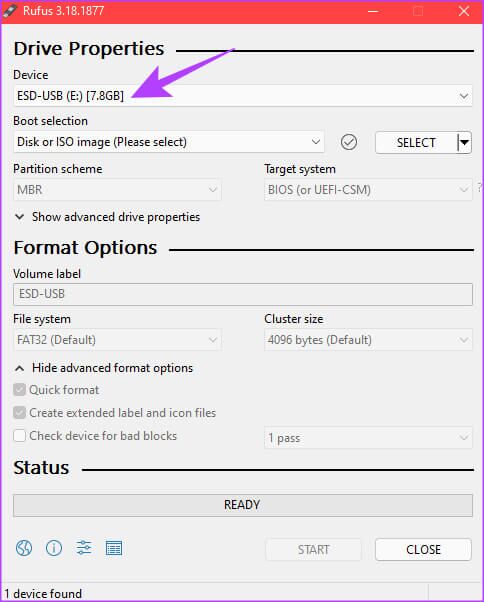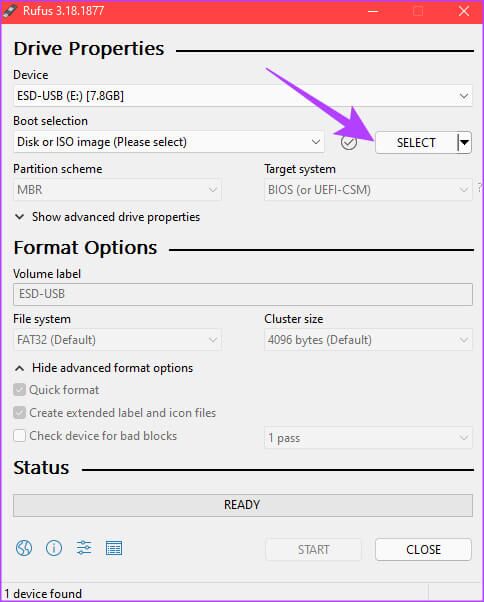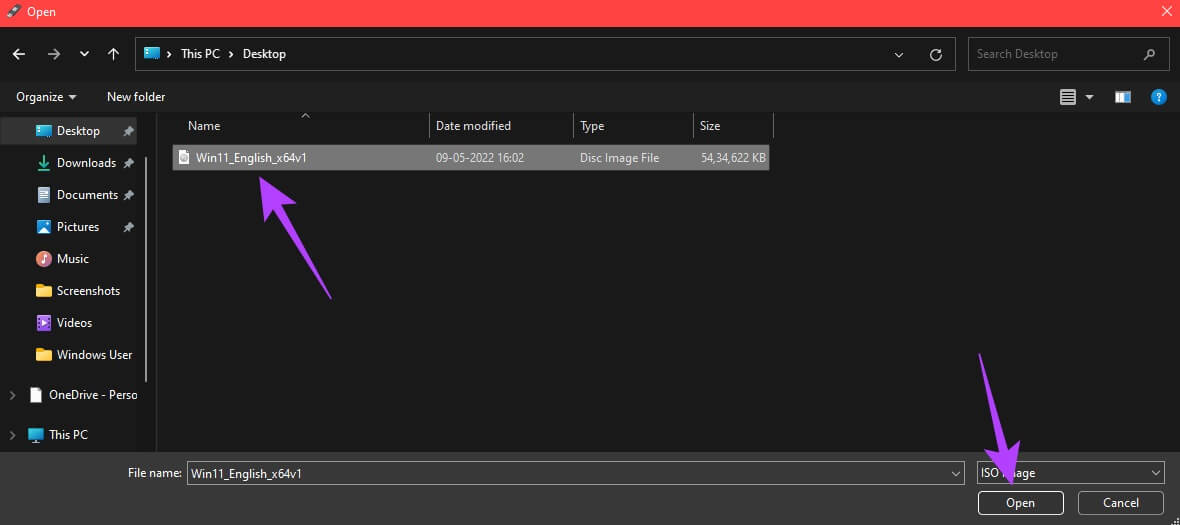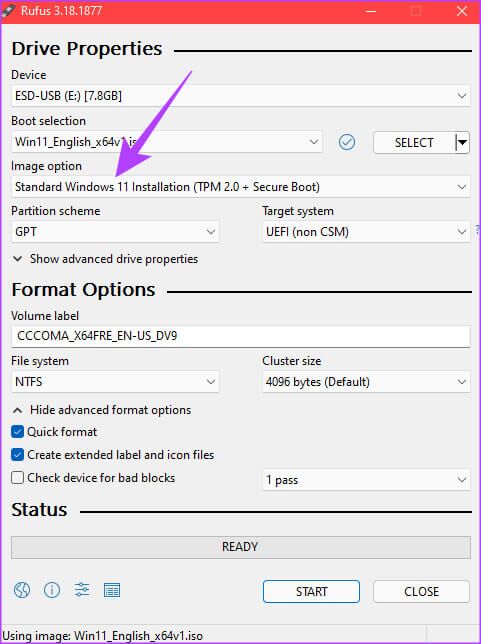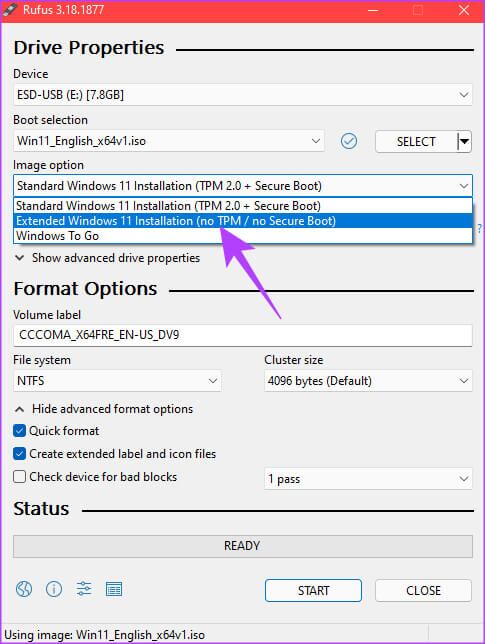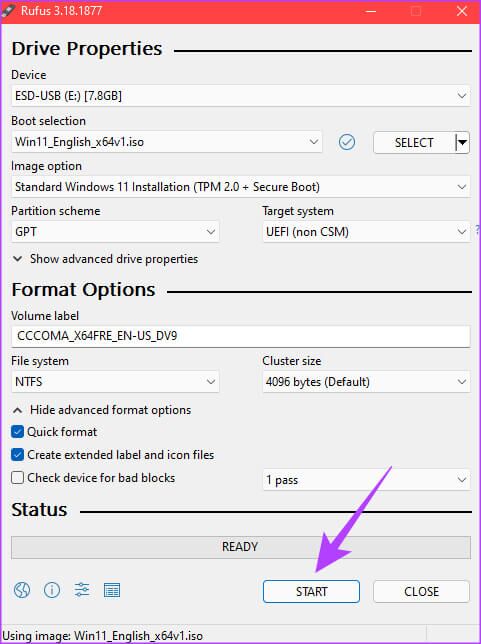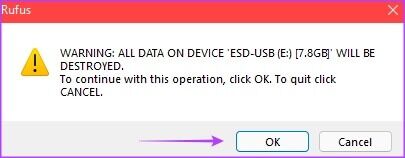أفضل طريقتين لإنشاء محرك أقراص USB قابل للتشغيل بنظام Windows 11
على الرغم من ادعاءات Microsoft بأن Windows 10 سيكون الإصدار الأخير من Windows ، فلدينا الآن Windows 11 كأحدث إصدار. يوفر Windows 11 العديد من التحسينات والميزات وإصلاحات بصرية. إذا كنت تريد الترقية ، فإليك كيفية تثبيت Windows 11 بالطريقة الصحيحة على جهاز الكمبيوتر الخاص بك. في هذا الدليل سنتعرف على كيفية إنشاء محرك أقراص USB قابل للتشغيل بنظام التشغيل Windows 11. هناك طريقتان رئيسيتان للقيام بذلك.
إذا كنت ترغب في تثبيت نسخة جديدة من Windows 11 على جهاز الكمبيوتر الخاص بك ، فقد ترغب في إنشاء قرص قابل للتمهيد سهل الاستخدام للاستخدام في المستقبل. وإذا تعطل جهاز الكمبيوتر الشخصي الذي يعمل بنظام Windows ويحتاج إلى إصلاح أو تجاوز شيء ما إصلاحه ، يمكنك استخدام نفس القرص القابل للتمهيد من Windows 11 لتثبيت نسخة جديدة بسهولة.
ستحتاج إلى مفتاح ترخيص لجهاز الكمبيوتر الخاص بك متى أردت إعادة تثبيت نسخة Windows 11 مرة أخرى. وبالمثل ، إذا كنت تخطط لاستخدام محرك أقراص USB القابل للتمهيد على أجهزة كمبيوتر أخرى ، فستحتاج إلى مفتاح ترخيص Windows 11 ذي الصلة لتنشيط الإصدار.
إليك كيفية إنشاء محرك أقراص USB قابل للتشغيل بنظام التشغيل Windows 11. هناك طريقتان رئيسيتان للقيام بذلك.
قم بإنشاء WINDOWS 11 BOOTABLE USB باستخدام أداة إنشاء الوسائط من MICROSOFT
تجعل Microsoft من السهل للغاية إنشاء محرك أقراص USB قابل للتشغيل بنظام التشغيل Windows 11 مباشرةً باستخدام البرنامج الرسمي – أداة إنشاء الوسائط. عند تنزيل Windows 11 ISO ، ستكون أداة إنشاء الوسائط هي أول شيء ستحتاج إلى تنزيله على جهاز الكمبيوتر الشخصي الذي يعمل بنظام Windows. بعد ذلك ، أدخل محرك أقراص USB لإنشاء USB قابل للتمهيد. وإليك كيف يعمل.
تحضير محرك USB
الخطوة 1: أدخل محرك أقراص USB الذي تريد استخدامه كقرص Windows 11 قابل للتمهيد. يجب أن يكون محرك أقراص USB بسعة 8 جيجابايت على الأقل ويجب تهيئته باستخدام قسم FAT32 لاستخدام وضع UEFI.
الخطوة 2: افتح Windows Explorer وانقر بزر الماوس الأيمن على محرك USB. حدد التنسيق.
خطوة 3: حدد نظام الملفات كـ FAT32 وأدخل اسمًا أسفل تسمية وحدة التخزين. حدد خيار التنسيق السريع وانقر فوق ابدأ.
الخطوة 4: انقر فوق “موافق” في مربع الحوار للتأكيد.
الخطوة 5: انتظر حتى يكتمل التنسيق. انقر فوق “موافق” عندما يُطلب منك ذلك.
محرك أقراص USB جاهز الآن.
إنشاء وسائط التثبيت
الخطوة 1: توجه إلى صفحة تنزيل نظام التشغيل Microsoft Windows 11 وانقر على الزر “تنزيل الآن” ضمن قسم “إنشاء وسائط تثبيت Windows 11”.
الخطوة 2: سيؤدي هذا إلى تنزيل أداة إنشاء الوسائط على جهاز الكمبيوتر الخاص بك. قم بتشغيل البرنامج من الموقع الذي قمت بتنزيله فيه.
خطوة 3: ستظهر لك نافذة تحية لك مع شاشة “الإشعارات المعمول بها وشروط الترخيص”. انقر على زر قبول للمتابعة.
الخطوة 4: حدد اللغة المطلوبة من القائمة المنسدلة واختر الإصدار المناسب من Windows الذي تريد تثبيته. اختياريًا ، يمكنك تحديد المربع بجوار “استخدام الخيارات الموصى بها لهذا الكمبيوتر” لتحديد الإعدادات التي يتم تطبيقها على جهاز الكمبيوتر الحالي. بمجرد الانتهاء ، انقر فوق زر التالي.
الخطوة 5: في الشاشة التالية ، حدد محرك أقراص فلاش USB وانقر فوق الزر التالي.
خطوة 6: تعرض هذه الشاشة قائمة محركات الأقراص القابلة للإزالة المتصلة بجهاز الكمبيوتر الخاص بك. حدد محرك الأقراص المقابل لمحرك أقراص فلاش USB وانقر فوق زر التالي.
الخطوة 7: ستقوم أداة إنشاء الوسائط الآن بتنزيل Windows 11 على محرك أقراص USB. قد تستغرق هذه العملية بعض الوقت اعتمادًا على سرعات الاتصال بالإنترنت وسرعات الكتابة على محرك أقراص USB.
الخطوة 8: بعد اكتمال عملية التنزيل والتثبيت ، سترى رسالة مفادها “محرك أقراص USB المحمول جاهز”. انقر فوق الزر “إنهاء”.
تم الآن إنشاء محرك أقراص USB القابل للتمهيد لنظام التشغيل Windows 11. قم بتوصيله بجهاز الكمبيوتر الذي تريد تثبيت Windows 11 عليه وقم بالتمهيد فيه عبر BIOS لبدء التثبيت.
قم بإنشاء WINDOWS 11 BOOTABLE USB باستخدام RUFUS
Rufus هي أداة يمكن استخدامها لإنشاء محرك أقراص قابل للتمهيد للعديد من أنظمة التشغيل. تتمثل ميزة استخدام Rufus في أنه يمكنك إنشاء محركات أقراص USB قابلة للتمهيد لأي نظام تشغيل تريده طالما كان لديك ملف ISO. أيضًا ، إذا كنت ترغب في تجربة Windows 11 على أجهزة قديمة وغير متوافقة لتجنب الخطأ “لا يمكن لهذا الكمبيوتر تشغيل Windows 11” ، يمكنك اختيار تجاوز TPM (وحدة النظام الأساسي الموثوقة) والتمهيد الآمن أثناء إنشاء Windows قابل للتمهيد 11 قرص USB.
تجاوز TPM ومتطلبات التمهيد الآمن باستخدام Rufus
تتمثل الميزة الأخرى لاستخدام Rufus في تجاوز الحد الأدنى من متطلبات النظام لنظام التشغيل Windows 11. مع إصدار Windows 11 ، يتطلب نظام التشغيل أن تحتوي اللوحة الأم على TPM (وحدة النظام الأساسي الموثوقة) مثبتة إما في شكل شريحة فعلية أو برنامج ثابت- التنفيذ القائم. إذا واجهت الخطأ “لا يمكن لهذا الكمبيوتر تشغيل Windows 11” ، فهذا يعني أنك لم تقم بتمكين TPM على جهاز الكمبيوتر الخاص بك أو أن الجهاز لا يدعمه.
يضيف TPM أساسًا طبقة أمان إلى البيانات المخزنة على جهاز الكمبيوتر الخاص بك. وبالمثل ، يضمن Secure Boot أنه لا يُسمح إلا للبرامج الموثوقة بالتثبيت على جهاز الكمبيوتر الخاص بك. يعد تمكين TPM والتمهيد الآمن أمرًا بالغ الأهمية لتثبيت Windows 11 على الأجهزة المدعومة. ومع ذلك ، يمكنك تجاوز هذا المطلب باستخدام أحدث إصدار من Rufus إذا كان لديك جهاز كمبيوتر قديم لا يوفر خيار TPM.
ملاحظة: لا نوصي بتجاوز قيود TPM و Secure Boot لأنها يمكن أن تشكل تهديدًا لأمن جهاز الكمبيوتر الخاص بك. تابع بحذر واستخدم هذه الطريقة فقط إذا لم تتمكن من تمكين TPM وتثبيت Windows بالطريقة الرسمية.
تنزيل Rufus و Windows 11 ISO
الخطوة 1: أدخل محرك أقراص USB في جهاز الكمبيوتر الخاص بك. لست مضطرًا إلى تنسيقه لأن Rufus سيقوم بذلك تلقائيًا نيابة عنك. إذا كانت البيانات الموجودة على محرك أقراص USB مهمة ، فخذ نسخة احتياطية حيث سيتم مسحها.
الخطوة 2: قم بتنزيل أحدث إصدار من Rufus من الموقع الرسمي.
خطوة 3: إلى جانب Rufus ، سيتعين عليك أيضًا تنزيل ملف Windows 11 ISO. يمكنك الحصول عليه من قسم “تنزيل صورة قرص Windows 11” على موقع Microsoft على الويب.
الخطوة 4: بمجرد النقر فوق زر التنزيل ، سيُطلب منك تحديد اللغة التي تريد تنزيل Windows 11. حدد اللغة التي تختارها وانقر فوق “تأكيد”.
الخطوة 5: انقر فوق الزر تنزيل 64 بت وانتظر حتى يكتمل.
بعد تنزيلات Windows 11 ISO ذات الصلة ، يمكنك المتابعة لإنشاء محرك أقراص USB قابل للتمهيد.
إنشاء وسائط التثبيت
الخطوة 1: افتح Rufus على جهاز الكمبيوتر الخاص بك وحدد المسار إلى محرك أقراص USB باعتباره الجهاز.
الخطوة 2: انقر فوق الزر تحديد بجوار Boot Selection.
خطوة 3: استخدم نافذة مستكشف Windows للانتقال إلى ملف Windows 11 ISO الذي قمت بتنزيله. حدده وانقر فوق فتح.
الخطوة 4: ضمن قسم خيار الصورة ، حدد “التثبيت القياسي لنظام التشغيل Windows 11 (TPM 2.0 + Secure Boot)” إذا كان جهاز الكمبيوتر الخاص بك يفي بهذين المطلبين.
إذا كنت ترغب في تجاوز TPM والتمهيد الآمن ، فحدد “تثبيت Windows 11 الموسع (بدون TPM 2.0 / بدون تمهيد آمن).” مرة أخرى ، يجب عليك تحديد هذا الخيار فقط إذا كنت تخطط لتثبيت Windows 11 على جهاز كمبيوتر أقدم وغير مدعوم المعدات.
الخطوة 5: ضمن Volume Label ، يمكنك تعيين اسم جديد مثل “قرص تثبيت Windows 11”. بمجرد تحديد الخيار المطلوب ، انقر فوق ابدأ.
خطوة 6: انقر فوق “موافق” عندما يُطلب منك ذلك.
الخطوة 7: انتظر حتى تبدأ العملية. بمجرد أن يتحول شريط الحالة في الأسفل إلى اللون الأخضر تمامًا ، يصبح USB القابل للتمهيد لنظام التشغيل Windows 11 جاهزًا للاستخدام.
قم بتثبيت WINDOWS 11 من محرك أقراص USB على جهاز الكمبيوتر الخاص بك
بناءً على متطلباتك ، يمكنك اختيار أي من الطريقتين لإنشاء محرك أقراص USB قابل للتمهيد لنظام التشغيل Windows 11. ما عليك سوى إدخال محرك أقراص USB في جهاز الكمبيوتر وتغيير محرك التمهيد من BIOS إلى محرك USB. اتبع إجراء التثبيت وسيكون لديك محرك أقراص USB قابل للتمهيد لنظام التشغيل Windows 11 جاهزًا في أي وقت من الأوقات.