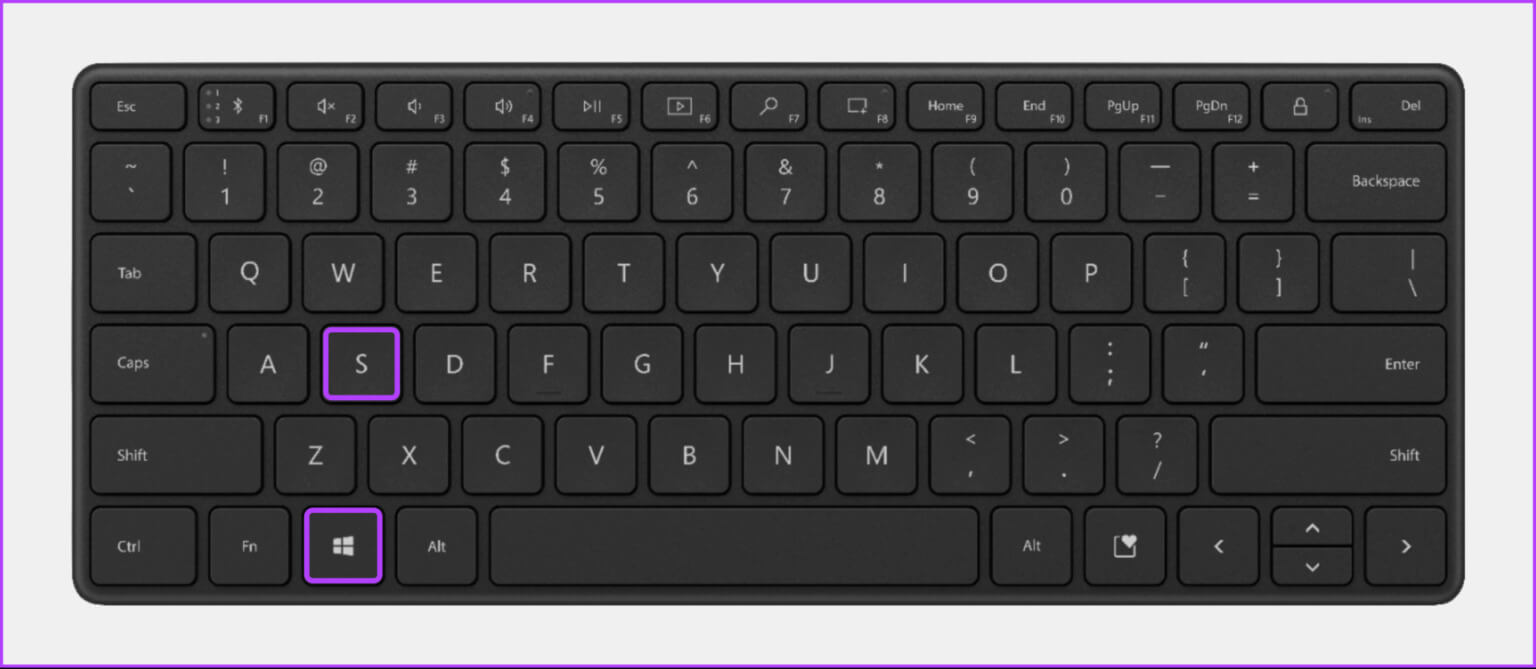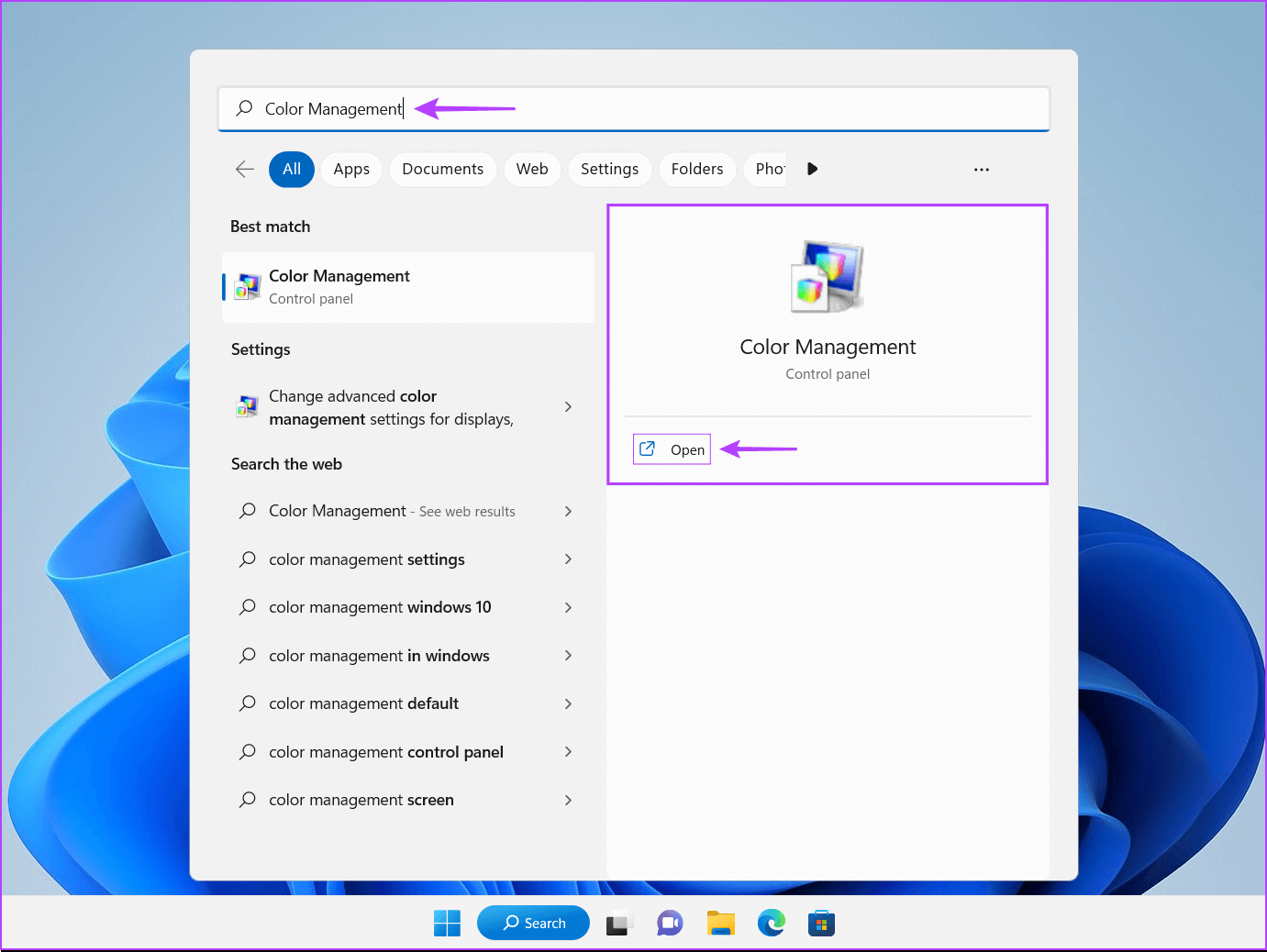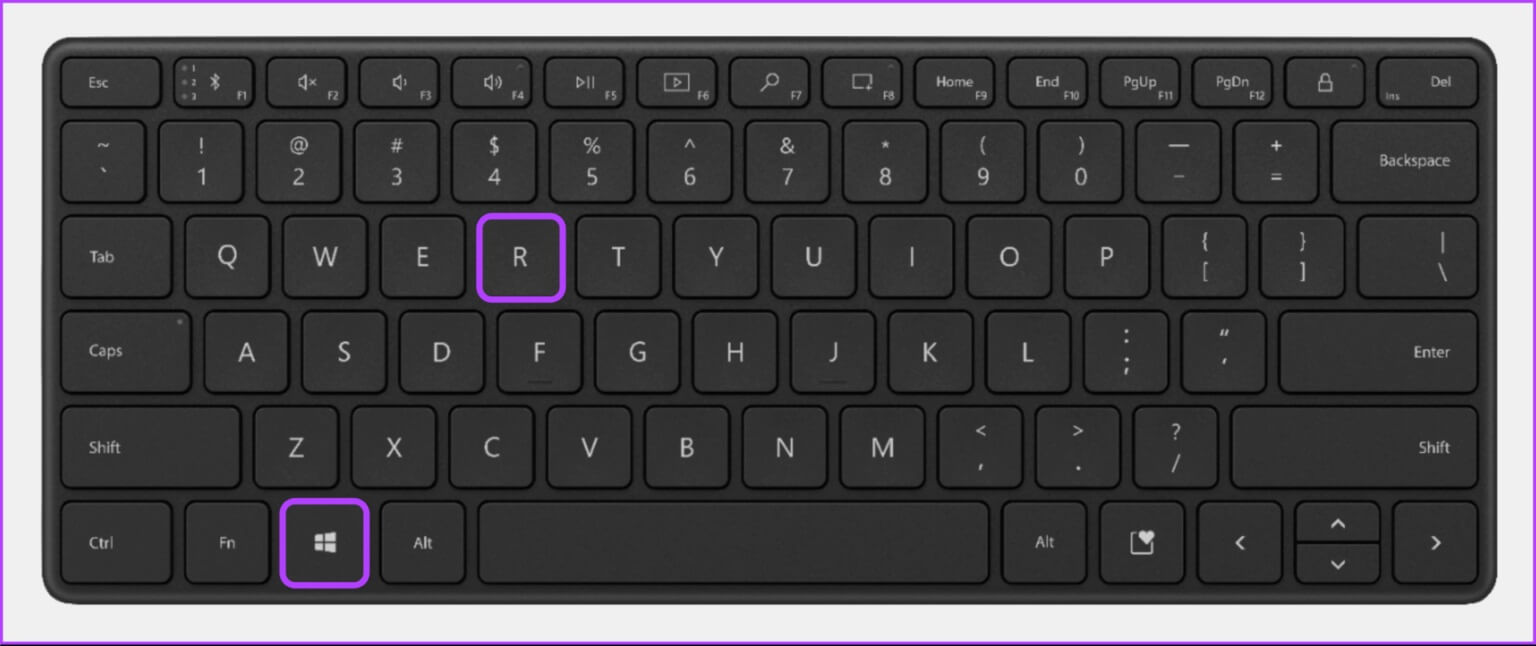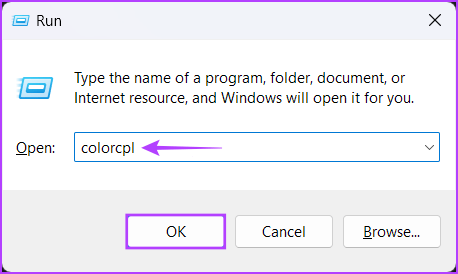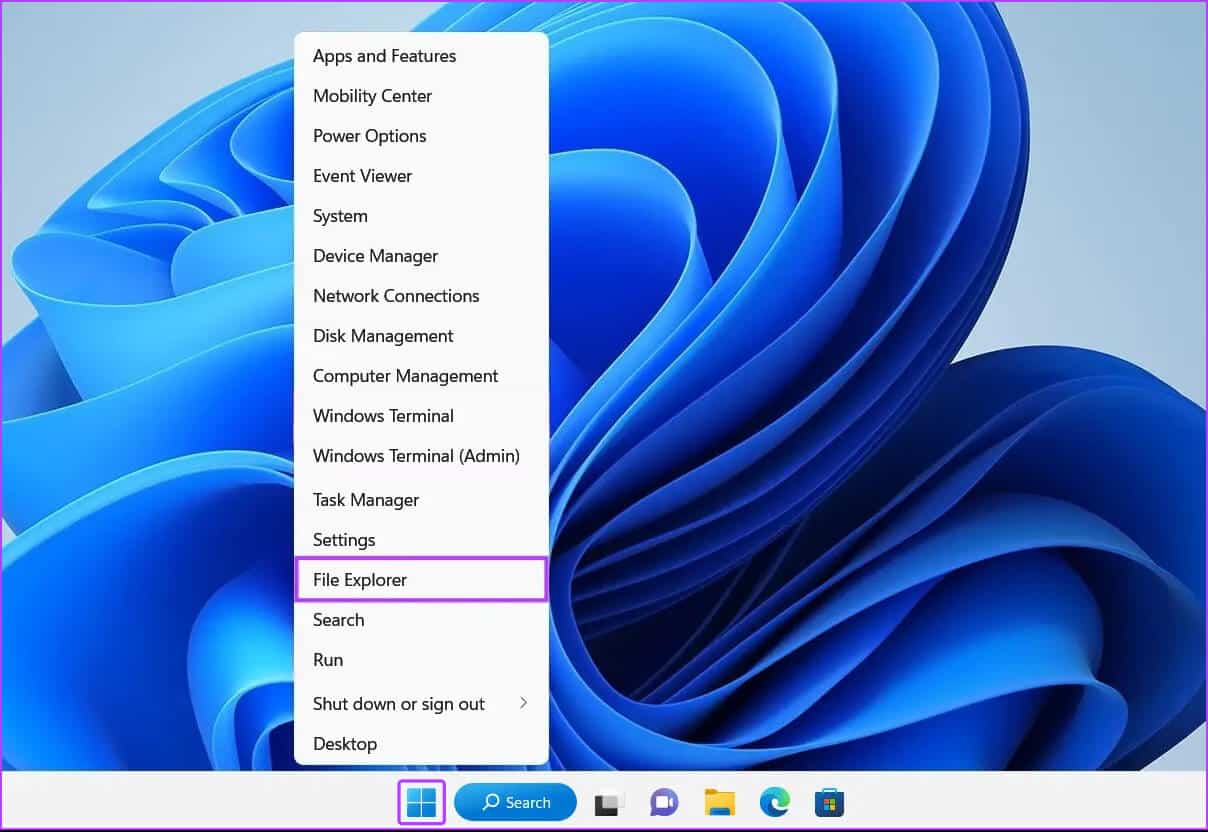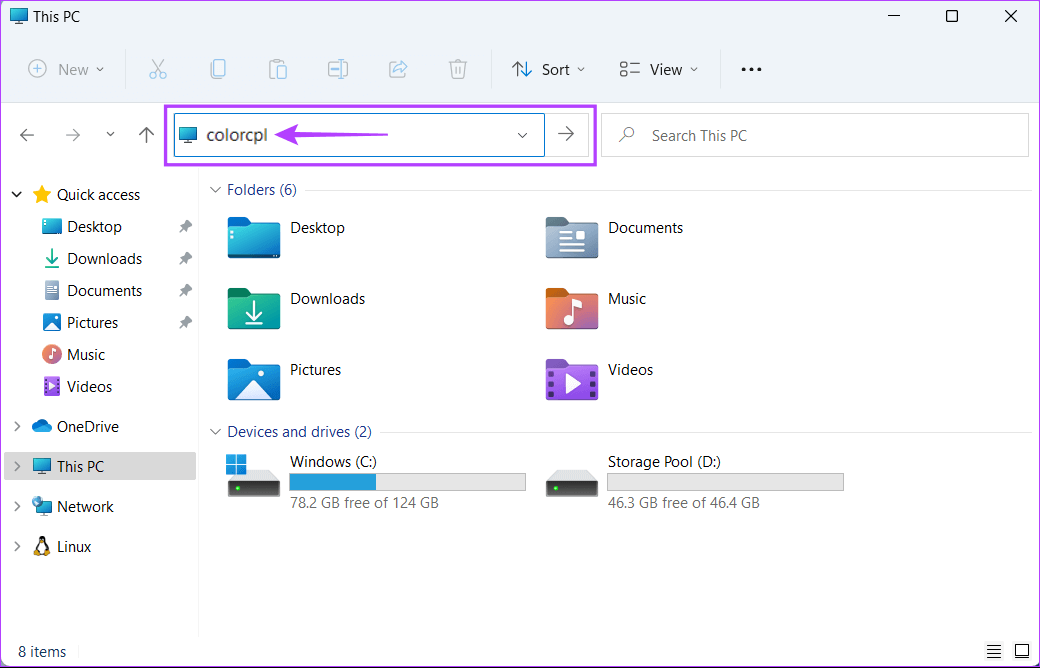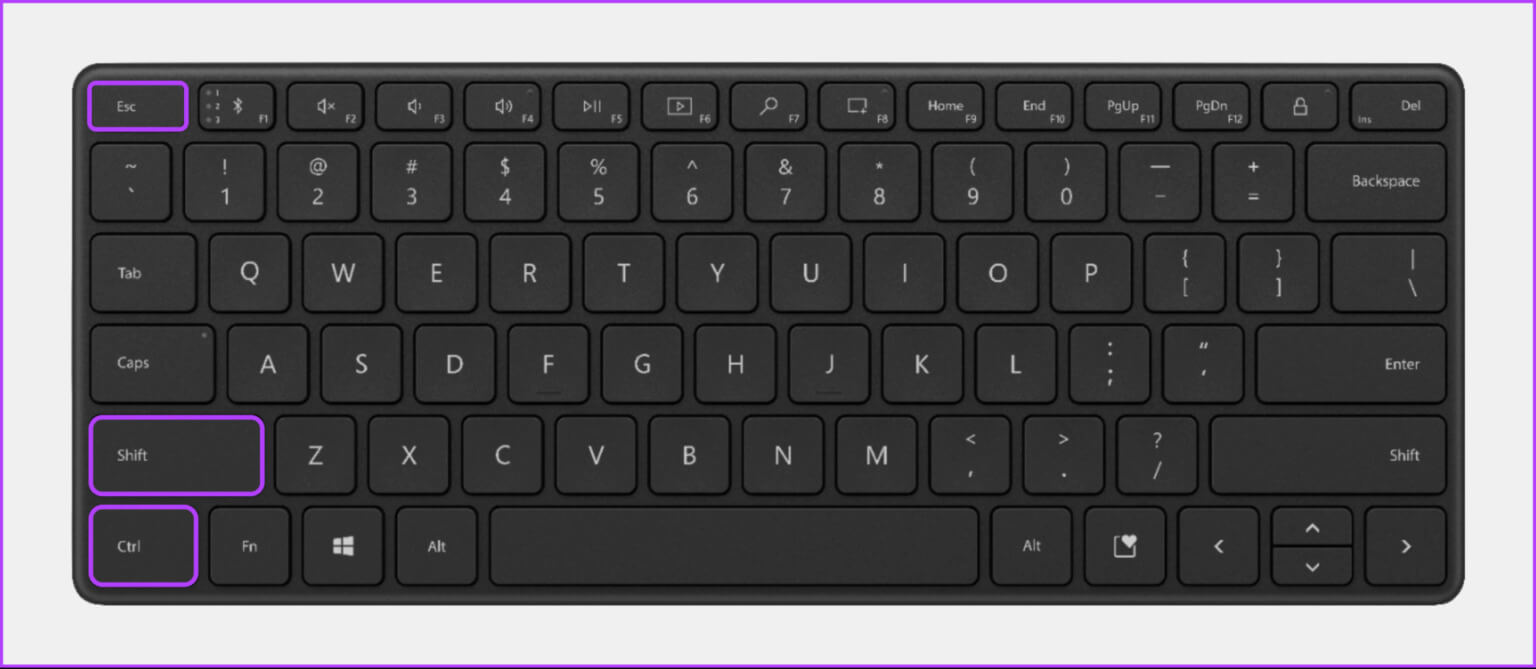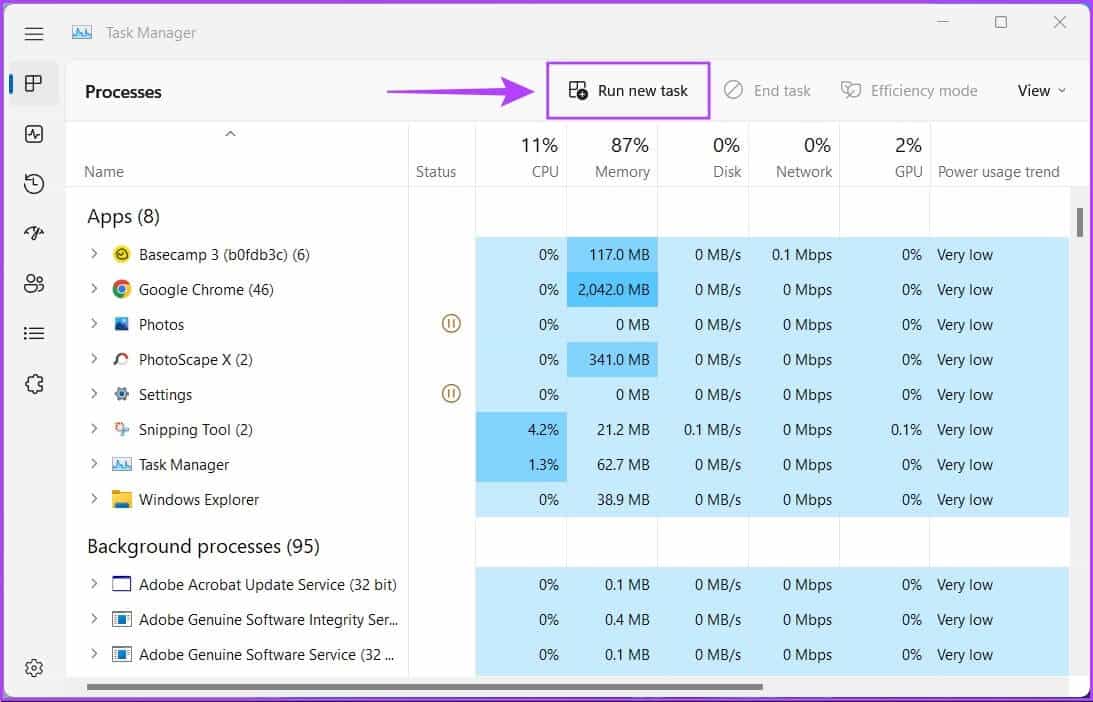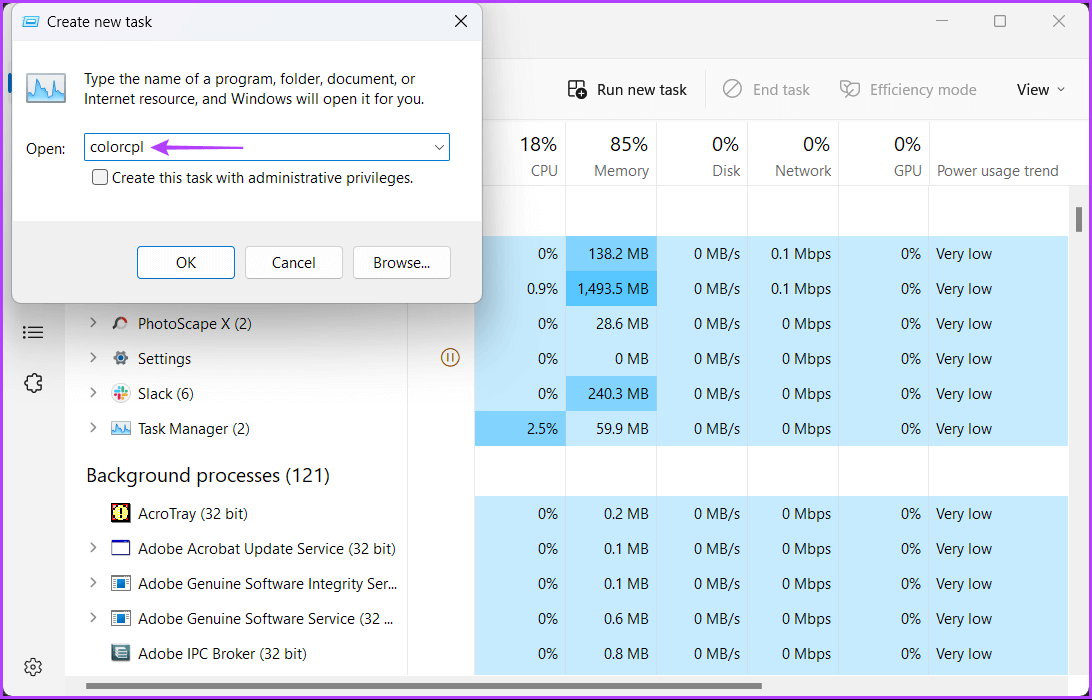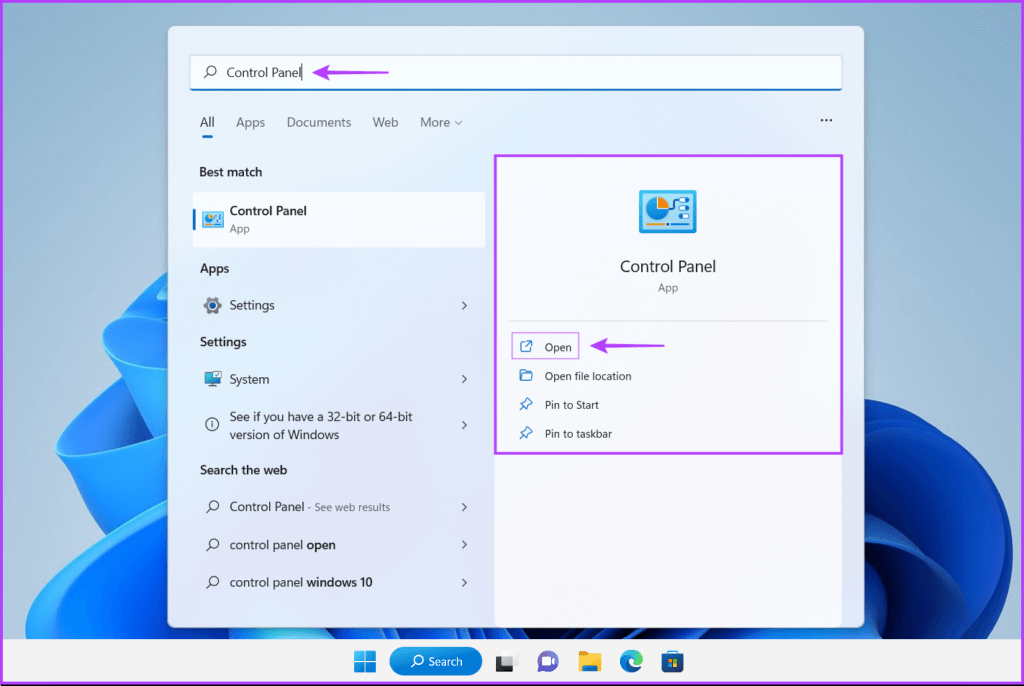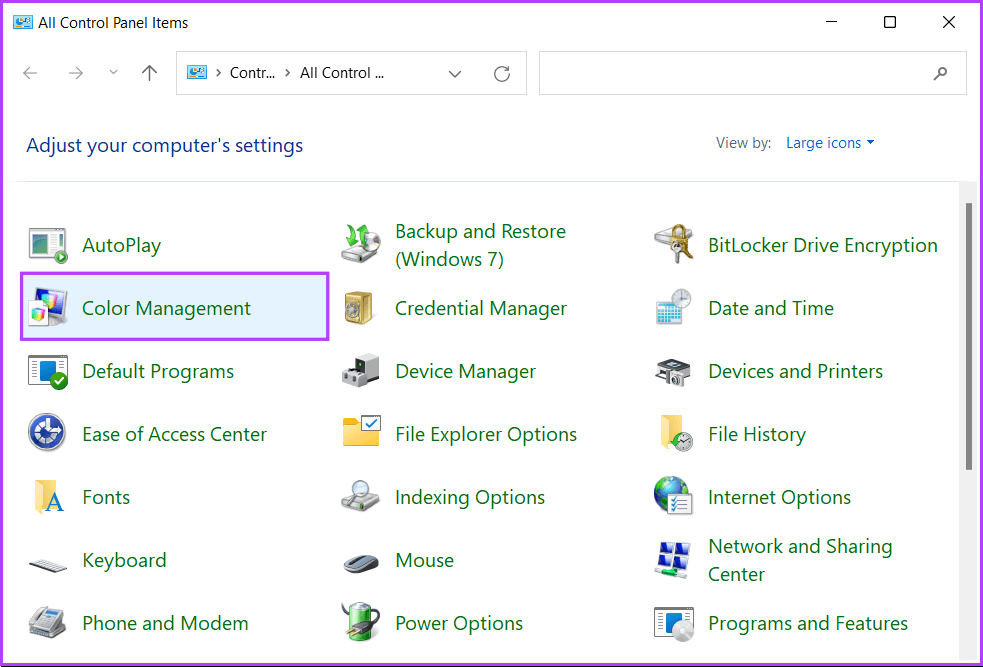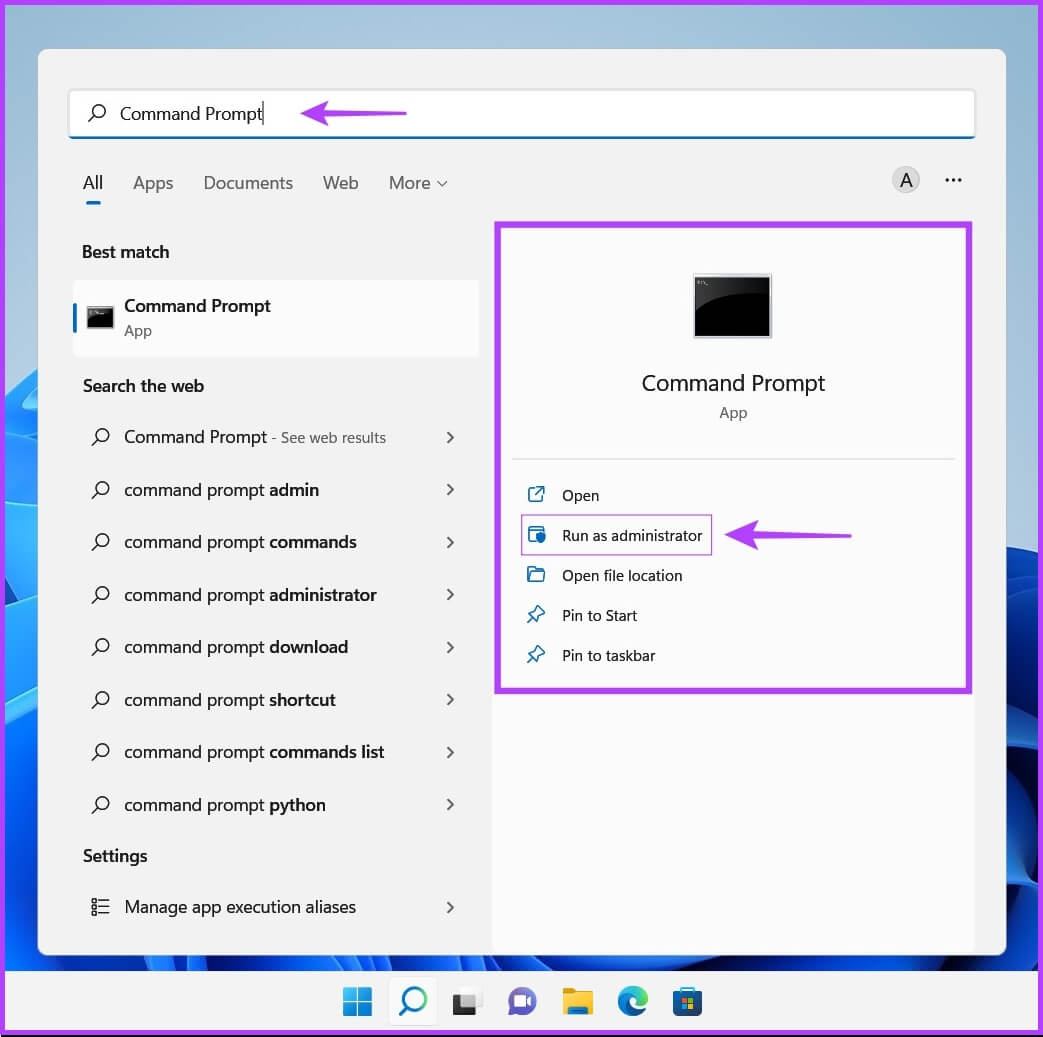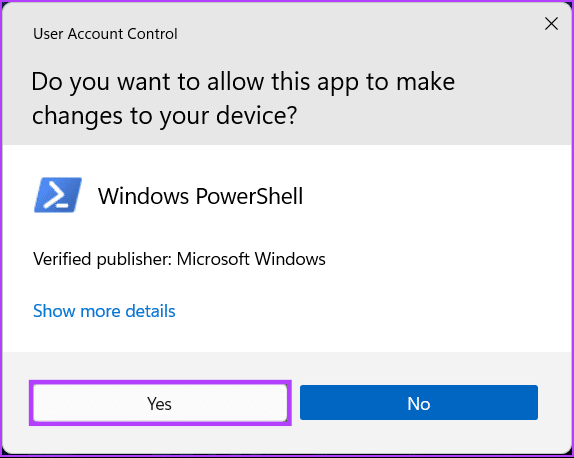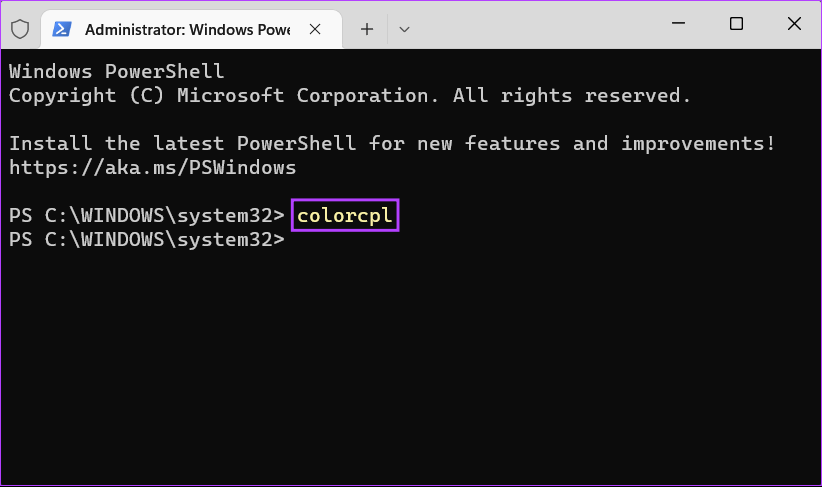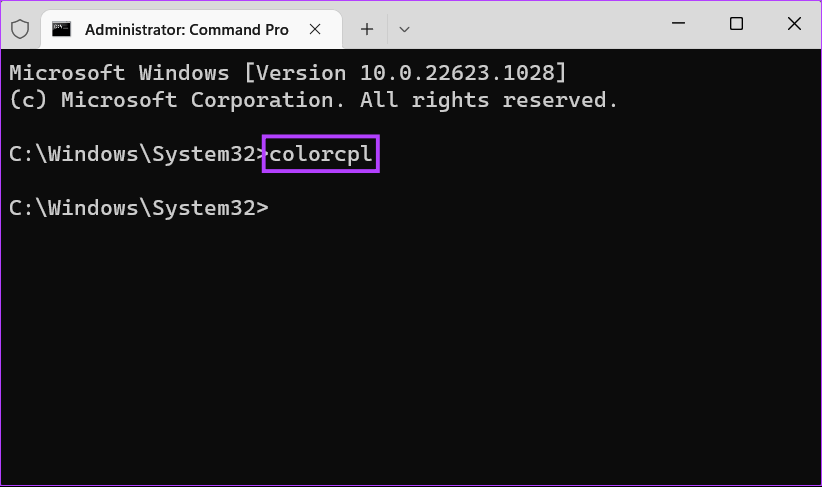أفضل 6 طرق لفتح إدارة الألوان على Windows 11
يتيح لك Windows 11 معايرة الألوان وضبطها للحصول على أفضل النتائج للاستمتاع بالوسائط المتعددة أو الحصول على مطبوعات أفضل. هذا هو المكان الذي تساعد فيه ميزة إدارة الألوان أكثر من غيرها. سواء كنت ترغب في ضبط اللون بعد تحديث Windows 11 أو تحقيق أقصى استفادة من الشاشة (الشاشات) الخارجية ، فإن هذه الأداة تضمن تطبيق التعديلات الخاصة بك بنجاح.
سواء كنت تريد تحرير الصور أو مقاطع الفيديو أو ممارسة الألعاب أو أخذ مطبوعات بألوان أفضل ، فستحتاج إلى استخدام ملفات تعريف ألوان مناسبة للحصول على أفضل النتائج. لكنك ستحتاج إلى معرفة كيفية إطلاقه. فيما يلي أفضل الطرق لفتح إدارة الألوان على Windows 11.
1. فتح إدارة الألوان باستخدام بحث WINDOWS
يعد Windows Search أحد أسرع الطرق للوصول إلى إدارة الألوان على جهاز الكمبيوتر الخاص بك. هذا يتطلب منك كتابة الاسم والبحث عن الأداة المساعدة. إليك كيفية القيام بذلك على جهاز الكمبيوتر الخاص بك:
الخطوة 1: اضغط على مفاتيح Windows + S للوصول إلى Windows Search.
الخطوة 2: اكتب Color Management في شريط البحث واضغط على Enter. من النتيجة التي تظهر ، انقر فوق فتح.
2. فتح إدارة الألوان باستخدام مربع حوار مدير المهام
يمكن لمربع الحوار “تشغيل” تشغيل الرموز التي تستخدمها في موجه الأوامر ، أو فتح أدوات وقوائم أخرى بسرعة. إليك كيفية استخدام Run لفتح Color Management على جهاز الكمبيوتر الذي يعمل بنظام Windows 11.
الخطوة 1: اضغط على اختصار Windows + R لفتح مربع الحوار Run.
الخطوة 2: انقر فوق حقل النص ، واكتب colorcpl وانقر فوق موافق لبدء تشغيل إدارة الألوان.
3. فتح إدارة الألوان باستخدام مستكشف الملفات
إلى جانب تنظيم الملفات وإدارتها ، يمكن لـ File Explorer الوصول إلى لوحة التحكم ويتيح لك تشغيل أدوات وأدوات مساعدة مختلفة في Windows. إليك كيفية استخدام File Explorer لتشغيل إدارة الألوان.
الخطوة 1: اضغط على مفاتيح Windows + X لفتح قائمة Power User وانقر فوق File Explorer.
الخطوة 2: في نافذة File Explorer ، انقر فوق شريط العناوين. اكتب colorcpl هناك واضغط على Enter لفتح إدارة الألوان.
راجع دليلنا لإصلاح بحث File Explorer الذي لا يعمل على Windows 11.
4. فتح إدارة الألوان باستخدام مدير المهام
يعد الوصول إلى مدير المهام أمرًا سهلاً باستخدام الاختصار المفضل لديك أو بطرق أخرى. ستندهش عندما تعلم أنه يمكنك فتح إدارة الألوان باستخدام مدير المهام بسرعة. إليك كيفية تشغيل Color Management باستخدام Task Manager على جهاز الكمبيوتر الخاص بك:
الخطوة 1: اضغط على مفاتيح Control + Shift + Escape لفتح مدير المهام.
الخطوة 2: انقر فوق الزر “تشغيل مهمة جديدة” في نافذة “إدارة المهام”.
الخطوة 3: عندما يظهر مربع حوار إنشاء مهمة جديدة ، اكتب colorcpl في حقل النص واضغط على Enter بلوحة المفاتيح.
هل مدير المهام لا يستجيب؟ اقرأ دليلنا للإصلاح عندما لا يعمل مدير المهام على Windows.
5. فتح إدارة الألوان من لوحة التحكم
هناك مكان آخر سهل يمكنك العثور عليه والوصول إليه بسهولة وهو من خلال لوحة التحكم. إليك كيفية فتح لوحة التحكم والنقر فوق خيار إدارة الألوان على جهاز الكمبيوتر الذي يعمل بنظام Windows 11.
الخطوة 1: اضغط على مفاتيح Windows + S لفتح Windows Search واكتب لوحة التحكم. ثم ، من نتائج لوحة التحكم ، انقر فوق فتح.
الخطوة 2: في نافذة لوحة التحكم التي تفتح ، انقر فوق القائمة المنسدلة الفئة وحدد الرموز الكبيرة.
الخطوة 3: انقر فوق خيار إدارة الألوان.
راجع دليلنا إذا لم يتم فتح لوحة التحكم على جهاز الكمبيوتر الذي يعمل بنظام Windows 11.
6. فتح إدارة الألوان باستخدام موجه الأوامر أو WINDOWS POWERSHELL
إذا كنت سريعًا في فتح Command Prompt أو PowerShell ، فستشعر بالراحة عند استخدام أمر بسيط لتشغيل إدارة الألوان على Windows. بالطبع ، هناك فرق بين PowerShell و Command Prompt ، لكن كلاهما يعمل بشكل جيد لفتح الأدوات المساعدة أو الأدوات في Windows. وإليك كيفية استخدام أي منهما.
الخطوة 1: اضغط على مفاتيح Windows + S لفتح Windows Search واكتب Command Prompt أو PowerShell. عندما تظهر نتائج البحث ، انقر فوق “تشغيل كمسؤول” لفتحها بامتيازات إدارية.
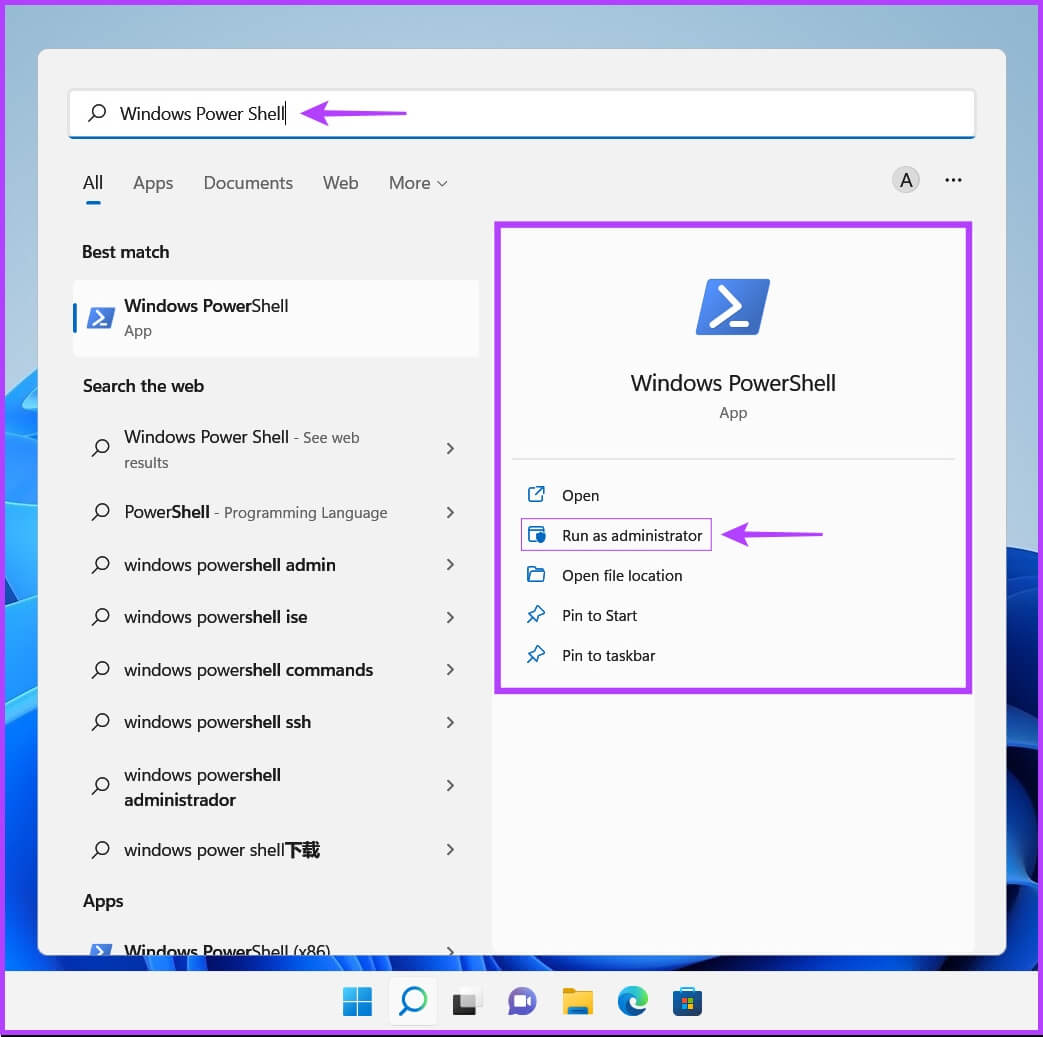
الخطوة 2: عندما تظهر مطالبة التحكم في حساب المستخدم (UAC) ، انقر فوق “نعم”.
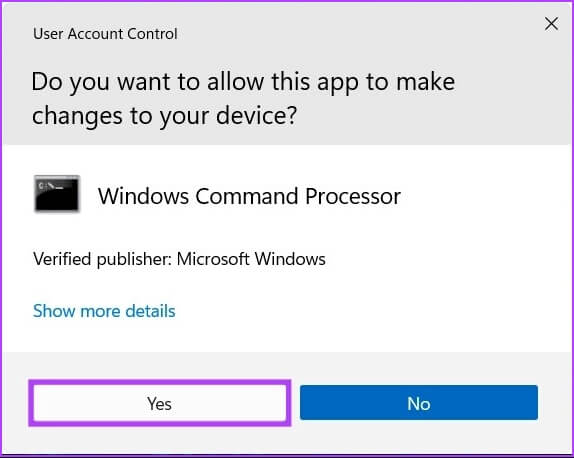
الخطوة 3: في نافذة موجه الأوامر أو PowerShell التي تظهر ، اكتب الأمر التالي واضغط على Enter.
colorcpl
الوصول السريع إلى إدارة الألوان على WINDOWS 11
يمكنك استخدام أي من الطرق المذكورة أعلاه للوصول بسرعة إلى أداة Color Management على Windows لمعايرة شاشة العرض وإدارة ملفات تعريف الألوان. بعد ذلك ، لن يظهر جهاز الكمبيوتر الخاص بك نابضًا بالحياة وستتطابق ألوان المطبوعات مع الألوان المعروضة. بالطبع ، تعتمد الدقة على العرض أو الشاشة التي تستخدمها لجهاز الكمبيوتر الخاص بك.