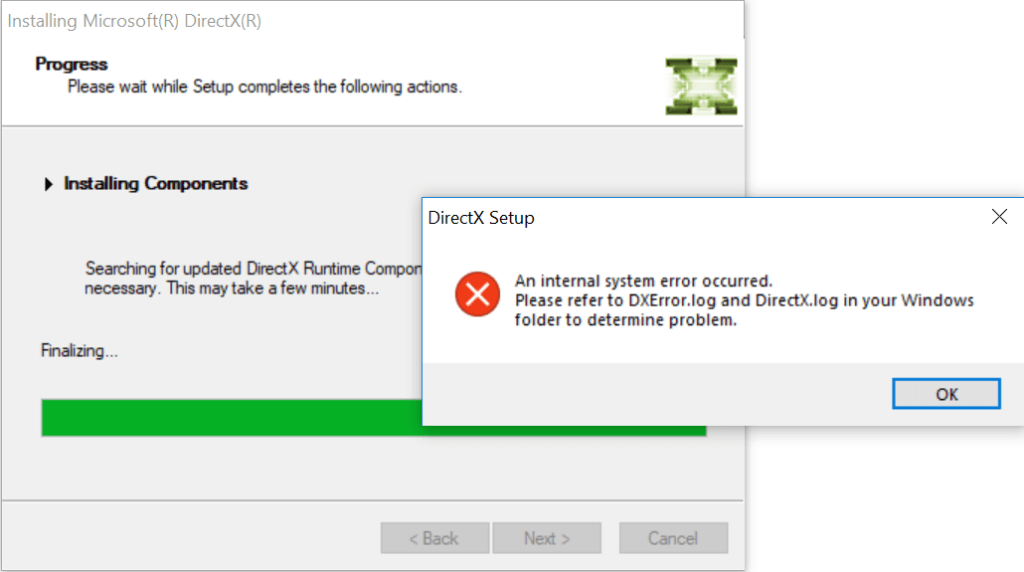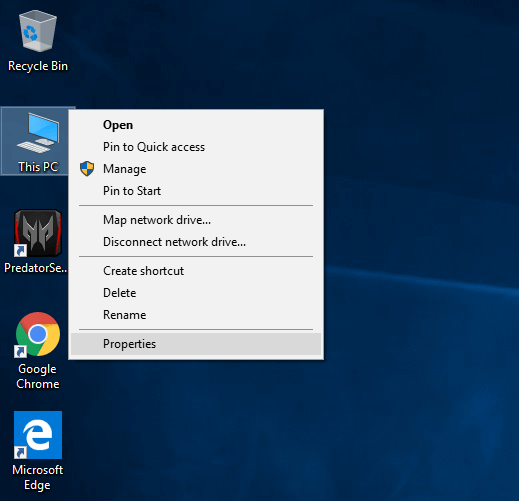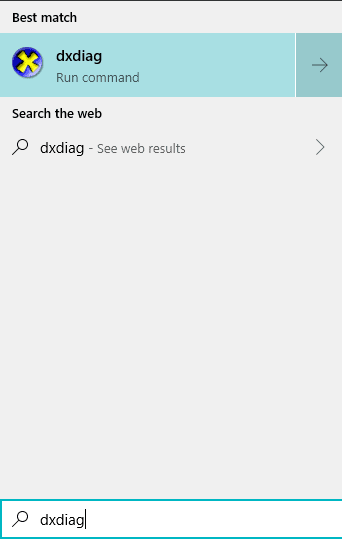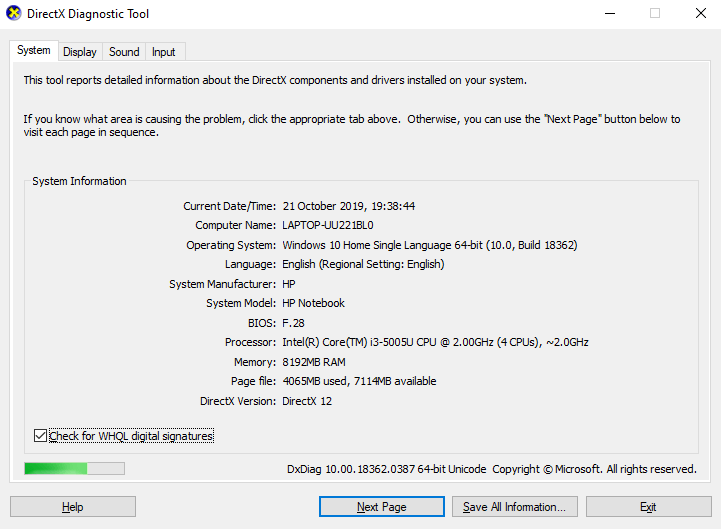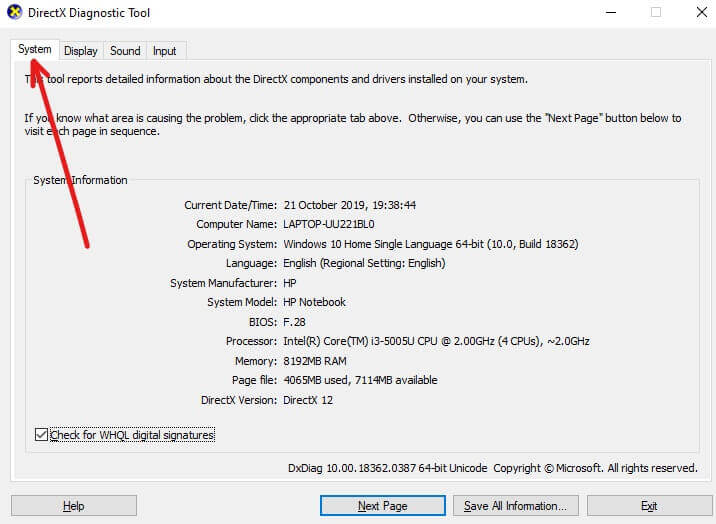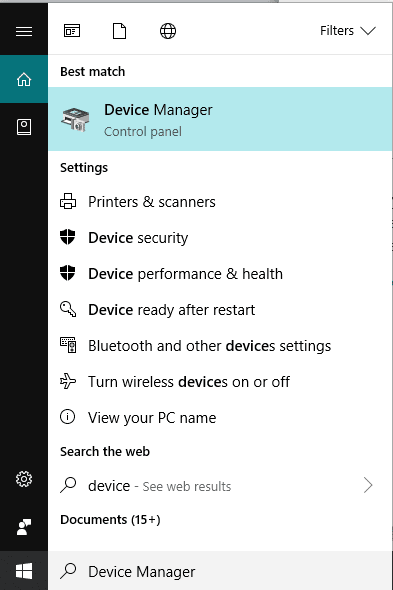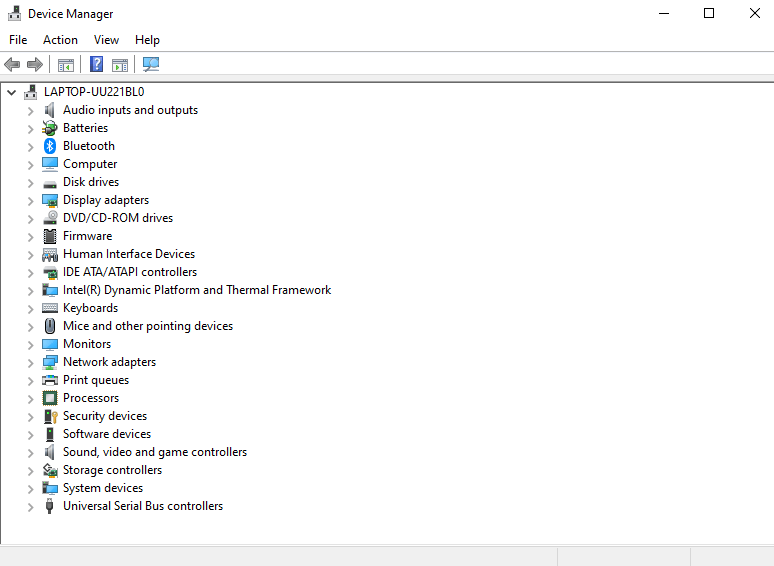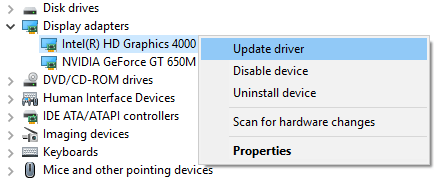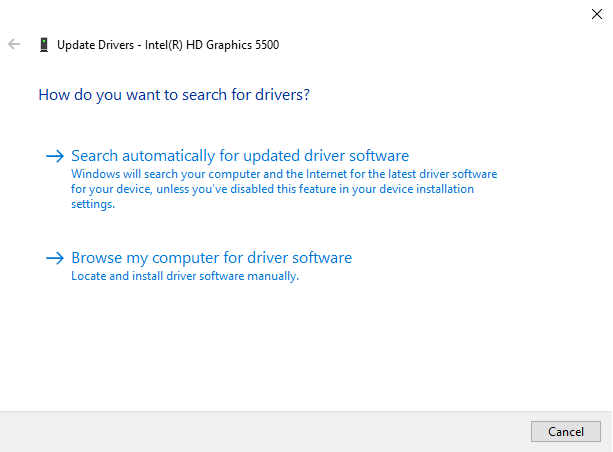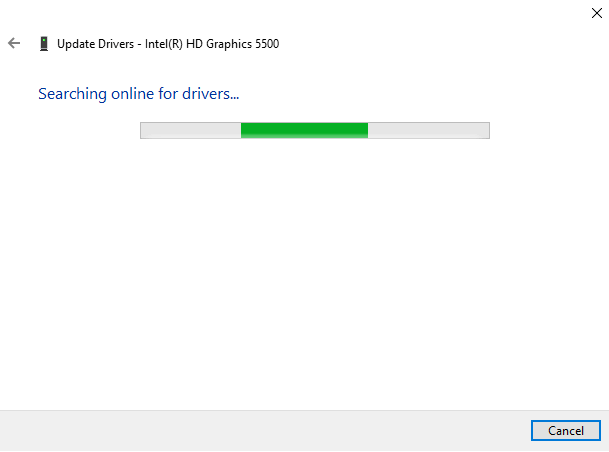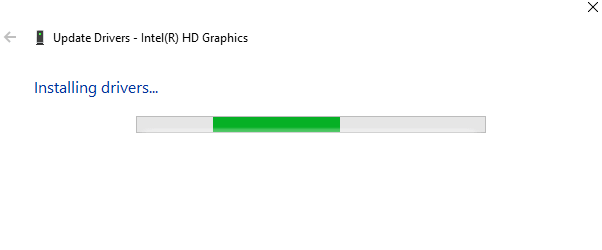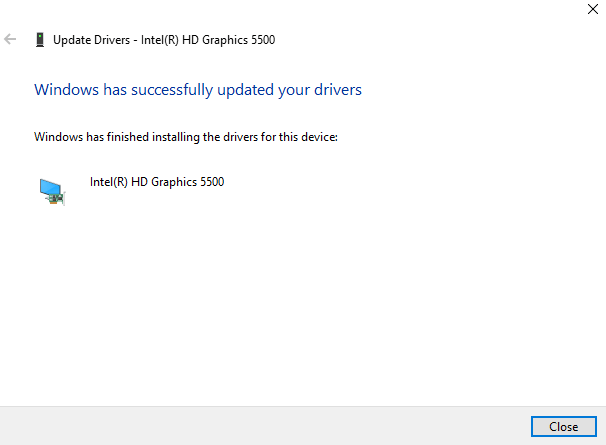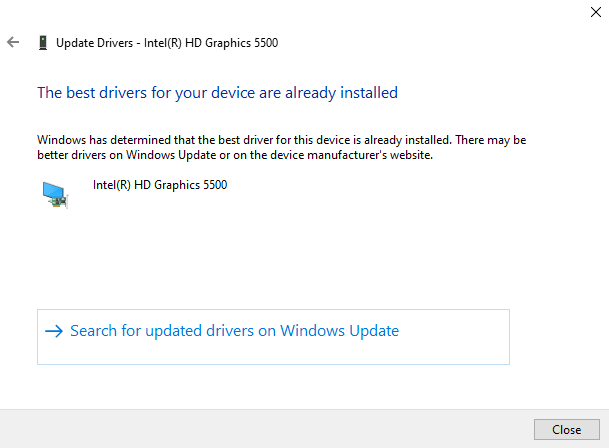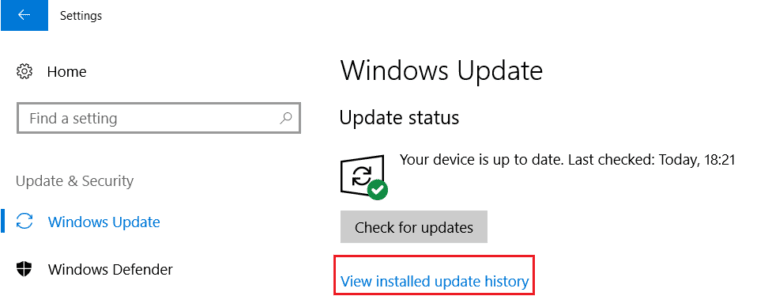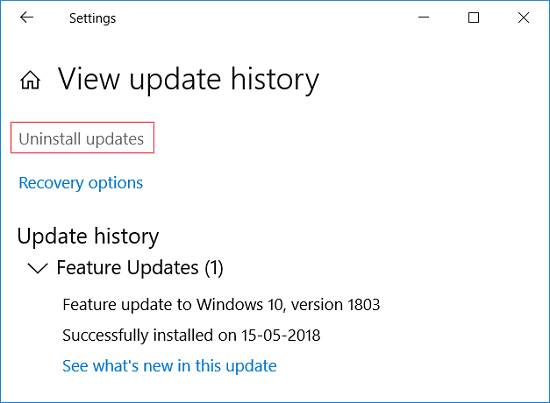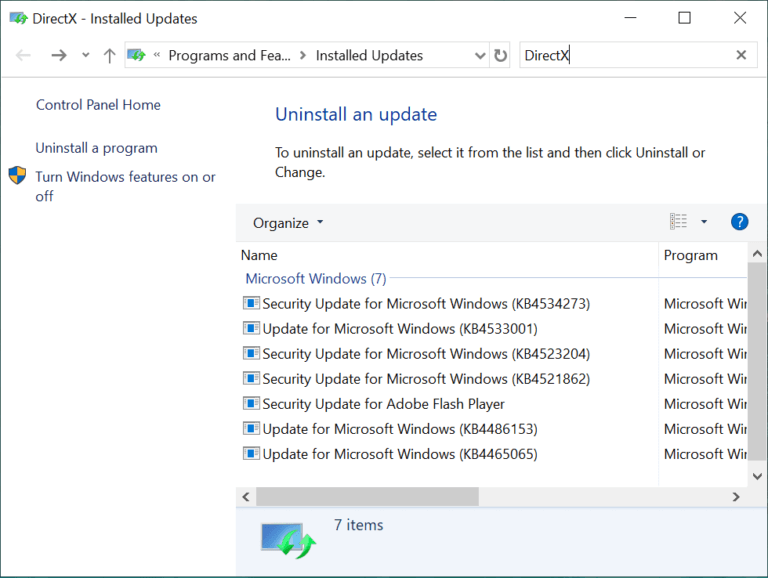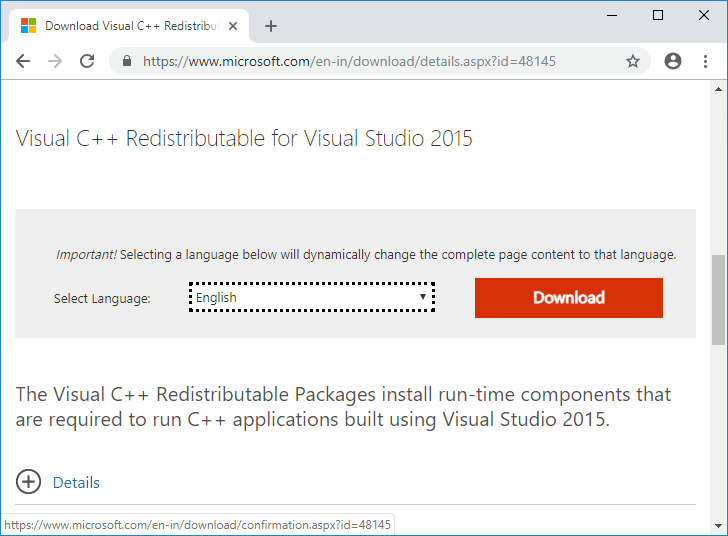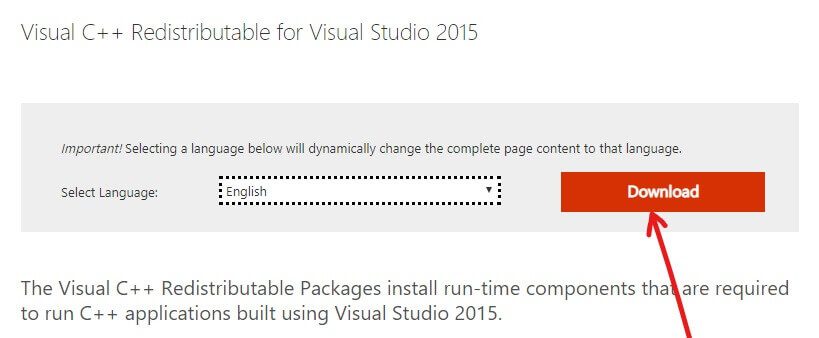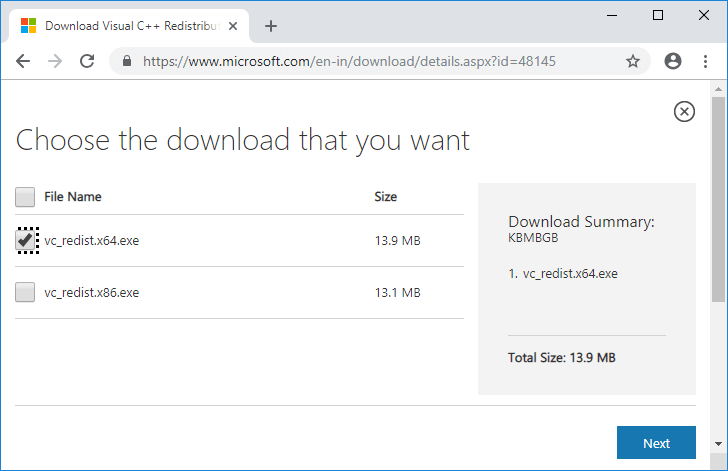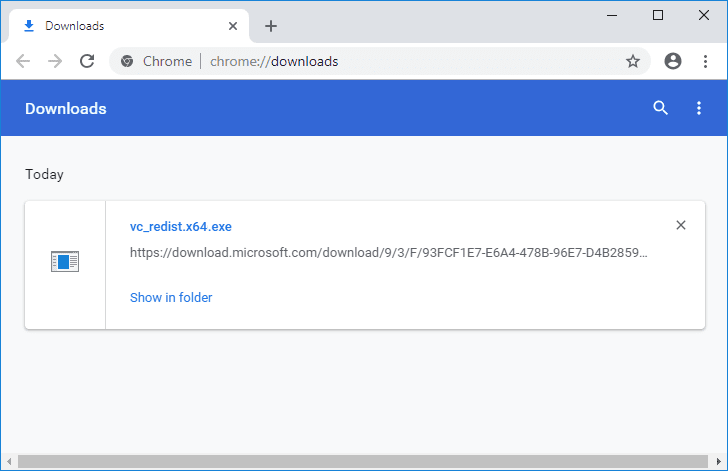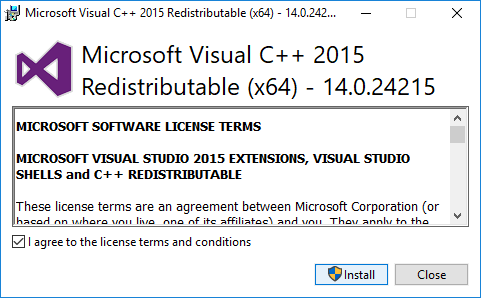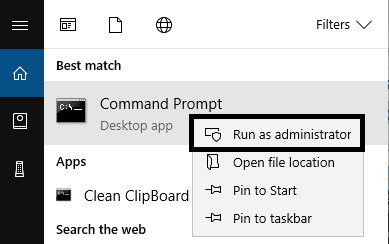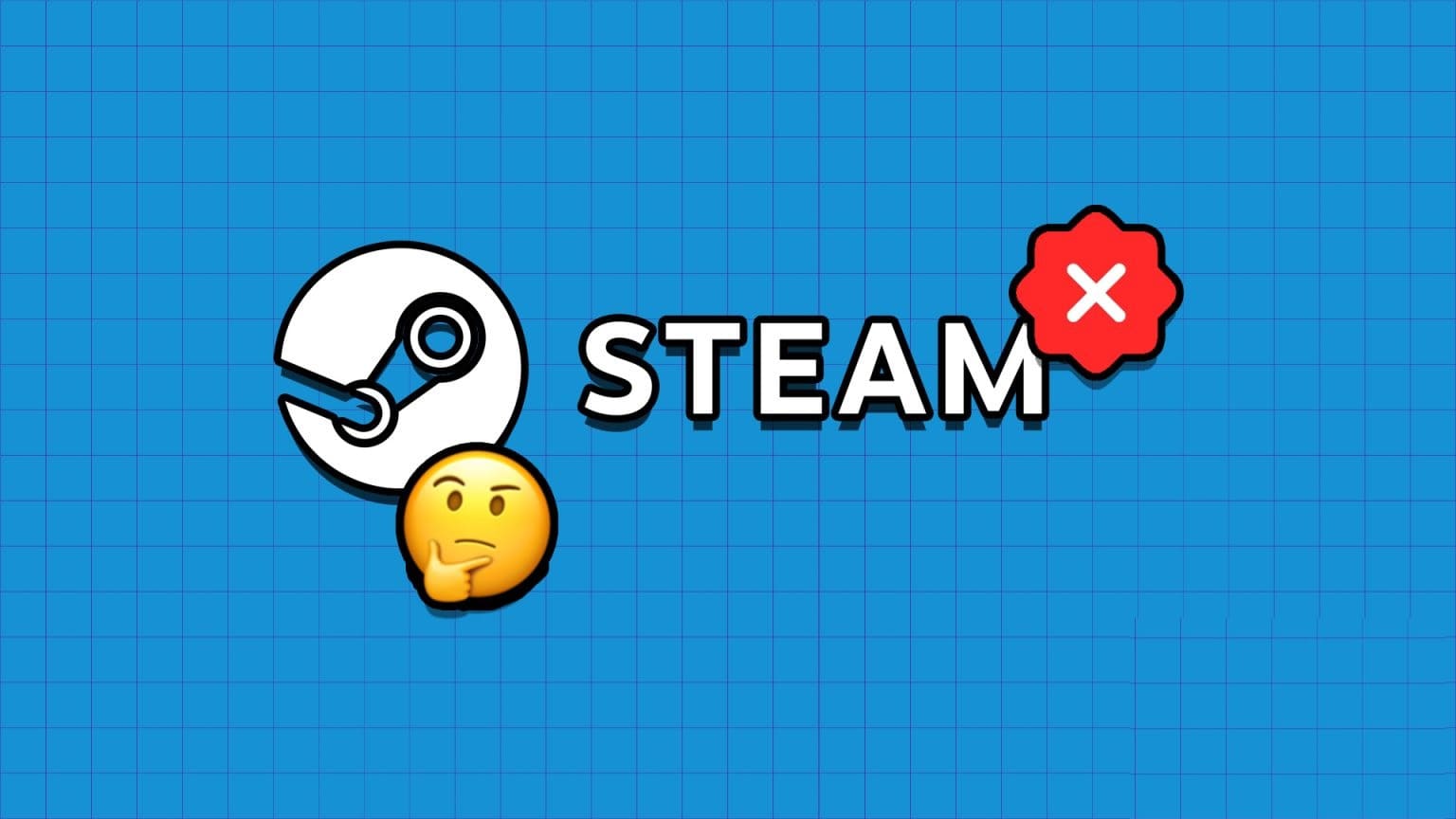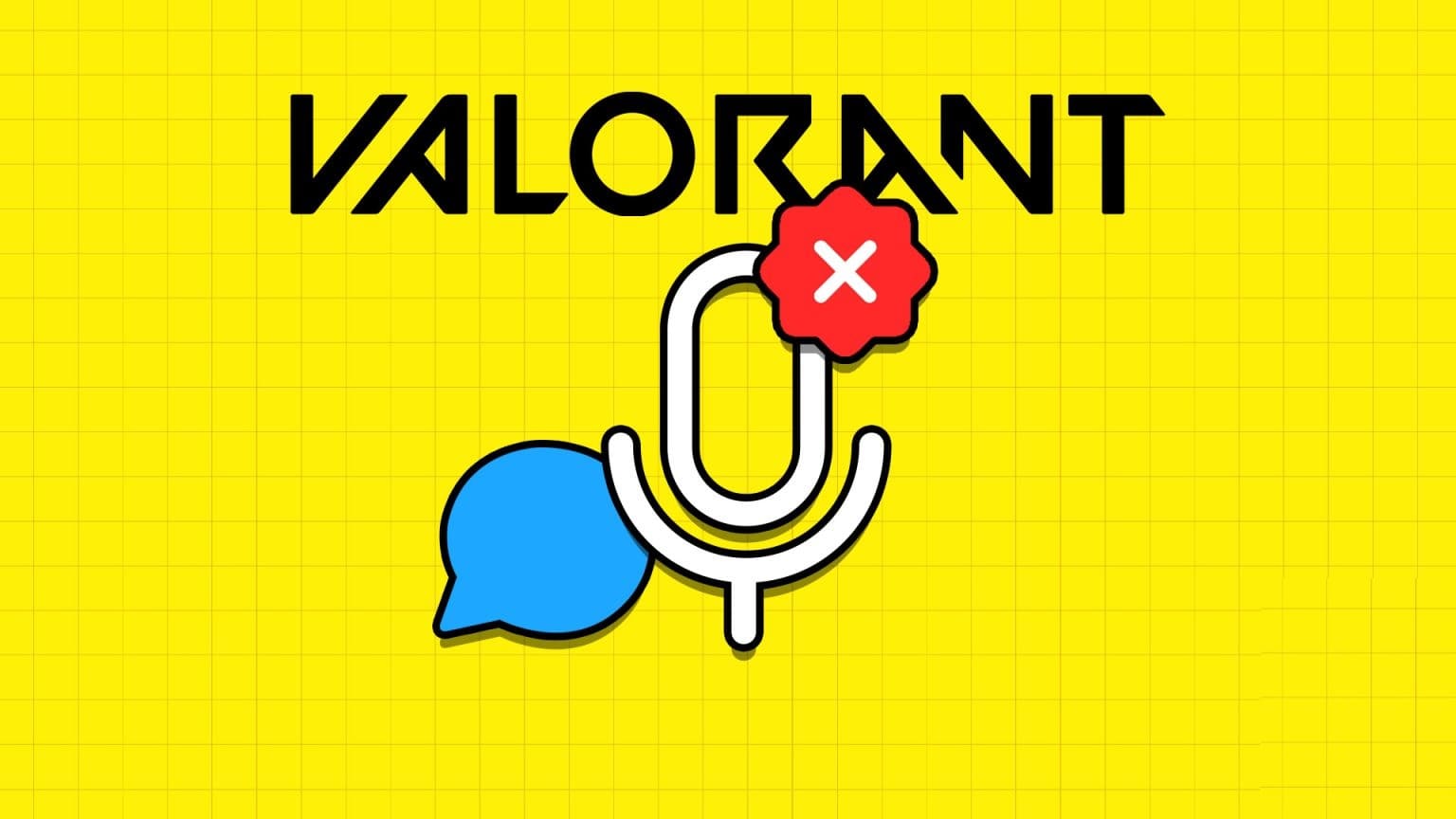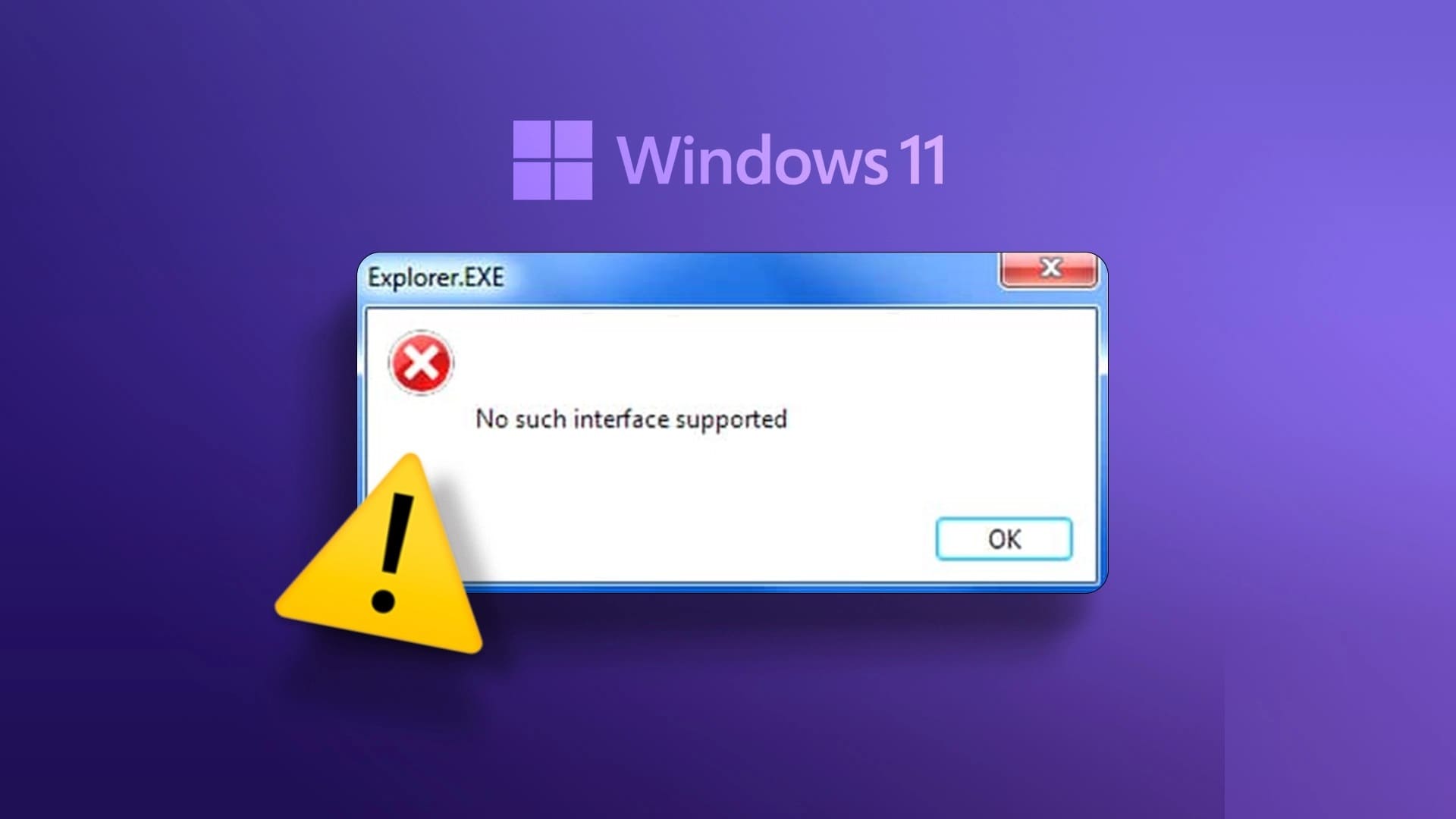إذا لم تتمكن من تثبيت DirectX على نظام التشغيل Windows 10 ، فلا تقلق ، لأننا سنناقش اليوم كيفية حل هذه المشكلة. يبدو أن السبب الأكثر شيوعًا للمشكلة هو أن .NET Framework قد يتداخل مع DirectX مما يسبب مشاكل في تثبيت DirectX.
مع التحول في التكنولوجيا ، بدأ الناس في استخدام أجهزة مثل أجهزة الكمبيوتر المحمولة والأجهزة اللوحية والهواتف ، وما إلى ذلك. قد يكون لدفع الفواتير أو التسوق أو الترفيه أو الأخبار أو أي نشاط آخر مشابه ، أصبح كل هذا أسهل بسبب تورط الانترنت في حياتنا اليومية. زاد استخدام الأجهزة مثل الهواتف وأجهزة الكمبيوتر المحمولة والأجهزة المماثلة. زاد اهتمام المستهلك بهذه الأجهزة. نتيجة لذلك ، شهدنا الكثير من التحديثات الجديدة التي تعمل على تحسين تجربة المستخدم.
شهدت تجربة المستخدم تحسنا في جميع أنواع الخدمات بما في ذلك الألعاب ومقاطع الفيديو والوسائط المتعددة وأكثر من ذلك بكثير. أحد هذه التحديثات التي تم إطلاقها بالإضافة إلى نظام التشغيل Windows في إصدارها الأخير هو DirectX. ضاعفت DirectX تجربة المستخدم في مجال الألعاب والوسائط المتعددة ومقاطع الفيديو وما إلى ذلك.
DirectX
DirectX هي واجهة برمجة تطبيقات (API) لإنشاء وإدارة الصور الرسومية وتأثيرات الوسائط المتعددة في التطبيقات مثل الألعاب أو صفحات الويب النشطة التي تعمل على نظام التشغيل Microsoft Windows. لتشغيل DirectX باستخدام نظام تشغيل windows ، لن تحتاج إلى أي قدرة خارجية. تأتي الإمكانية المطلوبة كجزء متكامل من متصفحات الويب المختلفة في نظام التشغيل Windows. كان DirectX سابقًا مقصورًا على مجالات معينة مثل DirectSound و DirectPlay ولكن مع ترقية Windows 10 ، تم ترقية DirectX أيضًا إلى DirectX 13 و 12 و 10 كنتيجة لذلك ، أصبح جزءًا أساسيًا من نظام التشغيل Microsoft Windows.
تحتوي DirectX على مجموعة أدوات تطوير البرامج (SDK) ، والتي تتألف من مكتبات وقت التشغيل في شكل ثنائي ووثائق ورؤوس مستخدمة في الترميز. هذه SDK مجانية للتنزيل والاستخدام. لكن في بعض الأحيان ، عندما تحاول تثبيت SDKs أو DirectX على نظام التشغيل Windows 10 ، فإنك تواجه أخطاء. يمكن أن يكون هذا بسبب بعض الأسباب كما هو موضح أدناه:
- خطأ الإنترنت
- الانترنت لا يعمل بشكل صحيح
- متطلبات النظام لا تتطابق أو تفي
- آخر تحديث ويندوز لا يدعم
- تحتاج إلى إعادة تثبيت DirectX Windows 10 بسبب خطأ ويندوز
الآن قد تتساءل عما يمكنك فعله إذا واجهت أيًا من هذه المشكلات ، ولم تتمكن من تثبيت DirectX على نظام التشغيل Windows 10. إذا كنت تواجه مشكلة مماثلة ، فهذه المقالة لك. تسرد هذه المقالة عدة طرق يمكنك من خلالها تثبيت DirectX على نظام التشغيل Windows 10 دون أي أخطاء.
إصلاح غير قادر على تثبيت DirectX على نظام التشغيل Windows 10
كما تعلمون جميعًا ، يعد DirectX جزءًا أساسيًا من Windows 10 كما هو مطلوب في العديد من تطبيقات الوسائط المتعددة. كما أنه جزء لا يتجزأ من جميع أنظمة تشغيل Windows ، لذلك إذا كنت تواجه أي مشكلة تتعلق بـ DirectX ، فقد يؤدي ذلك إلى تلف التطبيق المفضل لديك. لذلك ، باستخدام الطرق الموضحة أدناه ، يمكنك إصلاح الخطأ المتعلق بعدم القدرة على تثبيت DirectX على نظام التشغيل Windows 10 ، وقد يكون هذا قادراً على حل جميع مشاكلك المتعلقة بـ DirectX. جرب الطرق الواردة أدناه واحدة تلو الأخرى حتى يتم حل مشكلة تثبيت DirectX.
1. تأكد من تلبية جميع متطلبات النظام
يعد DirectX ميزة متقدمة وقد لا تتمكن كافة أجهزة الكمبيوتر من تثبيتها بشكل صحيح. لتثبيت DirectX بشكل صحيح على جهاز الكمبيوتر الخاص بك ، يحتاج الكمبيوتر الخاص بك إلى تلبية بعض المتطلبات الإلزامية.
فيما يلي المتطلبات اللازمة لتثبيت DirectX على جهاز الكمبيوتر الخاص بك:
- يجب أن يكون نظام Windows لديك نظام تشغيل 32 بت على الأقل
- يجب أن تكون بطاقة الرسومات متوافقة مع إصدار DirectX الذي تقوم بتثبيته
- يجب أن يكون لدى RAM و CPU مساحة كافية لتثبيت DirectX
- يجب تثبيت NET Framework 4 على جهاز الكمبيوتر الخاص بك
إذا لم يتم الوفاء بأي من المتطلبات المذكورة أعلاه ، فلن تتمكن من تثبيت DirectX على جهاز الكمبيوتر الخاص بك. للتحقق من هذه الخصائص لجهاز الكمبيوتر الخاص بك ، اتبع الخطوات المذكورة أدناه:
1. انقر بزر الماوس الأيمن على أيقونة هذا الكمبيوتر. على القائمة المنبثقة.
2. انقر فوق الخيار “خصائص” من قائمة سياق النقر بزر الماوس الأيمن.
3. نافذة خصائص النظام سوف تظهر.
بعد إكمال الخطوات المذكورة أعلاه ، ستتعرف على ما إذا كانت جميع المتطلبات الأساسية لتثبيت DirectX على جهاز الكمبيوتر لديك قد تم الوفاء بها أم لا. إذا لم يتم تلبية جميع المتطلبات ، ثم الوفاء بجميع المتطلبات الأساسية أولاً. إذا تم استيفاء جميع المتطلبات الأساسية ، فجرّب طرقًا أخرى لإصلاح Unable To Install DirectX في مشكلة Windows 10.
2. تحقق من إصدار DirectX الخاص بك على نظام التشغيل Windows 10
في بعض الأحيان ، عندما تحاول تثبيت DirectX على نظام التشغيل Windows 10 ، لن تتمكن من القيام بذلك نظرًا لأن DirectX12 مثبت مسبقًا على معظم أجهزة الكمبيوتر التي تعمل بنظام Windows 10.
للتحقق مما إذا كان DirectX مثبتًا مسبقًا على نظام التشغيل Windows 10 الخاص بك ، وإذا كان مثبتًا ، فما هو إصدار DirectX الموجود هناك ، يجب اتباع الخطوات التالية:
1. افتح dxdiag على جهاز الكمبيوتر الخاص بك عن طريق البحث عنه باستخدام شريط البحث.
2. إذا وجدت نتيجة البحث ، فهذا يعني أن DirectX مثبت على جهاز الكمبيوتر الخاص بك. للتحقق من نسخته ، اضغط على زر الإدخال في أعلى نتيجة لبحثك. سوف تفتح أداة تشخيص DirectX.
3. زيارة النظام من خلال النقر على علامة التبويب النظام المتاحة في القائمة العلوية.
4. ابحث عن إصدار DirectX حيث ستجد إصدار DirectX مثبتًا على جهاز الكمبيوتر الخاص بك. في الصورة أعلاه ، يتم تثبيت DirectX 12.
3. تحديث برنامج تشغيل بطاقة الرسومات
من المحتمل أن يتعذر تثبيت DirectX على مشكلة Windows 10 بسبب برامج تشغيل بطاقة الرسومات القديمة أو الفاسدة ، كما تعلمون يرتبط DirectX بالوسائط المتعددة وأي مشكلة في بطاقة الرسومات ستؤدي إلى حدوث خطأ في التثبيت.
لذلك ، من خلال تحديث برنامج تشغيل بطاقة الرسومات ، قد يتم حل خطأ تثبيت DirectX الخاص بك. لتحديث برنامج تشغيل بطاقة الرسومات ، اتبع الخطوات التالية:
1. افتح “إدارة الأجهزة” بالبحث عنها باستخدام شريط البحث.
2. اضغط على زر الدخول في أعلى نتيجة بحثك. إدارة الأجهزة سوف تفتح.
3. ضمن إدارة الأجهزة ، حدد موقع وانقر فوق محولات العرض.
4. ضمن محولات العرض ، انقر بزر الماوس الأيمن على بطاقة الرسومات الخاصة بك وانقر فوق تحديث برنامج التشغيل.
5. اختر خيار “البحث تلقائيًا عن برنامج التشغيل المحدّث” حتى يتمكن نظام التشغيل windows من البحث عن التحديثات المتوفرة تلقائيًا لبرنامج التشغيل المحدد.
6. سيبدأ Windows في البحث عن التحديثات.
7. إذا وجد Windows أي تحديث ، فسيبدأ تحديثه تلقائيًا.
8. بعد أن يقوم Windows بتحديث برنامج التشغيل الخاص بك بنجاح ، سيظهر مربع الحوار الموضح أدناه يعرض رسالة تفيد بأن Windows قام بتحديث برامج التشغيل الخاصة بك بنجاح.
9. إذا لم يتوفر تحديث لبرنامج التشغيل ، فسيظهر مربع الحوار الموضح أدناه يعرض الرسالة التي تفيد بأن أفضل برامج التشغيل لجهازك مثبت بالفعل.
10. بمجرد تحديث برنامج تشغيل بطاقة الرسومات بنجاح ، أعد تشغيل الكمبيوتر.
بعد الانتهاء من الخطوات المذكورة أعلاه ، عند إعادة تشغيل جهاز الكمبيوتر الخاص بك ، حاول تثبيت DirectX على نظام التشغيل Windows 10 مرة أخرى.
4. أعد تثبيت أحد التحديثات السابقة
في بعض الأحيان ، تسبب التحديثات السابقة مشكلة أثناء تثبيت DirectX على نظام التشغيل Windows 10. إذا كان الأمر كذلك ، فأنت بحاجة إلى إزالة تثبيت التحديثات السابقة ثم إعادة تثبيتها مرة أخرى.
لإزالة تثبيت التحديثات السابقة ، اتبع الخطوات المذكورة أدناه:
1. اضغط على مفتاح Windows + I لفتح الإعدادات والنقر فوق خيار التحديث والأمان.
2. من القائمة اليسرى ، انقر فوق خيار تحديث Windows.
3. ثم ضمن حالة التحديث ، انقر فوق عرض محفوظات التحديث المثبتة.
4. ضمن عرض محفوظات التحديث ، انقر فوق إزالة تثبيت التحديثات.
5. سيتم فتح صفحة بها جميع التحديثات. يجب عليك البحث عن تحديث DirectX ، ثم يمكنك إلغاء تثبيته بالنقر بزر الماوس الأيمن فوق هذا التحديث واختيار خيار إزالة التثبيت.
6. بمجرد إزالة تثبيت التحديث ، أعد تشغيل الكمبيوتر.
بعد الانتهاء من الخطوات المذكورة أعلاه ، بمجرد إعادة تشغيل الكمبيوتر ، سيتم إلغاء تثبيت التحديث السابق. حاول الآن تثبيت DirectX على نظام التشغيل Windows 10 وقد تتمكن من القيام بذلك.
5. قم بتنزيل Visual C ++ القابلة لإعادة التوزيع
يعد Visual C ++ القابل لإعادة التوزيع مكونًا حيويًا في DirectX Windows 10. لذلك ، إذا كنت تواجه أي خطأ أثناء تثبيت DirectX على Windows 10 الخاص بك ، فقد يكون متصلاً بـ Visual C ++ القابل لإعادة التوزيع. عن طريق تنزيل وإعادة تثبيت Visual C ++ القابلة لإعادة التوزيع لنظام التشغيل Windows 10 ، قد تتمكن من إصلاح غير قادر على تثبيت مشكلة DirectX.
لتنزيل وإعادة تثبيت Visual C ++ القابلة لإعادة التوزيع ، اتبع الخطوات المذكورة أدناه:
1. انتقل إلى موقع Microsoft لتنزيل الحزمة القابلة لإعادة التوزيع Visual C ++.
2. الشاشة المعروضة أدناه سوف تفتح.
3. انقر فوق الزر “تنزيل“.
4. الصفحة الموضحة أدناه ستفتح.
5. قم باختيار التنزيل وفقًا لنظام التشغيل الخاص بك إذا كان لديك نظام تشغيل 64 بت ، ثم حدد مربع الاختيار الموجود بجانب x64.exe وإذا كان لديك نظام تشغيل 32 بت ، فحدد مربع الاختيار الموجود بجانب vc_redist.x86. إكس وانقر فوق زر التالي متاح في أسفل الصفحة.
6. سيبدأ تنزيل الإصدار الذي اخترته من Visual C ++ القابل لإعادة التوزيع.
7. بمجرد اكتمال التنزيل ، انقر نقرًا مزدوجًا على الملف الذي تم تنزيله.
8. بعد إكمال الخطوات المذكورة أعلاه ، حاول إعادة تثبيت DirectX على نظام التشغيل Windows 10 الخاص بك وقد يتم تثبيته دون إنشاء أي خطأ.
6. تثبيت Net Framework باستخدام موجه الأوامر
.Net Framework هو أيضًا أحد الأجزاء المهمة في DirectX ، وقد تواجه خطأً في تثبيت DirectX بسبب .Net Framework. لذا ، حاول حل مشكلتك عن طريق تثبيت .Net Framework. يمكنك تثبيت .Net Framework بسهولة باستخدام موجه الأوامر.
لتثبيت .Net Framework باستخدام موجه الأوامر ، اتبع الخطوات المذكورة أدناه:
1. ابحث عن موجه الأوامر باستخدام بحث قائمة ابدأ.
2. انقر بزر الماوس الأيمن فوق Command Prompt من نتيجة البحث وحدد خيار “تشغيل كمسؤول“.
3. انقر فوق “نعم” عندما يُطلب منك التأكيد وستفتح موجه أوامر “المسؤول“.
4. أدخل الأمر المذكور أدناه في موجه الأوامر واضغط على زر Enter.
DISM /Online /Enable-Feature /FeatureName:NetFx3 /All /LimitAccess /Source:D:sourcessxs
6. سيبدأ تنزيل .Net Framework. سيبدأ التثبيت تلقائيًا.
8. بمجرد اكتمال التثبيت ، أعد تشغيل الكمبيوتر.
بعد الانتهاء من الخطوات المذكورة أعلاه ، سيتم تثبيت .Net Framework ، وقد يختفي أيضًا خطأ DirectX. الآن ، سوف تكون قادرًا على تثبيت DirectX على جهاز كمبيوتر يعمل بنظام Windows 10 دون أي مشاكل.
نأمل ، باستخدام أي من الطرق المذكورة ، أن تتمكن من إصلاح “غير قادر على تثبيت DirectX” في مشكلة Windows 10 ، ولكن إذا كان لا يزال لديك أي أسئلة بخصوص هذا البرنامج التعليمي ، فلا تتردد في طرحها في قسم التعليقات.