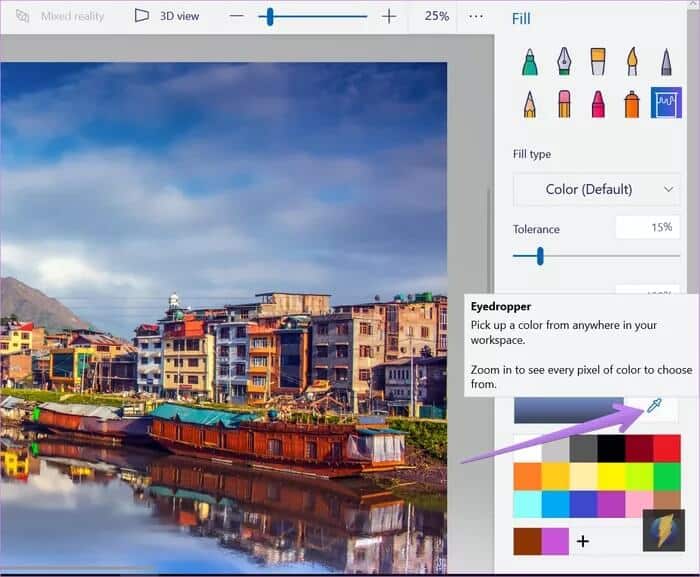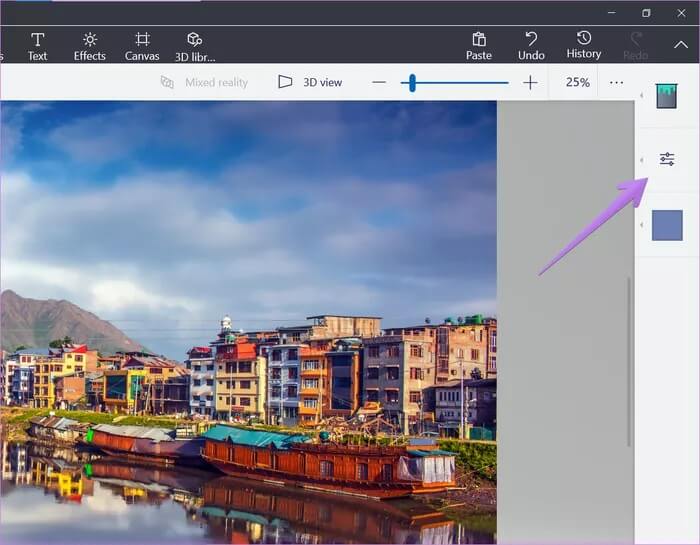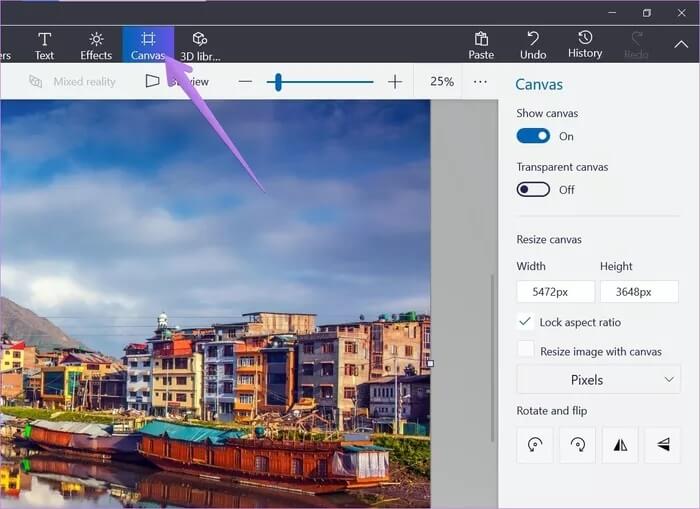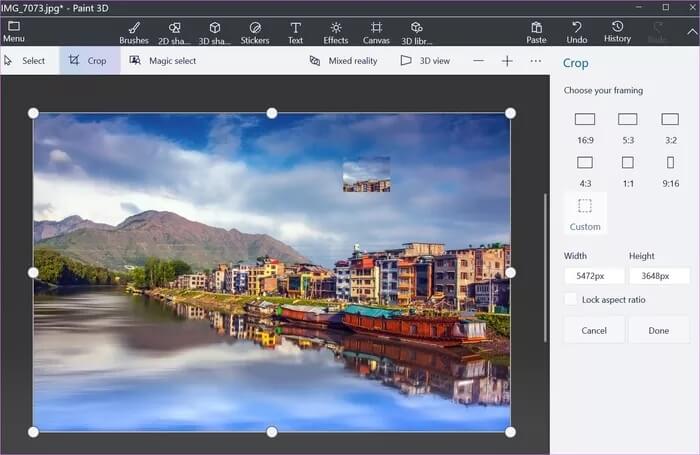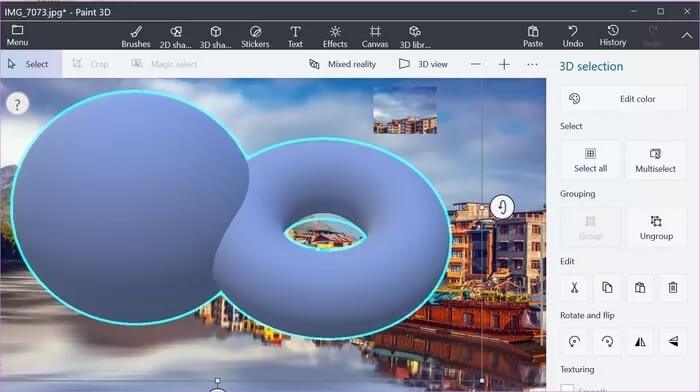أفضل 12 اختصار لوحة مفاتيح لـ Microsoft Paint 3D يجب عليك استخدامها
تعمل اختصارات لوحة المفاتيح في جميع تطبيقات Microsoft ، بما في ذلك MS Paint. لماذا يجب أن تظل النسخة المطورة من برنامج الرسام ، أي Paint 3D ، في الخلف؟ يتم تحميل Paint 3D بمجموعة من الميزات الرائعة مثل الكائنات ثلاثية الأبعاد ، وإنشاء ملصقات مخصصة ، وأداة التحديد السحري ، والمزيد. لاستخدام هذه الوظائف بسرعة ، يمكن للمرء أن يأخذ المساعدة من اختصارات لوحة المفاتيح. ستجد هنا 12 اختصارًا للوحة مفاتيح Paint 3D يمكنك استخدامها يوميًا.
s ، يمكنك تنفيذ إجراءات تتراوح من الوظائف الأساسية مثل القص والنسخ والفتح وحفظ الصور وما إلى ذلك ، إلى تمكين أدوات Paint 3D وتجميع العناصر والمزيد.
دعونا نتحقق من أهم اختصارات لوحة المفاتيح لتطبيق Microsoft Paint 3D على نظام التشغيل Windows 10. سوف نتعمق أولاً في اختصارات Windows الشائعة التي تعمل في Paint 3D.
1. اختصارات التحرير الأساسية
تعمل جميع اختصارات التحكم الأساسية في Paint 3D أيضًا. يمكن استخدامها لأداء مهام التحرير التالية:
- Ctrl + C: استخدمه لنسخ العناصر ثنائية وثلاثية الأبعاد على صورتك.
- Ctrl + X: حذف أو نقل عنصر باستخدام هذا الاختصار.
- Ctrl + V: الصق العنصر المنسوخ لتكرار عنصر. بدلاً من ذلك ، إذا كانت لديك صورة أو نص في حافظة Windows الخاصة بك من تطبيق مختلف ، فيمكنك لصقها على صورتك.
- Ctrl + A: حدد كل العناصر الثلاثية الأبعاد على لوحتك باستخدام هذا الأمر.
- Ctrl + Z: التراجع عن إجراء.
- Ctrl + Y: إعادة إجراء.
نصيحة للمحترفين: تحقق من اختصارات لوحة المفاتيح التي تعمل مع MS Paint.
2. اختصارات تنسيق النص
لتخصيص النص الخاص بك في Paint 3D ، يمكنك تطبيق تنسيق النص عليه باستخدام الأوامر التالية:
- Ctrl + B: نص عريض
- Ctrl + U: أضف تسطيرًا إلى النص الخاص بك
- Ctrl + I: اجعل النص مائلًا
3. اختصارات الملفات
تعمل جميع اختصارات الملفات الشائعة في Paint 3D أيضًا. فيما يلي ملخص:
- Ctrl + N: قم بإنشاء صورة جديدة
- Ctrl + O: افتح صورة موجودة من جهاز الكمبيوتر الخاص بك
- Ctrl + P: طباعة صورة ثنائية الأبعاد
- Ctrl + S: حفظ الصورة
- Ctrl + Shift + S: افتح مربع الحوار حفظ باسم لحفظ الصورة بتنسيق مختلف
4. تمكين أداة EYEDROPPER
يقدم Paint 3D مجموعة رائعة من الألوان. يمكنك إضافة المزيد باستخدام لوحة الألوان أيضًا. إذا كنت ترغب في تحديد لون من صورتك نفسها ، فإن أداة القطارة تنقذ. سيؤدي الضغط على الزر I الموجود على لوحة المفاتيح إلى تنشيط الأداة. ثم حرك مؤشر الماوس إلى اللون الذي تريد تحديده وانقر مرة واحدة. سيكون اللون جاهزًا للاستخدام مع فرشك.
تلميح: تذكر الاختصار I مع اسم الأداة – القطارة.
5. تصغير القائمة الجانبية
اختصار آخر لمفتاح واحد هو إغلاق الشريط الجانبي أو توسيعه على الجانب الأيمن من Paint 3D. إذا كنت بحاجة إلى مساحة أكبر للوحاتك ، فإن إغلاق الشريط الأيمن سيكون مفيدًا. لتصغيرها ، اضغط على مفتاح M على لوحة المفاتيح. اضغط عليه مرة أخرى لتوسيعه.
6. عرض خصائص اللوحة
اللوحة القماشية هي أساس صورتك في Paint 3D. إنها تساعد عندما تتعامل مع صفحات شفافة أو صفحات PNG. يمكنك جعل صورتك شفافة في Paint 3D عن طريق تمكين خيار Canvas Canvas الموجود ضمن خصائص Canvas. تغيير الحجم والتدوير والانعكاس هي بعض الوظائف الأخرى المتوفرة ضمن خصائص Canvas.
لفتح خصائص Canvas ، استخدم اختصار لوحة المفاتيح Ctrl + E.
يمكنك المضي قدمًا وتحديد لوحة الرسم باستخدام اختصار Ctrl + W. لإخفاء لوحة الرسم أو إظهارها ، استخدم اختصار لوحة المفاتيح Ctrl + Shift + W.
7. تنشيط أداة القص
هل تقوم بقص الكثير من الصور؟ ثم ستحب اختصار لوحة مفاتيح أداة المحاصيل. اضغط على Ctrl + Shift + X لتنشيط الأداة وبدء الاقتصاص.
نصيحة للمحترفين: تعرف على كيفية اقتصاص صورة في شكل دائرة في Paint 3D.
8. التبديل بين العرض ثنائي الأبعاد وثلاثي الأبعاد
سيسعد المستخدمون الذين يستخدمون وظيفة 3D لـ Paint 3D أن يسمعوا عن اختصار لوحة المفاتيح هذا. اضغط على Ctrl + 3 على لوحة المفاتيح للتبديل بين العرض ثنائي الأبعاد وثلاثي الأبعاد على الفور. استخدم اختصار لوحة المفاتيح Ctrl + Shift + E لإظهار أو إخفاء المنظور ثلاثي الأبعاد.
9. تجميع العناصر و إلغاء تجميعها
إذا كنت تريد نقل أو تنفيذ بعض الإجراءات الأخرى على عناصر متعددة ، فيجب عليك تجميعها. هناك طرق متعددة لتجميع العناصر على لوحتك.
أولاً ، اضغط على مفتاح Ctrl وانقر بزر الماوس الأيسر مرة واحدة على العنصر الأول. مع الضغط على مفتاح Ctrl ، انقر فوق عناصر أخرى لتحديدها. ثانيًا ، استخدم Ctrl + G و Ctrl + Shift + G لمجموعة وفك تجميع الكائنات ، على التوالي.
10. التكبير
توجد عدة طرق لتكبير الصورة وتصغيرها في Paint 3D. استخدم اختصار لوحة المفاتيح PgUp أو Ctrl + PgUp للتكبير. لتصغير صورة ، استخدم اختصارات لوحة المفاتيح PgDn أو Ctrl + PgDn.
بدلاً من ذلك ، يمكنك استخدام عجلة تمرير الماوس للتكبير والتصغير. إذا لم ينجح التمرير عبر عجلة الماوس ، فاستمر في الضغط على مفتاح Ctrl أثناء التمرير.
نصيحة للمحترفين: لإعادة ضبط التكبير / التصغير ، استخدم اختصار لوحة المفاتيح Ctrl + 0 ولإعادة تعيين العرض ، اضغط على مفتاح Home.
11. تغيير حجم الفرشاة
تتيح لك تطبيقات قليلة جدًا تخصيص حجم الفرشاة باستخدام اختصارات لوحة المفاتيح. لحسن الحظ ، يعد Paint 3D أحدها. استخدم Ctrl + Minus (-) أو Ctrl + [لتقليل حجم الفرشاة. لزيادة حجم الفرشاة ، استخدم Ctrl + Plus (+) أو Ctrl +]
12. خذ لقطة شاشة
في Paint 3D ، يمكنك التقاط لقطة شاشة للوحاتك بدون وجود قوائم الصورة وأشرطة الأدوات. استخدم اختصار لوحة المفاتيح Ctrl + Shift + C لالتقاط لقطة شاشة من لوحة Paint 3D.
الماوس أو لوحة المفاتيح
يمكن الوصول إلى بعض الإجراءات المذكورة أعلاه من خلال النقر بزر الماوس الأيمن أو قائمة السياق أيضًا. على سبيل المثال ، قطة الشاشة والتراجع والإعادة ، خصائص لوحة الرسم. ولكن إذا كنت تفضل استخدام اختصارات لوحة المفاتيح ، فتحقق من المجموعة الكاملة لاختصارات Paint 3D من موقع Microsoft الرسمي على الويب.