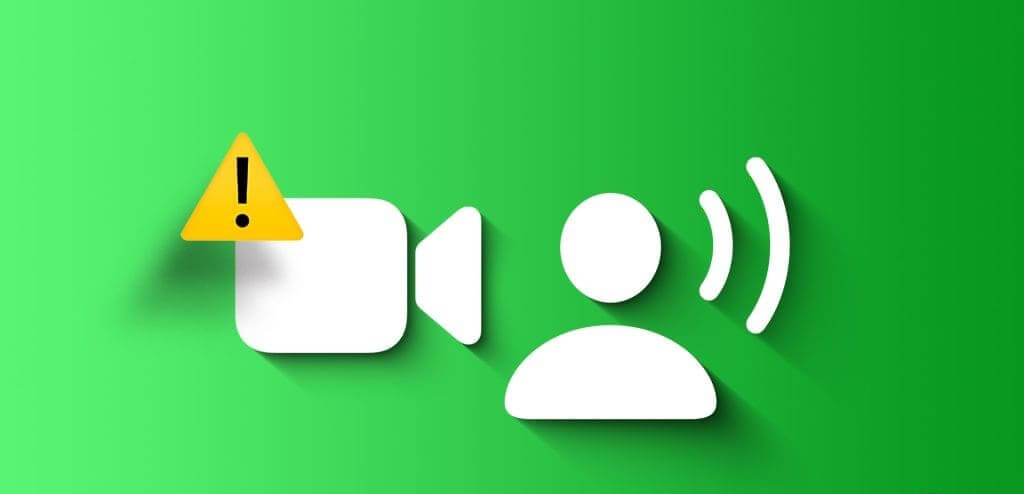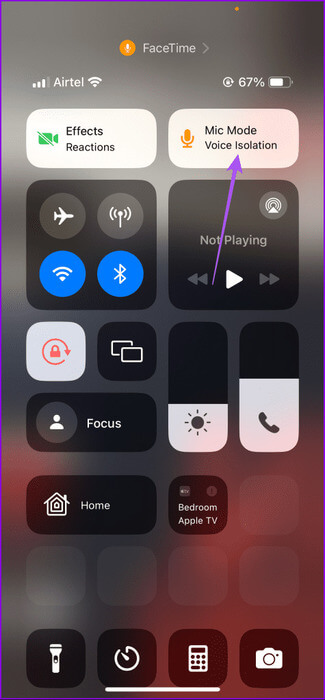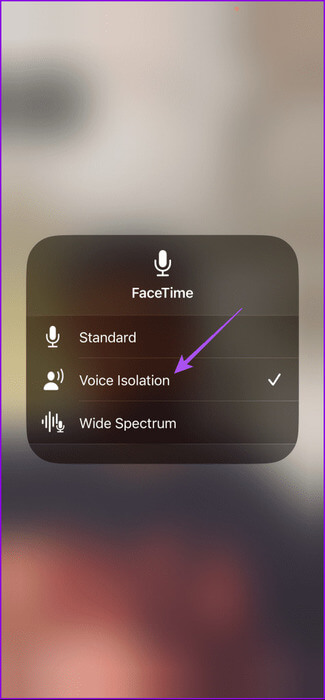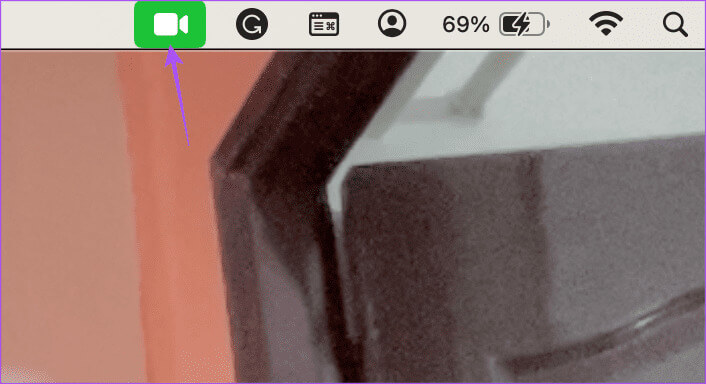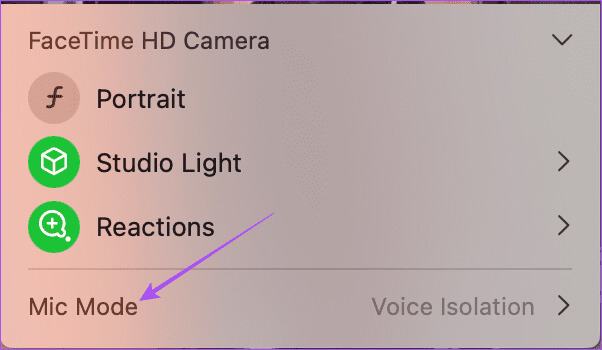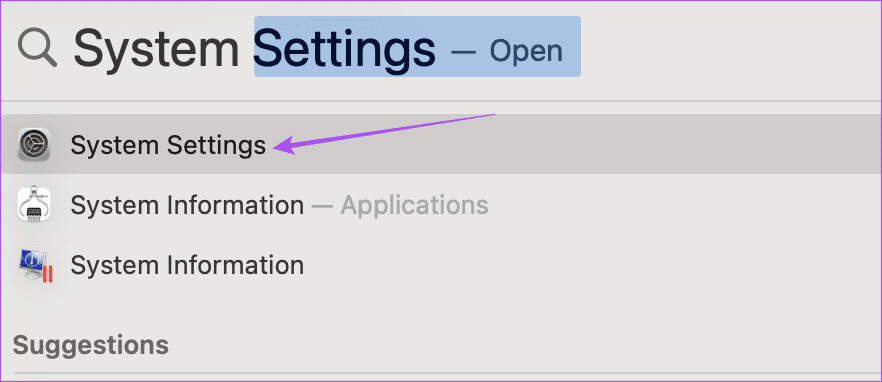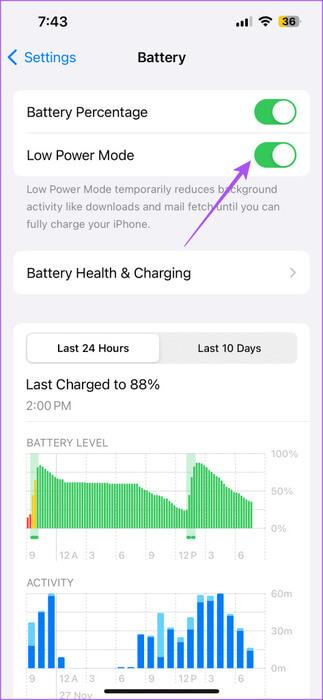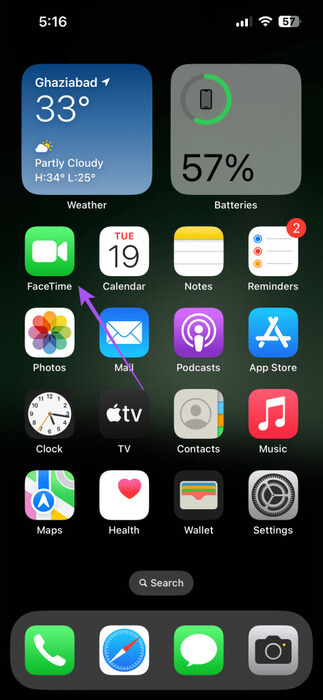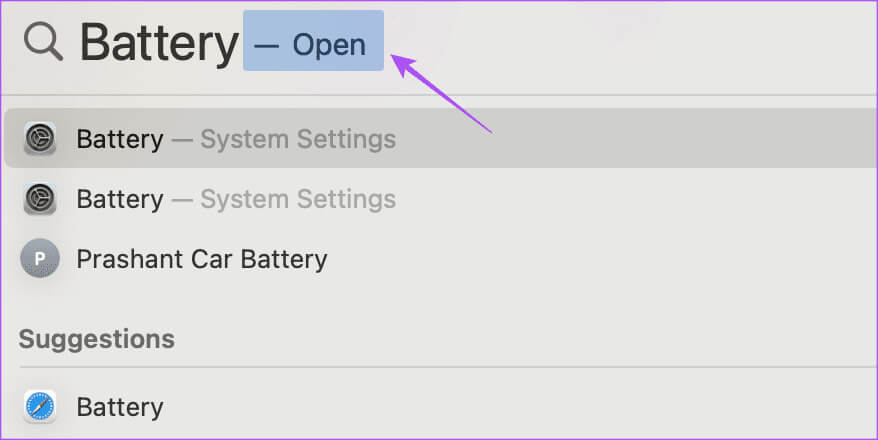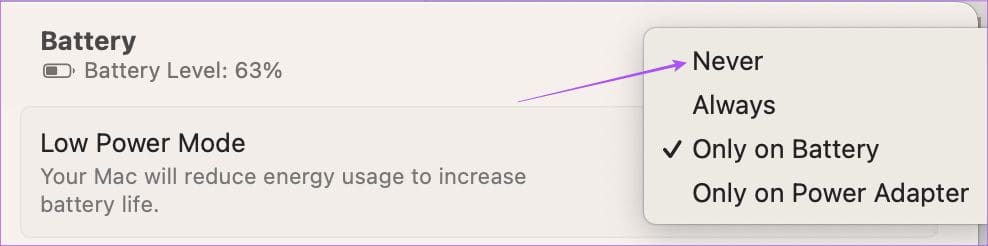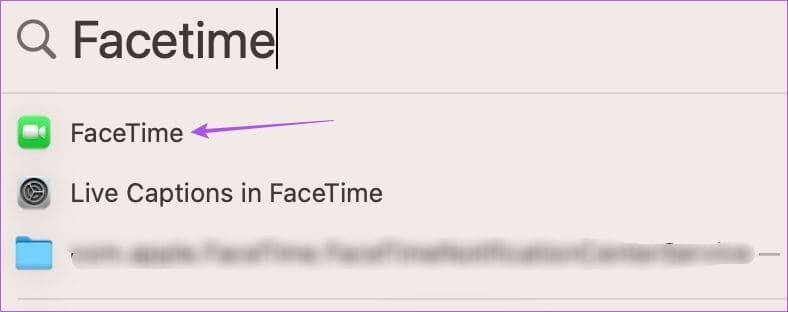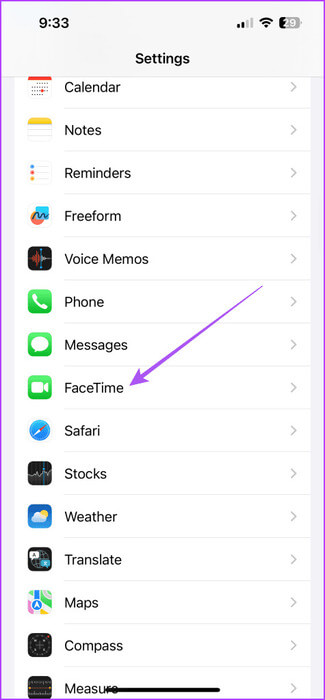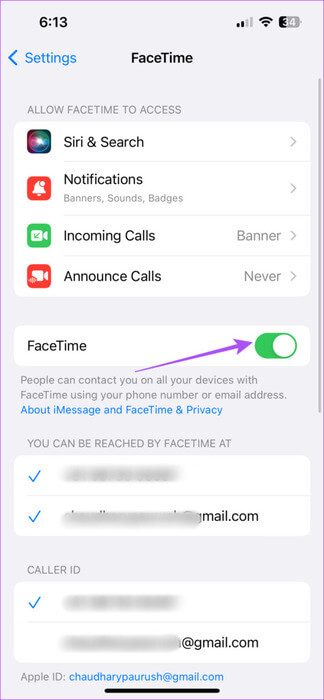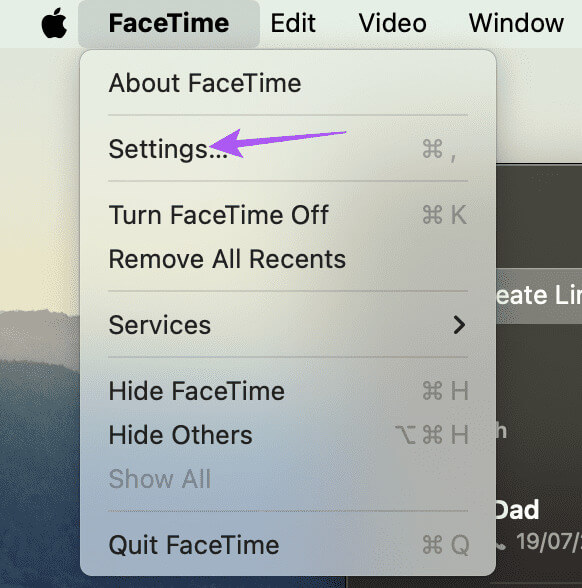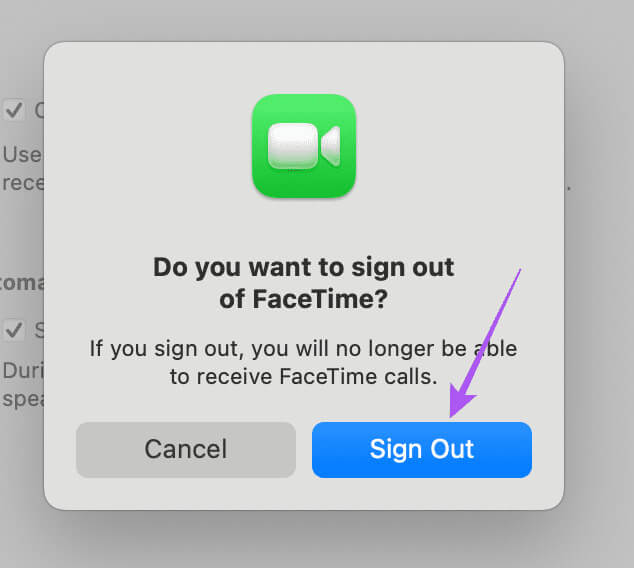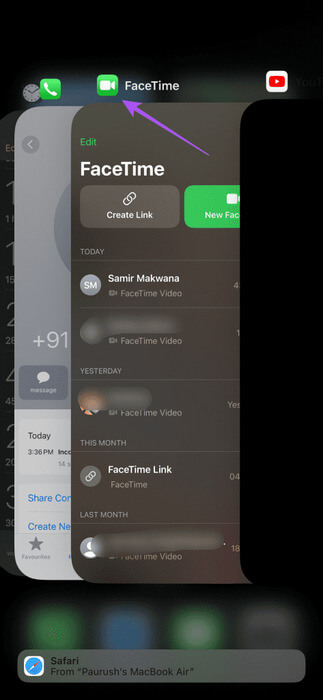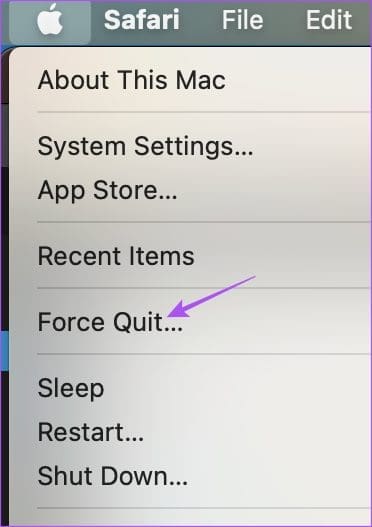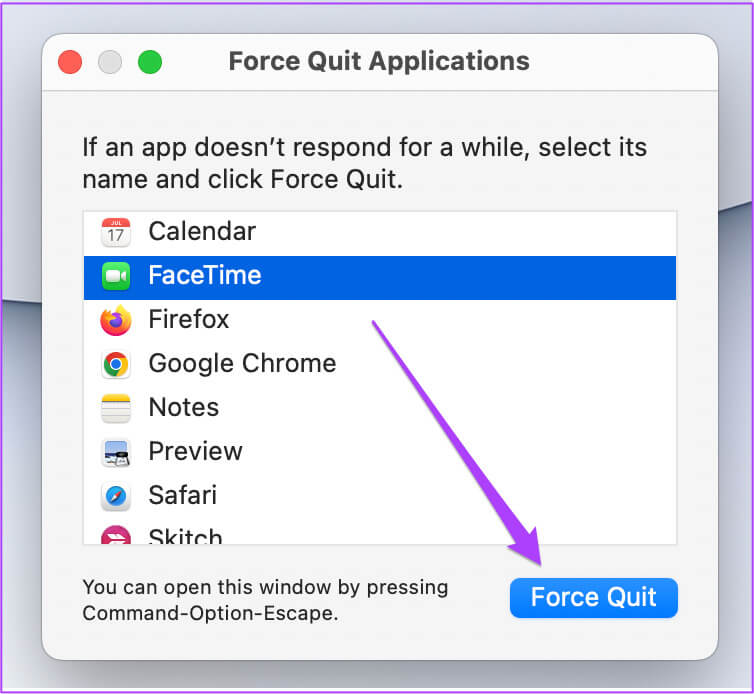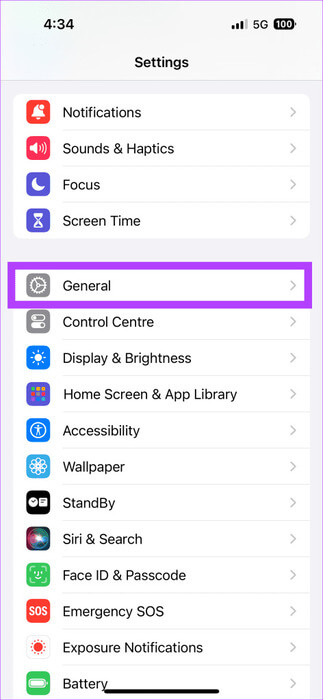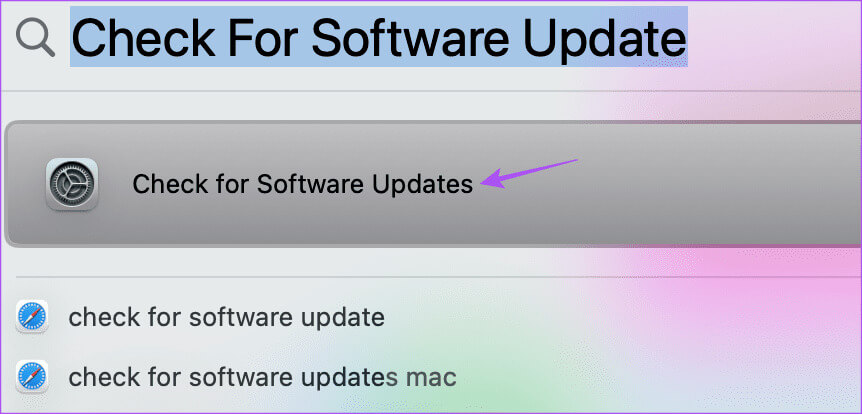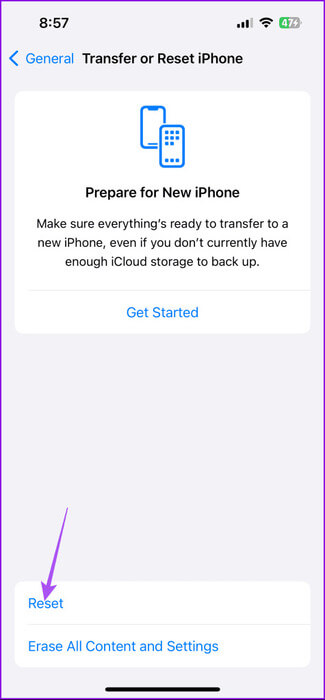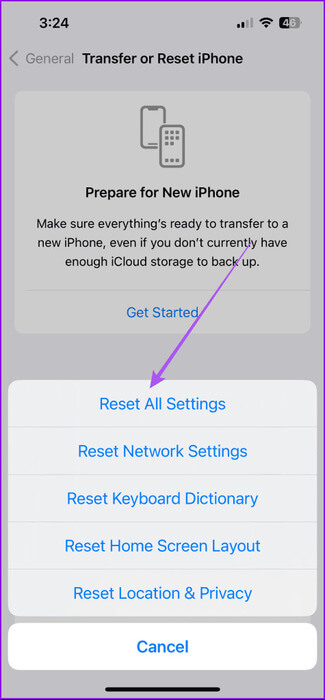أفضل 8 إصلاحات لعدم عمل عزل الصوت في FaceTime
يتيح لك FaceTime إجراء مكالمات صوتية ومكالمات فيديو من جهات الاتصال الخاصة بك. عندما تجلس في بيئات صاخبة، يمكنك استخدام ميزة عزل الصوت لتقليل الضوضاء المحيطة. وهذا يضمن أن الشخص الآخر الموجود في المكالمة يمكنه سماعك. فيما يلي أفضل 8 إصلاحات لعدم عمل عزل الصوت في FaceTime.
تساعد هذه الميزة على تحسين جودة المكالمة وقد يؤدي غيابها إلى حدوث اضطرابات أثناء مكالمات FaceTime. لذا، إذا لم تتمكن من استخدام هذه الميزة، فنحن نقدم لك أفضل الإصلاحات لمشكلة عزل الصوت التي لا تعمل في FaceTime على iPhone وiPad وMac.
قبل متابعة الحل، تحقق مما إذا كان جهاز Apple الخاص بك وإصدار البرنامج الحالي الخاص به متوافقين مع ميزة عزل الصوت. الرجوع إلى القائمة التالية لتأكيد ذلك.
- موديلات Mac وإصدار البرنامج – موديلات Mac التي تعمل على شرائح Apple M-series ونظام التشغيل macOS 12 أو الإصدارات الأحدث
- موديلات iPhone وإصدار البرنامج – موديلات iPhone XR وiPhone XS والإصدارات الأحدث التي تعمل بنظام التشغيل iOS 15 أو الإصدارات الأحدث
- موديلات iPad وإصدار البرنامج – iPad (الجيل الثامن) والإصدارات الأحدث، جميع موديلات iPad Pro مقاس 11 بوصة، iPad Pro مقاس 12.9 بوصة (الجيل الثالث) أو أحدث، iPad Air (الجيل الثالث) أو أحدث، iPad mini (الجيل الخامس) أو يعمل لاحقًا على iPadOS 15 أو الأحدث.
إذا كانت لديك الطرز التي تعمل على إصدارات البرامج المذكورة أعلاه ولا تزال تواجه المشكلة، فاتبع هذه الحلول.
1. تمكين عزل الصوت مرة أخرى
أبلغ بعض المستخدمين أن التبديل إلى Wide Spectrum ثم إلى Voice Isolation ساعد في حل المشكلة. يمكنك تجربة الشيء نفسه على أجهزة iPhone وiPad وMac.
على iPhone وiPad
الخطوة 1: ابدأ مكالمة FaceTime واسحب لأسفل من الزاوية العلوية اليمنى للوصول إلى مركز التحكم.
الخطوة 2: اضغط على وضع الميكروفون وحدد نطاق واسع.
خطوة 3: انتظر بضع ثوانٍ ثم اضغط على المربع لتحديد عزل الصوت مرة أخرى.
على Mac
الخطوة 1: ابدأ مكالمة FaceTime على جهاز Mac الخاص بك وانقر على أيقونة الكاميرا في الزاوية العلوية اليمنى من شريط القائمة.
الخطوة 2: انقر على وضع الميكروفون.
خطوة 3: حدد نطاق واسع. انتظر بضع ثوانٍ، ثم توجه إلى نفس القائمة وانقر على Voice Isolation.
2. تحقق من جهاز إدخال الصوت
بعد التحقق مما إذا كان الانتقال من وإلى Wide Spectrum يساعد، تحقق من جهاز إدخال الصوت للرد على مكالمات FaceTime. على iPhone أو iPad، يمكنك تحديد الجهاز الصحيح خاصة إذا كنت تستخدم سماعات بلوتوث. بالنسبة لمستخدمي Mac، إليك كيفية التحقق من جهاز إدخال الصوت.
الخطوة 1: اضغط على اختصار لوحة المفاتيح Command + Spacebar لفتح Spotlight Search، واكتب إعدادات النظام، ثم اضغط على Return.
الخطوة 2: انقر على الصوت من القائمة اليسرى وحدد علامة التبويب الإدخال في الأسفل.
خطوة 3: تأكد من أنك قمت بتحديد جهاز إدخال الصوت الصحيح لتلقي مكالمات FaceTime.
3. قم بتعطيل وضع الطاقة المنخفضة
إذا ظلت الميزة لا تعمل، قم بتعطيل وضع الطاقة المنخفضة على جهاز Apple الخاص بك. ربما تكون قد قمت بتمكينه لتوفير عمر البطارية أثناء استخدام FaceTime للمكالمات الطويلة. لكننا نقترح تعطيله والتحقق من حل المشكلة.
على iPhone وiPad
الخطوة 1: افتح تطبيق الإعدادات واضغط على البطارية.
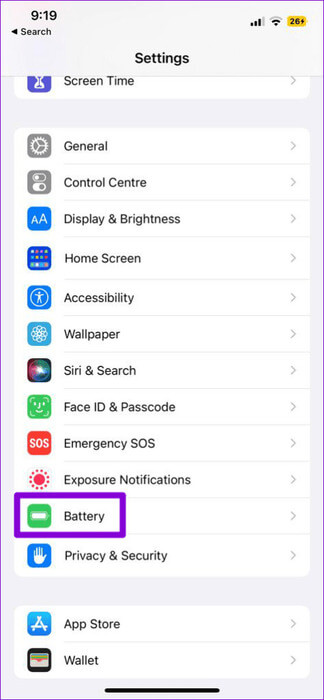
الخطوة 2: اضغط على زر التبديل بجوار وضع الطاقة المنخفضة لتعطيل الميزة.
خطوة 3: أغلق الإعدادات وافتح FaceTime للتحقق مما إذا كان بإمكانك استخدام عزل الصوت.
على Mac
الخطوة 1: اضغط على اختصار لوحة المفاتيح Command + Spacebar لفتح Spotlight Search، واكتب Battery، ثم اضغط على Return.
الخطوة 2: تأكد من تعطيل وضع الطاقة المنخفضة على جهاز Mac الخاص بك.
خطوة 3: أغلق الإعدادات، وافتح FaceTime، وقم بإجراء مكالمة FaceTime لاستخدام ميزة عزل الصوت.
4. قم بتسجيل الدخول مرة أخرى إلى Facetime
الحل البسيط والفعال هو محاولة تسجيل الدخول مرة أخرى إلى حساب FaceTime الخاص بك. سيؤدي هذا إلى تنزيل جميع بياناتك مرة أخرى ويساعد في حل المشكلة.
على iPhone وiPad
الخطوة 1: افتح تطبيق الإعدادات واضغط على FaceTime.
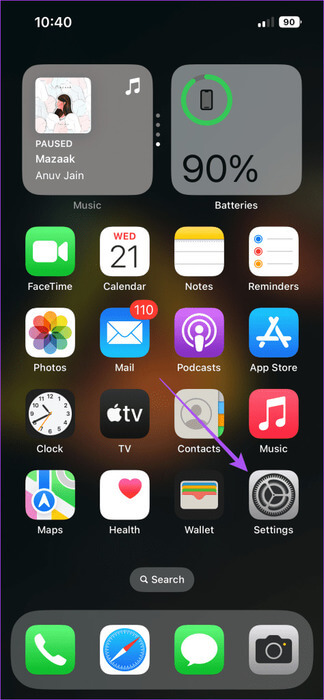
الخطوة 2: اضغط على زر التبديل بجوار FaceTime لتعطيله.
خطوة 3: انتظر بعض الوقت وقم بتمكين الميزة مرة أخرى.
أغلق تطبيق الإعدادات، وأعد تشغيل FaceTime، وقم بإجراء مكالمة لاستخدام ميزة عزل الصوت.
على Mac
الخطوة 1: اضغط على اختصار لوحة المفاتيح Command + Spacebar لفتح Spotlight Search، واكتب FaceTime، ثم اضغط على Return.
الخطوة 2: انقر على FaceTime في الزاوية العلوية اليسرى وحدد الإعدادات.
خطوة 3: ضمن علامة التبويب عام، انقر فوق تسجيل الخروج.
الخطوة 4: انقر فوق تسجيل الخروج مرة أخرى للتأكيد.
الخطوة 5: قم بتسجيل الدخول مرة أخرى إلى حسابك.
بعد ذلك، قم بتشغيل FaceTime لإجراء مكالمة والتحقق مما إذا كان بإمكانك استخدام ميزة عزل الصوت.
5. فرض الإنهاء وإعادة تشغيل Facetime
يمكن لفرض الإقلاع عن التدخين وإعادة تشغيل التطبيقات أن يفعل العجائب في مثل هذه المواقف. يمكنك تجربة نفس الشيء مع FaceTime لمنح التطبيق بداية جديدة.
على iPhone وiPad
الخطوة 1: على الشاشة الرئيسية، اسحب لأعلى مع الاستمرار للكشف عن نوافذ التطبيقات الخلفية.
الخطوة 2: اسحب لليمين للبحث عن FaceTime واسحب لأعلى لإزالة نافذة التطبيق.
خطوة 3: أعد تشغيل FaceTime وتحقق من حل المشكلة.
على Mac
الخطوة 1: انقر على شعار Apple في الزاوية العلوية اليسرى وحدد Force Quit.
الخطوة 2: حدد FaceTime وانقر على فرض الإنهاء.
خطوة 3: قم بتشغيل FaceTime مرة أخرى للتحقق من حل المشكلة.
6. تحديث إصدار البرنامج
إذا كانت ميزة عزل الصوت غير متوفرة أثناء مكالمات FaceTime، فيمكنك تثبيت أحدث إصدار للبرنامج على جهاز Apple الخاص بك. سيؤدي القيام بذلك أيضًا إلى تحديث إصدار FaceTime.
قم بتحديث iOS وiPadOS
الخطوة 1: افتح تطبيق الإعدادات واضغط على عام.
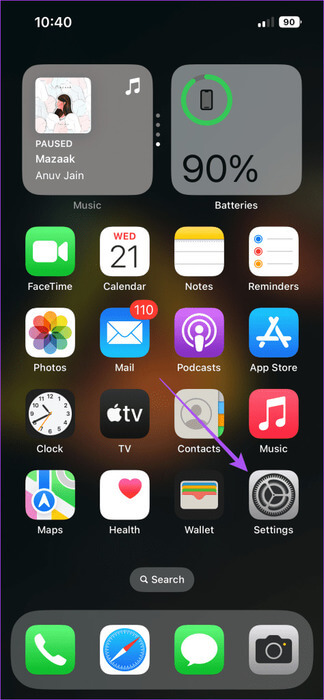
الخطوة 2: حدد تحديث البرنامج وقم بتنزيله إذا كان متاحًا.
خطوة 3: بمجرد الانتهاء، افتح FaceTime وتحقق مما إذا كان عزل الصوت يعمل.
قم بتحديث نظام التشغيل MacOS
الخطوة 1: اضغط على اختصار لوحة المفاتيح Command + Spacebar لفتح Spotlight Search، واكتب Check For Software Updates، ثم اضغط على Return.
الخطوة 2: في حالة توفر تحديث، قم بتنزيله وتثبيته.
خطوة 3: بعد ذلك، قم بتشغيل FaceTime لإجراء مكالمة واستخدام عزل الصوت.
7. إعادة ضبط جميع الإعدادات (iPhone وiPad)
يمكنك إعادة ضبط جميع الإعدادات على أجهزة Apple إذا كنت لا تزال تواجه نفس المشكلة على جهاز iPhone وiPad. سيؤدي هذا إلى استعادة كافة إعدادات النظام إلى الوضع الافتراضي ويمكنك محاولة تمكين عزل الصوت مرة أخرى للتحقق مما إذا كان يعمل.
الخطوة 1: افتح تطبيق الإعدادات واضغط على عام.
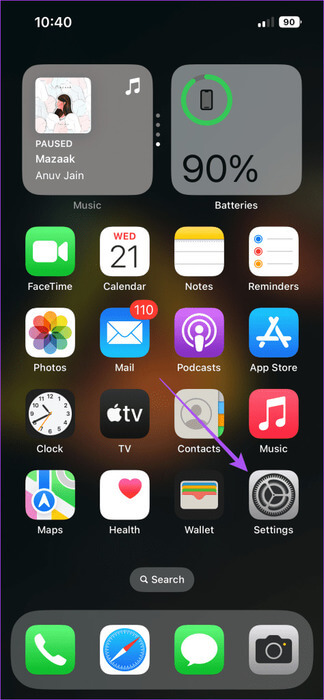
الخطوة 2: اضغط على نقل أو إعادة ضبط iPhone/iPad وحدد إعادة تعيين مرة أخرى.
خطوة 3: حدد إعادة ضبط جميع الإعدادات واتبع التعليمات التي تظهر على الشاشة لإكمال العملية.
بمجرد الانتهاء، افتح FaceTime وتحقق مما إذا كانت الميزة تعمل.
8. استخدم الوضع الآمن (MAC)
يمكن لمستخدمي Mac تجربة تشغيل أجهزة Mac الخاصة بهم في الوضع الآمن. تتحقق طريقة استكشاف الأخطاء وإصلاحها المضمنة هذه من أي تداخل لتطبيقات الطرف الثالث أثناء تشغيل تطبيقات النظام مثل FaceTime. ارجع إلى منشورنا لمعرفة كيفية تشغيل جهاز Mac الخاص بك في الوضع الآمن.
منع الضوضاء أثناء مكالمات Facetime
ستساعدك هذه الحلول في حل مشكلة عدم عمل عزل الصوت في FaceTime. إذا كان لديك جهاز Apple TV 4K، فيمكنك استخدام FaceTime عليه أيضًا.