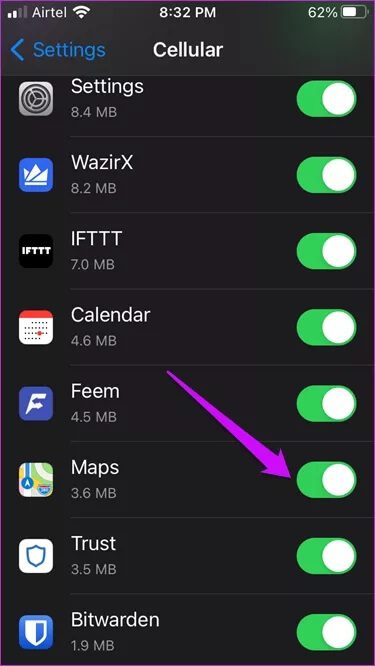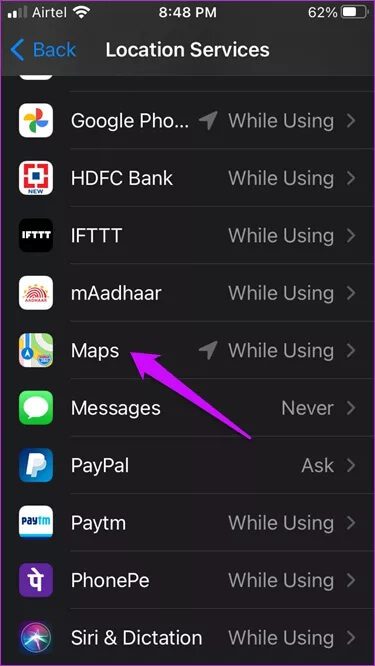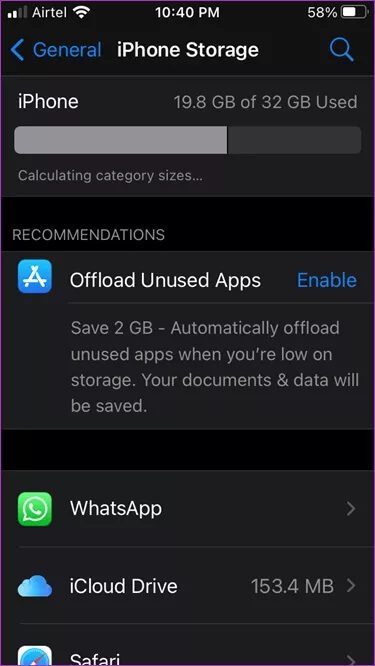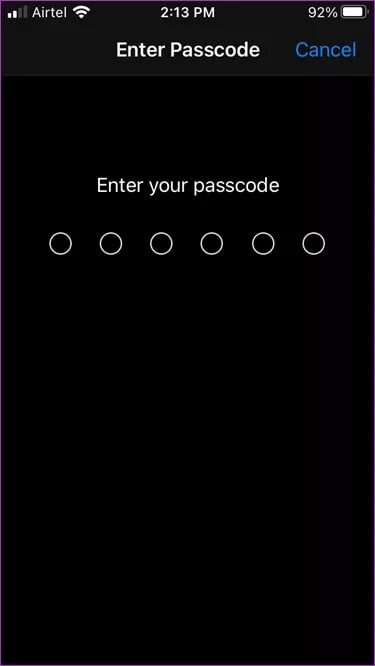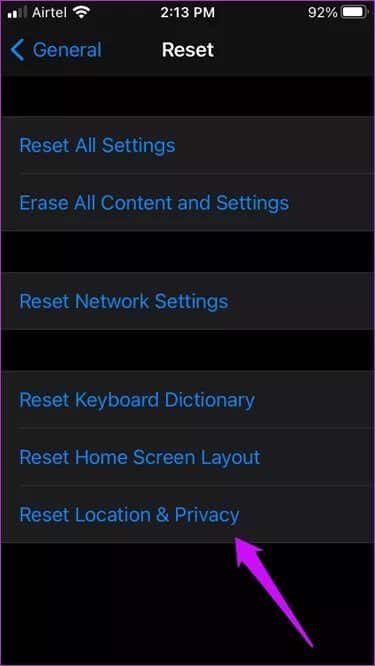أفضل 9 طرق لإصلاح عدم عمل خرائط Apple Maps على iPhone
قطعت خرائط Apple Maps شوطًا طويلاً في السنوات القليلة الماضية ، أو ينبغي أن نقول آخر التحديثات القليلة. بينما لا يزال متخلفًا عن خرائط Google ، يعتمد العديد من مستخدمي iPhone على التطبيق للوصول إلى الأماكن. بالنسبة لبعض مستخدمي iPhone هؤلاء ، لا تعمل خرائط Apple Maps. إذا كنت تواجه نفس المشكلة على جهاز iPhone الخاص بك ، فتابع القراءة لمعرفة كيفية إصلاح ذلك.
دعنا نلقي نظرة على جميع الحلول الممكنة للمشكلة حتى تتمكن من العودة إلى حيث كنت تتجه. وفي الوقت نفسه ، نقترح استخدام بديل مثل خرائط Google إذا كنت عالقًا أو في عجلة من أمرك.
1. إعادة تشغيل التطبيق أو IPHONE
في كثير من الأحيان ، فإن الإجراء البسيط المتمثل في إعادة تشغيل تطبيق خرائط Apple Maps أو إعادة تشغيل جهاز iPhone الخاص بك سيؤدي إلى حل المشكلة. نوصيك بتجربة هذا على الرغم من أنه يبدو أساسيًا للغاية. لا توجد طريقة لمسح ذاكرة التخزين المؤقت أو بيانات التطبيق كما نفعل في الهواتف الذكية التي تعمل بنظام Android. لذلك ، هذه هي الطريقة الوحيدة.
2. قم بإيقاف تشغيل WI-FI
إذا قمت بالاتصال بشبكة Wi-Fi ، فمن الممكن ألا يعمل أو يكون بطيئًا جدًا في تحميل الخرائط. حان الوقت للتبديل إلى البيانات الخلوية. افتح مركز التحكم لإيقاف تشغيل Wi-Fi بسرعة وتأكد من تشغيل رمز البيانات الخلوية.
3. تمكين البيانات الخلوية للخرائط
لقد قمت بتمكين البيانات الخلوية وخطتك نشطة ولديها نطاق ترددي كافٍ. ومع ذلك ، يجب تمكين الخيار الخلوي للتطبيقات الفردية في الإعدادات. ربما ، تم إيقاف تشغيله لخرائط Apple؟
افتح الإعدادات> البيانات الخلوية وقم بتبديل خرائط Apple إذا لم يكن الأمر كذلك بالفعل.
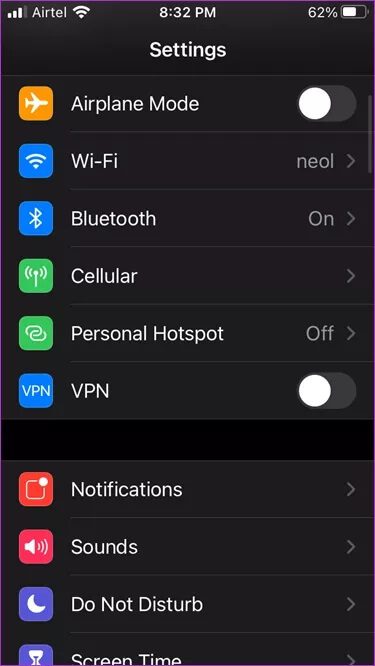
4. تحقق من تغطية الشبكة
Open Signal هو تطبيق ممتاز للتحقق مما إذا كانت هناك تغطية كافية لشبكة الهاتف المحمول في منطقتك. ربما يكون مزود الشبكة الخاص بك مفقودًا أو يعرض سرعة منخفضة ويواجه مشكلات في الاتصال. باستخدام Open Signal ، يمكنك رسم شبكة الهاتف المحمول في منطقتك والانتقال إلى موقع توجد فيه إشارة أفضل. سوف يرسم مواقع الأبراج الخلوية على خريطة لتتبعها بسهولة.
5. تمكين خدمة الموقع للخرائط
لقد رأينا للتو كيف يتعين علينا تمكين الخدمة الخلوية بشكل فردي لتطبيقات مثل الخرائط. الشيء نفسه ينطبق على GPS أيضًا. تحتاج إلى تمكينه مع بعض الخيارات الأخرى للسماح لتطبيق الخرائط بالقيام بعمله.
افتح الإعدادات> الخصوصية> خدمات الموقع> الخرائط ، وستعرض ثلاثة خيارات. تحتاج إلى تحديد أثناء استخدام التطبيق
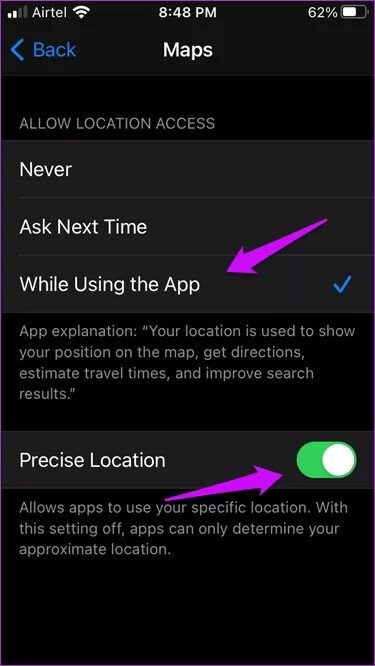
لقد قمنا أيضًا بتمكين الموقع الدقيق للخرائط لأنه يعطي نتائج أفضل وأكثر دقة لموقعك الحالي.
ملاحظة: يمكن أن يساعد إيقاف تشغيل GPS ثم تشغيله مرة أخرى في تنشيط الأشياء في تطبيق الخرائط. فمن يستحق المحاولة. انتظر بضع لحظات قبل تشغيله من مركز التحكم.
6. تعطيل Bluetooth
قد يكون البلوتوث غير موثوق به في بعض الأحيان ، خاصة عندما تحتاجه للعمل أكثر من غيره. قم بتعطيل Bluetooth إذا كنت تستخدمه للاتصال بأجهزة GPS خارجية مثل Fitbit أو حتى وحدة GPS في سيارتك. في حين أنه ليس ضروريًا ، نوصيك بإعادة تشغيل تطبيق خرائط Apple مرة واحدة.
7. مشاكل التخزين
يجب الانتباه إلى هذا فقط في حالة تعطل تطبيق خرائط Apple Maps . ما يحدث هو أن التطبيق سيتوقف عن العمل فجأة لأنه لا توجد مساحة متبقية لكتابة البيانات والتعطل. سيتم إغلاق تطبيق الخرائط ، وستعود إلى الشاشة الرئيسية. أضف إلى حقيقة أن Apple تتقاضى علاوة على مساحة التخزين الإضافية. يذهب العديد من المستخدمين إلى نماذج تخزين أقل لتوفير المال.
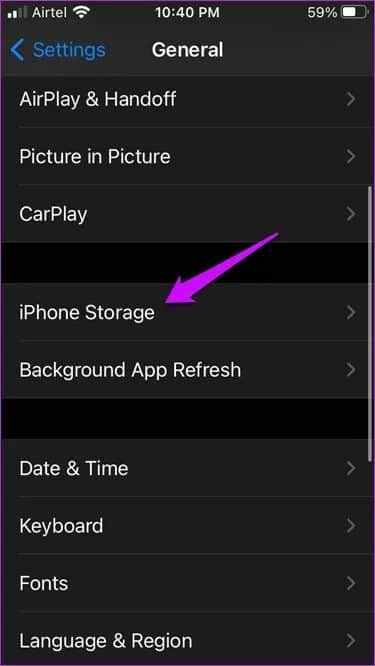
يمكنك التحقق من التخزين ضمن الإعدادات> عام> تخزين iPhone. ستعرض إجمالي مساحة التخزين المتبقية مع تفصيل حسب التطبيق لكل تطبيق فردي مثبت على iPhone. هناك طريقة أخرى لإخلاء مساحة وهي تحميل بعض الملفات على iCloud أو Google Photos.
8. إعادة ضبط إعدادات الشبكة
يجب على مستخدمي iPhone الذين يواجهون مشكلات متعلقة بالشبكة محاولة إعادة تعيين إعدادات الشبكة على iPhone. لا علاقة لهذا بتطبيقاتك وبياناتك ، ويمكنك دائمًا الاحتفاظ بنسخة احتياطية على iCloud إذا كنت قلقًا.
افتح الإعدادات> عام> إعادة تعيين وحدد إعادة تعيين إعدادات الشبكة.
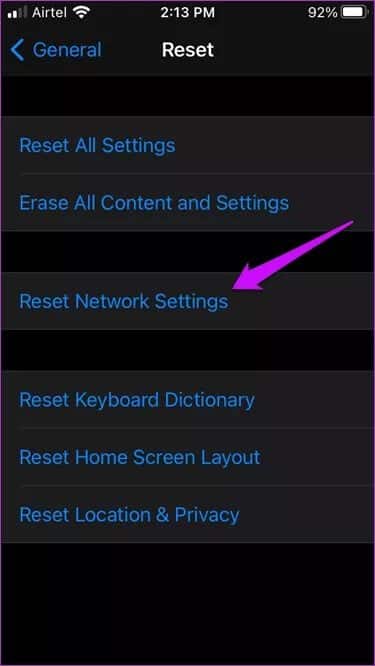
سيُطلب منك إدخال رمز المرور لأسباب أمنية. اتبع التعليمات التي تظهر على الشاشة. لاحظ أنك ستحتاج إلى إعادة الاتصال بشبكة Wi-Fi الخاصة بك وإعادة إدخال كلمة المرور ، لذا تأكد من وجودها معك.
9. إعادة تعيين الموقع وإعدادات الخصوصية
نفس المنطق ينطبق هنا كما في النقطة السابقة. يمكن أن تساعد إعادة تعيين إعدادات الموقع والخصوصية في إصلاح الأخطاء الشائعة مع التطبيقات التي تعتمد على نظام تحديد المواقع العالمي (GPS) للقيام بعملها. انتقل مرة أخرى إلى نفس الشاشة كما في الخطوة السابقة ولكن هذه المرة ، حدد خيار إعادة تعيين الموقع والخصوصية.
لاحظ أن كل تطبيق GPS قمت بتثبيته على جهاز iPhone الخاص بك سيطلب الإذن مرة أخرى. اضغط على السماح عندما تظهر النافذة المنبثقة. يجب أن يكون ذلك عند تشغيل تطبيق خرائط Apple Maps .
خريطة لعالمي
تعد خرائط Apple Maps جيدة ، لكن خرائط Google لا تزال تَتسيَد. بالإضافة إلى ذلك ، هناك الكثير من تطبيقات الخرائط غير المتصلة بالإنترنت المتاحة والتي يمكنك استخدامها بدون اتصال إنترنت نشط. نوصي باستخدامها لأن الاتصال بشبكة الإنترنت والهاتف المحمول قد تحسن. ومع ذلك ، فهي لا تزال غير موجودة حتى الآن ، خاصة عندما تكون في رحلة برية مسافرة إلى مواقع بعيدة. ما رأيك؟ لا تخبرنا في قسم التعليقات أدناه.