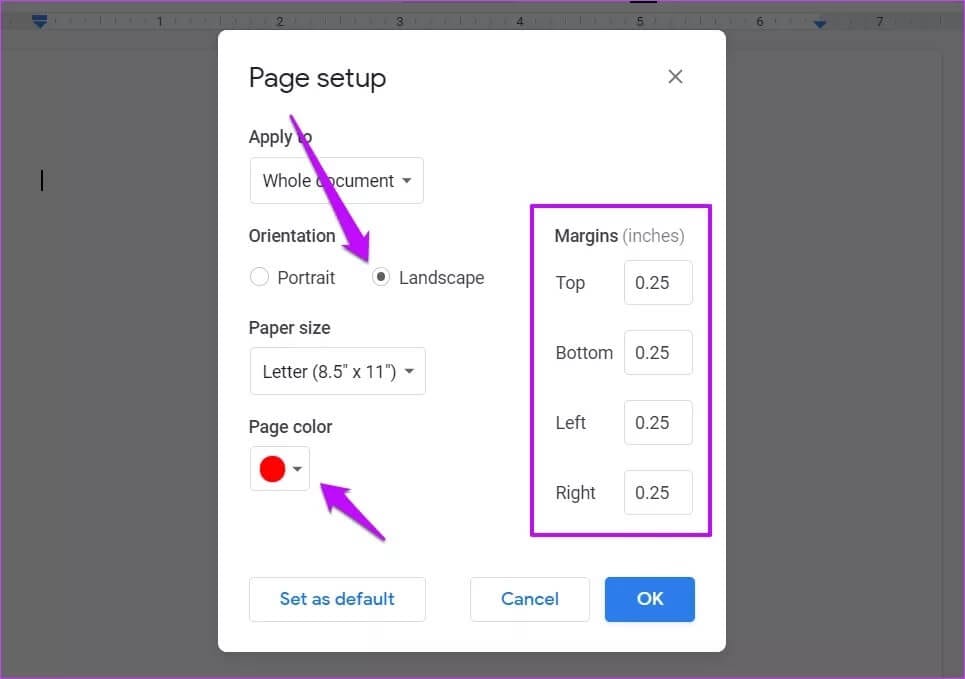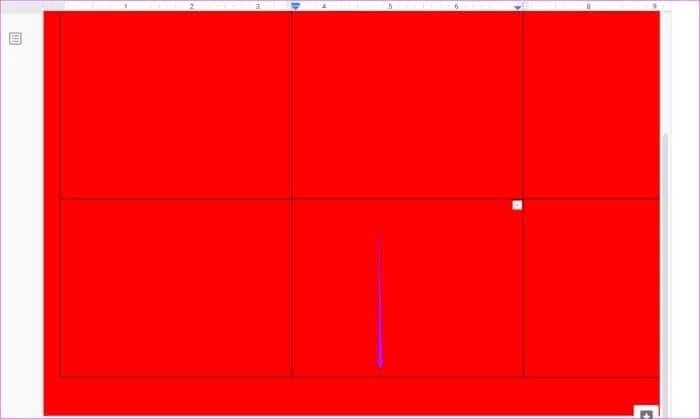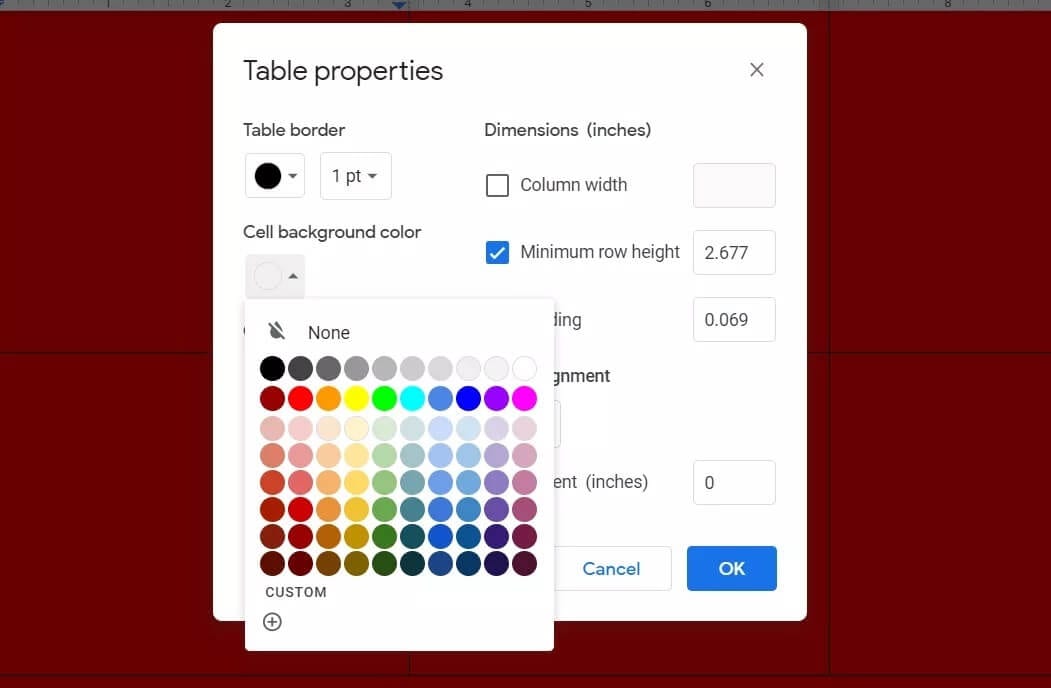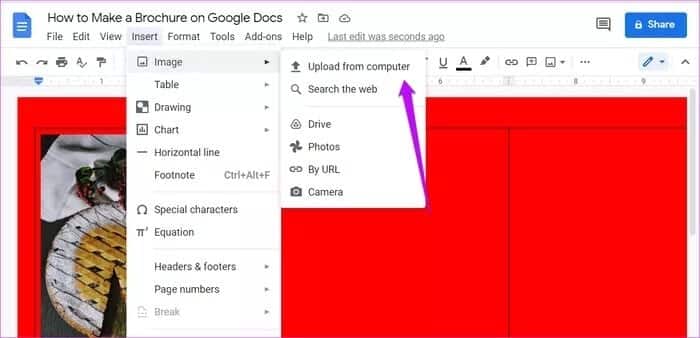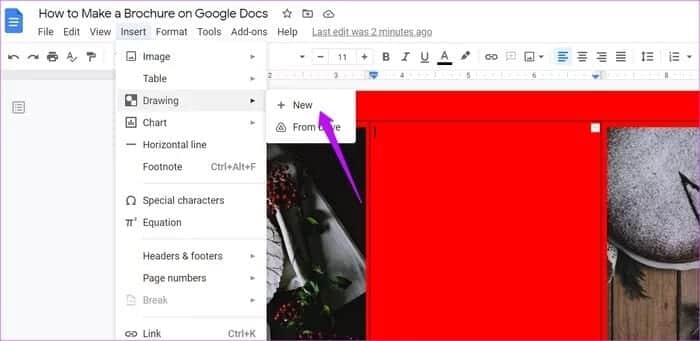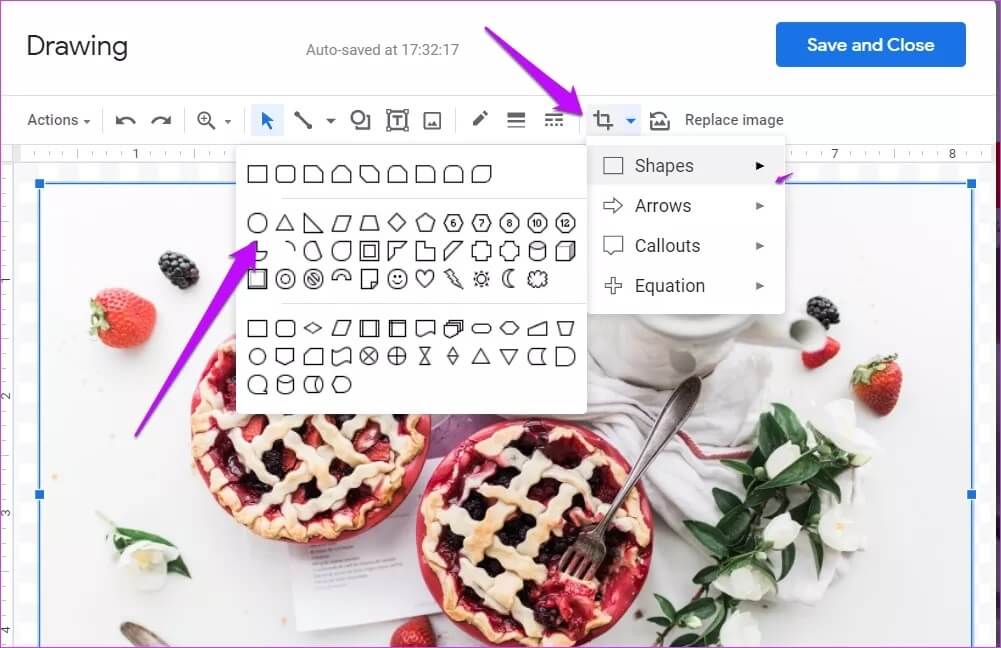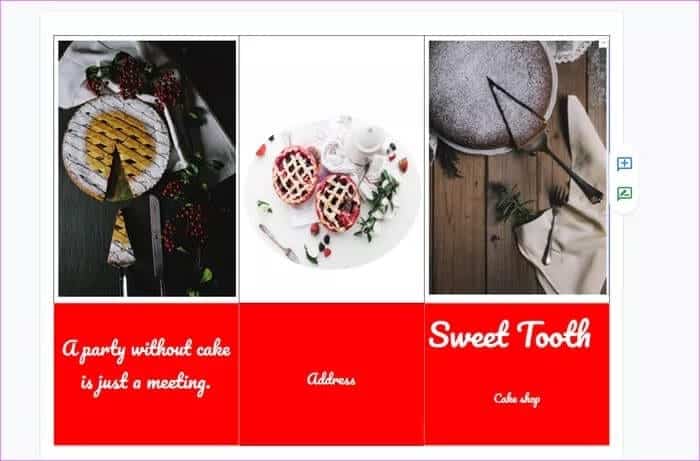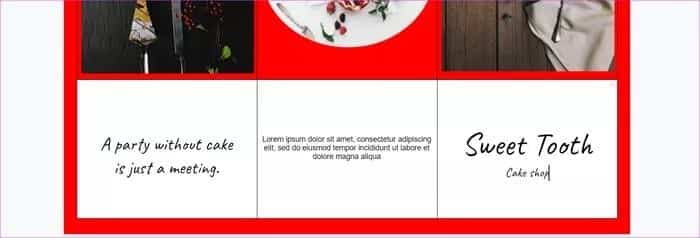كيفية عمل كتيب على Google Docs
يعد Google Docs أداة رائعة لإنشاء المستندات وتحريرها عبر الإنترنت. وتضيف ميزات مثل الرسم مع الوظائف الإضافية الأنيقة نطاقًا من التنوع إلى أداة معالجة النصوص المتواضعة هذه. في وقت الحاجة ، يمكنك أيضًا استخدام Google Docs لتصميم الكتيبات.
أفضل جزء في تصميم الكتيبات والكتيبات هو أنه يمكنك إنشاء كتيبات مخصصة من البداية. إنه ليس علم الصواريخ ويتم إنجازه بسهولة تامة. ما عليك سوى القيام به هو الحصول على بعض الصور عالية الدقة التي تجذب الانتباه وتعيين لوحة ألوان ممتعة. تبدو مثيرة للاهتمام ، أليس كذلك؟
لذلك ، دعونا نرى كيفية عمل أو تصميم كتيب رائع على Google Docs.
كيفية تصميم كتيب على Google Docs
الكتيب القياسي ثلاثي الطيات عبارة عن ورقة واحدة مطوية إلى أثلاث. يتكون بشكل عام من ثلاثة أجزاء – الجزء الأول ، والمحتوى الأساسي ، والغطاء الخلفي. وغني عن القول ، أن اللوحة الأولى بشكل عام لها صورة جذابة تشد الانتباه مع جزء صغير من المحتوى. يحتوي العمود الثاني أو اللسان الثاني على كل التفاصيل ، بينما يحتوي الغلاف الخلفي على التفاصيل مثل جهة الاتصال والعنوان والإعجابات.
أثناء تصميم الكتيب ، هناك بعض الأشياء التي يجب أن تضعها في اعتبارك. الأول هو لوحة الألوان والثاني هو موضوع التصميم. يجب أن يظل كلاهما متسقًا في اللوحات الثلاثة.
الآن ، بعد أن قمنا بإعداد كل شيء ، دعنا نبدأ العمل ، أليس كذلك؟
الخطوة 1: الكتيب القياسي يقيس عمومًا 8.5 × 11 بوصة وينتج كتيبًا ثلاثيًا لائقًا. لإعداد الأبعاد ، افتح مستندًا في Google Docs وانقر فوق ملف> إعداد الصفحة.
الآن ، قم بتغيير الاتجاه إلى أفقي. في نفس الوقت ، انقر فوق لون الصفحة لاختيار لون خلفية الكتيب الخاص بك. هذا يضمن طباعة الكتيب بنفس اللون حتى الحافة. إنه اختياري بالرغم من ذلك.
الآن ، اضبط هوامش الصفحات على حوالي 0.25. يتيح لك ذلك إنشاء التصميم حتى الحواف.
الخطوة 2: الآن ، يأتي الجزء المثير للاهتمام. نظرًا لأن Google Docs لا يحتوي على شرط لإنشاء مربعات فردية ، فسوف نتلقى المساعدة من الجداول. سنقوم بإنشاء جدول قياسي 3 × 2.
للقيام بذلك ، انقر فوق إدراج> جدول وحدد 3 أعمدة وصفين. بمجرد الانتهاء ، اسحب حدود الجدول إلى الحافة السفلية.
الفكرة هي تلوين الصف السفلي بلون مختلف للحصول على مظهر مثير للاهتمام.
خطوة 3: لإضافة لون ، انقر بزر الماوس الأيمن على خلية الجدول وحدد خصائص الجدول> لون خلفية الخلية.
كرر الخطوات المذكورة أعلاه للخليتين المتبقيتين.
الخطوة 4: الآن بعد أن تم الاهتمام بلون الكتيب ، دعنا نملأ الأعمدة بالصور والنص.
انقر فوق إدراج> صورة ، لإضافة صورة مباشرة. في هذه المرحلة ، تأكد فقط من أنها صورة عالية الدقة لضمان الحد الأدنى من البكسل.
ملاحظة: يجب أن يكون لكل الصور نفس الحجم. وإلا ، فقد يمتد الجدول إلى الصفحة التالية ، وهذا شيء لا نريده.
ومن المثير للاهتمام ، أنه يمكنك أيضًا اقتصاص الصور إلى أشكال. للقيام بذلك ، حدد عمودًا ، وانتقل إلى إدراج> رسم. بعد ذلك ، انقر فوق أيقونة الصورة لتحميل صورة من جهاز الكمبيوتر الخاص بك.
بمجرد تحميله ، انقر فوق رمز قص وحدد الشكل الذي يرضيك. وغني عن القول ، سيكون عليك تغيير حدود الصورة.
لا يسمح لك Google Docs بتحريك الصورة بحرية. ومع ذلك ، لا يزال بإمكانك اللعب بالمحاذاة العمودية داخل الخلية. فقط ضع المؤشر فوق الصورة واضغط على Enter.
الخطوة 5: الآن وقد تم التعامل مع لون الكتيب والصور ، فقد حان الوقت لإدراج بعض النصوص. مرة أخرى ، هناك طريقتان للقيام بذلك. يمكنك إما وضع النص مباشرة داخل الصف الثاني ومحاذاة النص حسب تفضيلاتك.
أو يمكنك أيضًا استكشاف طريقة أفضل من خلال تضمين النص داخل الشكل.
للقيام بذلك ، توجه إلى الرسم> الأشكال. الآن ، كل ما عليك فعله هو إضافة النص داخل الشكل وإضافته إلى الموقع الذي تختاره.
في حالتنا ، قمنا بتعطيل لون الخلفية وبدا كتيبنا النهائي شيئًا كهذا. رائع ، أليس كذلك؟
بمجرد أن تصبح المسودة الأولية للكتيب جاهزة ، اطبع نسخة لترى ما إذا كانت تعطي المشاعر الصحيحة قبل متابعة طباعة المجموعة بأكملها.
دع إبداعك يركض
من نافلة القول أن مُحرر مستندات Google ليس أفضل مكان لتصميم كتيب ، خاصة إذا كنت تبحث عن بعض المرونة. ولكن إذا لم تتمكن من الوصول إلى أدوات مثل Canva أو Crello (انظر Canva vs Crello) أو Adobe Spark لسبب ما ، فإن معالج الكلمات المتواضع هذا يثبت أنه خطة نسخ احتياطي قادرة.