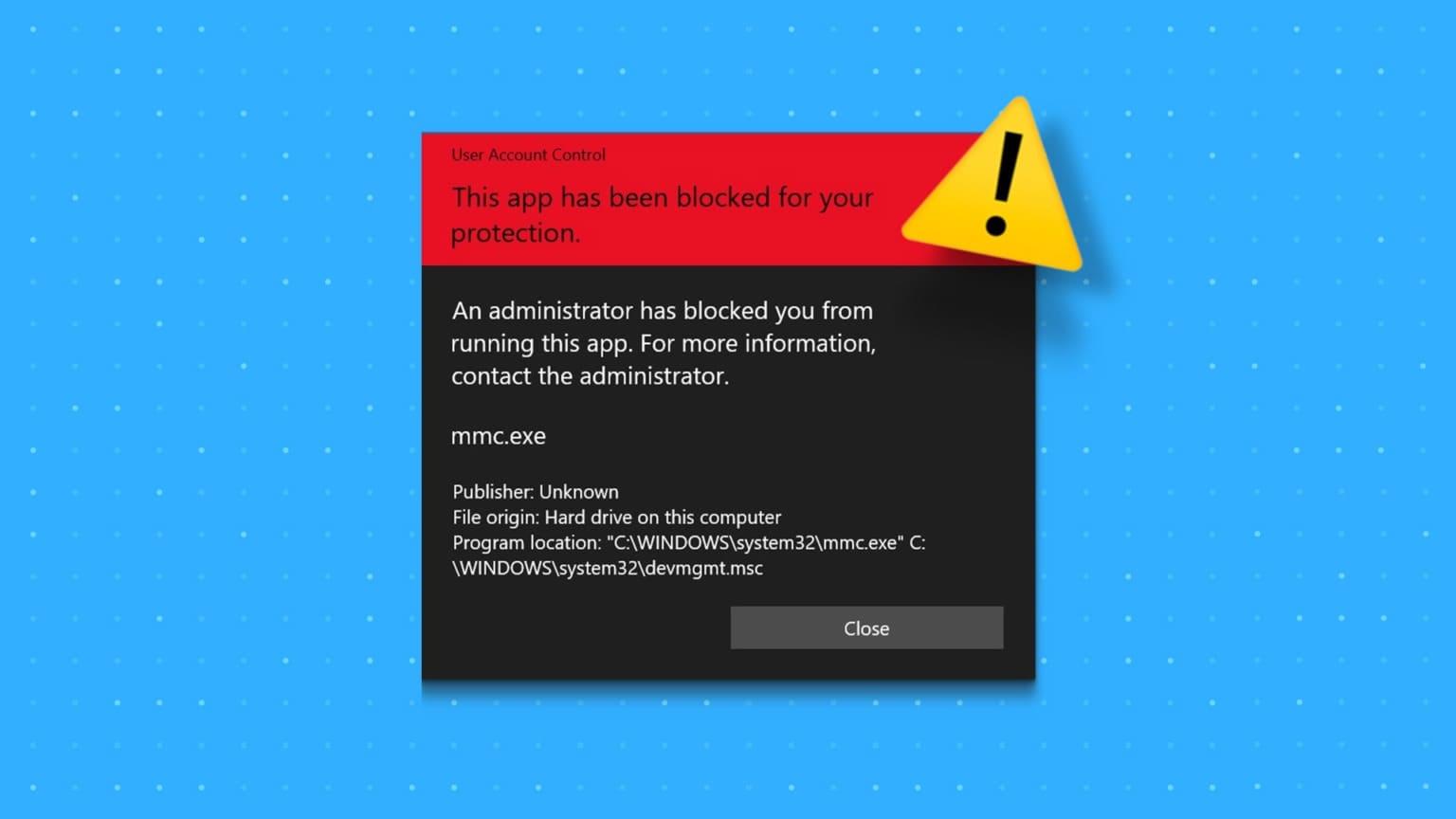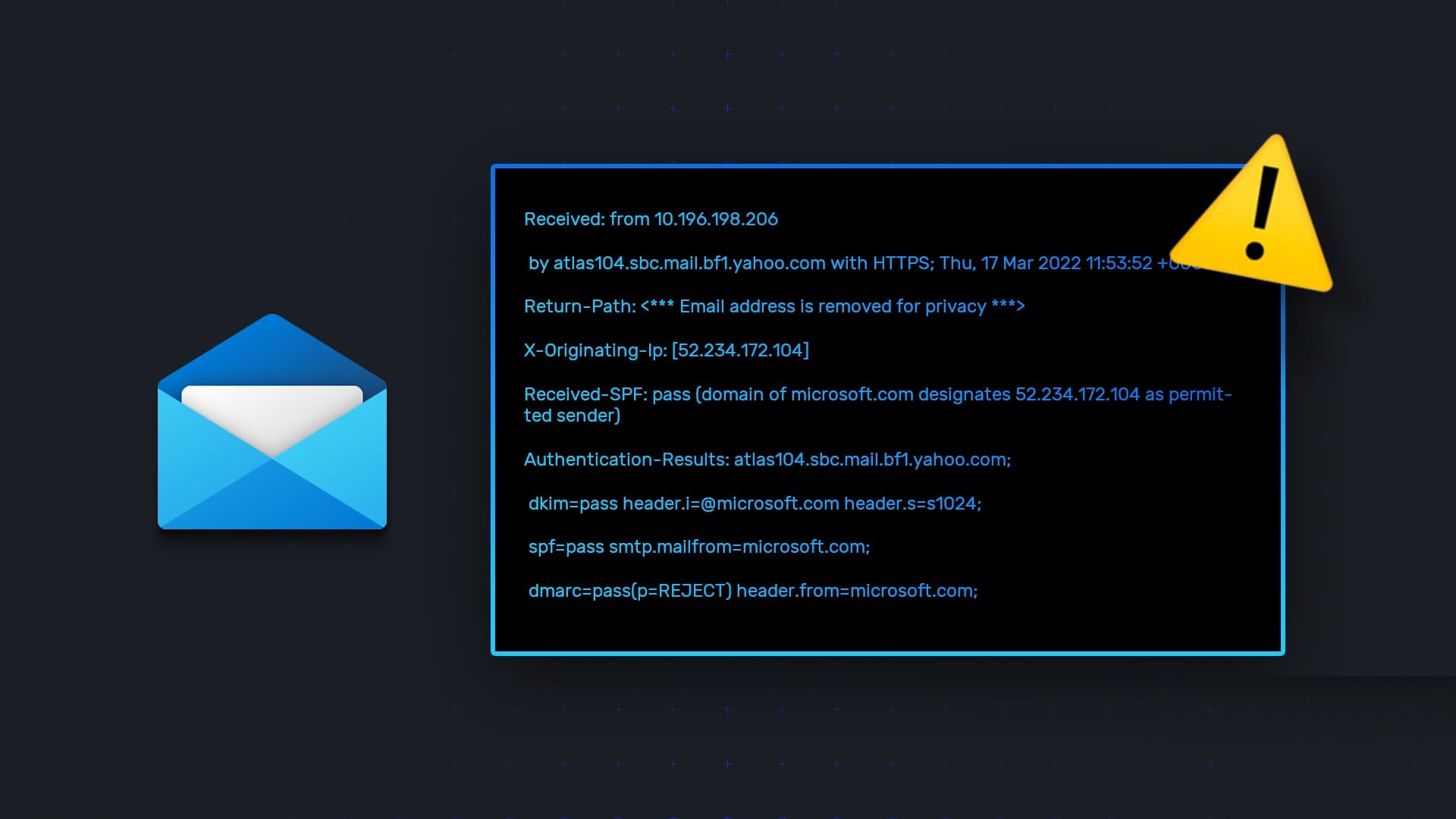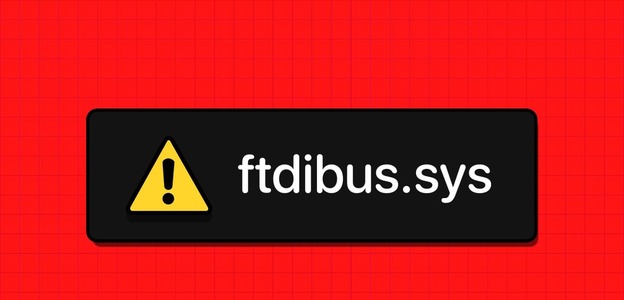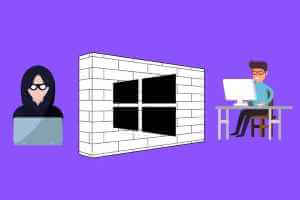طورت Microsoft وضع Grayscale للأشخاص المصابين بعمى الألوان. يعد وضع تدرج الرمادي فعالًا أيضًا للأشخاص المصابين باضطراب فرط الحركة ونقص الانتباه. يقال إن تغيير لون الشاشة إلى الأبيض والأسود بدلاً من الضوء الساطع سيساعد في التركيز بشكل أكبر أثناء أداء المهام الطويلة. بالعودة إلى الأيام القديمة ، تبدو شاشة النظام بالأبيض والأسود باستخدام تأثير مصفوفة الألوان. هل تريد تغيير شاشة جهاز الكمبيوتر الخاص بك إلى Windows 10 grayscale؟ انت في المكان الصحيح. تابع القراءة كيفية تحويل الشاشة إلى الأبيض والأسود في Windows 10.

كيفية تحويل الشاشة إلى الأبيض والأسود على جهاز الكمبيوتر
تسمى هذه الميزة أيضًا بوضع عمى الألوان. فيما يلي طرق تغيير نظامك إلى وضع Grayscale.
الطريقة الأولى: من خلال إعدادات Windows
يمكنك بسهولة تغيير لون الشاشة إلى الأبيض والأسود على جهاز الكمبيوتر كما يلي:
1. اضغط على مفتاحي Windows + I معًا لفتح الإعدادات.
2. انقر فوق “سهولة الوصول” ، من بين الخيارات الأخرى المدرجة هنا.
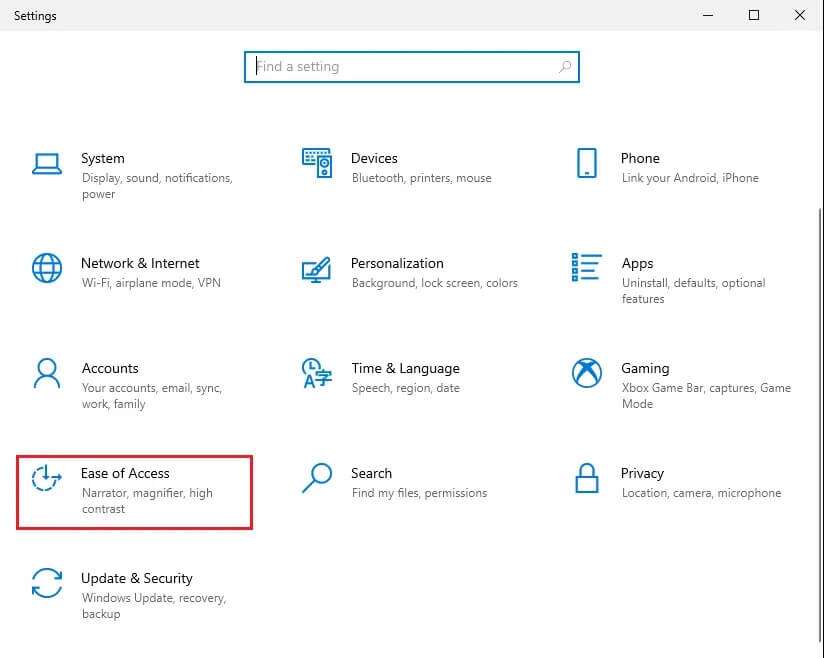
3. ثم انقر فوق عوامل تصفية الألوان في الجزء الأيمن.
4. قم بتشغيل مفتاح التبديل لتشغيل مرشحات الألوان ، كما هو موضح بشكل مميز.
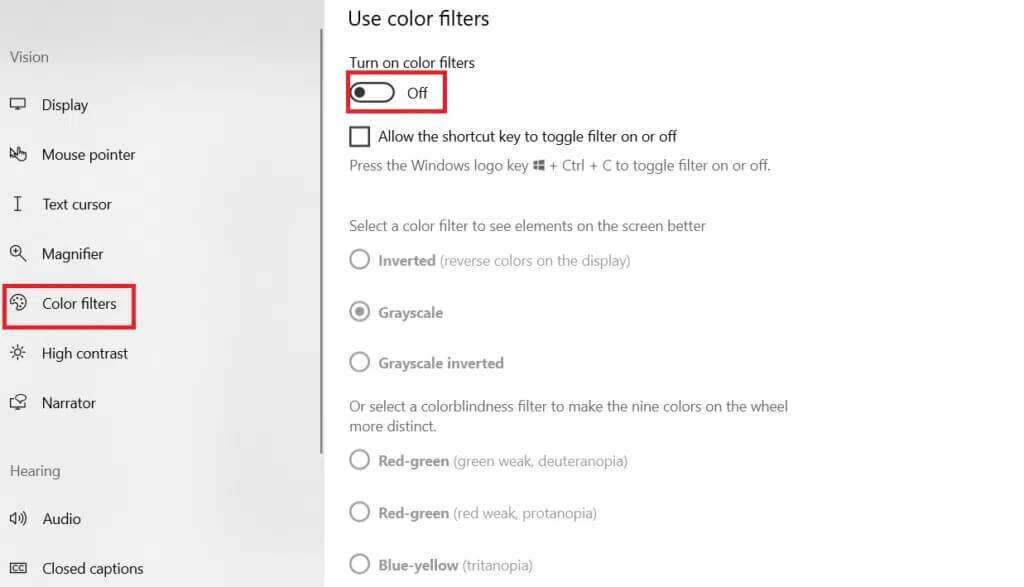
5. حدد تدرج الرمادي في تحديد مرشح الألوان لرؤية العناصر على الشاشة بشكل أفضل.
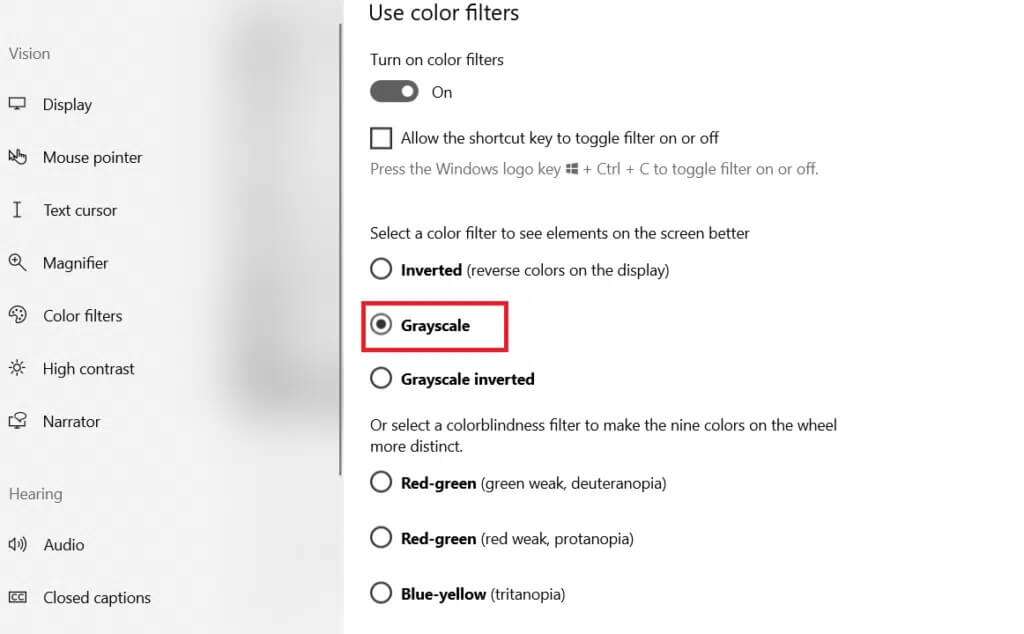
الطريقة الثانية: من خلال اختصارات لوحة المفاتيح
يمكنك أيضًا التبديل بسهولة بين تأثيرات تدرج الرمادي لنظام التشغيل Windows 10 والإعدادات الافتراضية باستخدام اختصارات لوحة المفاتيح. يمكنك ببساطة الضغط على مفتاحي Windows + Ctrl + C في نفس الوقت للتبديل بين الإعداد الأبيض والأسود والإعداد الافتراضي الملون. لتشغيل شاشتك بالأبيض والأسود على جهاز الكمبيوتر ، وتمكين هذا الاختصار ، اتبع الخطوات المحددة:
1. ابدأ الإعدادات> سهولة الوصول> مرشحات الألوان كما في السابق.
2. قم بتشغيل مفتاح التبديل لتشغيل مرشحات الألوان.
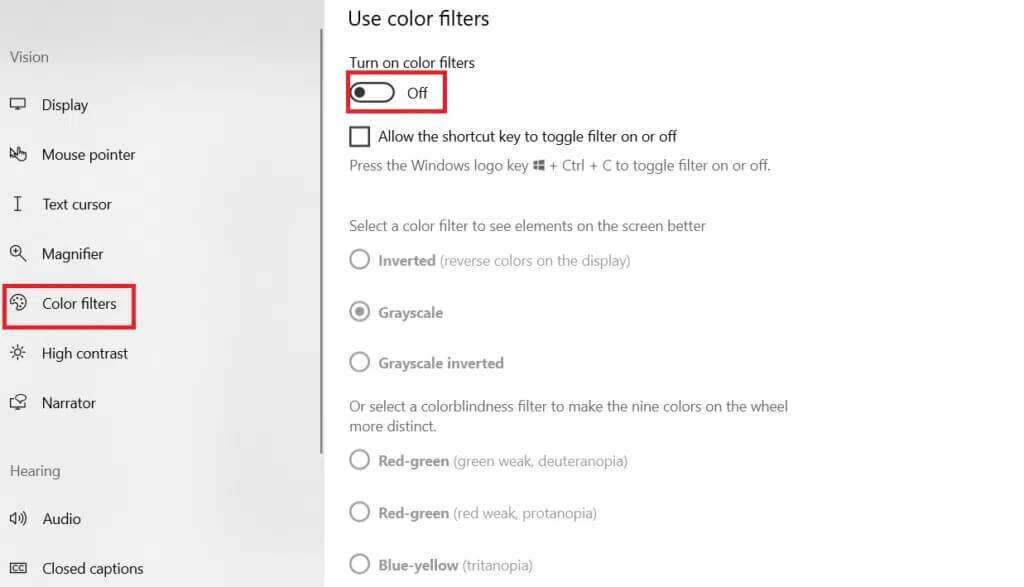
3. حدد تدرج الرمادي في تحديد مرشح الألوان لرؤية العناصر على الشاشة بشكل أفضل.
4. حدد المربع بجوار السماح لمفتاح الاختصار بتبديل عامل التصفية أو إيقاف تشغيله.
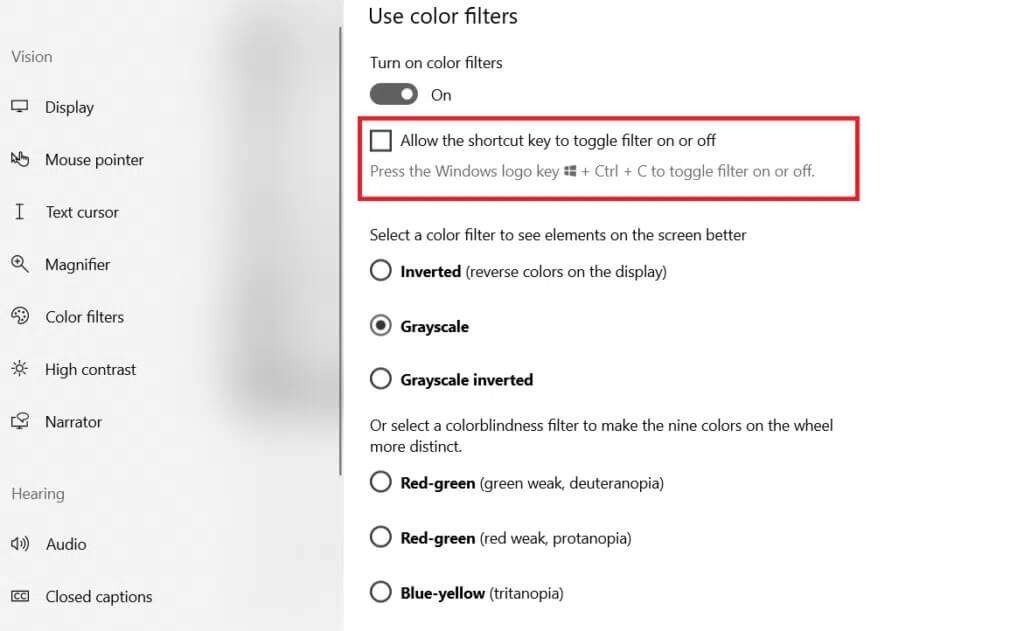
5. هنا ، اضغط على مفتاحي Windows + Ctrl + C في نفس الوقت لتشغيل وإيقاف تشغيل مرشح تدرج الرمادي في Windows 10.
الطريقة الثالثة: تغيير مفاتيح التسجيل
التغييرات التي يتم إجراؤها بهذه الطريقة ستكون دائمة. اتبع التعليمات بعناية لتغيير شاشتك بالأبيض والأسود على جهاز كمبيوتر يعمل بنظام Windows:
1. اضغط على مفتاحي Windows + R معًا لفتح مربع الحوار “تشغيل”.
2. اكتب regedit واضغط على مفتاح Enter لفتح محرر التسجيل.
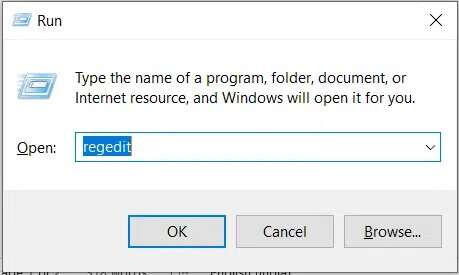
3. قم بتأكيد مطالبة “التحكم في حساب المستخدم” بالنقر فوق “نعم”.
4. انتقل إلى المسار التالي.
Computer\HKEY_CURRENT_USER\SOFTWARE\Microsoft\ColorFiltering
ملاحظة: لن يتوفر المسار المحدد إلا بعد تشغيل مرشحات الألوان كما هو موضح في الطريقة الأولى.
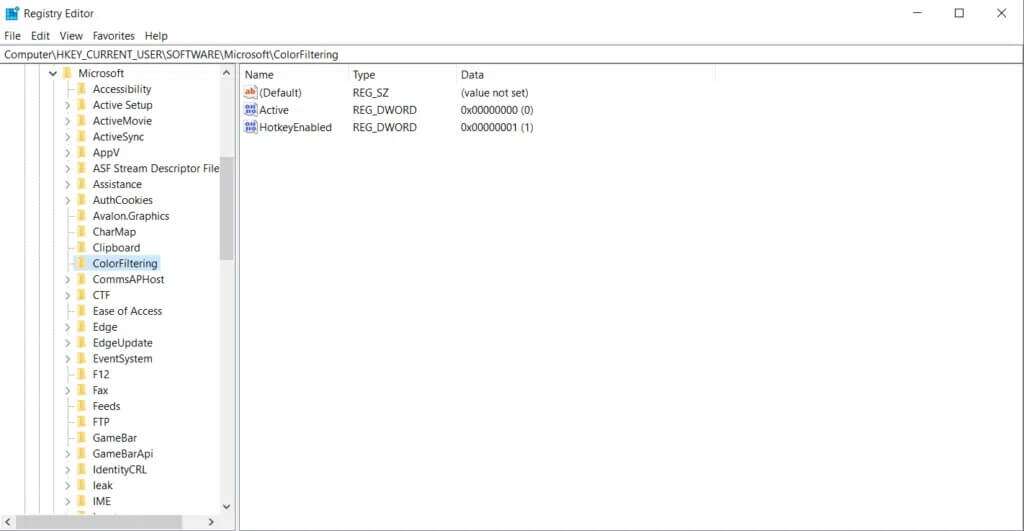
5. على الجانب الأيمن من الشاشة ، يمكنك العثور على مفتاحي تسجيل ، نشط ومفتاح HotkeyEnabled. انقر نقرًا مزدوجًا فوق مفتاح التسجيل النشط.
6. في نافذة تحرير قيمة DWORD (32 بت) ، قم بتغيير بيانات القيمة: إلى 1 لتمكين تصفية الألوان. انقر فوق “موافق” ، كما هو موضح أدناه.
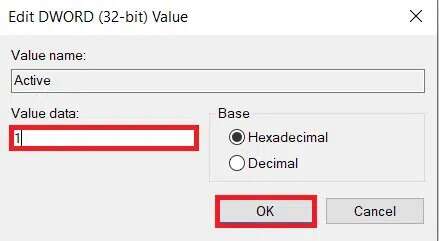
7. الآن ، انقر نقرًا مزدوجًا فوق مفتاح التسجيل HotkeyEnabled. يتم فتح نافذة منبثقة مشابهة للنافذة السابقة ، كما هو موضح أدناه.
8. قم بتغيير بيانات القيمة: إلى 0 لتطبيق تدرج الرمادي. انقر فوق “موافق” والخروج.
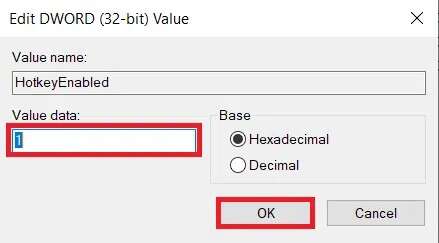
ملاحظة: تمثل الأرقام الموجودة في بيانات القيمة عوامل تصفية الألوان التالية.
- 0-تدرج الرمادي
- 1-عكس
- 2-تدرج الرمادي معكوس
- 3-Deuteranopia
- 4-بروتانوبيا
- 5-تريتانوبيا
الطريقة الرابعة: تعديل محرر نهج المجموعة
على غرار طريقة استخدام مفاتيح التسجيل ، ستكون التغييرات التي يتم إجراؤها بواسطة هذه الطريقة دائمة أيضًا. اتبع التعليمات بعناية فائقة لتحويل شاشة سطح المكتب / الكمبيوتر المحمول الذي يعمل بنظام Windows إلى الأبيض والأسود على جهاز الكمبيوتر:
1. اضغط على مفتاحي Windows + R في نفس الوقت لفتح مربع الحوار “تشغيل”.
2. اكتب gpedit.msc واضغط على Enter لفتح محرر نهج المجموعة المحلي.
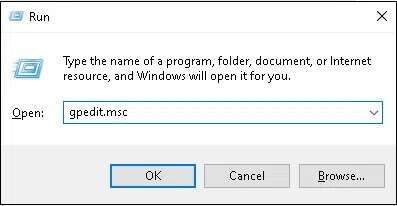
3. انتقل إلى تكوين المستخدم \ قوالب الإدارة \ لوحة التحكم ، كما هو موضح.
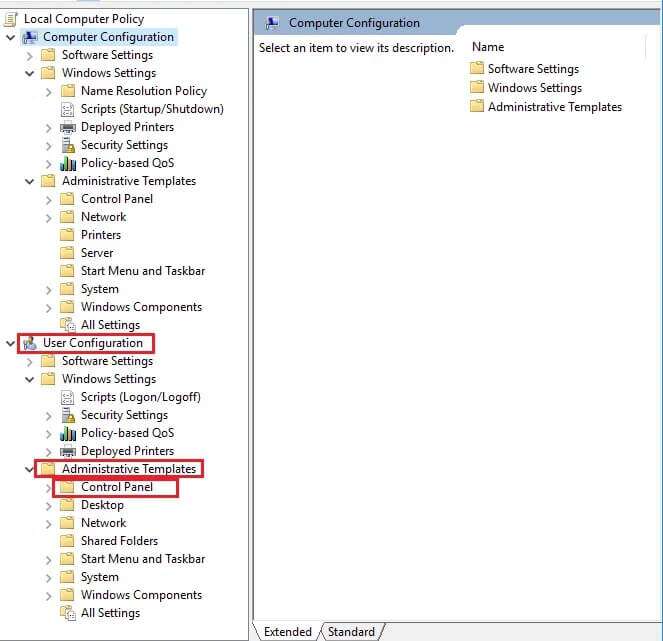
4. انقر فوق إخفاء عناصر لوحة التحكم المحددة في الجزء الأيسر.
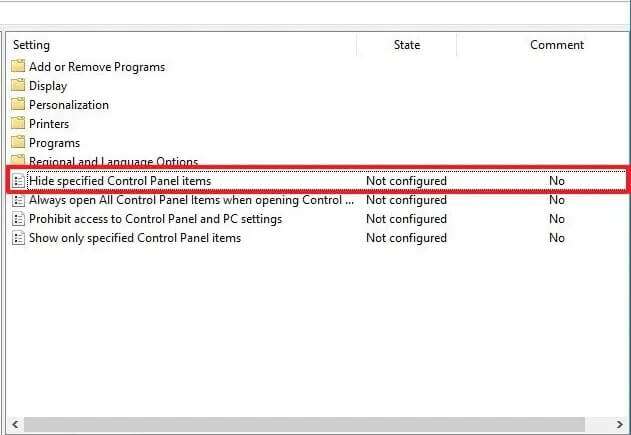
5. في نافذة إخفاء عناصر لوحة التحكم المحددة ، حدد الخيار ممكّن.
6. ثم انقر فوق الزر إظهار… بجوار قائمة عناصر لوحة التحكم غير المسموح بها ضمن فئة “خيارات”.
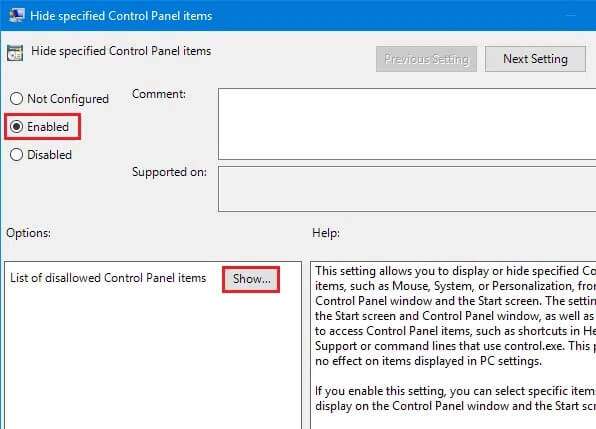
7. في نافذة إظهار المحتويات ، أضف القيمة كـ Microsoft EaseOfAccessCenter وانقر فوق موافق.
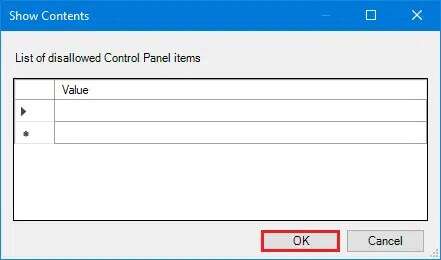
8. أعد تشغيل الكمبيوتر لتنفيذ هذه التغييرات.
الأسئلة المتداولة (FAQs)
س 1. هل سيتم استخدام مفتاح الاختصار لمرشحات الألوان الأخرى؟
الجواب. نعم ، يمكن استخدام مفاتيح الاختصار لمرشحات الألوان الأخرى أيضًا. حدد مرشح اللون المطلوب باتباع الطريقتين 1 و 2. على سبيل المثال ، إذا حددت تدرج الرمادي المقلوب ، فسيقوم Windows + Ctrl + C بالتبديل بين الإعدادات الافتراضية المعكوسة والتدرج الرمادي.
س 2. ما هي عوامل تصفية الألوان الأخرى المتوفرة في Windows 10؟
الجواب. يوفر لنا Windows 10 ستة مرشحات ألوان مختلفة مذكورة أدناه:
- تدرج الرمادي
- عكس
- التدرج الرمادي معكوس
- Deuteranopia
- بروتوبيا
- تريتانوبيا
س 3. ماذا لو لم يتحول مفتاح الاختصار إلى الإعدادات الافتراضية؟
الجواب. تأكد من تحديد المربع بجوار السماح لمفتاح الاختصار بتبديل عامل التصفية أو إيقاف تشغيله. إذا لم يعمل الاختصار للعودة إلى الإعدادات الافتراضية ، فحاول تحديث برنامج تشغيل الرسومات بدلاً من ذلك.
نأمل أن يساعدك هذا الدليل في تحويل الشاشة إلى الأبيض والأسود في Windows 10. دعنا نعرف الطريقة التي ساعدتك بشكل أفضل. اترك استفساراتك أو اقتراحاتك في قسم التعليقات أدناه ، إن وجدت.