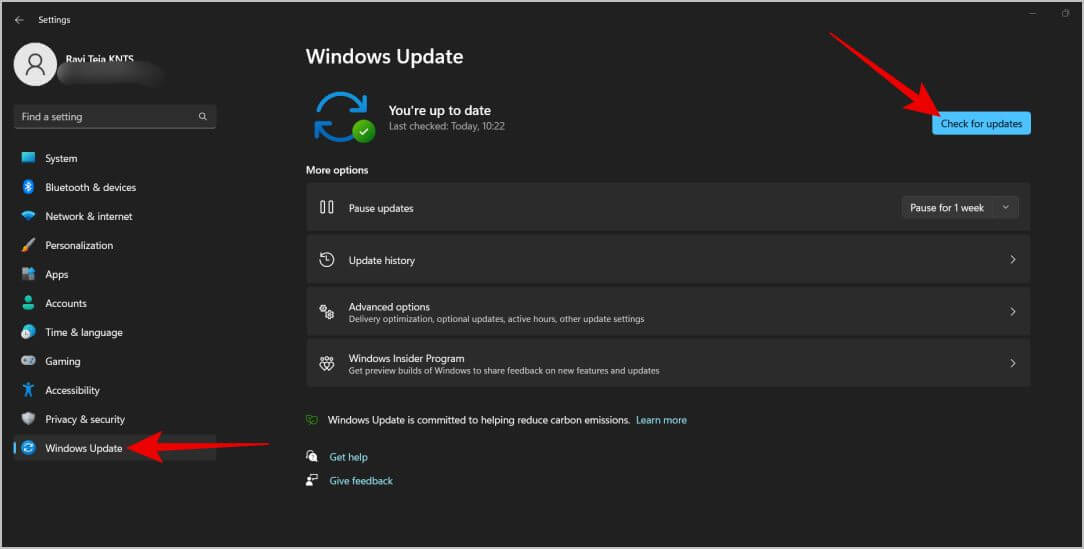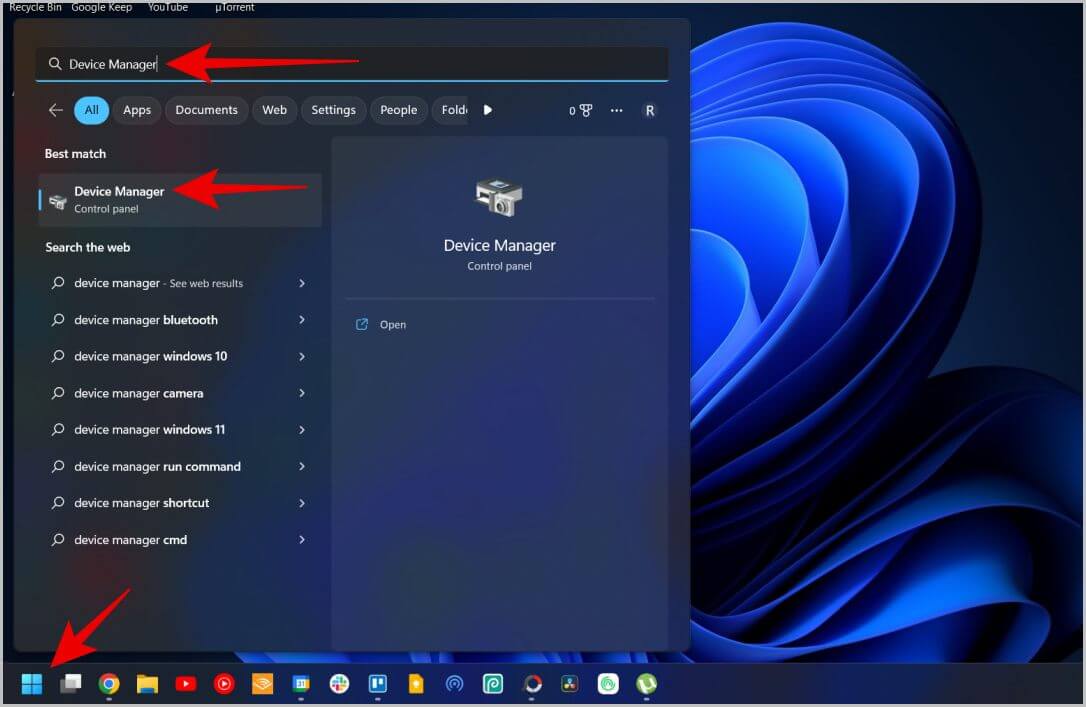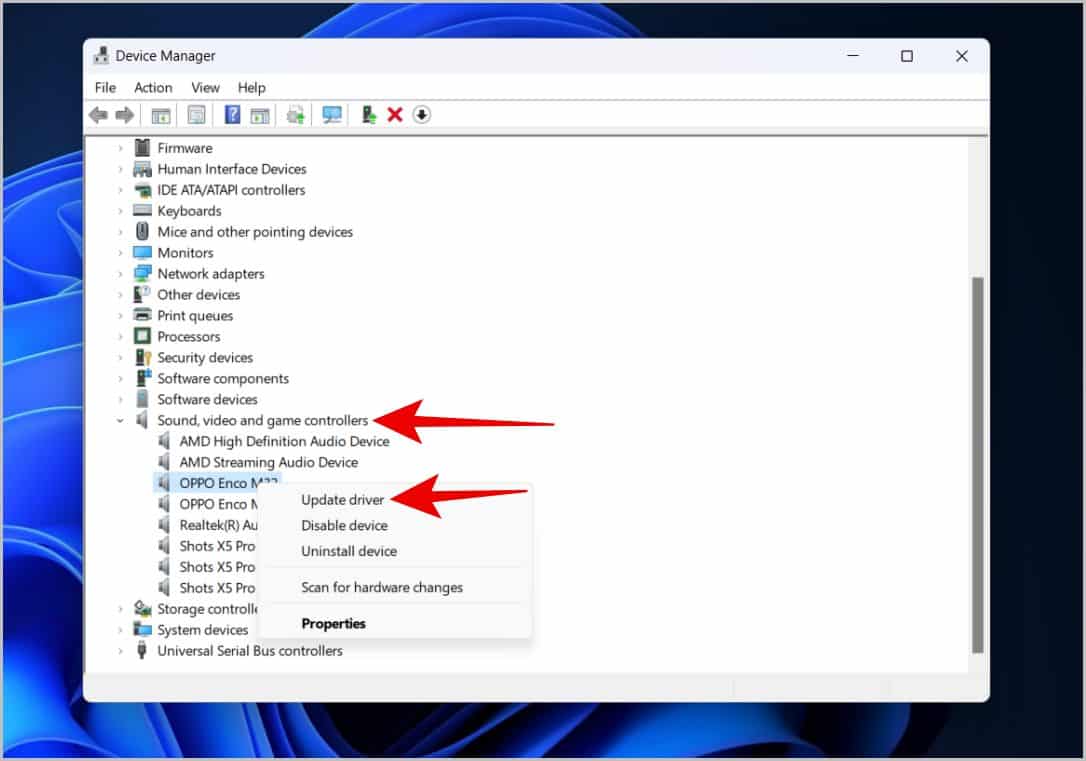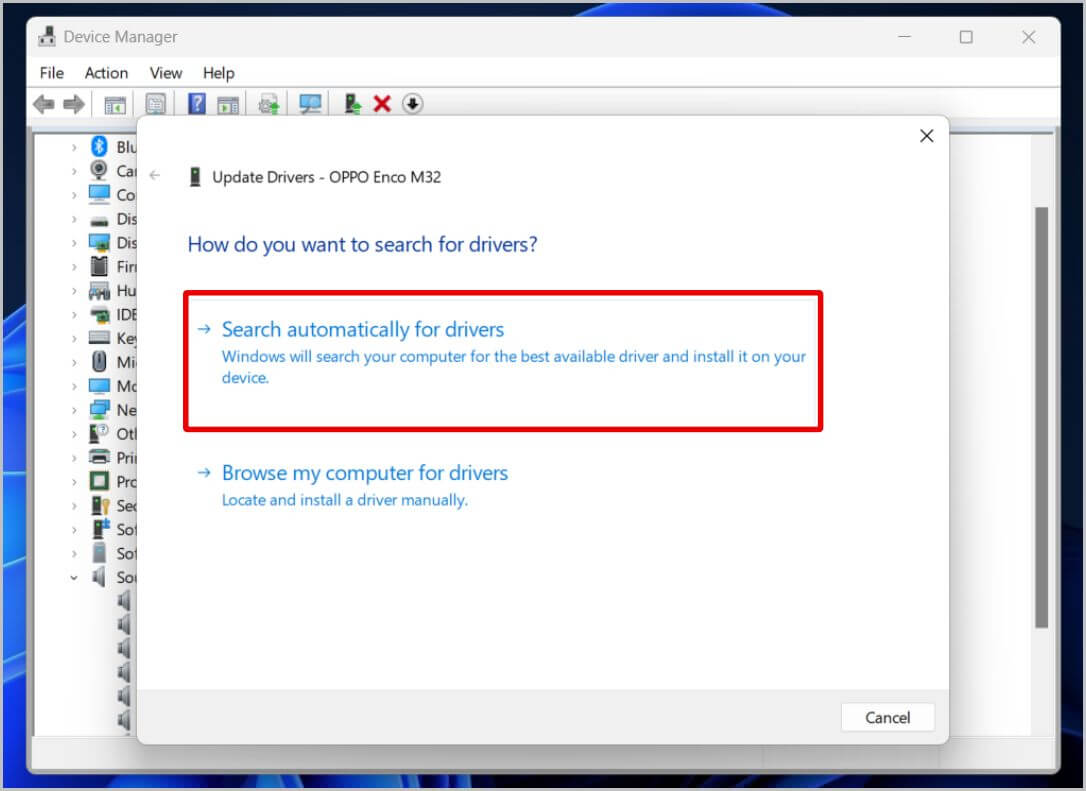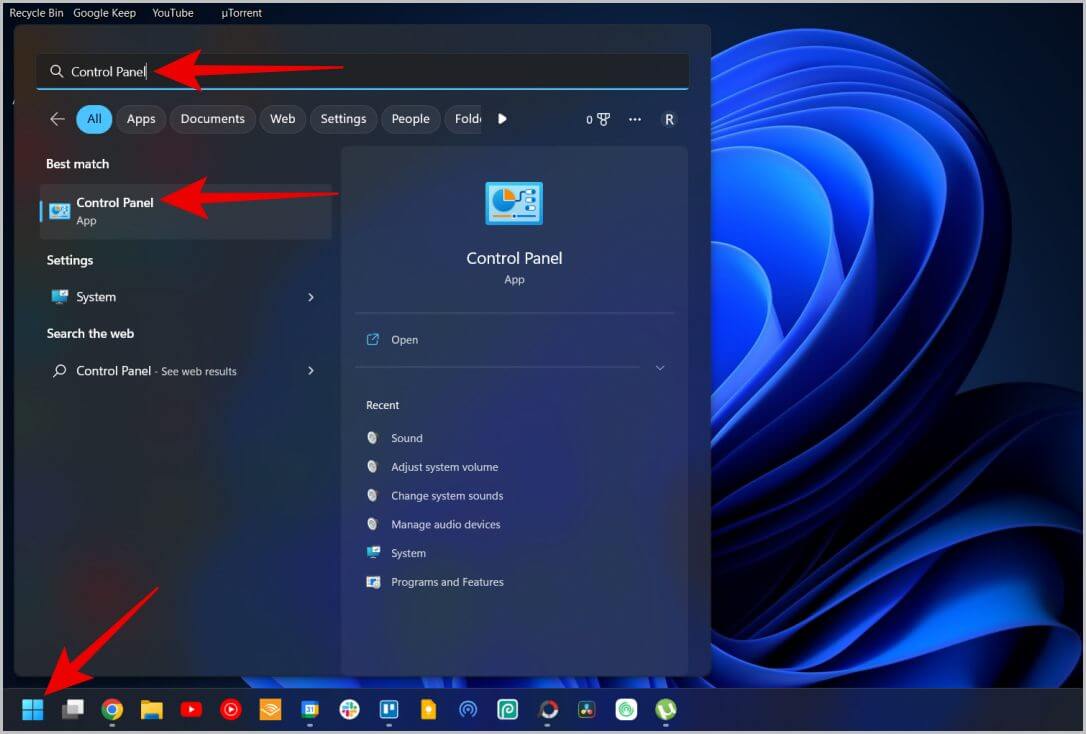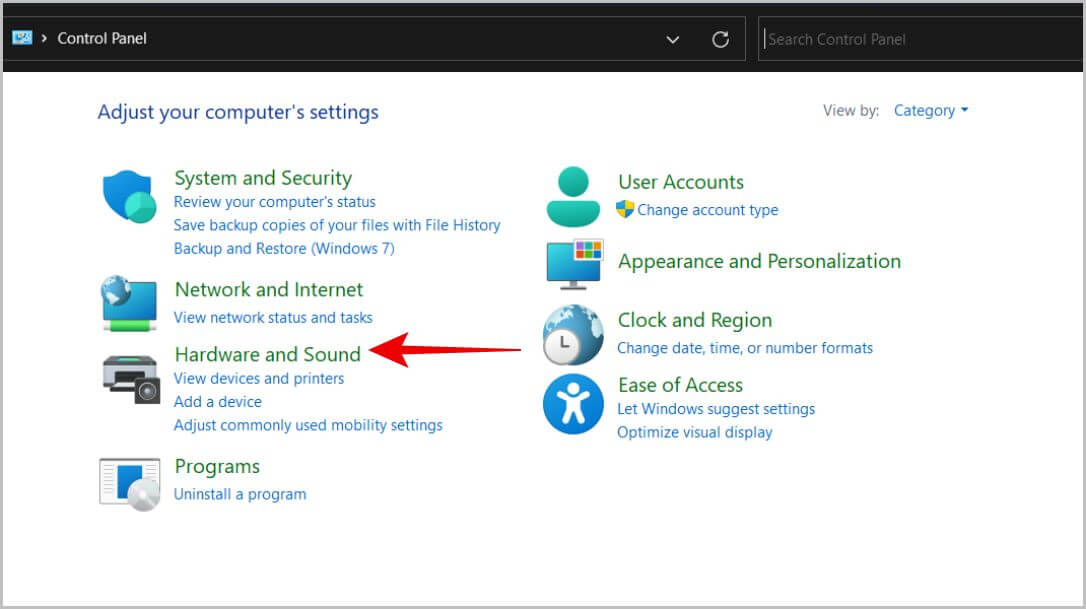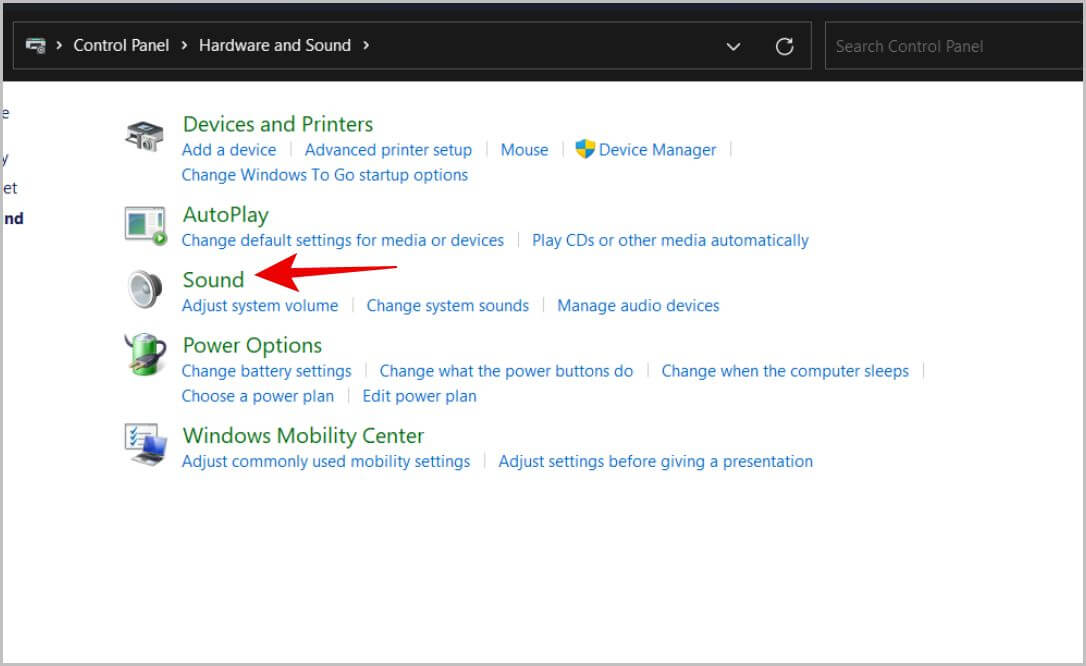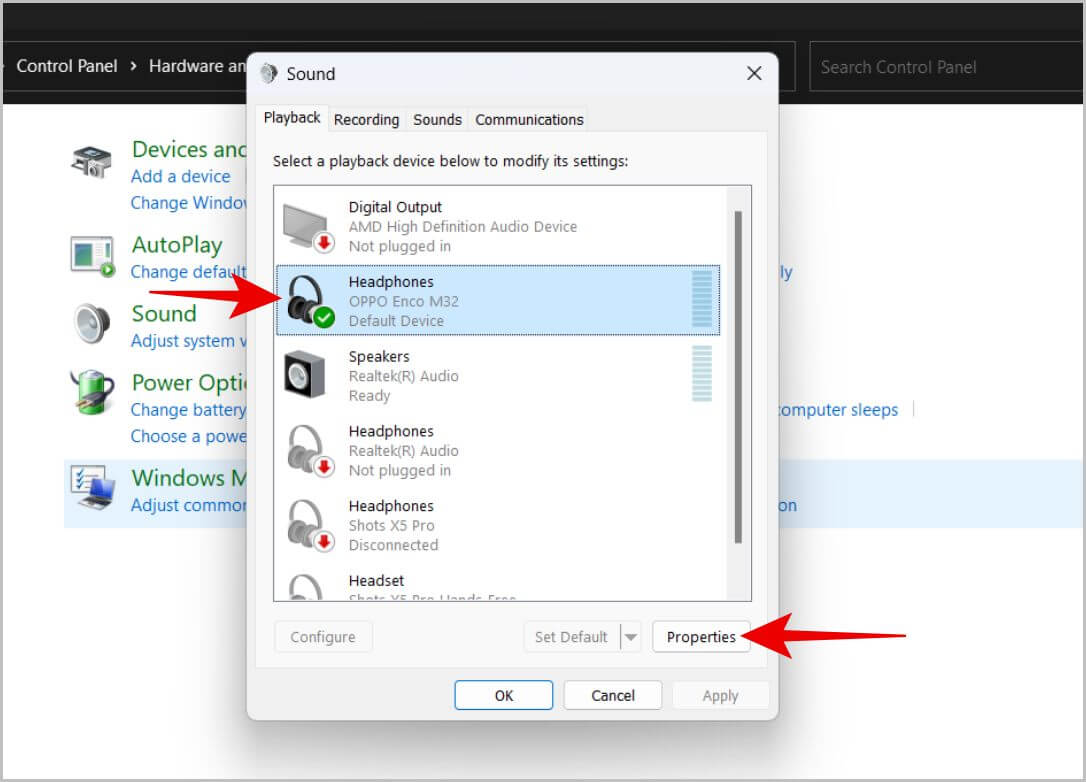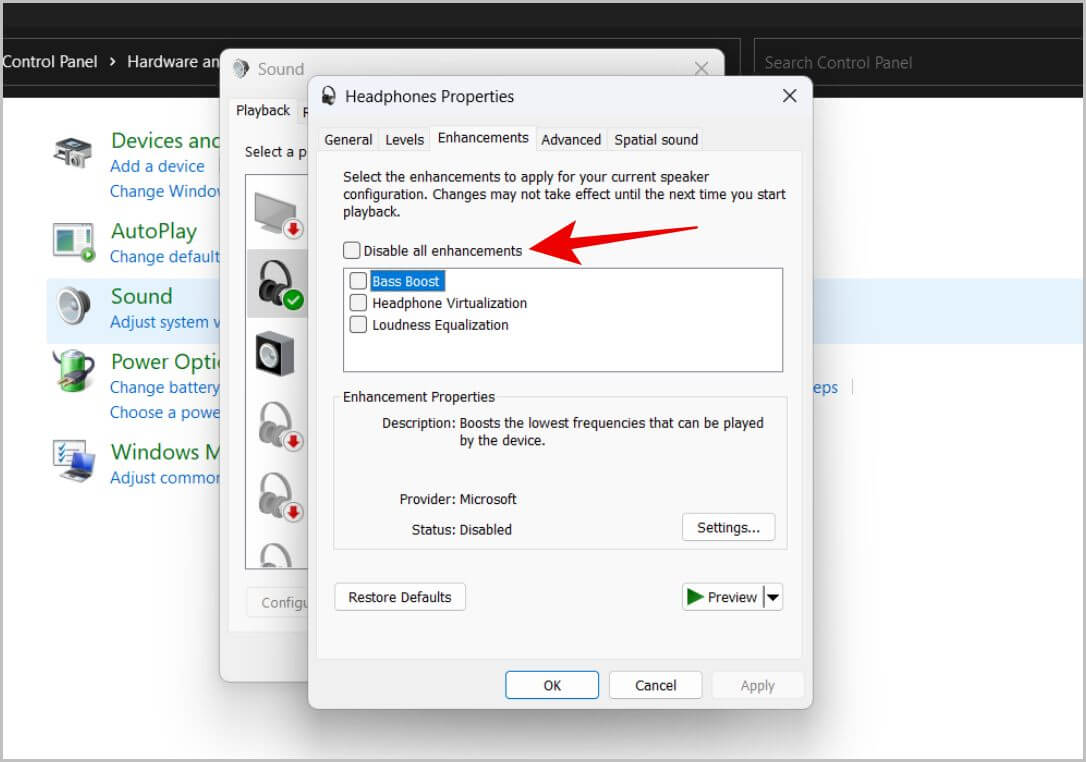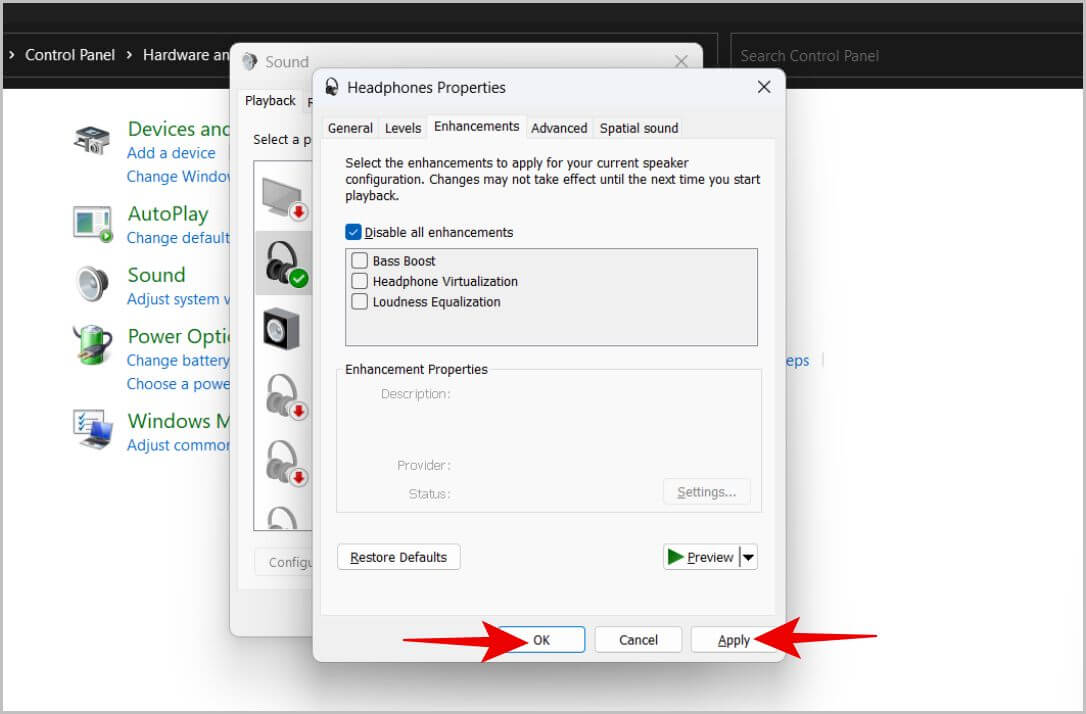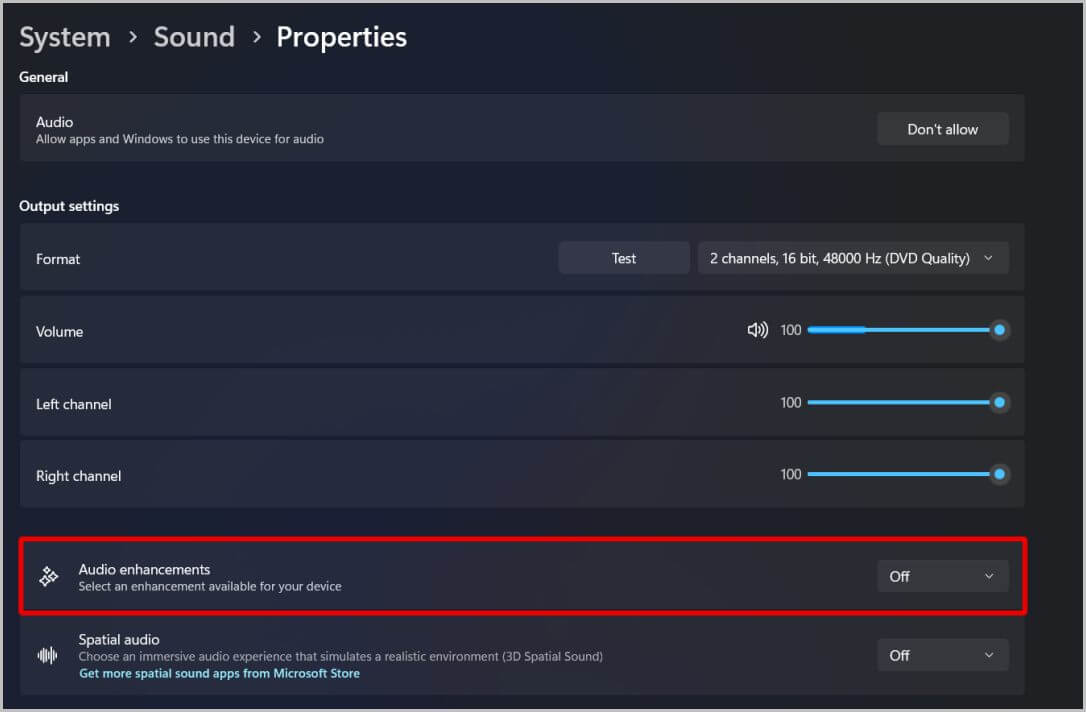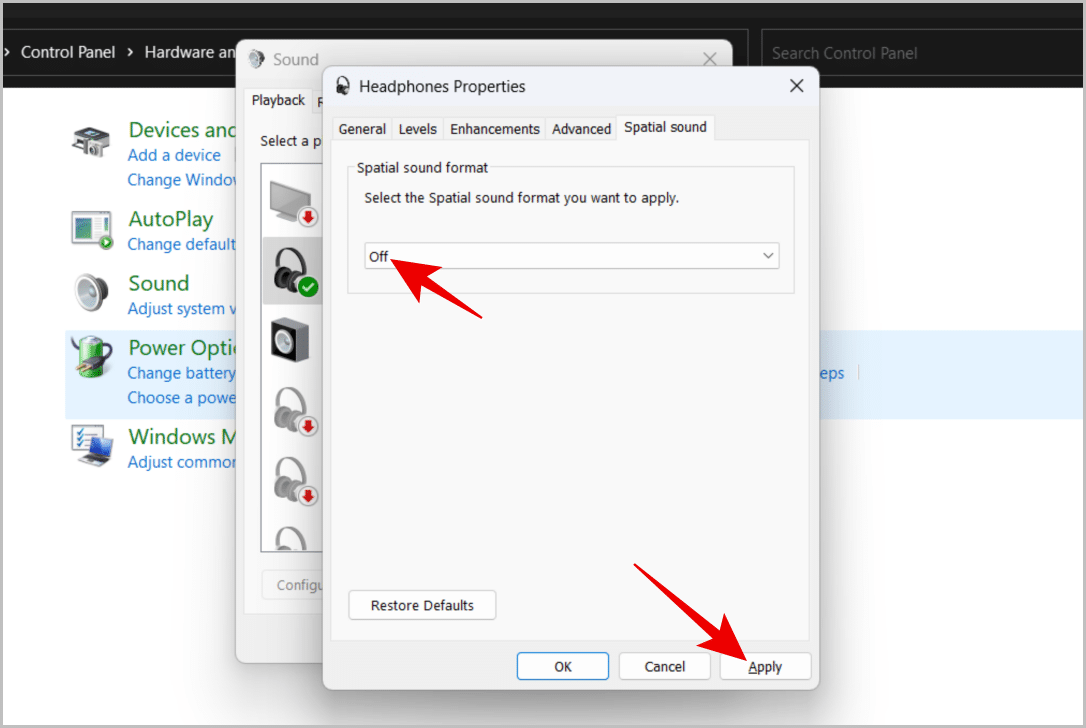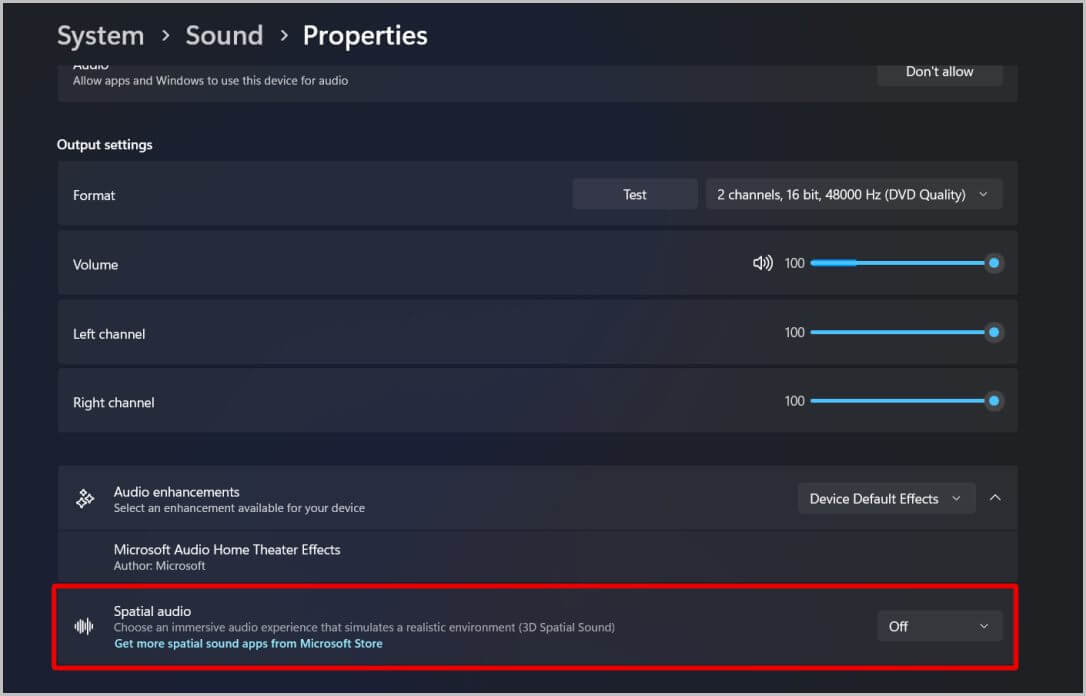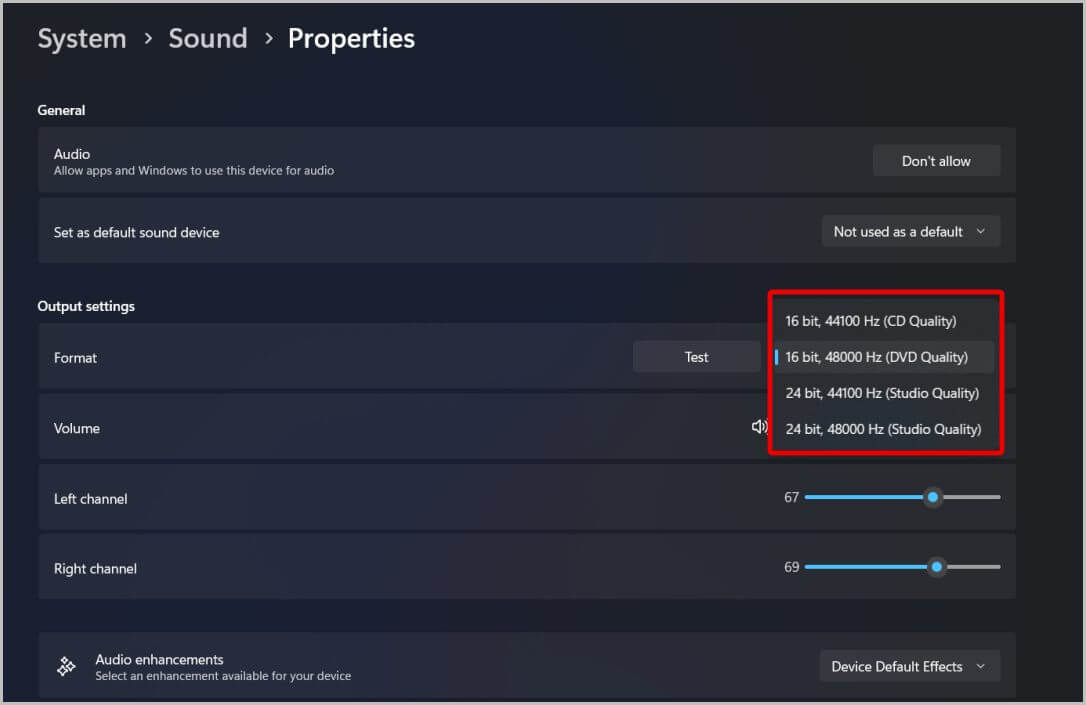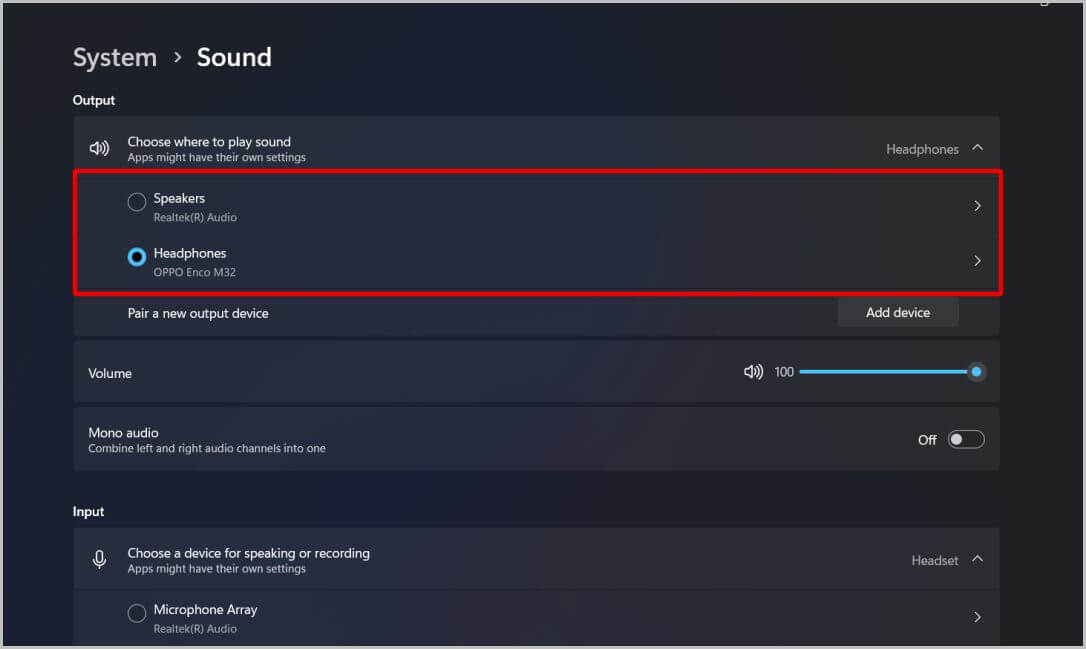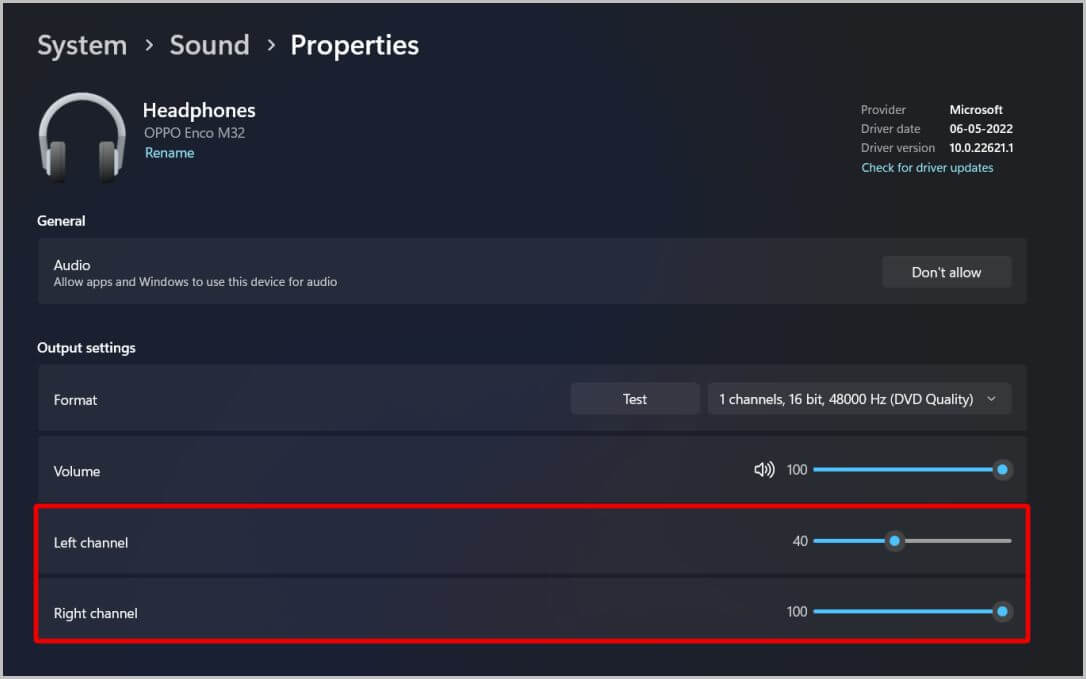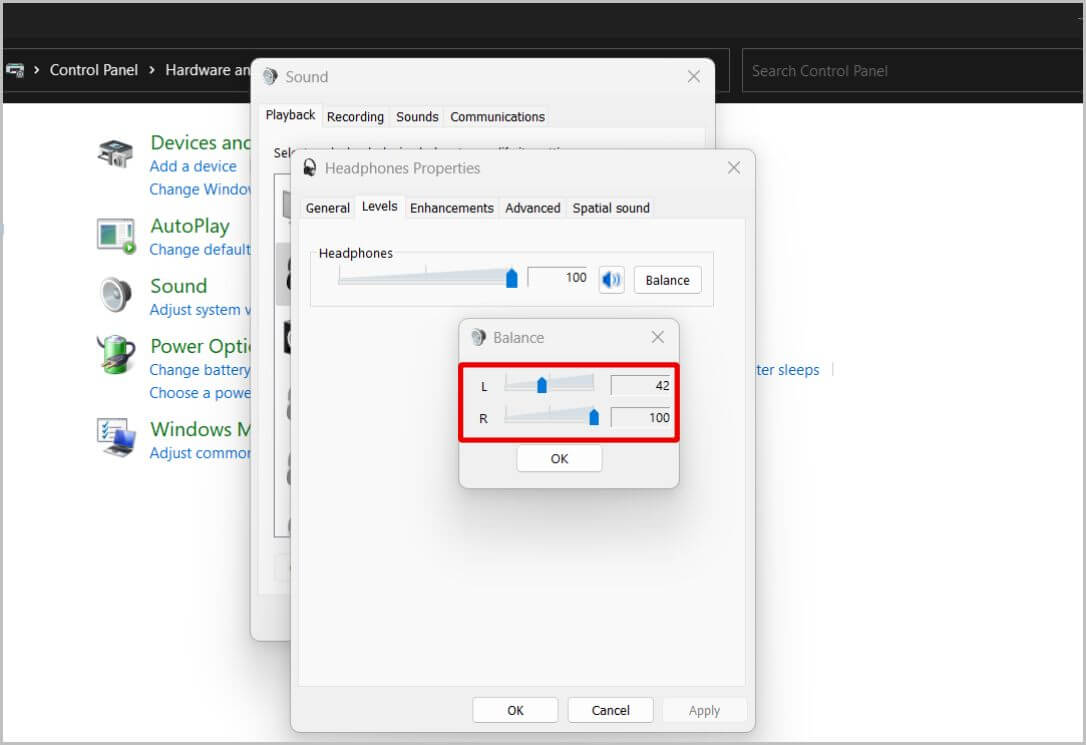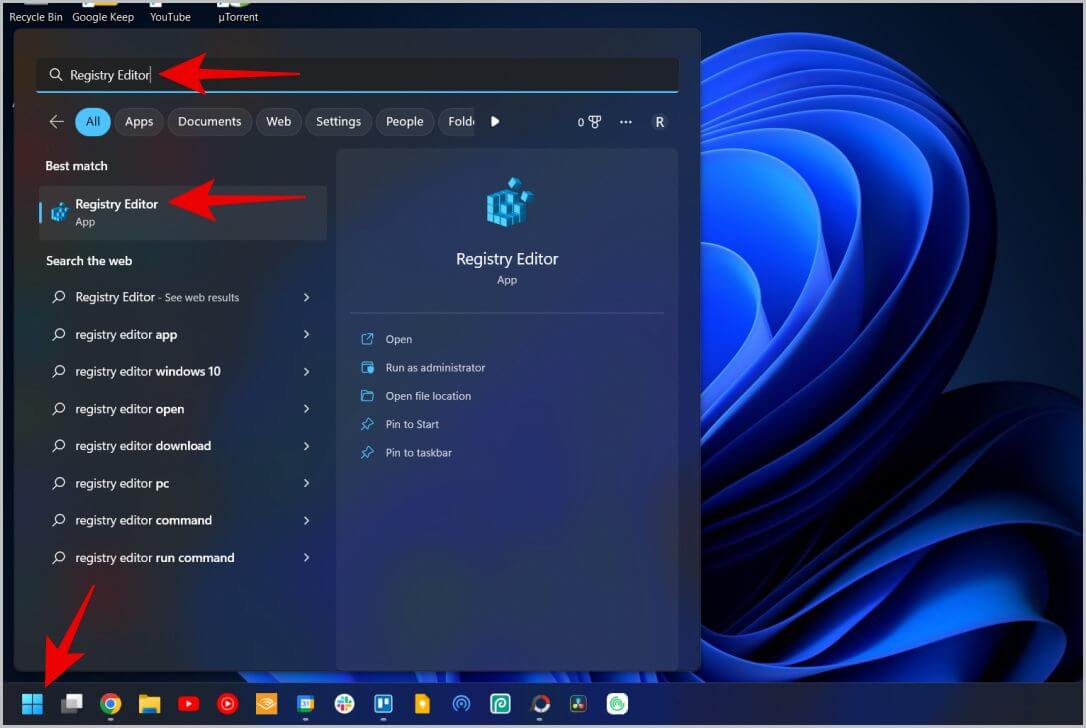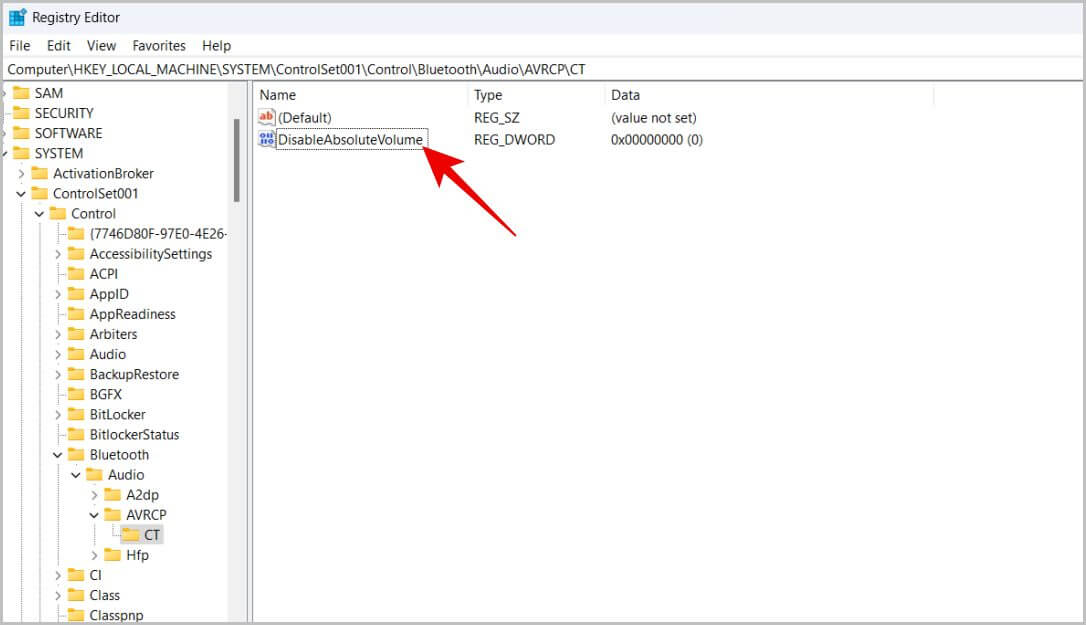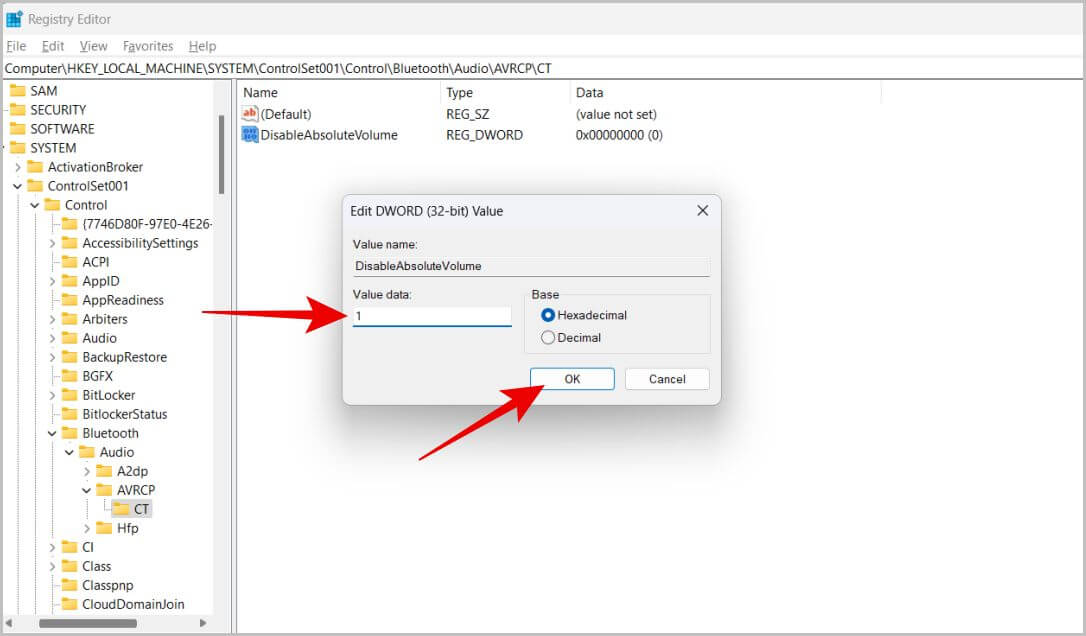كيفية ضبط قنوات الصوت اليمنى واليسرى على Windows 11 و 10
إذا كان الصوت الصادر من القناتين اليسرى واليمنى لسماعات الأذن أو مكبرات الصوت غير متساوٍ ، فقد يكون الاستماع مزعجًا. بينما يمكن أن يكون هناك العديد من الأسباب لحدوث ذلك ، هناك بعض الأشياء التي يمكنك القيام بها على Windows لضبط مستوى الصوت الأيمن والأيسر. في هذه المقالة ، سنتعرف على كيفية ضبط قنوات الصوت اليمنى واليسرى على نظام التشغيل Windows 10/11 ، وما هي الأسباب وكيفية منعها من الحدوث مرة أخرى. فلنبدأ.
ضبط قنوات الصوت اليسرى واليمنى على Windows
قبل المضي قدمًا ، نحتاج أولاً إلى معرفة ما إذا كانت المشكلة تتعلق بسماعات الأذن أو بجهاز الكمبيوتر الشخصي الذي يعمل بنظام Windows. للتحقق ، قم بتوصيل سماعات الأذن بجهاز كمبيوتر آخر أو بهاتف. إذا بدا الأمر جيدًا ، فإن المشكلة تكمن في الكمبيوتر المحمول أو سطح المكتب. إذا كان الصوت سيئًا على الأجهزة الأخرى أيضًا ، فالمشكلة تكمن في سماعات الأذن نفسها. وبالمثل ، يمكنك أيضًا تجربة استخدام سماعات أذن أخرى مع جهاز الكمبيوتر الخاص بك.
بالنسبة للجزء الأكبر ، يجب أن تكون المشكلة مع سماعات الأذن نفسها. على أي حال ، سواء كانت المشكلة تتعلق بسماعات الأذن أو بجهاز الكمبيوتر ، فإليك كيفية إصلاح قنوات الصوت اليمنى واليسرى وإصلاحها.
1. تأكد من نظافة سماعات الأذن / مكبرات الصوت
أولاً ، تأكد من تنظيف فتحة السماعة في سماعات الأذن لأنها قد تسبب أيضًا مشكلات في الصوت. تحتوي بعض سماعات الأذن أيضًا على فتحات تهوية خارجية لإنشاء مكنسة كهربائية تساعد في تحسين الصوتيات ، وتأكد من أنها نظيفة أيضًا.
2. أعد تشغيل الكمبيوتر المحمول / سطح المكتب
يمكن أن يكون هناك خطأ أو بعض الثغرات العرضية في نظام التشغيل. تؤدي إعادة تشغيل جهاز الكمبيوتر إلى حله في معظم الحالات. ما عليك سوى النقر فوق رمز Windows في الزاوية اليسرى السفلية ، ثم تحديد رمز الطاقة ثم النقر فوق الزر “إعادة التشغيل”.
3. قم بتحديث نظام التشغيل إلى أحدث إصدار
يمكنك أيضًا التحقق مما إذا كنت تعمل على أحدث إصدار من نظام التشغيل Windows. للقيام بذلك ، افتح تطبيق الإعدادات> Windows Update> التحقق من وجود تحديثات. إذا كان هناك تحديث متاح ، فقم بتنزيله وتثبيته.
4. تحديث برامج تشغيل الصوت
في بعض الأحيان ، قد تواجه سماعات الأذن / مكبرات الصوت وجهاز الكمبيوتر بعض مشكلات التوافق. يمكنك حلها عن طريق تحديث برامج تشغيل الجهاز المحدد. تساعد برامج التشغيل في إنشاء اتصال بين الأجهزة والبرامج. لذا فإن تحديث برنامج التشغيل إلى أحدث إصدار يمكن أن يجعله أكثر توافقًا.
1. للتحديث ، انقر فوق رمز Windows وابحث عن Device Manager وافتحه.
2. في إدارة الأجهزة ، انقر فوق أجهزة التحكم في الصوت والفيديو والألعاب لتوسيعها.
3. الآن ، انقر بزر الماوس الأيمن على سماعة الأذن أو مكبرات الصوت التي تريد تحديث برنامج التشغيل. في القائمة المنبثقة ، حدد خيار تحديث محرك الأقراص.
4. يفتح نافذة ، هنا حدد البحث تلقائيًا عن خيار برنامج التشغيل.
5. سيبحث عن برامج التشغيل ويوفر خيار التنزيل والتثبيت في حالة توفر أي تحديث.
5. تعطيل تحسينات الصوت الخاصة
في بعض الأحيان ، قد لا تكون المشكلة مع سماعات الأذن أو الكمبيوتر الشخصي ، ولكن مع ميزة Windows معينة. إحدى هذه الميزات هي تحسينات الصوت الخاصة. يتم تمكينه افتراضيًا لجميع أجهزة الصوت التي تقوم بتوصيلها بـ Windows. ولكن يمكنك تعطيله يدويًا.
1. انقر على أيقونة Windows وابحث عن لوحة التحكم وافتحها.
2. في لوحة التحكم ، حدد خيار الأجهزة والصوت.
3. في الصفحة التالية ، حدد خيار الصوت.
4. في النافذة التي تفتح ، حدد الجهاز الذي تواجه مشكلات معه. ثم انقر فوق خيار الخصائص.
5. يفتح نافذة أخرى ، هنا حدد علامة التبويب التحسينات وقم بتمكين التبديل بجانب تعطيل جميع التحسينات.
6. بمجرد الانتهاء ، انقر فوق “تطبيق” ثم “موافق”.
إذا لم يحدث هذا أي فرق في مشكلتك ، فقم بتعطيل زر التبديل وقم بتطبيق التغييرات. يمكنك أيضًا القيام بذلك من تطبيق الإعدادات> النظام> الصوت> حدد الجهاز واضبط خيار تحسينات الصوت على إيقاف التشغيل.
6. تعطيل الصوت المكاني
ميزة أخرى يمكن أن تخلق مشاكل هي ميزة الصوت المكاني.
1. للتعطيل ، افتح لوحة التحكم> الأجهزة والصوت> الصوت ، حدد الجهاز ثم انقر فوق خصائص.
2. ثم انقر فوق علامة التبويب الصوت المكاني. هنا تأكد من ضبط تنسيق الصوت المكاني على Off.
يمكنك أيضًا القيام بذلك من تطبيق الإعدادات> النظام> الصوت> حدد الجهاز واضبط خيار الصوت المكاني على إيقاف التشغيل.
7. تغيير تنسيق سماعات الأذن / مكبرات الصوت
يمكنك أيضًا محاولة تغيير معدل البت وتكرار سماعات الأذن. يمكنك القيام بذلك من لوحة التحكم وتطبيق الإعدادات.
1. افتح تطبيق الإعدادات> النظام> الصوت> حدد جهاز الصوت. هنا يمكنك تغيير التنسيق ضمن إعدادات الإخراج.
2. قم بتغيير التنسيق إلى معدل بت وتردد أقل إذا كان ذلك متاحًا.
يجب أن يكون Windows قادرًا على اللعب بشكل جيد على الأقل في الإعدادات السفلية. يمكن أن يؤثر ذلك على جودة الصوت قليلاً ولكنه قد يحل الخلل في قنوات الصوت اليمنى واليسرى على Windows.
8. ضبط قنوات الصوت اليسرى واليمنى يدويًا
إذا لم تنجح أي من الأساليب السابقة ، فحاول زيادة أو تقليل صوت قناة واحدة يدويًا. لذلك إذا كان حجم قناتك اليمنى أقل ، يمكنك زيادة حجم القناة الصحيحة فقط. لذا ستبدو كلتا القناتين اليمنى واليسرى متساويتين.
1. افتح تطبيق الإعدادات> النظام> الصوت> حدد الجهاز.
2. هنا ، ضمن قسم الإخراج ، انقر فوق سماعات الأذن أو السماعات المتصلة.
3. ضمن إعدادات الإخراج ، ستجد خيارات القناة اليسرى والقناة اليمنى. قم بزيادة أو خفض مستوى الصوت لقناة واحدة حسب الحاجة.
يمكنك أيضًا القيام بذلك من لوحة التحكم> الأجهزة والصوت> الصوت. حدد سماعة الأذن / السماعة التي لديك مشكلة بها وحدد خصائص> المستويات> التوازن وقمت بتغيير القنوات L (اليسرى) و R (اليمنى) في النافذة المنبثقة.
9. تعطيل وحدة التخزين المطلقة في محرر التسجيل
إذا لم تكن قادرًا على تغيير وحدة تخزين القناة الفردية ، فقد يكون ذلك بسبب قيام الشركة المصنعة للملحق بحظر الوظيفة. على أي حال ، يمكنك القيام بذلك عن طريق تعطيل الحجم المطلق في محرر التسجيل.
1. انقر فوق رمز Windows وابحث عن محرر التسجيل وافتحه.
2. أولاً ، انقر نقرًا مزدوجًا فوق الخيار HKEY_LOCAL_MACHINE في الشريط الجانبي. في القائمة المنسدلة ، انقر نقرًا مزدوجًا فوق خيار النظام.
3. ثم انقر نقرًا مزدوجًا فوق ControlSet001> Control> Bluetooth> Audio> AVRCP> CT. بدلاً من ذلك ، يمكنك أيضًا لصق هذا في شريط البحث العلوي لفتح الصفحة مباشرة.
HKEY_LOCAL_MACHINE\SYSTEM\ControlSet001\Control\Bluetooth\Audio\AVRCP\CT4. الآن انقر نقرًا مزدوجًا فوق الخيار DisableAbsoluteVolume.
5. في النوافذ المنبثقة ، اضبط بيانات القيمة على 1. ثم انقر فوق “موافق” وأغلق محرر التسجيل.
6. أخيرًا أعد تشغيل الجهاز ، يمكنك الآن تغيير مستوى صوت كل قناة كما هو موضح في الخطوة أعلاه.
حجم التوازن
على الرغم من أنه يمكنك ضبط مستوى صوت كل قناة يدويًا ، فمن الأفضل دائمًا محاولة حل المشكلة أولاً. إن تحديث برامج تشغيل الصوت وخفض معدل البت لديه فرصة جيدة لإصلاح قنوات الصوت اليمنى واليسرى على Windows. إذا لم يعمل أي من الحلول ، فيمكنك تغيير حجم كل قناة يدويًا.
تعرف أيضًا على كيفية إنشاء اختصارات مخصصة للتحكم في مستوى الصوت على Windows. يجب أن يجعل الأمر أسهل.