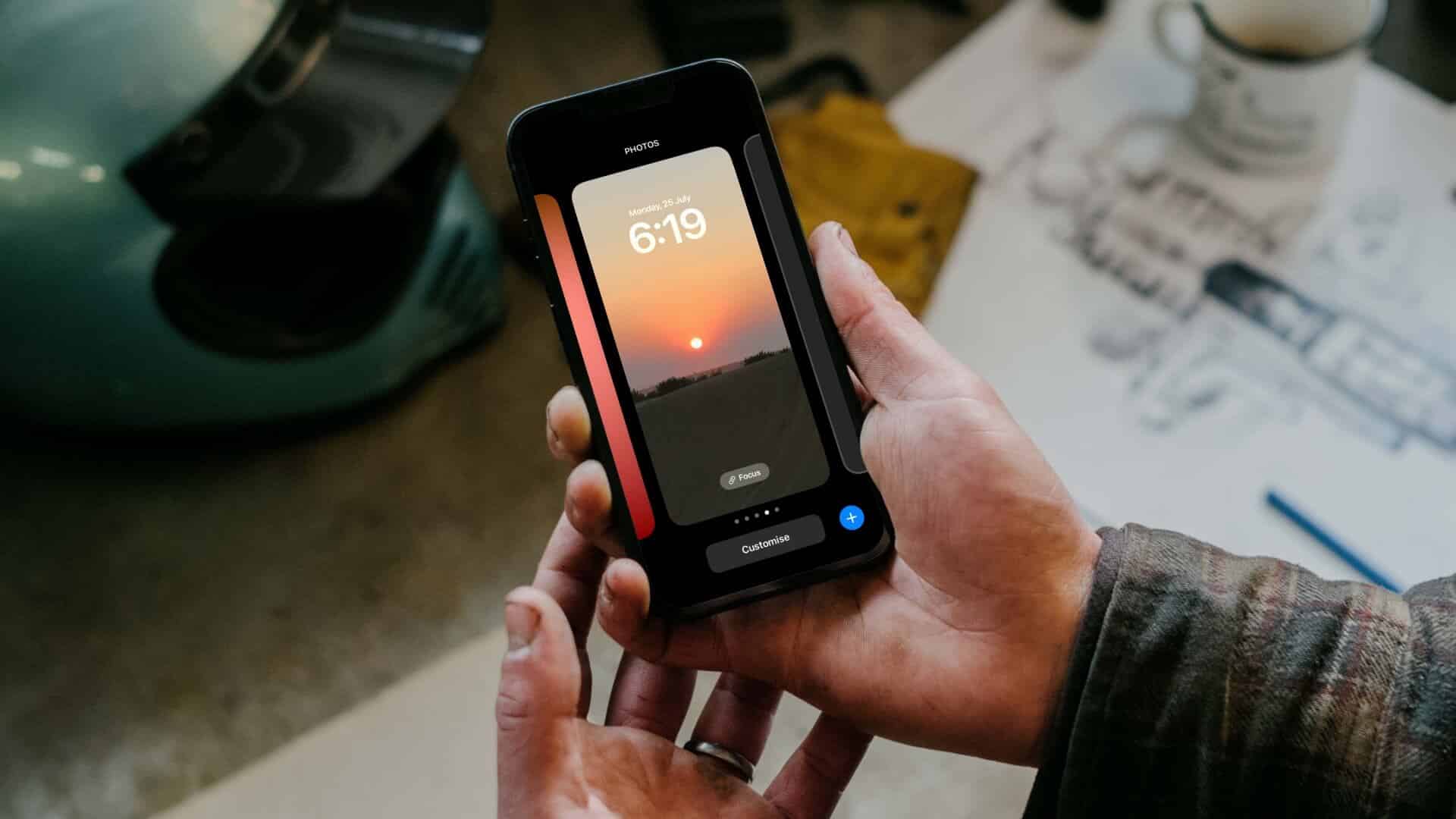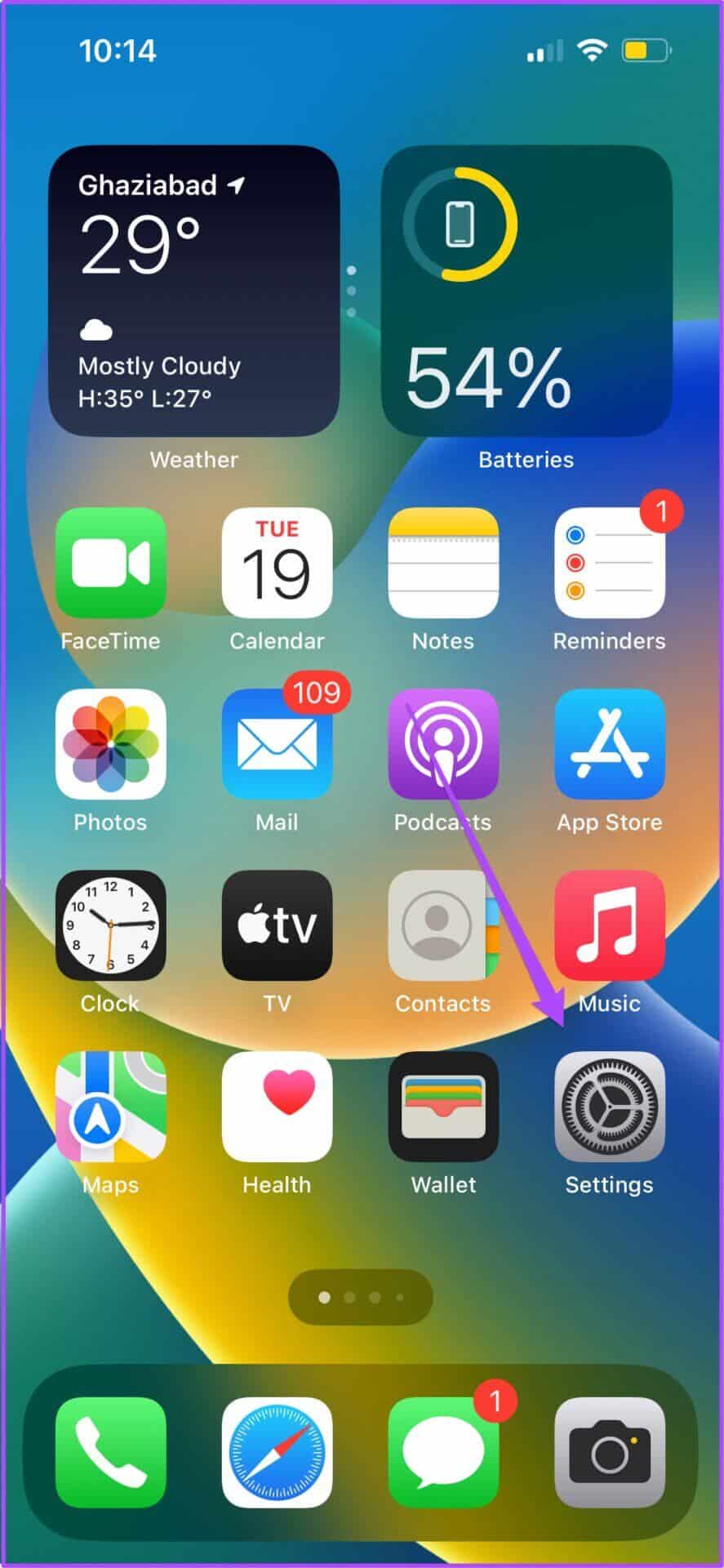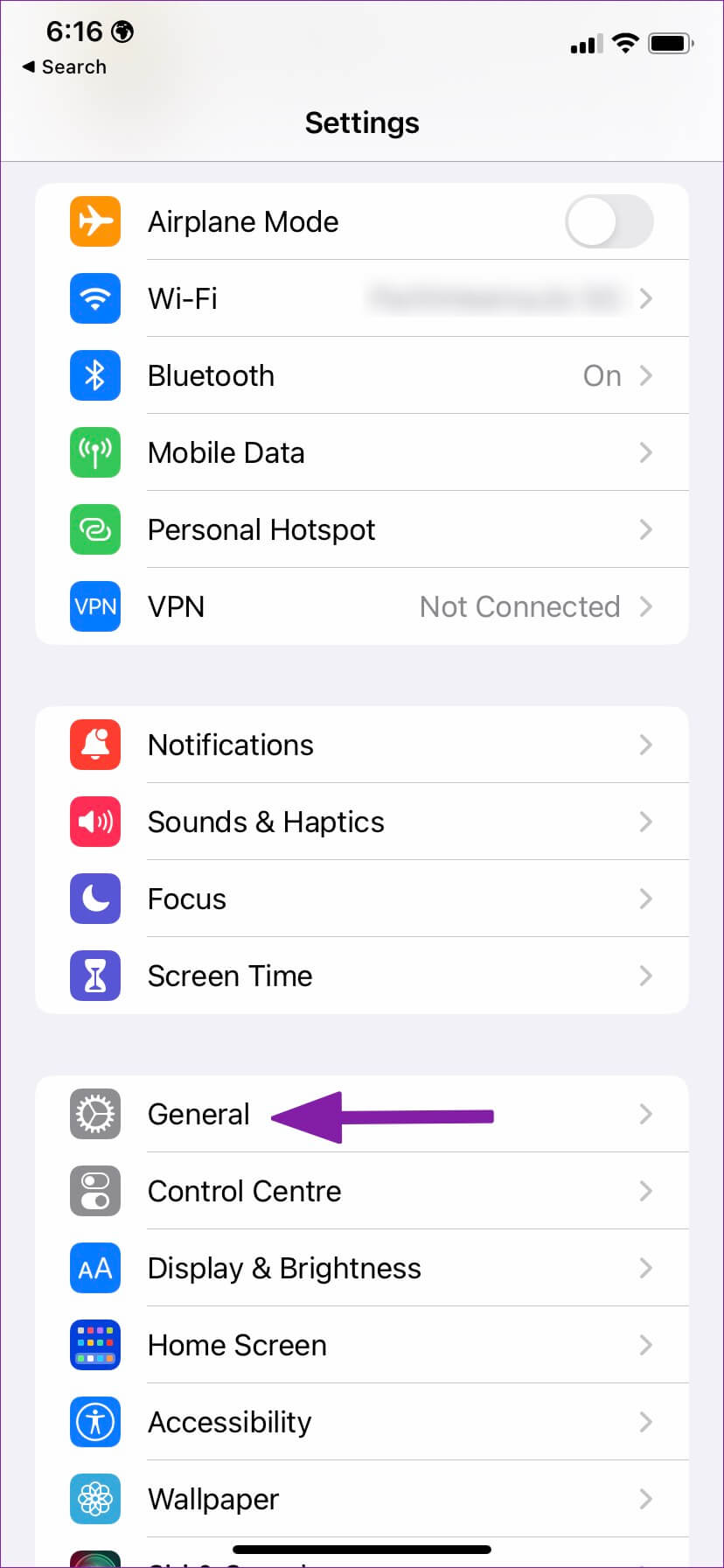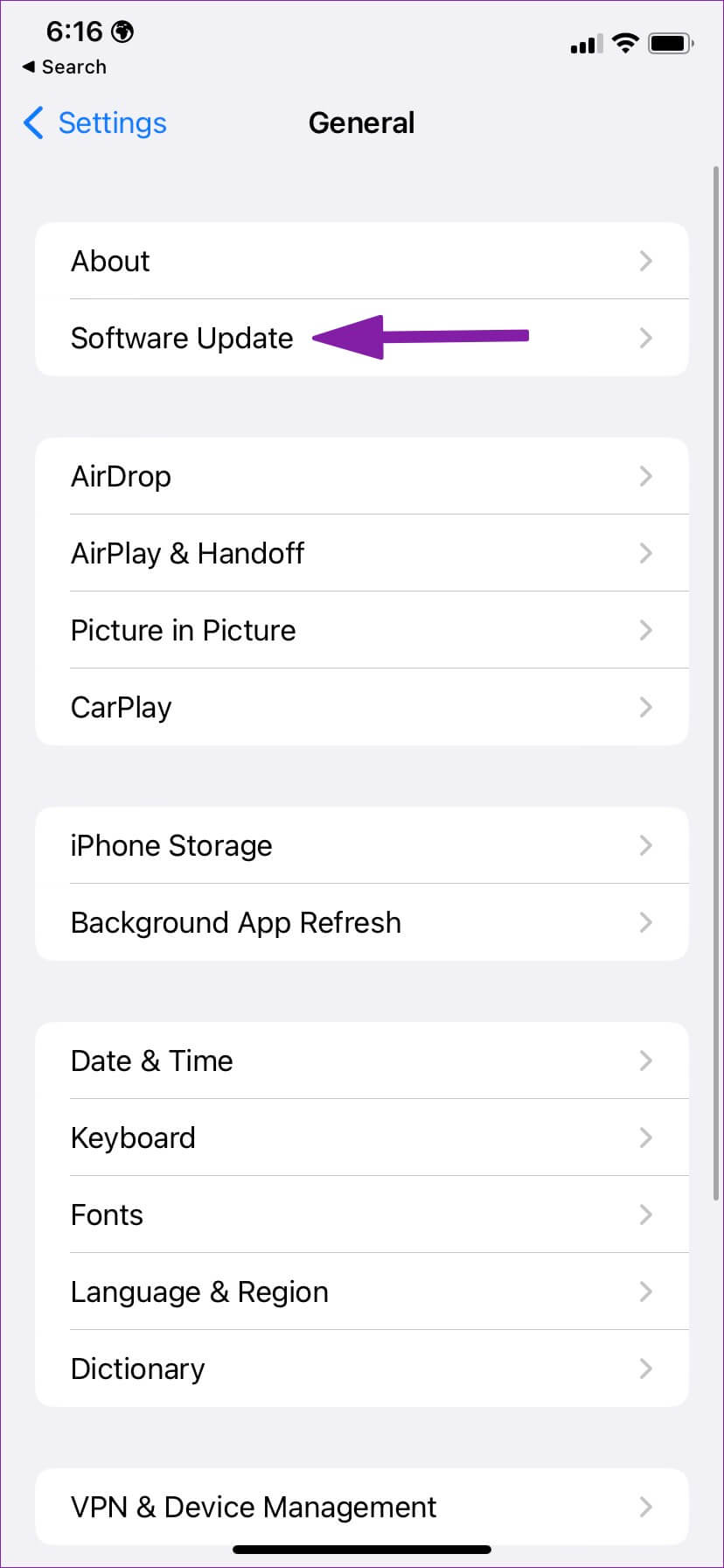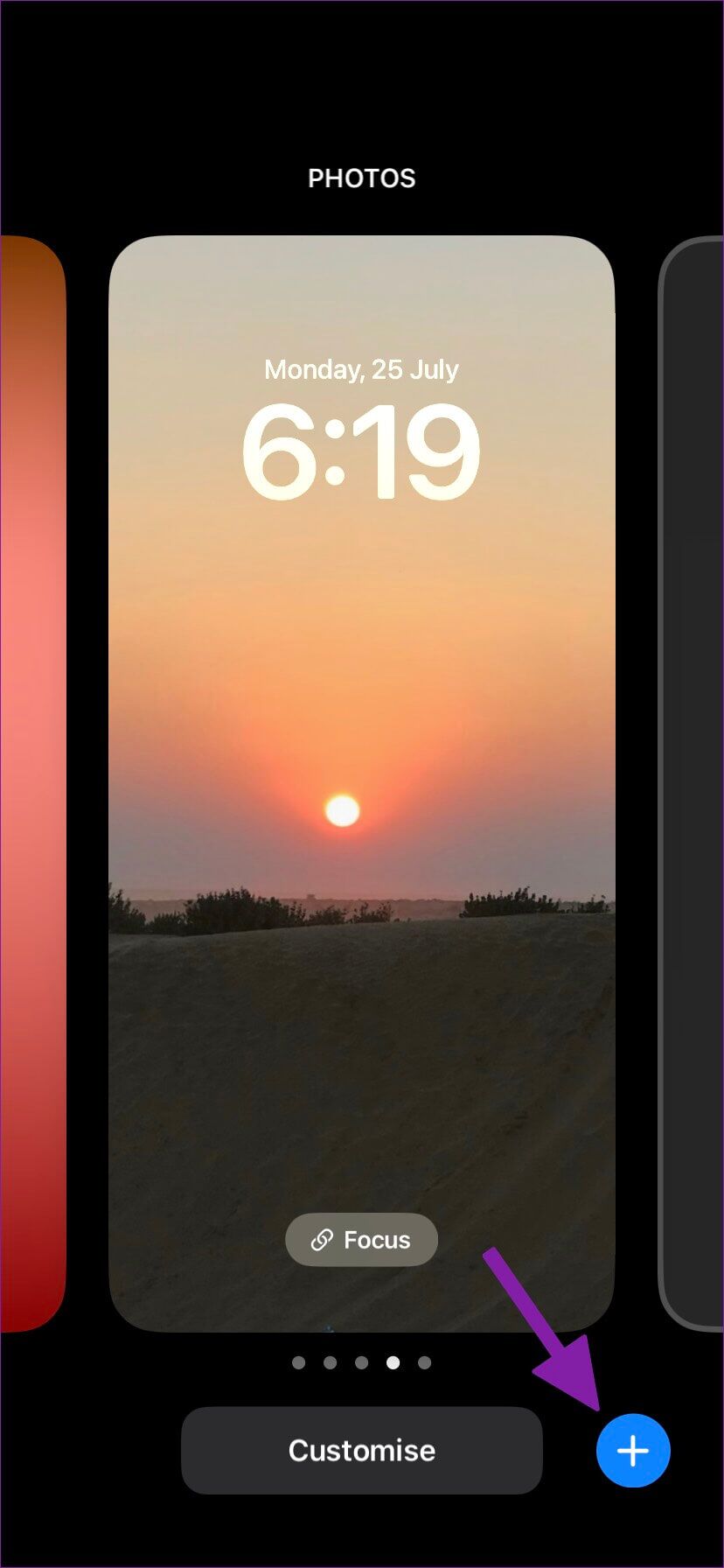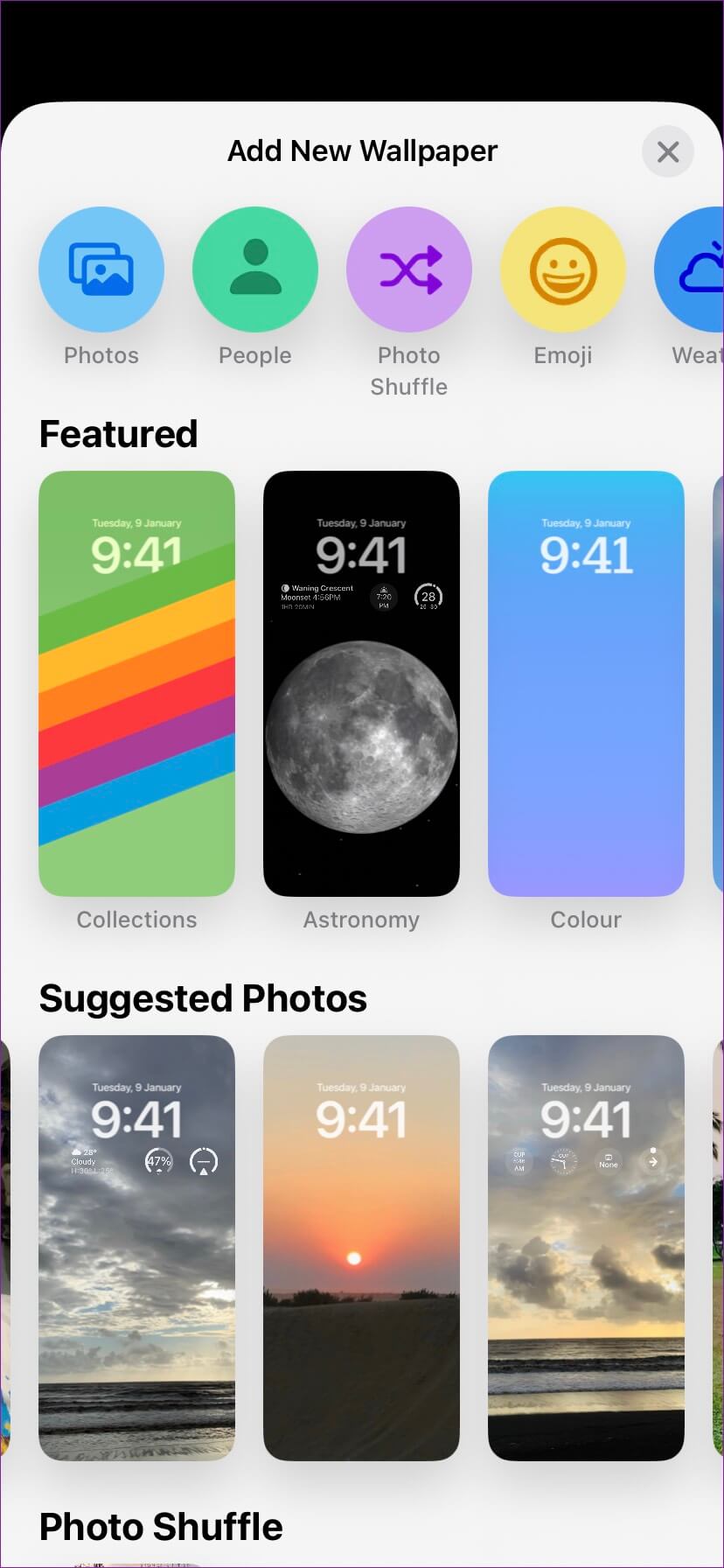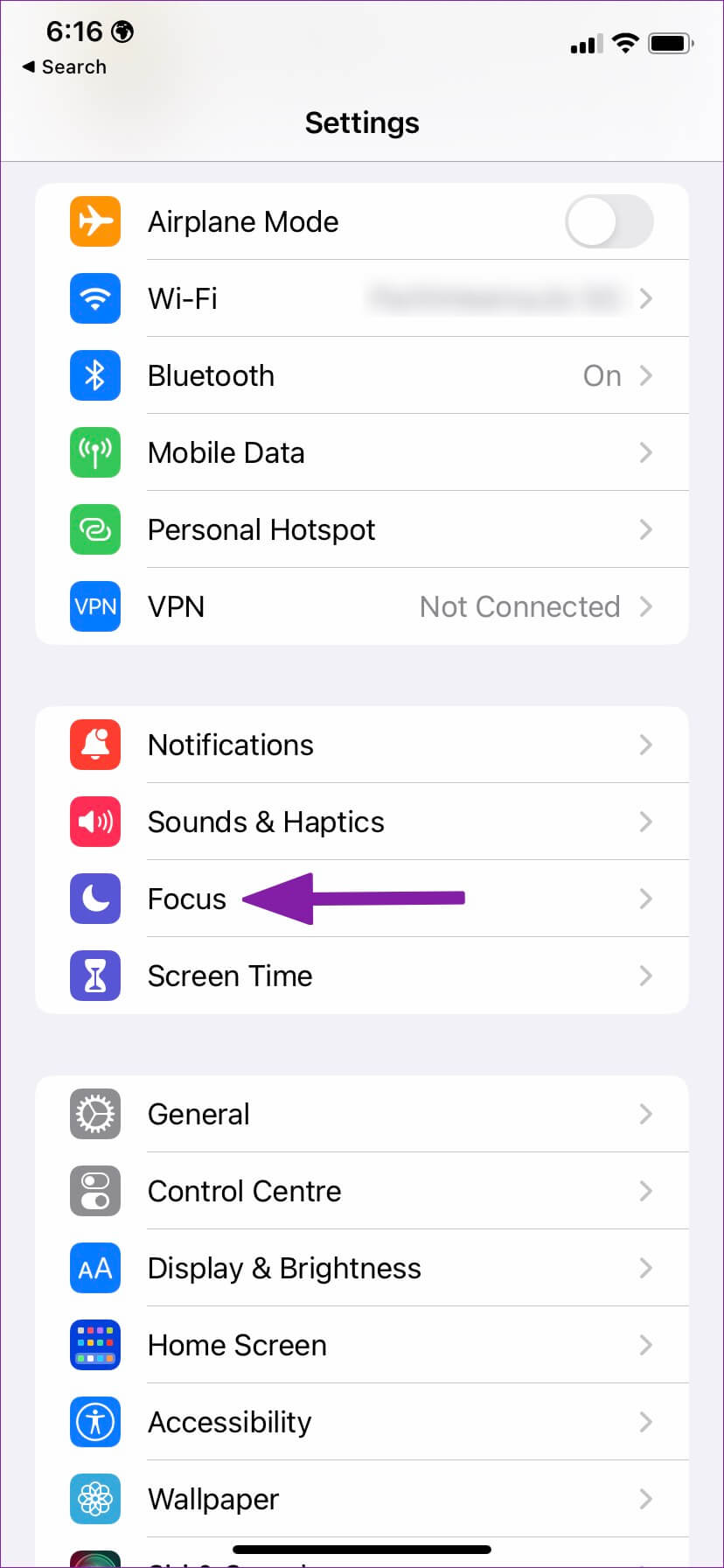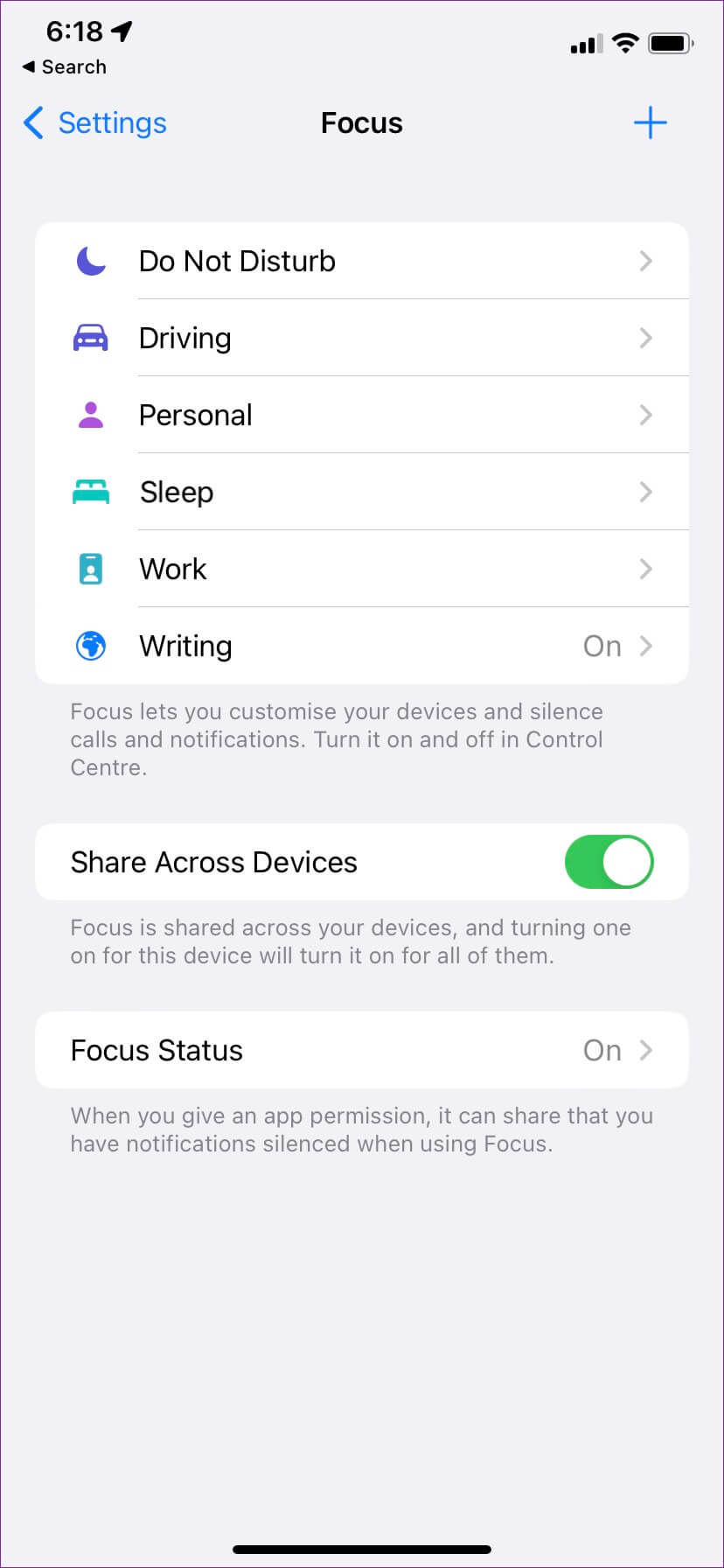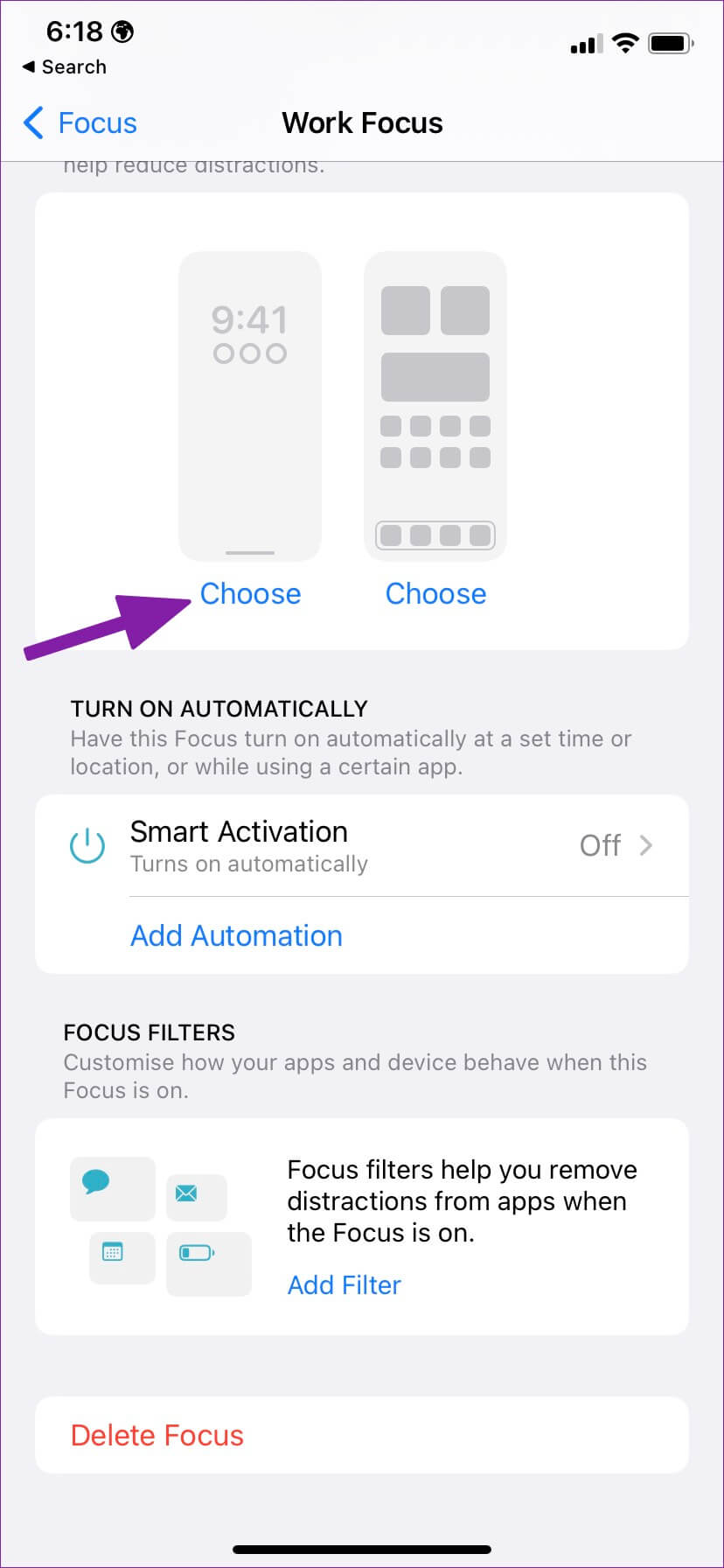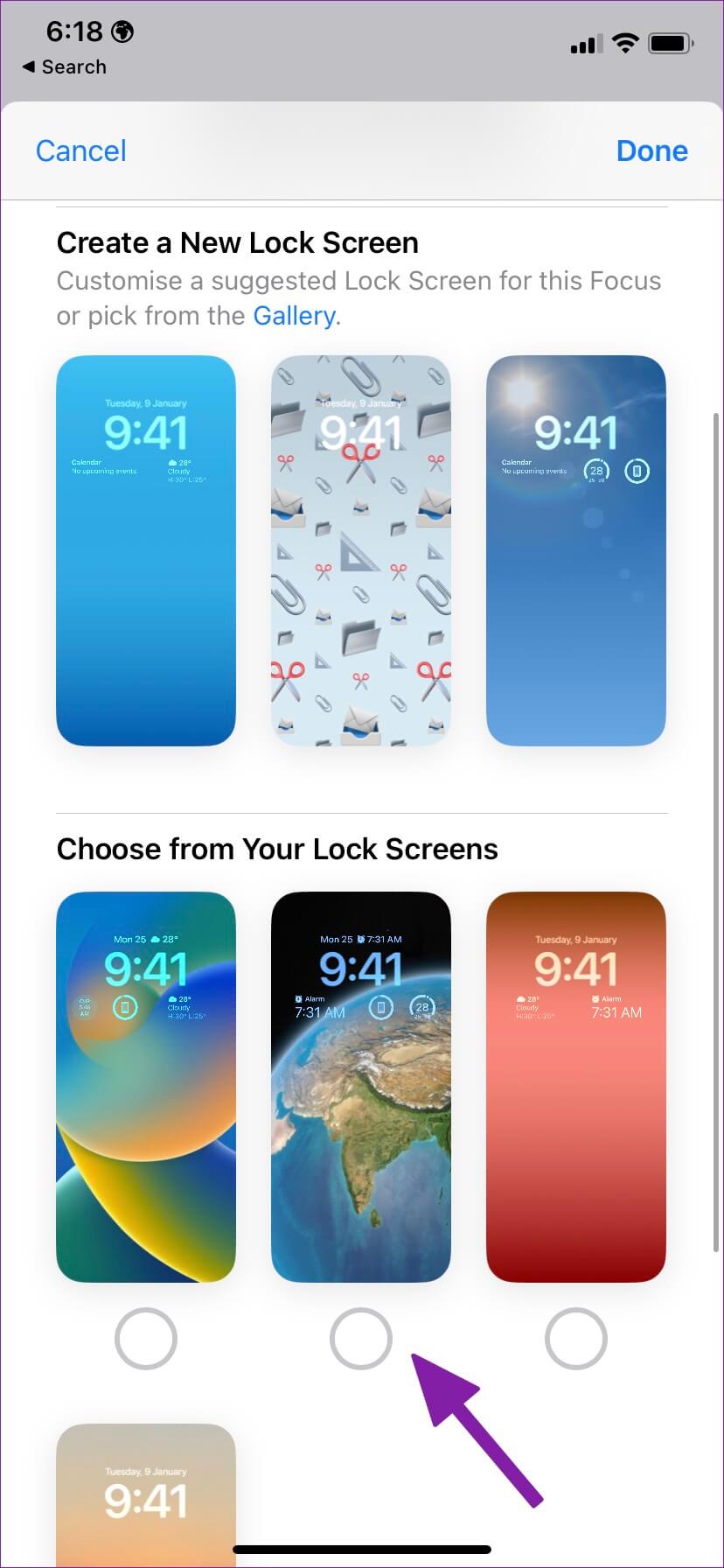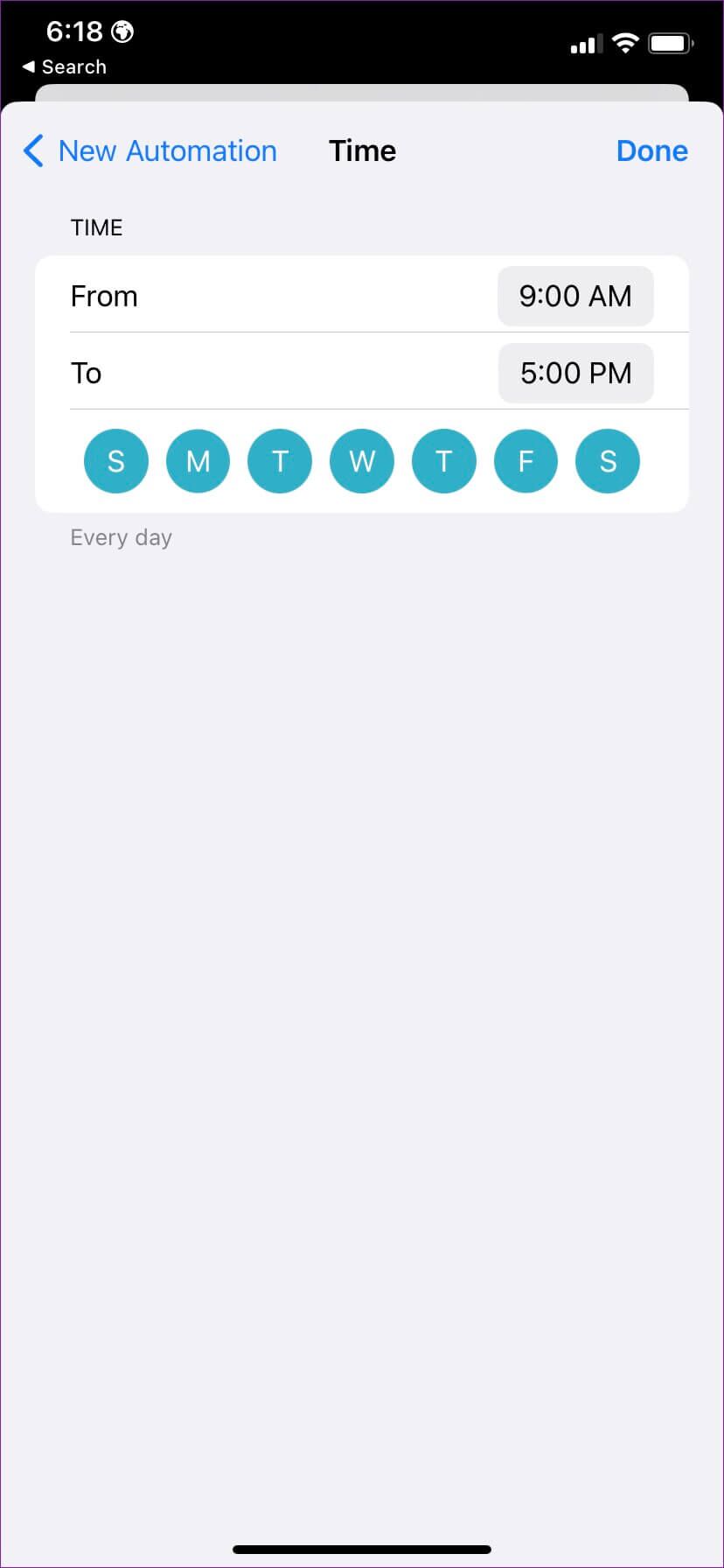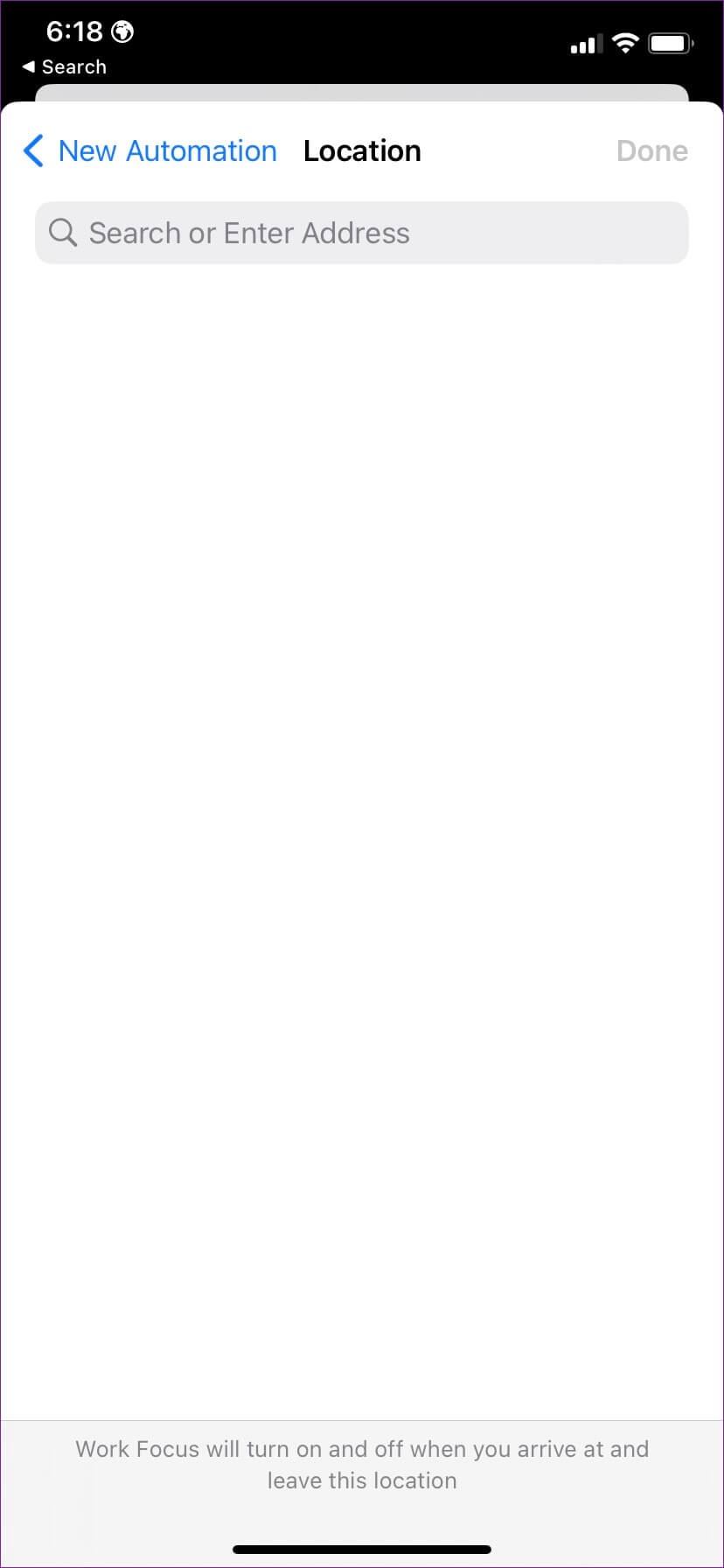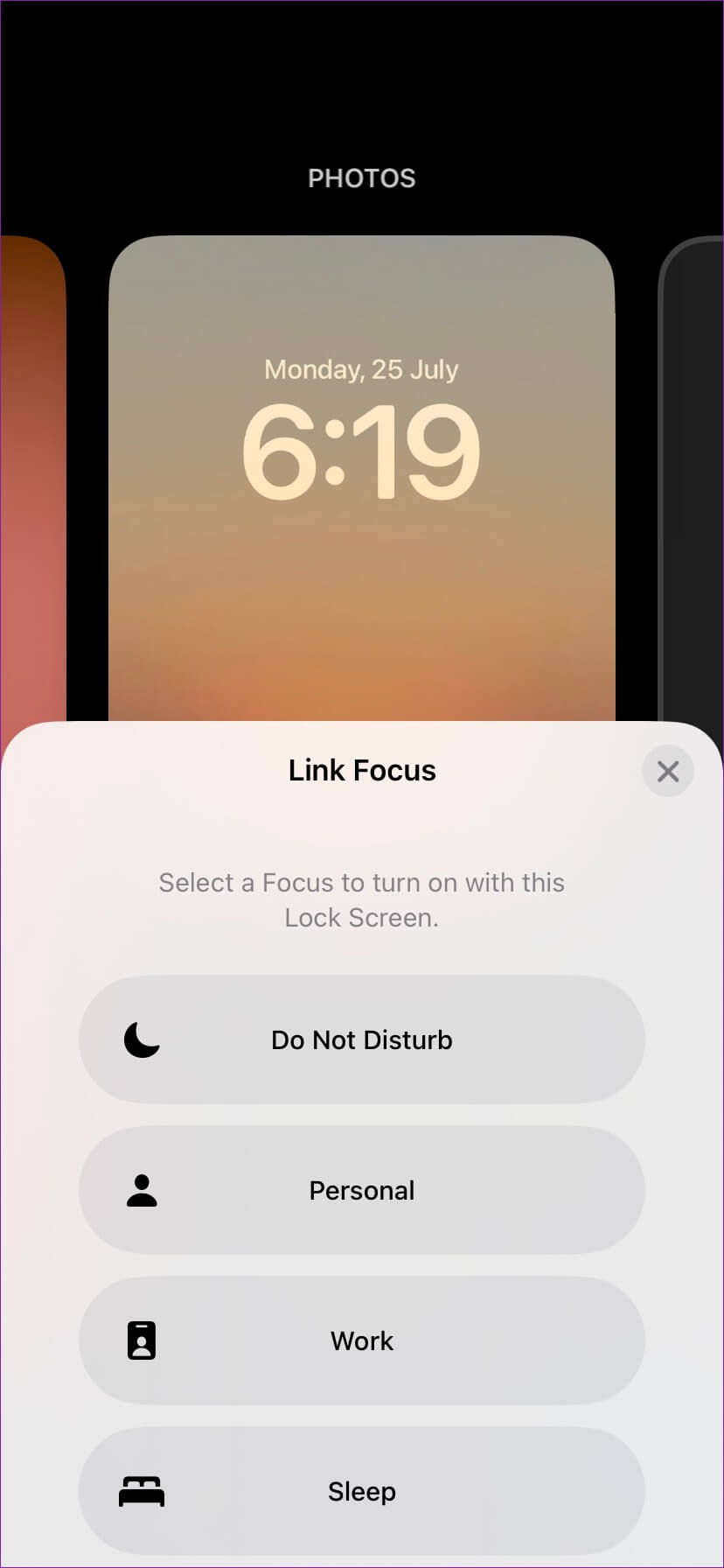كيف اغير شاشة القفل في iPhone تلقائيًا؟
تلقت شاشة القفل الخاصة بـ Apple iPhone إصلاحًا كبيرًا مع نظام التشغيل iOS 16. بصرف النظر عن تخصيص الساعة وحزم الخلفيات والوودجت المصغرة على شاشة القفل ، فإن نظام التشغيل iOS 16 لديه خدعة أنيقة أخرى في جعبته للسماح للمستخدمين بتغيير شاشة القفل تلقائيًا. يمكنك ضبط iOS لتغيير شاشة القفل بناءً على الوقت والمكان. اقرأ لتتعلم كيف
قدمت Apple برنامج Focus (DND محسّن) مع iOS 15 على iPhone. قامت الشركة بدمج نفس الشيء مع شاشة القفل والشاشة الرئيسية في iOS 16. على سبيل المثال ، يمكنك ربط ملف تعريف التركيز بشاشة قفل وشاشة رئيسية محددة واستخدام أتمتة التركيز لتغيير شاشة القفل وتخطيط الشاشة الرئيسية.
لماذا تحتاج إلى تغيير شاشة قفل IPHONE تلقائيًا
لا تدعم Apple الملفات الشخصية المختلفة (للعمل ، والأعمال ، والشخصية ، وما إلى ذلك) على iPhone. من خلال ربط التركيز بقفل الشاشة والشاشة الرئيسية ، يمكنك تخصيص تطبيقاتك وتفضيلات عنصر واجهة المستخدم بناءً على الوقت والموقع. على سبيل المثال ، يمكنك تعيين “التركيز على العمل” من الساعة 9 صباحًا حتى الساعة 5 مساءً. واحتفظ بأدوات العمل وخلفية شاشة قفل بسيطة. بعد الساعة 5 مساءً ، يمكنك استخدام التركيز الشخصي والتغيير إلى شاشة القفل التي تحمل الصور الشخصية وأدوات الوسائط الاجتماعية.
قم بتحديث IPHONE إلى IOS 16 SOFTWARE
iOS 16 متاح في نسخة تجريبية عامة. يمكنك الاشتراك في برنامج Apple Public Beta وتجربة ميزات جديدة قبل أن تتيحه Apple للمستهلكين هذا الخريف. بمجرد إصدار iOS 16 ، يمكنك تثبيته باتباع الخطوات أدناه.
الخطوة 1: قم بتشغيل الإعدادات على iPhone.
الخطوة 2: قم بالتمرير إلى قائمة العامة.
الخطوة 3: افتح “تحديث البرنامج” لتنزيل iOS 16 وتثبيته.
إنشاء شاشات قفل متعددة على IPHONE
للتنقل بين مجموعة الخيارات من شاشة القفل ، ستحتاج إلى إنشاء العديد منها. إليك كيفية إنشاء شاشات قفل متعددة على iPhone لتغييرها تلقائيًا.
الخطوة 1: اضغط على الزر الجانبي وافتح القفل باستخدام مصادقة Face ID.
الخطوة 2: لا تقفز إلى الشاشة الرئيسية. اضغط لفترة طويلة على شاشة القفل ، حدد + أيقونة في الزاوية اليمنى السفلية ، أو اسحب لليسار لإنشاء شاشة قفل جديدة.
الخطوة 3: تخصيص شاشة القفل الجديدة بخلفية الشاشة وأدوات التطبيقات ونمط الساعة.
يمكنك قراءة دليل تخصيص شاشة قفل iPhone الخاص بنا للتعرف على جميع النصائح والحيل. يجب عليك إنشاء عدة شاشات قفل بناءً على تفضيلاتك.
إنشاء العديد من التركيز البؤري وربط شاشة القفل على IPHONE
يحتوي iPhone على ملفات تعريف تركيز مختلفة: عدم الإزعاج ، والقيادة ، والشخصية ، والنوم ، والعمل. يمكنك أيضًا إنشاء تركيز محدد جديد وفقًا لاحتياجاتك. راجع دليلنا المخصص لإنشاء تركيز مخصص على iPhone.
ستحتاج إلى إنشاء أتمتة للتركيز الذي تنوي استخدامه مع شاشة القفل. سنوضح لك كيفية إنشاء أتمتة للتركيز الشخصي والعمل وربطها بشاشة القفل التي تم إنشاؤها على جهاز iPhone الخاص بك.
الخطوة 1: افتح الإعدادات على iPhone.
الخطوة 2: حدد “التركيز“.
الخطوة 3: اختر العمل.
الخطوة 4: اضغط على “اختيار” أسفل شاشة القفل.
الخطوة 5: اضغط على زر الاختيار الموجود أسفل شاشة القفل المفضلة لديك واضغط على زر تم.
الخطوة 6: حدد “إضافة أتمتة.
الخطوة 7: حدد “الوقت“.
الخطوة 8: حدد ساعات العمل المثالية واختر أيام الأسبوع.
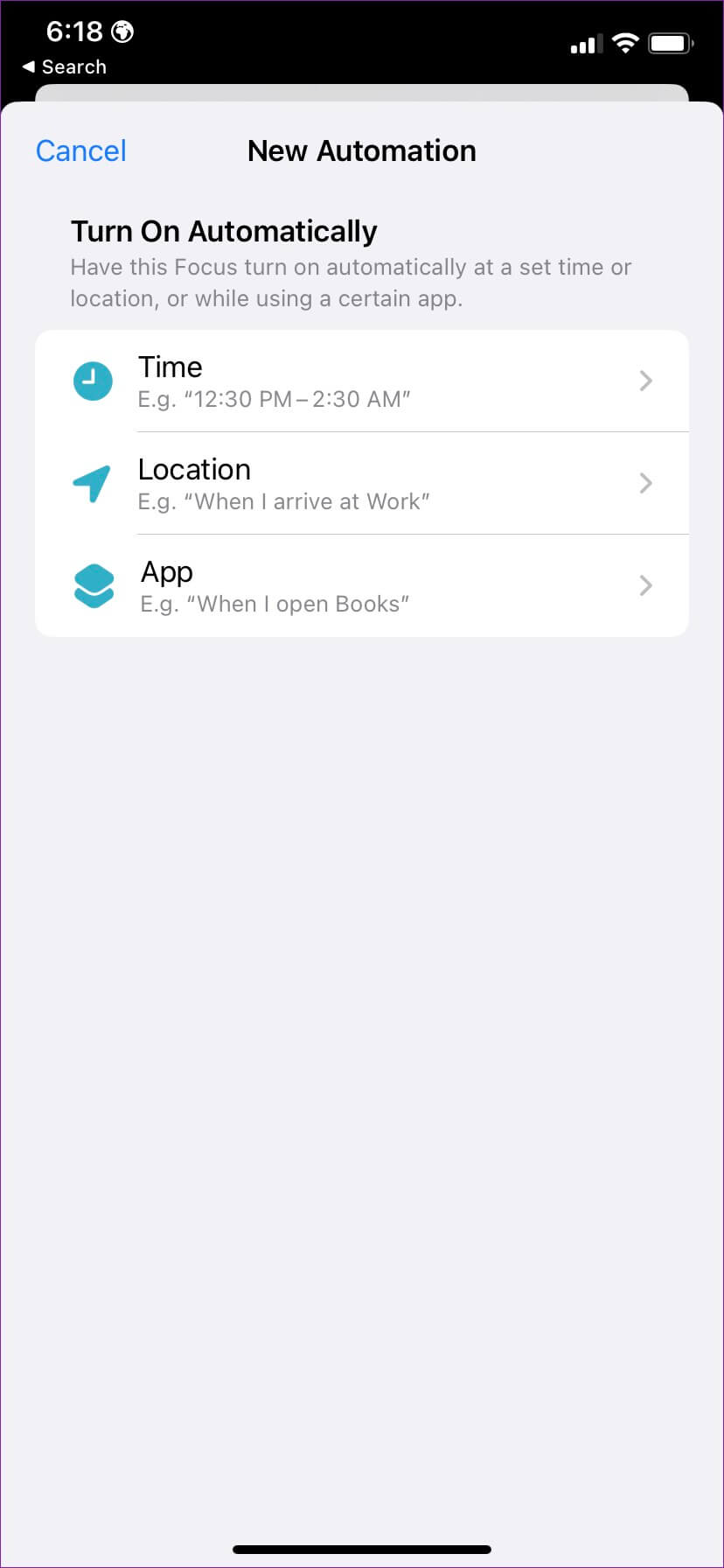
بمجرد بدء ساعات العمل الخاصة بك ، سيقوم iOS بتمكين Work Focus وتغيير شاشة القفل المرتبطة.
دعونا نشارك مثالاً آخر مع التركيز الشخصي.
الخطوة 1: اذهب إلى قائمة التركيز في إعدادات iPhone (راجع الخطوات أعلاه).
الخطوة 2: حدد التركيز الشخصي.
الخطوة 3: اختر شاشة القفل الخاصة بك (كما هو موضح في التركيز على العمل أعلاه). حدد “إضافة أتمتة” من نفس القائمة.
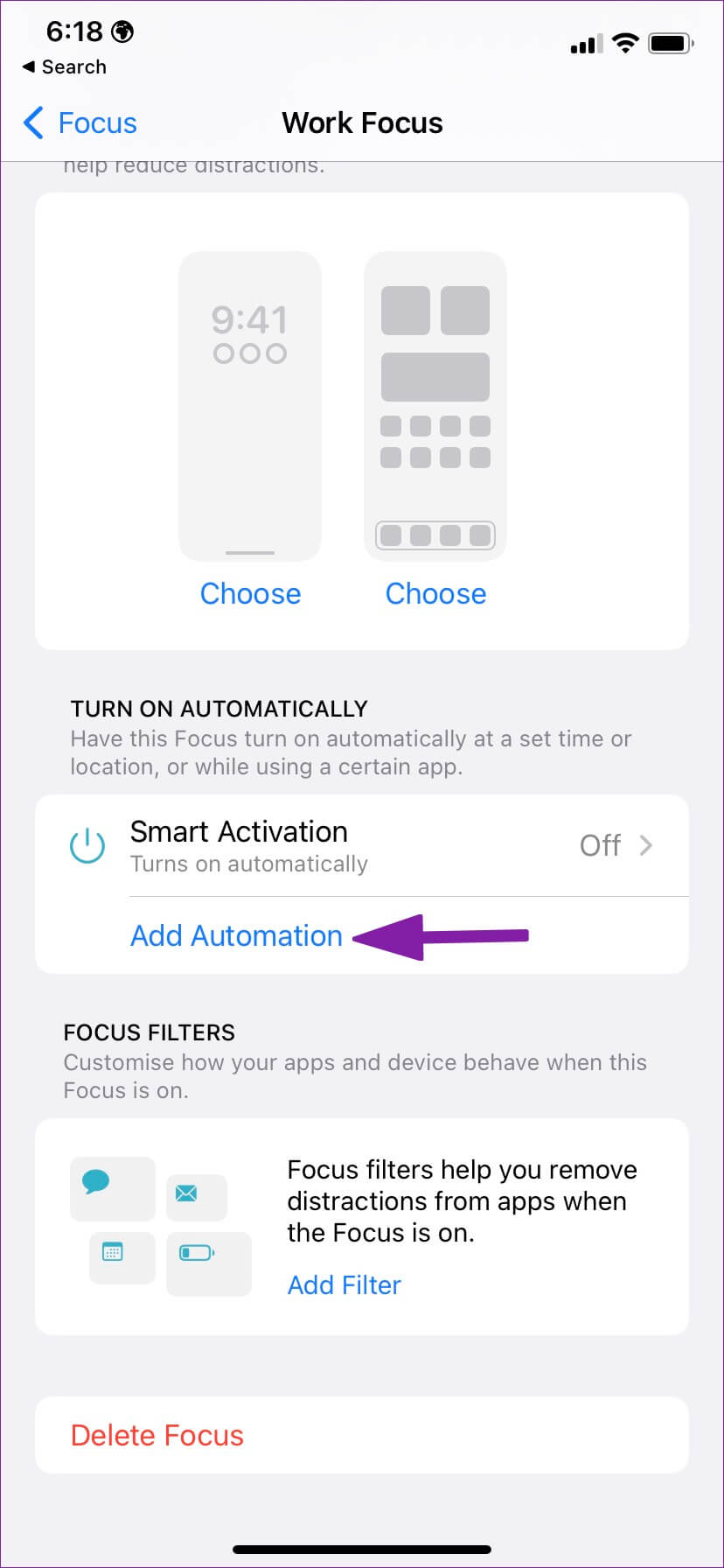
الخطوة 4: حدد “الموقع” ، واضبط عنوان منزلك من القائمة التالية ، واضغط على زر تم.
هذا هو. سيقوم iOS تلقائيًا بتمكين التركيز الشخصي عند وصولك إلى المنزل وتغيير شاشة القفل المرتبطة.
يمكنك إنشاء شاشة رئيسية مخصصة من نفس قائمة التركيز. يجب عليك الاحتفاظ بتطبيقات وعناصر واجهة المستخدم الخاصة بالعمل أثناء “التركيز على العمل” واستبدالها بتطبيقات الوسائط الاجتماعية وعناصر واجهة المستخدم المماثلة في “التركيز الشخصي”. يمكنك تعيين التركيز على محدد من شاشة القفل أيضًا. إليك الطريقة.
الخطوة 1: افتح قائمة تخصيص شاشة القفل (راجع الخطوات أعلاه).
الخطوة 2: اضغط على التركيز كما هو موضح في الصورة أدناه. ربط التركيز المفضل لديك من القائمة السفلية.
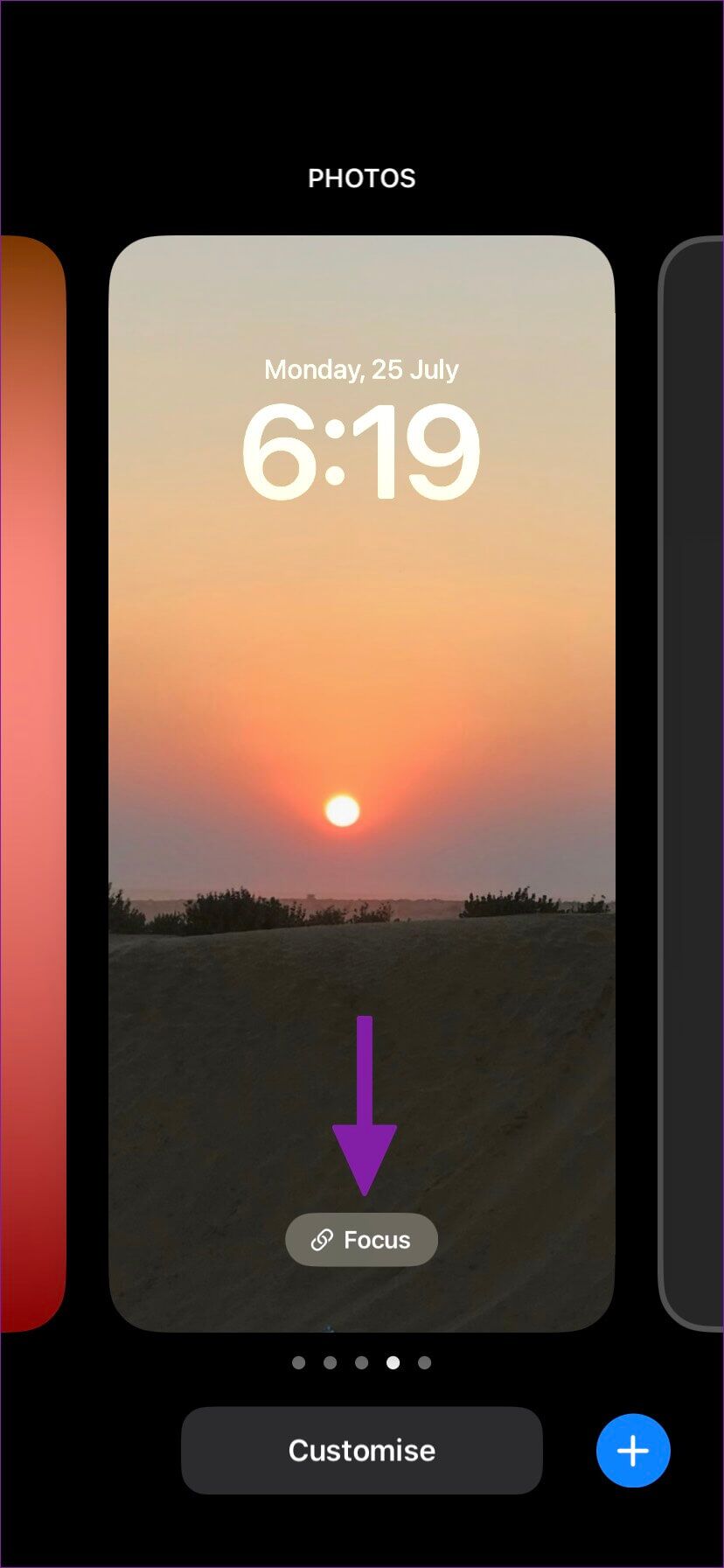
تمكين أتمتة شاشة القفل
يمكنك إنشاء عدة شاشات قفل وربط التركيز بقفل شاشة معين. لا تنس إنشاء أتمتة في التركيز لتغيير شاشة القفل وتخطيط الشاشة الرئيسية تلقائيًا على iPhone. كيف تخطط لاستخدام خدعة أتمتة شاشة القفل على جهاز iPhone الخاص بك؟ شارك روتينك في التعليقات أدناه.