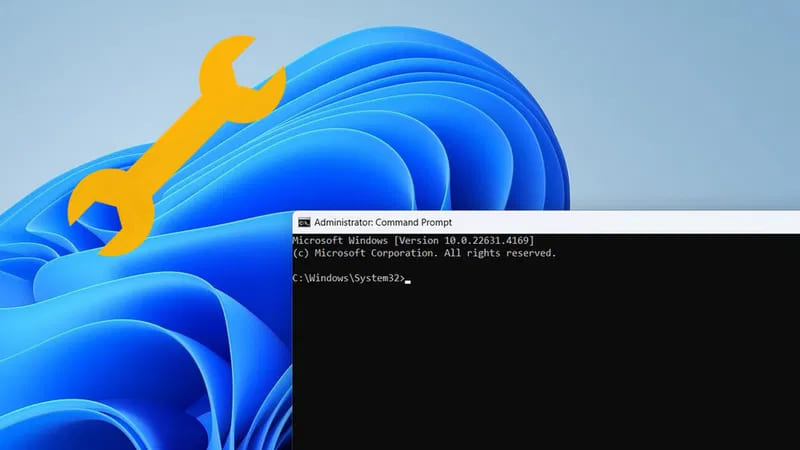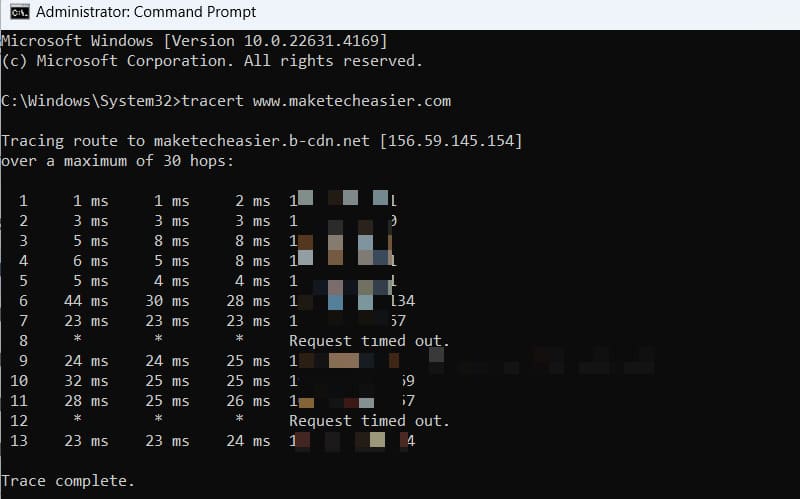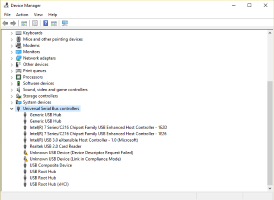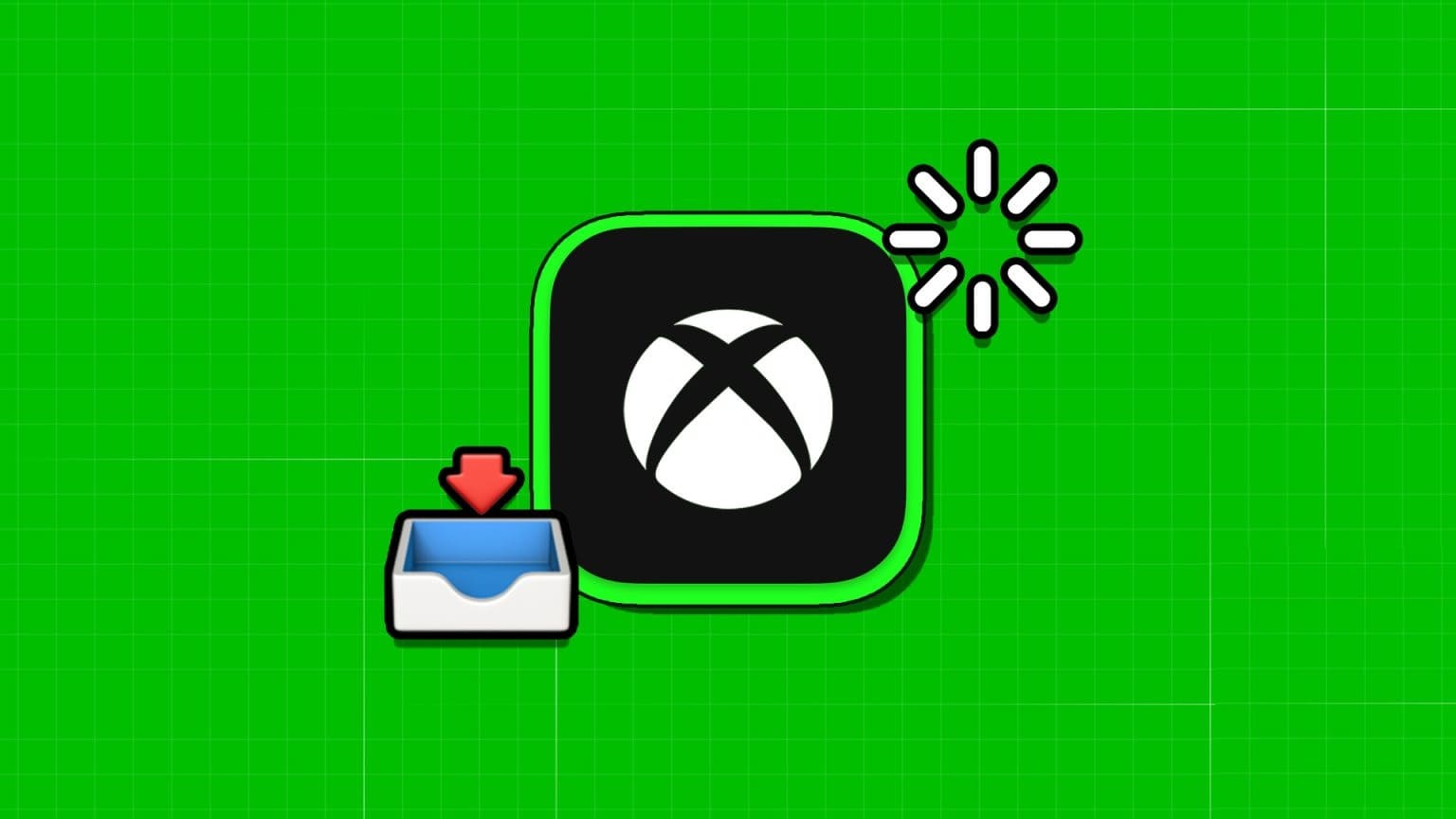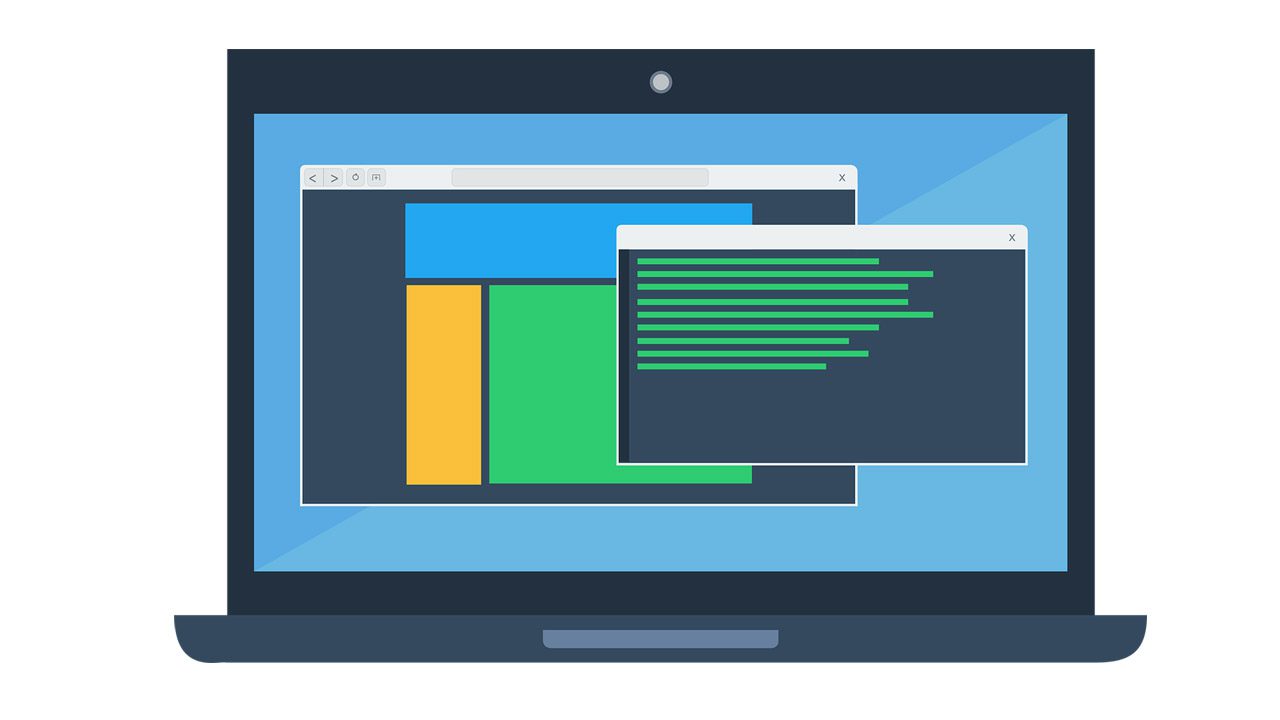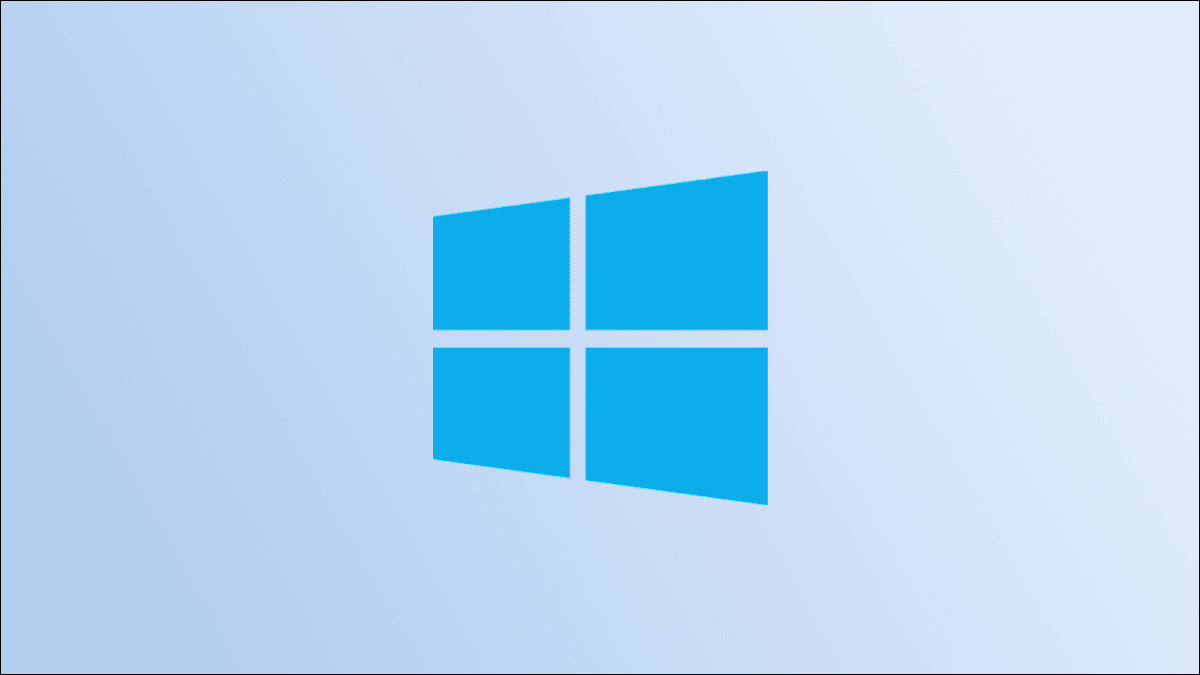تشغيل نافذة موجه الأوامر المرتفعة
لاستخدام هذه الأوامر، تحتاج إلى فتح نافذة موجه الأوامر أولاً. على الرغم من أن بعض هذه الأوامر ستعمل بشكل جيد في نافذة موجه الأوامر العادية، فمن الأفضل استخدام نافذة مرتفعة للوصول الكامل.
أسهل طريقة لفتح نافذة موجه أوامر مرتفعة هي البحث عن “cmd” في بحث Windows، والنقر بزر الماوس الأيمن فوق موجه الأوامر، وتحديد “تشغيل كمسؤول”.
إذا لم تتمكن من فتح نافذة موجه الأوامر المرتفعة، فيمكن أن تعمل نافذة عادية أيضًا لبعض هذه الأوامر. اضغط على مفتاحي Win + R واكتب cmd في مربع الحوار “تشغيل” لفتح موجه الأوامر.
1. عرض تفاصيل النظام – systeminfo
باستخدام الأمر systeminfo، يمكنك الوصول بسرعة إلى الكثير من المعلومات حول الكمبيوتر الشخصي. ويشمل ذلك معلومات مهمة مثل اسم المضيف ومواصفات الأجهزة ووقت التمهيد وإصدار نظام التشغيل وما إلى ذلك.
كما يعرض أيضًا معلومات غير موجودة في ملخص أداة معلومات النظام، مثل تاريخ تثبيت نظام التشغيل، والإصلاحات العاجلة (معرفات قاعدة المعارف)، ومعلومات محول الشبكة، والمزيد.
قد تكون هذه المعلومات بالغة الأهمية عند استكشاف الأخطاء وإصلاحها عن بُعد لفهم الجهاز الذي تتعامل معه. تتطلب العديد من الأوامر أيضًا الاسم الدقيق لجهاز الكمبيوتر أو محرك التخزين للعمل، وهو ما يمكن أن يوفره هذا الأمر.
2. التحقق من صحة صورة النظام – DISM /Online /Cleanup-Image /ScanHealth
يمكن أن تساعد أداة DISM (خدمة وإدارة الصور المنشرة) في إصلاح المشكلات المتعلقة بصورة Windows. يمكن أن تؤدي المشكلات المتعلقة بصورة Windows إلى الأعطال أو التجميد أو فشل الوظائف الحرجة، مثل تعطل تحديثات Windows. إذا كنت تواجه مثل هذه المشكلات، فيمكنك استخدام أوامر DISM للتحقق منها وإصلاحها.
للبدء، قم بتشغيل الأمر DISM /Online /Cleanup-Image /ScanHealth. بعد إجراء المسح الضوئي لبضع دقائق، سيُعلمك ما إذا كانت هناك أي مشكلة في صورة Windows. إذا تم العثور على أي مشاكل، فقم بتشغيل الأمر التالي.
DISM /Online /Cleanup-Image /RestoreHealth
3. قائمة العمليات الجارية – tasklist /v
يمكن أن يكون الوصول إلى العمليات الجارية في موجه الأوامر مفيدًا للغاية عند تشخيص مشكلات النظام، وخاصةً عند تعطيل “إدارة المهام” أو عند مواجهة مشكلة في الوصول إلى “إدارة المهام”. ما عليك سوى تشغيل الأمر tasklist /v وسيقوم بإدراج جميع العمليات الجارية إلى جانب التفاصيل المهمة مثل استخدام الذاكرة والاسم ومعرف العملية واسم مستخدم المالك.
باستخدام هذه المعلومات، يمكنك استخدام أوامر إضافية لإدارة العمليات بشكل أكبر. على سبيل المثال، يمكنك كتابة taskkill /PID (رقم الهوية) لإغلاق عملية. علاوة على ذلك، يعرض أيضًا عمودًا إضافيًا، على عكس “إدارة المهام“، حيث يمكنك معرفة المدة التي استخدمت فيها العملية وحدة المعالجة المركزية بعد بدء التشغيل.
4. إظهار اتصالات الشبكة – netstat -an
إذا كنت تواجه مشكلات في الشبكة، فيمكن أن يوفر لك الأمر netstat -an قدرًا كبيرًا من المعلومات للمساعدة في التشخيص. يسرد هذا الأمر جميع اتصالات الشبكة النشطة التي تم إنشاؤها، سواء كانت واردة أو صادرة. وسوف يعرض عناوين IP المحلية والأجنبية لكل اتصال مع حالتها.
يمكنك استخدام هذه المعلومات لحل مشكلات الاتصال بمجالات معينة، مثل التحقق مما إذا كان الاتصال قائمًا أم أنه في حالة انتظار. يمكنك أيضًا استخدام هذه المعلومات للكشف عن الاتصالات غير المعروفة، ربما عن طريق برامج ضارة.
5. عرض تكوين الشبكة التفصيلي – ipconfig /all
ربما تكون قد استخدمت هذا الأمر بالفعل عندما تحتاج إلى العثور على عنوان IP الخاص بالموجه. ومع ذلك، فإن الغرض الرئيسي من هذا الأمر هو سرد معلومات مفصلة حول محولات الشبكة. يمكنك الوصول إلى معلومات الشبكة المهمة مثل عنوان IP وقناع الشبكة الفرعية والبوابة الافتراضية وعنوان MAC وخوادم DNS وحالة DHCP وأوقات الإيجار والمزيد.
هذه المعلومات ضرورية لحل مشكلات الشبكة الشائعة مثل عنوان IP غير الصحيح أو خادم DNS. وهي مهمة جدًا أيضًا عندما تحتاج إلى إعداد عنوان IP ثابت.
6. عرض تكوين التمهيد – bcdedit /enum all
إذا كنت تواجه مشكلات تتعلق بتمهيد نظام التشغيل Windows، مثل عدم عمل التمهيد المزدوج أو بطء أوقات التمهيد، فسيساعدك هذا الأمر. باستخدام bcdedit /enum all، يمكنك عرض معلومات مفصلة حول مدير تمهيد Windows، مثل تسلسل التمهيد وتكوين نظام التشغيل.
يمكنه توفير معلومات حول نظام التشغيل الافتراضي وإعدادات بيئة الاسترداد وإعدادات الوضع الآمن والأقسام. يمكن أن تساعد كل هذه المعلومات في إصلاح المشكلات المتعلقة بالتمهيد، ويمكنك حتى الوصول إليها من بيئة استرداد Windows.
7. إنشاء تقرير كفاءة الطاقة – powercfg /energy
سواء كنت تدير أداء الكمبيوتر الشخصي أو تحاول زيادة توقيت بطارية الكمبيوتر المحمول، فإن الأمر powercfg /energy يمكن أن يوفر لك معلومات مفيدة لتحقيق أهدافك. بمجرد تنفيذه، سيراقب النظام لمدة 60 ثانية ويولد تقريرًا يمكنك فتحه في المتصفح. يسرد هذا التقرير جميع التكوينات التي تؤثر بشكل مباشر على أداء النظام.
ينقسم التقرير إلى ثلاثة أقسام: الأخطاء والتحذيرات والمعلومات. تتضمن الأخطاء التكوينات التي تؤثر بشكل مباشر على الأداء، مثل تعليق USB الانتقائي. تسرد التحذيرات عادةً العمليات التي تستخدم الكثير من موارد وحدة المعالجة المركزية. يسرد قسم المعلومات الإعدادات العامة التي تؤثر على الأداء.
يمكنك استخدام المعلومات الموجودة في هذا التقرير لتشخيص العديد من المشكلات المتعلقة بالأداء.
8. تتبع مسار الشبكة – tracert
هذا أمر آخر مفيد لتشخيص الشبكة يساعد في تحديد مشكلات الشبكة. هذا الأمر مفيد حقًا لتشخيص مشكلات الاتصال بنطاق أو عنوان IP معين.
عندما تقوم بتشغيل tracert، فإنه يرسل حزمًا بقيم Time to Live (TTL) متزايدة تدريجيًا، ويسجل عنوان IP ووقت السفر وعدد القفزات التي تستغرقها كل حزمة للوصول إلى وجهتها. يمكن أن تساعد هذه المعلومات في تحديد مكان حدوث التأخيرات أو الانقطاعات في الشبكة.
لاستخدام الأمر، اكتب tracert متبوعًا باسم النطاق أو عنوان IP. على سبيل المثال، سيتتبع tracert www.maketecheasier.com المسار من شبكتك إلى أحلى هاوم.
إذا استغرق الأمر وقتًا طويلاً في أي قفزة أو إذا انتهت مهلة الطلب، فقد يشير ذلك إلى ازدحام الشبكة أو فقدان الحزمة أو تداخل جدار الحماية في تلك المرحلة.
9. التحقق من أخطاء القرص – chkdsk /f
عادةً ما تكون هذه هي التوصية الأولى التي يقدمها الخبراء عندما يواجه شخص ما أعطالًا متكررة، أو شاشة الموت الزرقاء، أو التجميد، وما إلى ذلك. باستخدام chkdsk /f، يمكنك فحص محرك التخزين الخاص بك بحثًا عن أخطاء نظام الملفات المنطقية، مثل الإدخالات التالفة في MFT أو المشكلات المتعلقة بتخصيص الملفات. يمكن أن تتسبب مثل هذه المشكلات في تلف الملفات، والتجميد، وأخطاء تلف القرص.
بالنسبة لمحركات الأقراص الصلبة، يجب عليك تشغيل الأمر chkdsk /r بدلاً من ذلك. لن يعمل هذا على إصلاح أخطاء نظام الملفات المنطقية فحسب، بل سيكتشف أيضًا القطاعات التالفة (المناطق التالفة فعليًا) ويحاول استرداد البيانات منها. بمجرد اكتشافها، سيحدد الموقع للتأكد من عدم كتابة أي بيانات في المستقبل فوق القطاعات التالفة.
يمكنك أيضًا تحديد محرك أقراص واحد للتحقق من الأخطاء، مثل الأمر chkdsk C: /f للتحقق من محرك الأقراص C فقط. ومع ذلك، إذا قمت بفحص محرك أقراص النظام، فسيطلب منك جدولة فحص للتمهيد التالي لأنه يمكنه فقط فحص محرك أقراص النظام أثناء التمهيد.
معظم هذه الأوامر سهلة التذكر. في حين أن أمر DISM أطول قليلاً، يصبح من الأسهل تذكره بمجرد فهم غرضه ووظيفته. إذا كنت تحب استخدام موجه الأوامر لاستكشاف الأخطاء وإصلاحها، فقد تعجبك أيضًا حيل موجه الأوامر هذه.