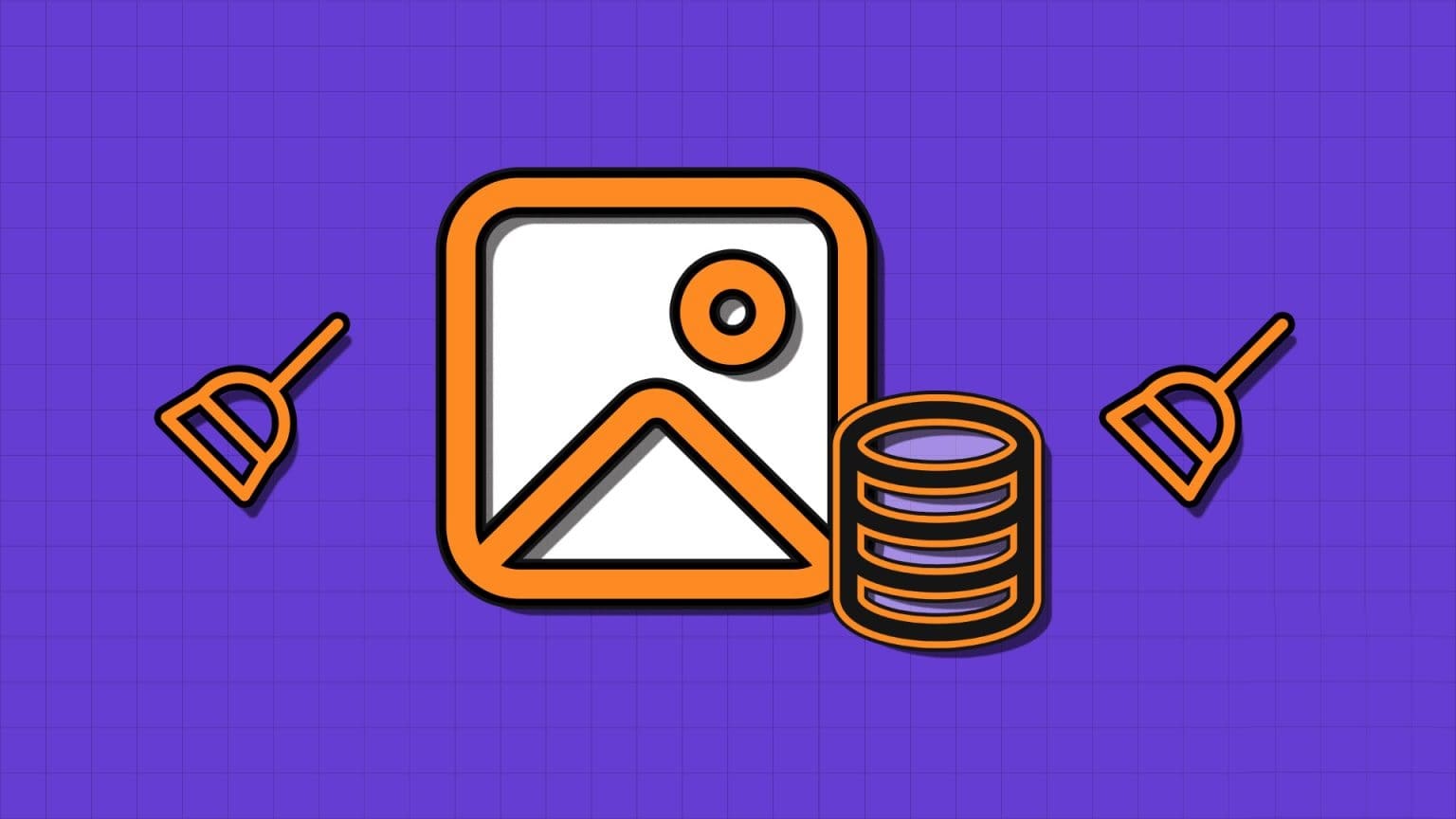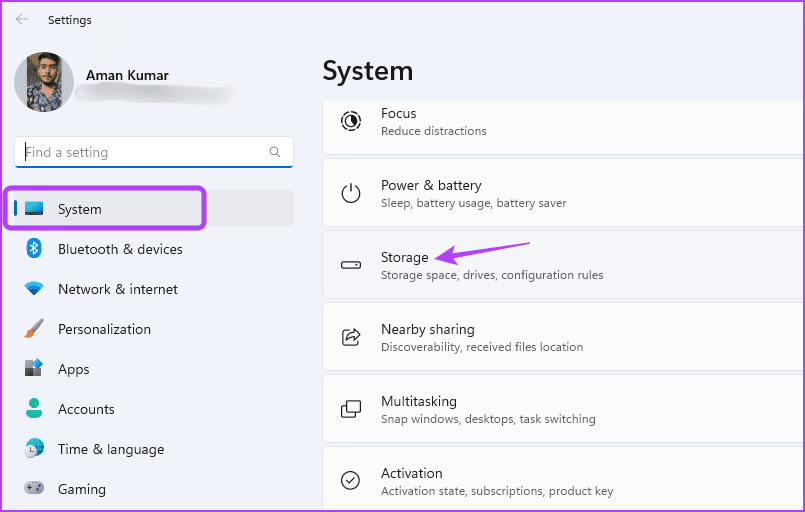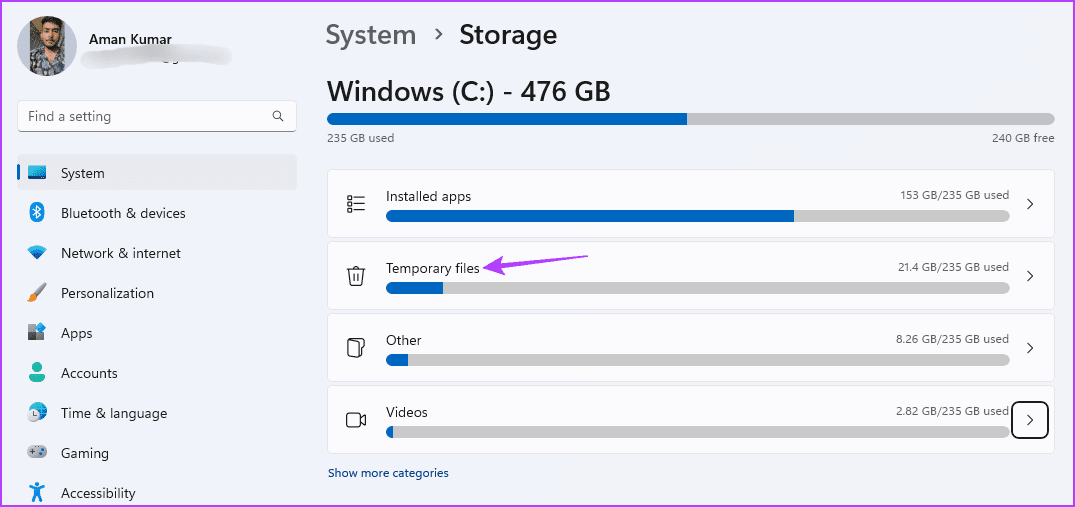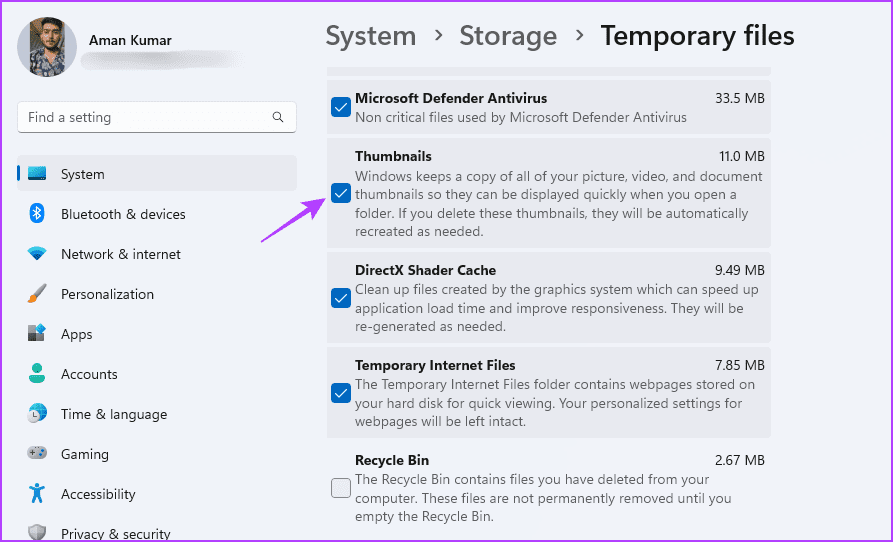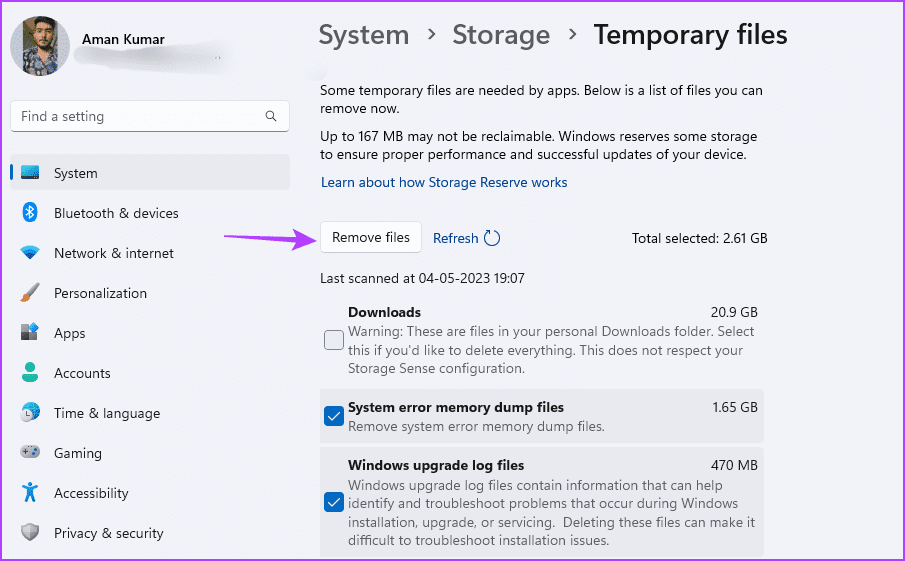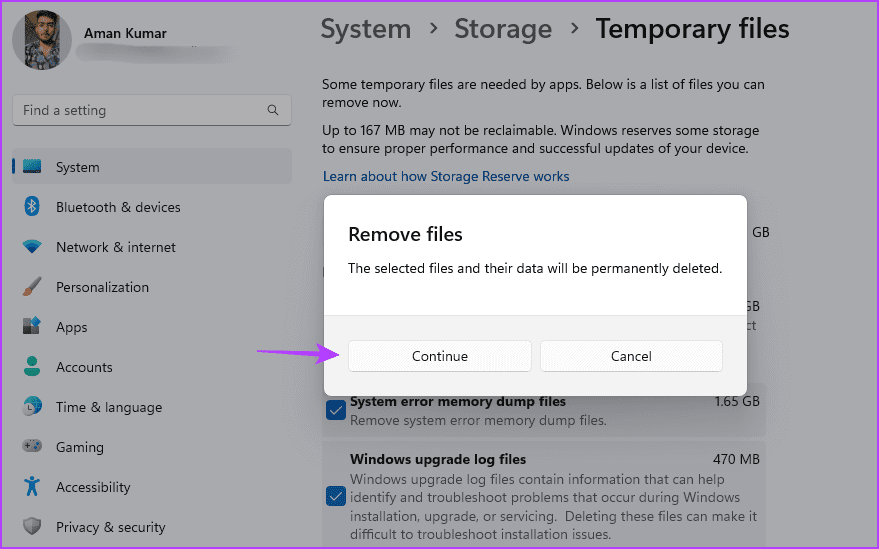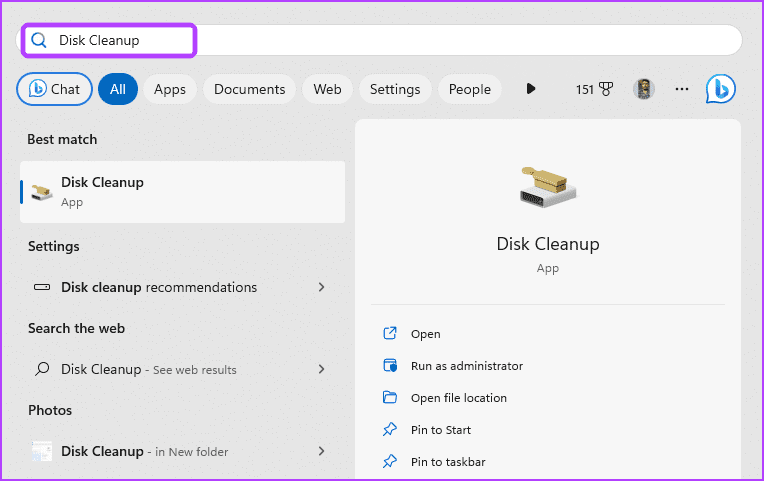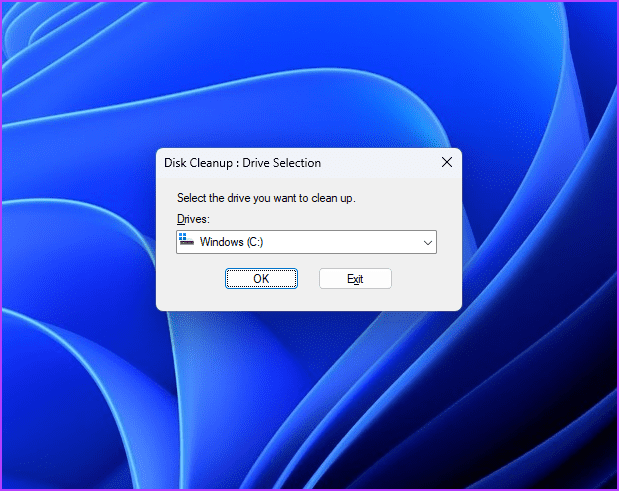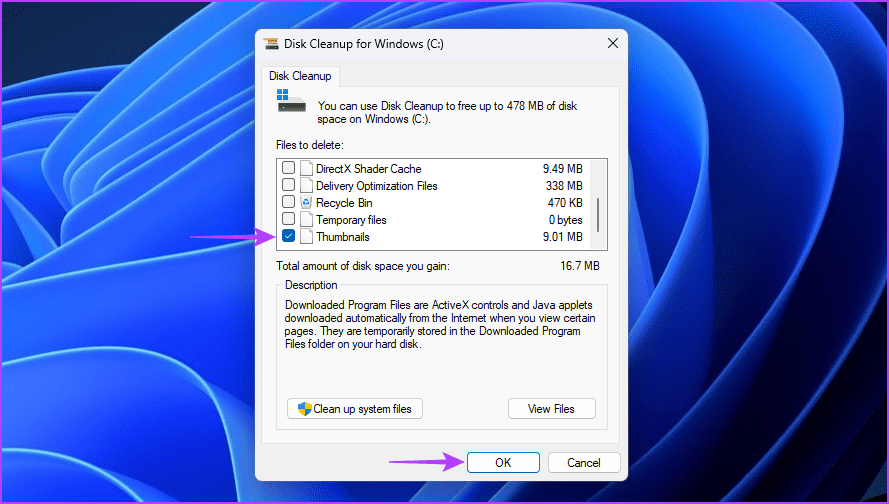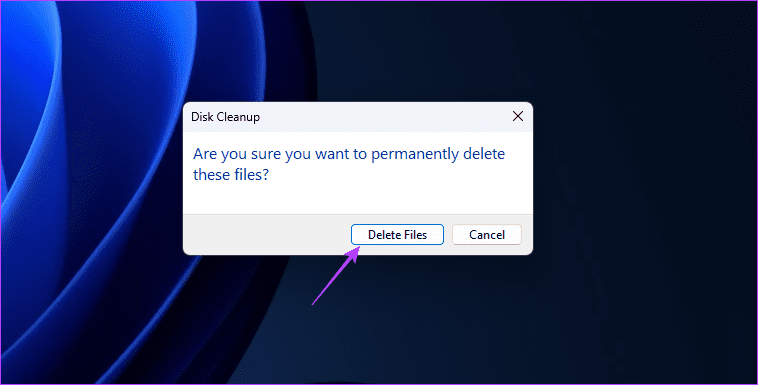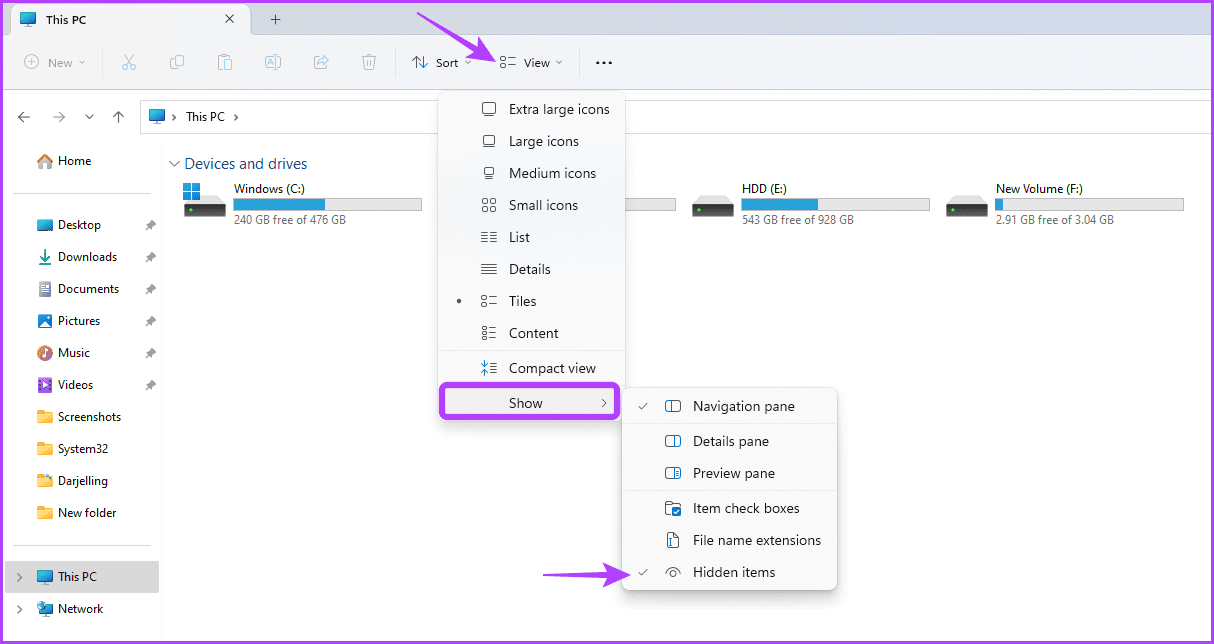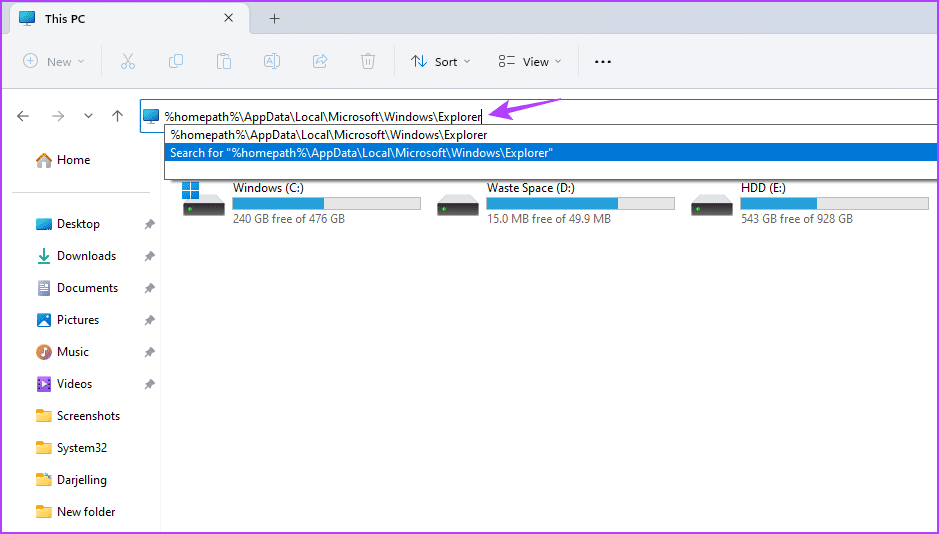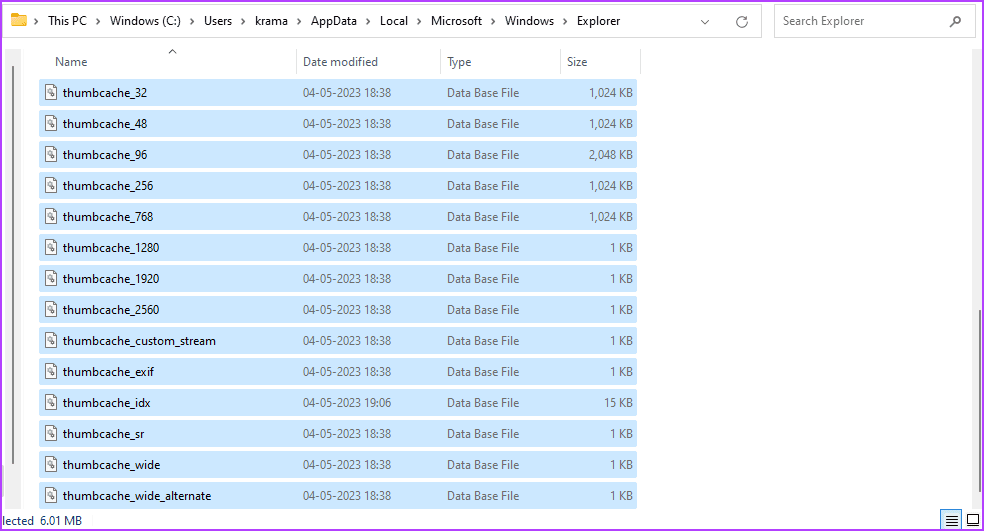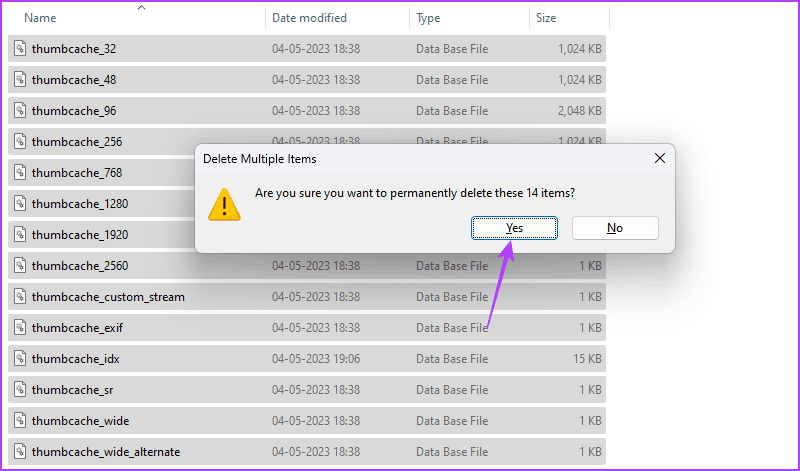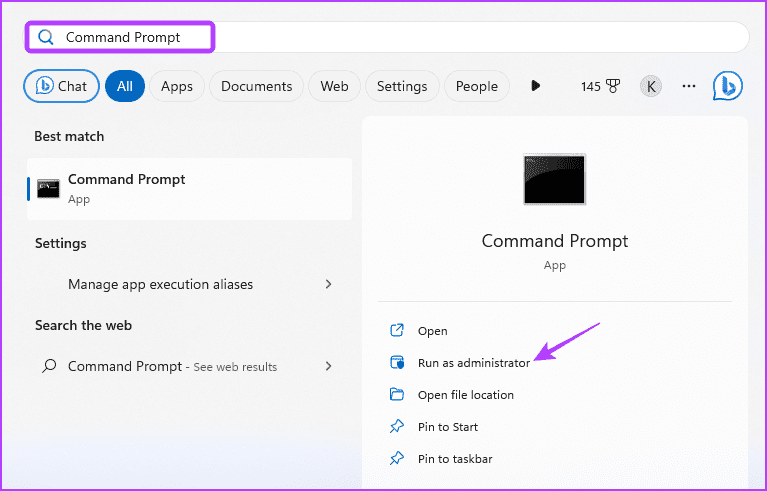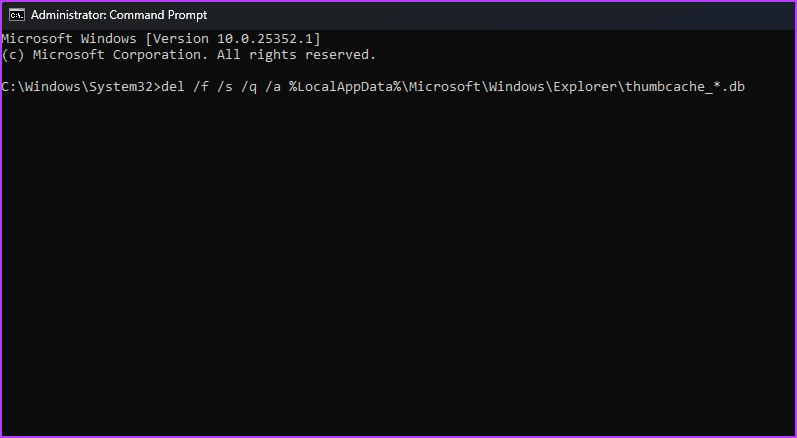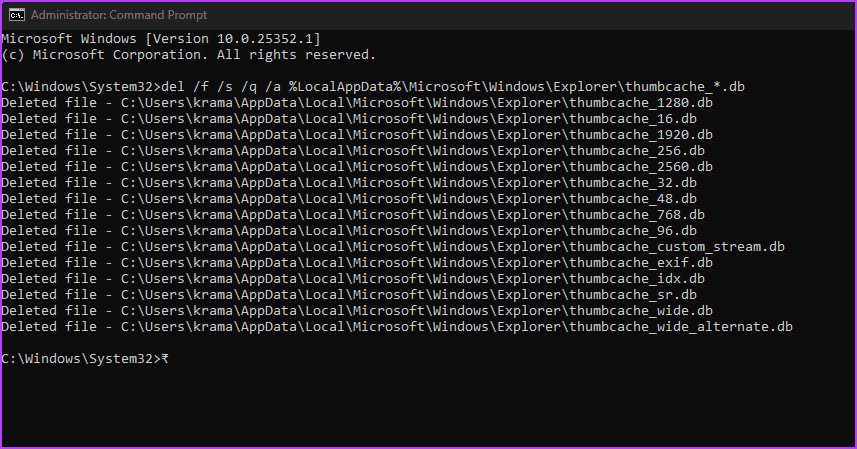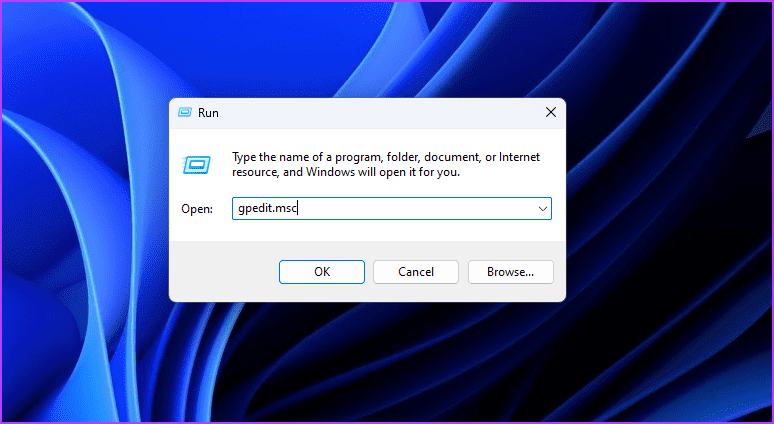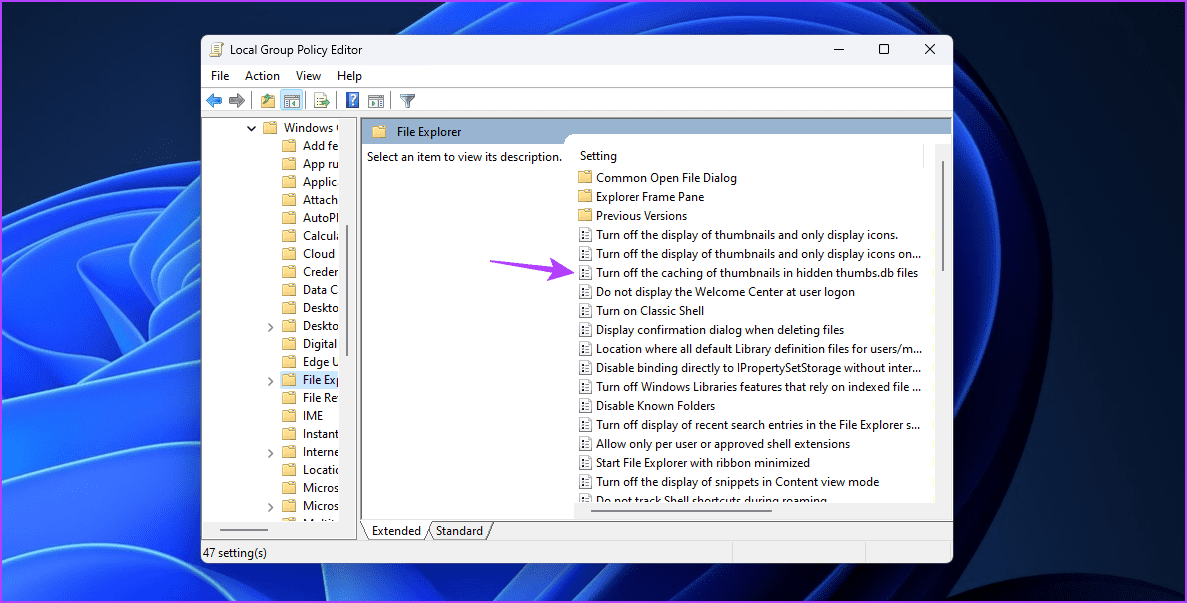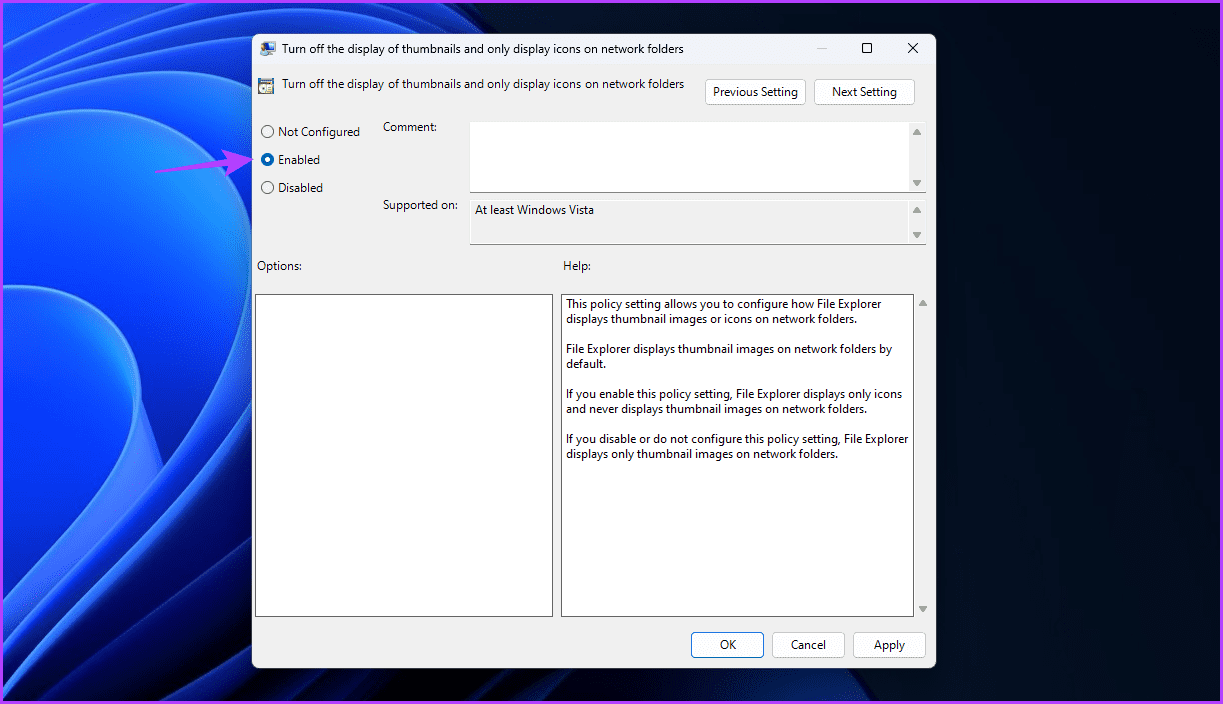4 طرق سريعة لمسح ذاكرة التخزين المؤقت للصور المصغرة في Windows 11
يحتوي Windows على نسخة من جميع الصور ومقاطع الفيديو والصور المصغرة للمستندات في ذاكرة التخزين المؤقت للصور المصغرة. يسمح القيام بذلك لـ Windows بعرض المحتوى بسرعة عند فتح مجلد. ومع ذلك ، مع مرور الوقت ، يمكن أن تتراكم ذاكرة التخزين المؤقت للصور المصغرة كمية كبيرة من البيانات وتشغل مساحة تخزين مهمة.
بالإضافة إلى ذلك ، يمكن أن يتسبب تلف ذاكرة التخزين المؤقت للصور المصغرة في حدوث مشكلات في مستكشف الملفات. لتجنب مثل هذه المشكلات ، تحتاج إلى حذف ذاكرة التخزين المؤقت للصور المصغرة بانتظام. في هذا المنشور ، سنستكشف أربع طرق سريعة لمسح ذاكرة التخزين المؤقت للصور المصغرة في Windows 11.
1. مسح ذاكرة التخزين المؤقت للصور المصغرة باستخدام تطبيق الإعدادات
يعد تطبيق الإعدادات هو المكان المناسب لإدارة التخزين على جهاز الكمبيوتر الشخصي الذي يعمل بنظام Windows. يمكنك الوصول إليه لمسح ذاكرة التخزين المؤقت للصور المصغرة على جهاز الكمبيوتر الخاص بك. إليك إرشادات خطوة بخطوة للقيام بذلك:
الخطوة 1: اضغط على اختصار لوحة مفاتيح Windows + I لفتح تطبيق الإعدادات.
الخطوة 2: اختر النظام من الشريط الجانبي الأيسر وخيار التخزين من الجزء الأيمن.
إلى الخطوة 3: انقر فوق الملفات المؤقتة.
الخطوة 4: حدد مربع الصور المصغرة.
الخطوة 5: انقر فوق الزر “إزالة الملفات”.
إلى الخطوة 6: انقر فوق “متابعة” لتأكيد اختيارك.
2. مسح ذاكرة التخزين المؤقت للصور المصغرة باستخدام أداة تنظيف القرص
Disk Cleanup هو أداة مساعدة مدمجة في Windows تتيح لك مسح الملفات المؤقتة وذاكرة التخزين المؤقت DirectX shader وذاكرة التخزين المؤقت للصور المصغرة وغيرها من الملفات غير الضرورية. لاستخدامها لحذف ذاكرة التخزين المؤقت للصور المصغرة ، اتبع الإرشادات التالية:
الخطوة 1: اضغط على مفتاح Windows لفتح قائمة ابدأ.
الخطوة 2: اكتب Disk Cleanup في شريط البحث واضغط على Enter.
إلى الخطوة 3: حدد محرك أقراص نظام التشغيل (عادةً محرك الأقراص C لمعظم المستخدمين) وانقر فوق “موافق”.
الخطوة 4: حدد مربع الصور المصغرة وانقر فوق موافق.
الخطوة 5: انقر فوق الزر “حذف الملفات” في موجه “تنظيف القرص” الذي يحصد.
3. مسح ذاكرة التخزين المؤقت للصور المصغرة باستخدام مستكشف الملفات
هناك طريقة أخرى مناسبة لمسح ذاكرة التخزين المؤقت للصور المصغرة من خلال File Explorer. ومع ذلك ، على غرار أداة تنظيف القرص ، لا يوجد خيار مباشر لحذف ذاكرة التخزين المؤقت في مستكشف الملفات. بدلاً من ذلك ، ستحتاج إلى إزالة ملفات قاعدة بيانات ذاكرة التخزين المؤقت في مجلد Explorer. إليك كيف يمكنك القيام بذلك:
الخطوة 1: اضغط على اختصار لوحة مفاتيح Windows + E لفتح مستكشف الملفات.
الخطوة 2: انقر فوق الخيار عرض في الشريط العلوي ، وقم بتمرير المؤشر لإظهار ، واختر العناصر المخفية من قائمة السياق.
إلى الخطوة 3: الصق الموقع التالي في شريط العناوين واضغط على Enter.
%homepath%\AppData\Local\Microsoft\Windows\Explorer
الخطوة 4: اضغط على Control + A اختصار لوحة المفاتيح لتحديد جميع ملفات ذاكرة التخزين المؤقت. بعد ذلك ، اضغط على Shift + Delete في لوحة المفاتيح لحذفها نهائيًا.
الخطوة 5: انقر فوق “نعم” في مربع التأكيد الذي يظهر.
4. مسح ذاكرة التخزين المؤقت للصور المصغرة باستخدام موجه الأوامر
موجه الأوامر هو أداة مساعدة لسطر الأوامر تُستخدم لأداء مهام Windows المتقدمة. يمكن أن يكون مفيدًا أيضًا في مسح ذاكرة التخزين المؤقت المصغرة في Windows 11.
اتبع هذه الخطوات لمسح ذاكرة التخزين المؤقت للصور المصغرة باستخدام موجه الأوامر:
الخطوة 1: انقر فوق رمز Windows على شريط المهام لفتح قائمة ابدأ ، واكتب موجه الأوامر في شريط البحث ، واختر تشغيل كمسؤول من الجزء الأيمن.
الخطوة 2: لمسح ذاكرة التخزين المؤقت للصور المصغرة ، انسخ والصق الأمر التالي واضغط على Enter:
del /f /s /q /a %LocalAppData%\Microsoft\Windows\Explorer\thumbcache_*.db
في النتيجة ، سترى اسم جميع الملفات المحذوفة.
امنع WINDOWS 11 من إنشاء ملفات للصور المصغرة
يمكنك منع Windows 11 من إنشاء نسخة من الصور ومقاطع الفيديو والصور المصغرة للمستندات. للقيام بذلك ، سيتعين عليك تهيئة Windows لعدم إنشاء ملفات Thumbs.db. يمكنك القيام بذلك باتباع الخطوات التالية:
ملاحظة: تتطلب الخطوات التالية الوصول إلى محرر نهج المجموعة المحلي ، والمتوفر فقط في إصدارات Windows Pro و Education و Enterprise. إذا حاولت الوصول إليه في إصدار Windows Home ، فقد تواجه خطأ “gpedit.msc مفقود.” للوصول إلى محرر نهج المجموعة المحلي في Windows Home وحل هذا الخطأ ، ارجع إلى دليلنا لإصلاح ملف gpedit.msc المفقود .
الخطوة 1: اضغط على اختصار لوحة مفاتيح Windows + R لفتح أداة التشغيل.
الخطوة 2: اكتب gpedit.msc وانقر فوق موافق.
إلى الخطوة 3: في Local Group Policy Editor ، انتقل إلى الموقع التالي:
User Configuration > Administrative Templates > Windows Components > File Explorer
الخطوة 4: انقر نقرًا مزدوجًا فوق سياسة “إيقاف تشغيل التخزين المؤقت للصور المصغرة في ملفات thumbs.db المخفية” في الجزء الأيسر.
الخطوة 5: اختر الخيار ممكّن.
إلى الخطوة 6: انقر فوق تطبيق ثم موافق لحفظ التغييرات.
إزالة الملفات غير الضرورية
هل ترى صورًا مصغرة سوداء عند استعراض المجلدات في File Explorer؟ يمكن أن يؤدي مسح ذاكرة التخزين المؤقت للصور المصغرة إلى إصلاح الصور المصغرة السوداء بسرعة في File Explorer. علاوة على ذلك ، يمكن أن يؤدي حذف ذاكرة التخزين المؤقت إلى توفير بعض المساحة الإضافية.