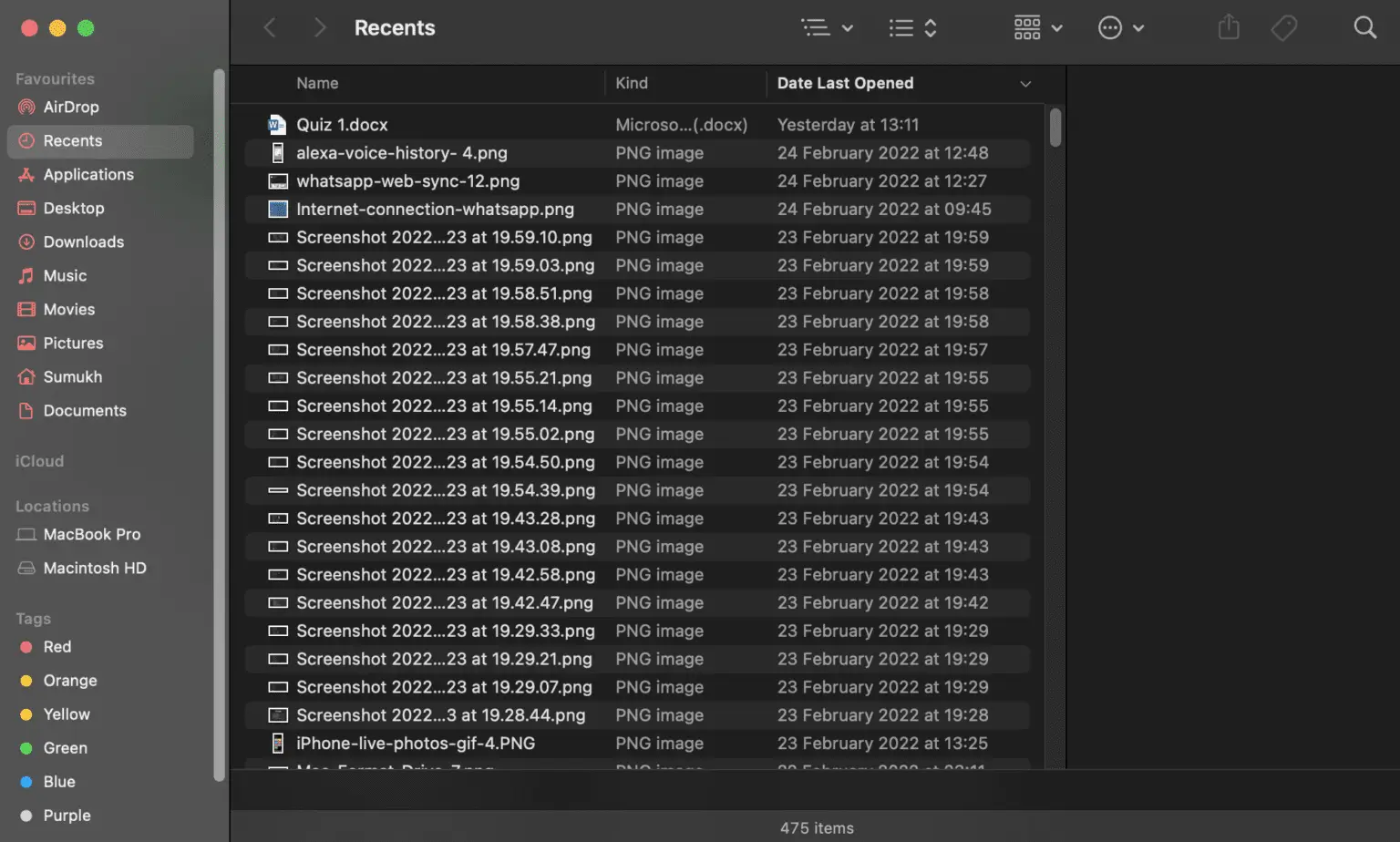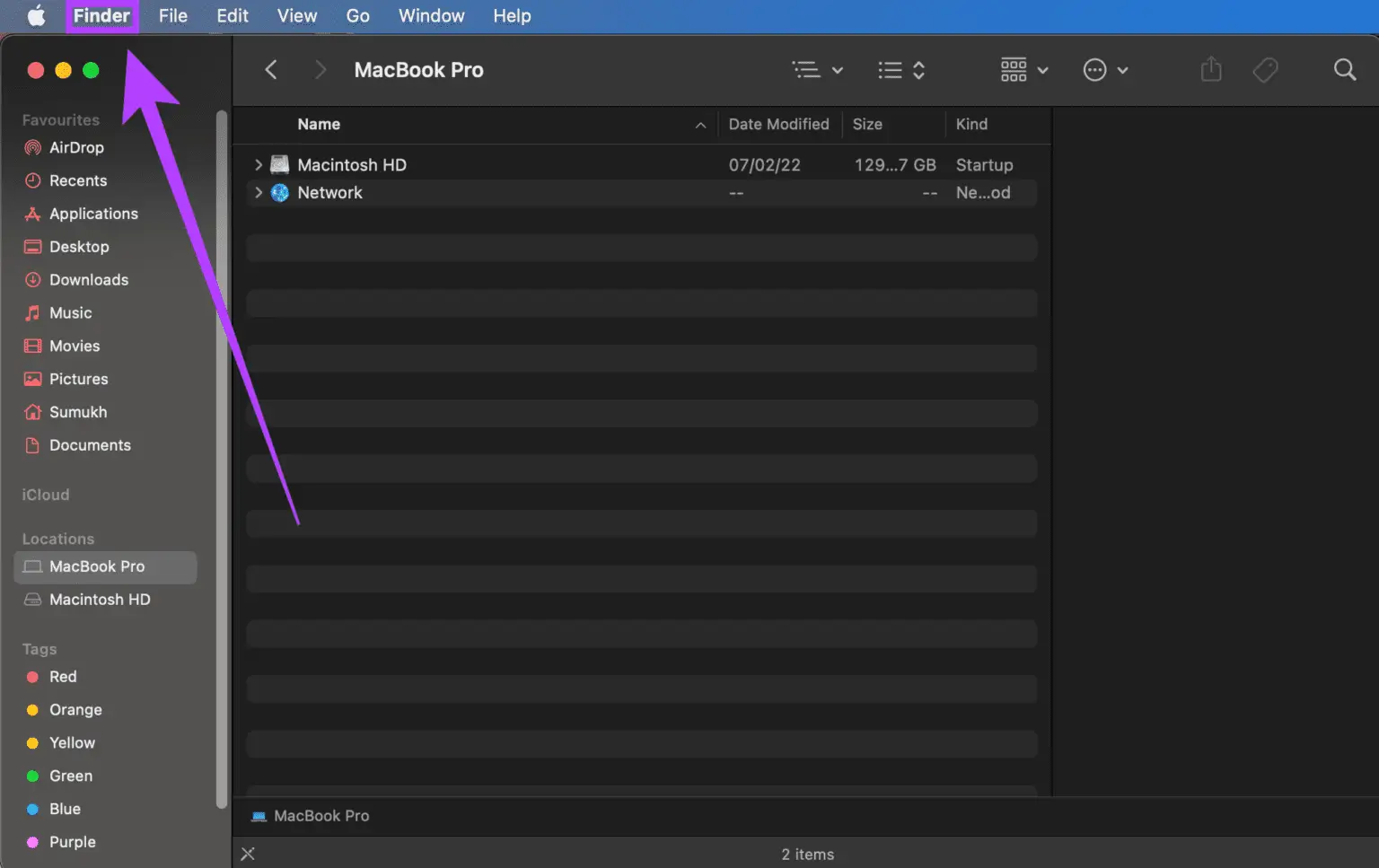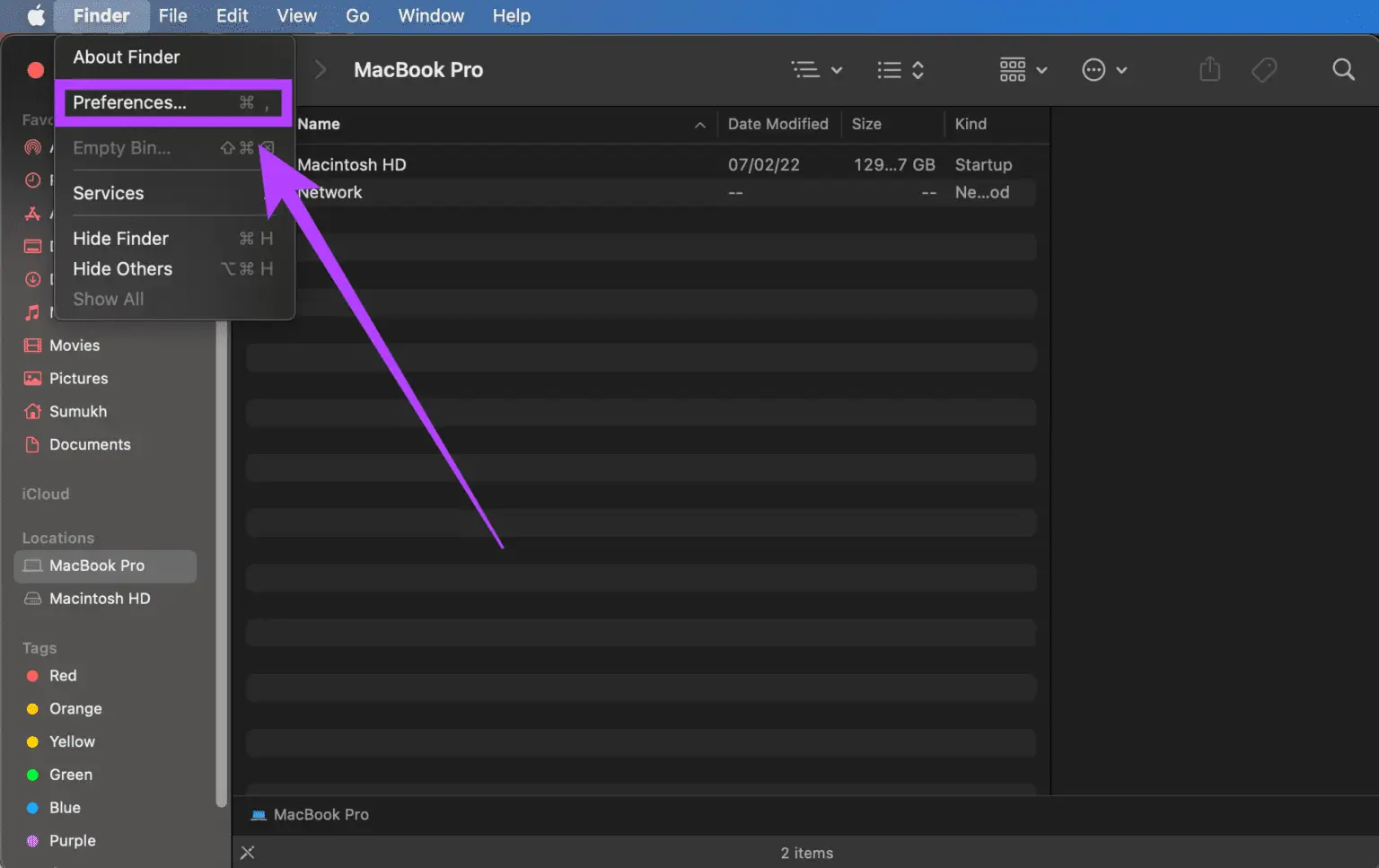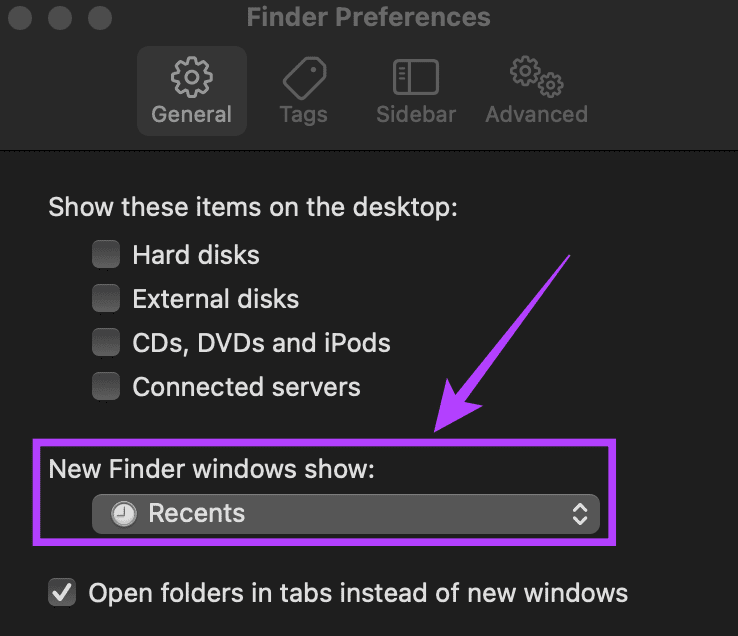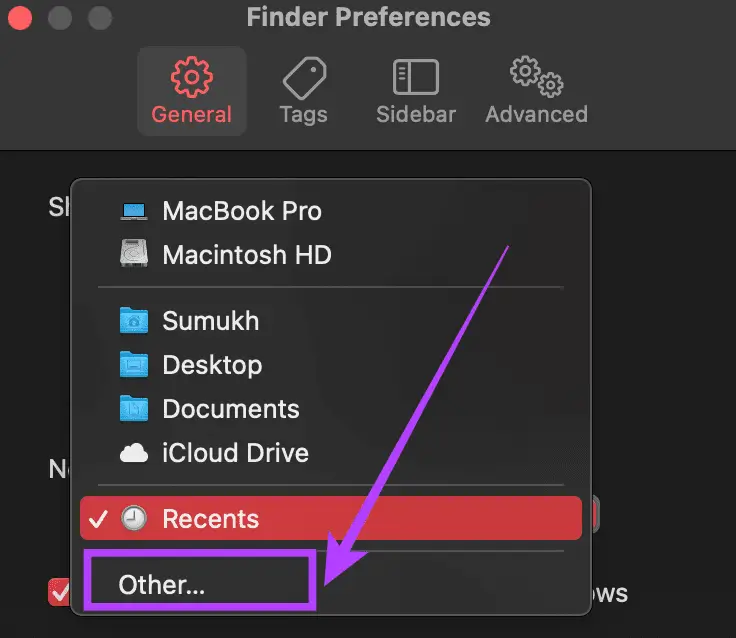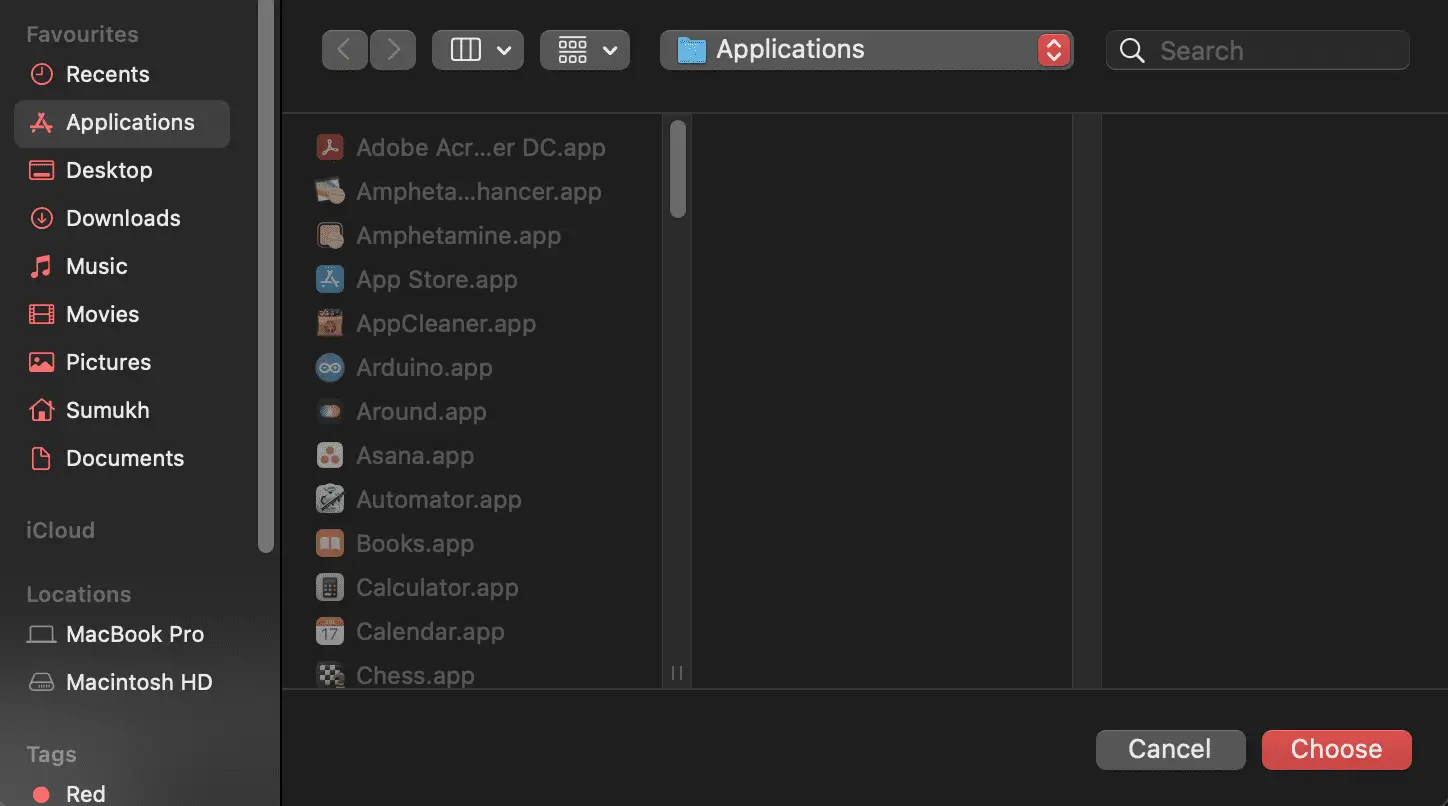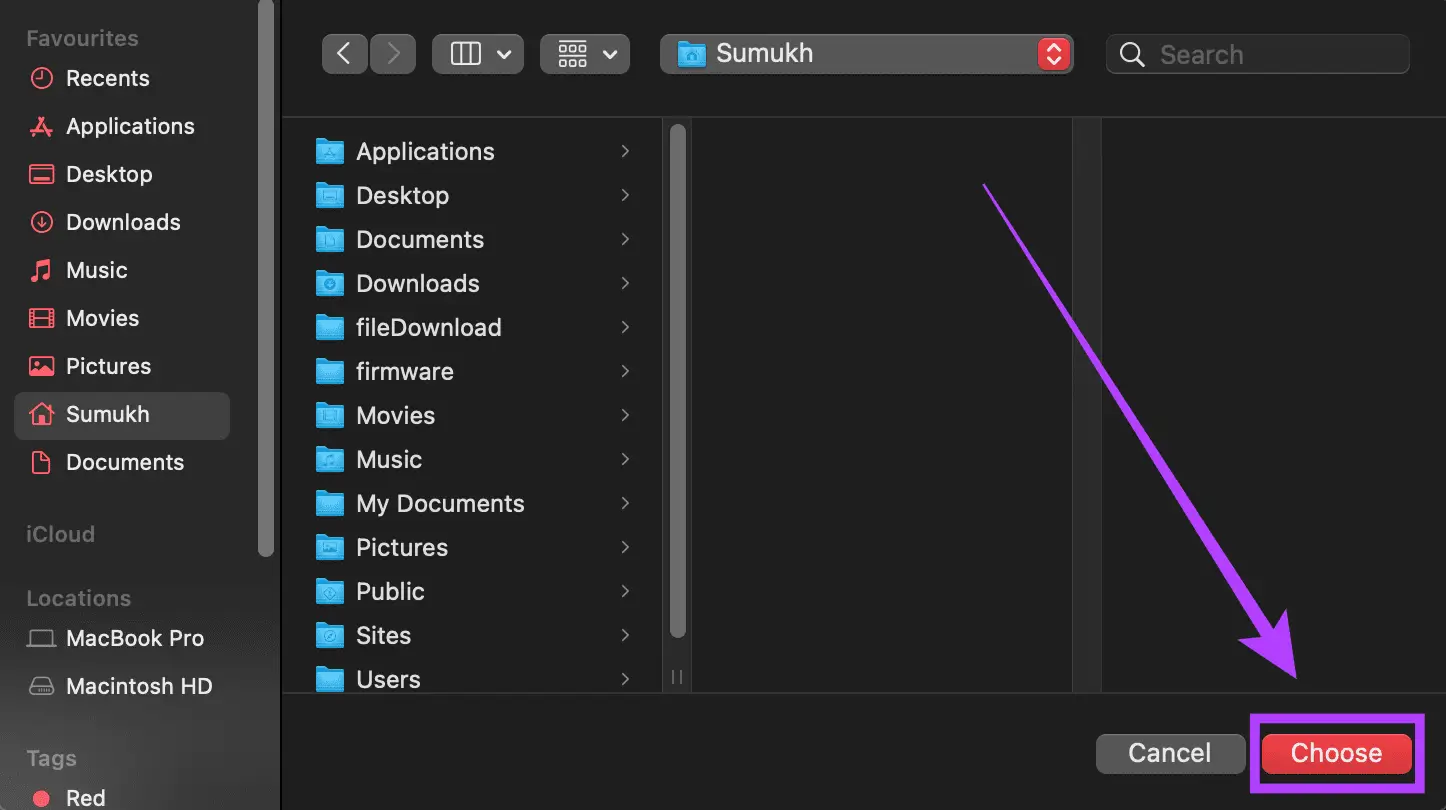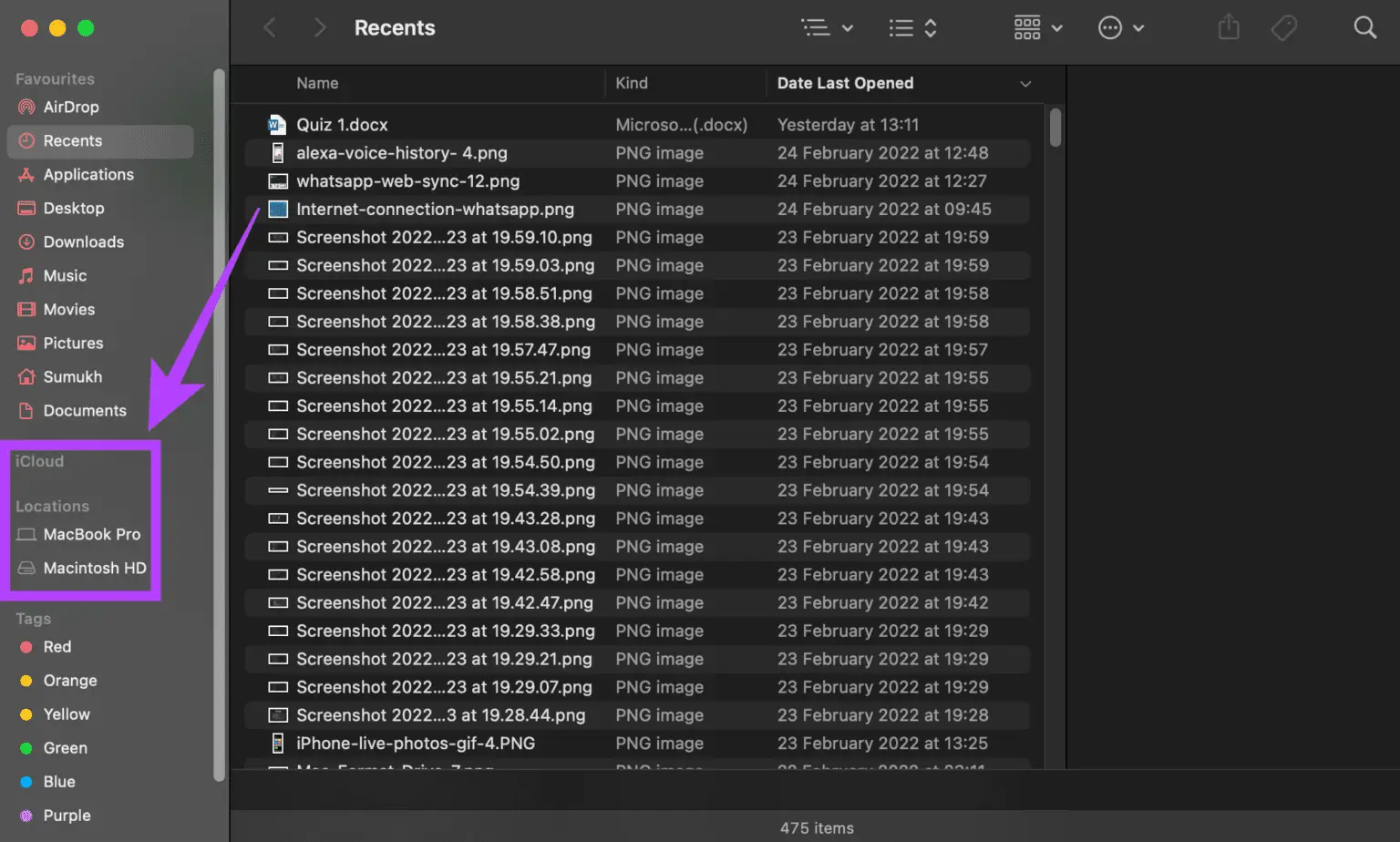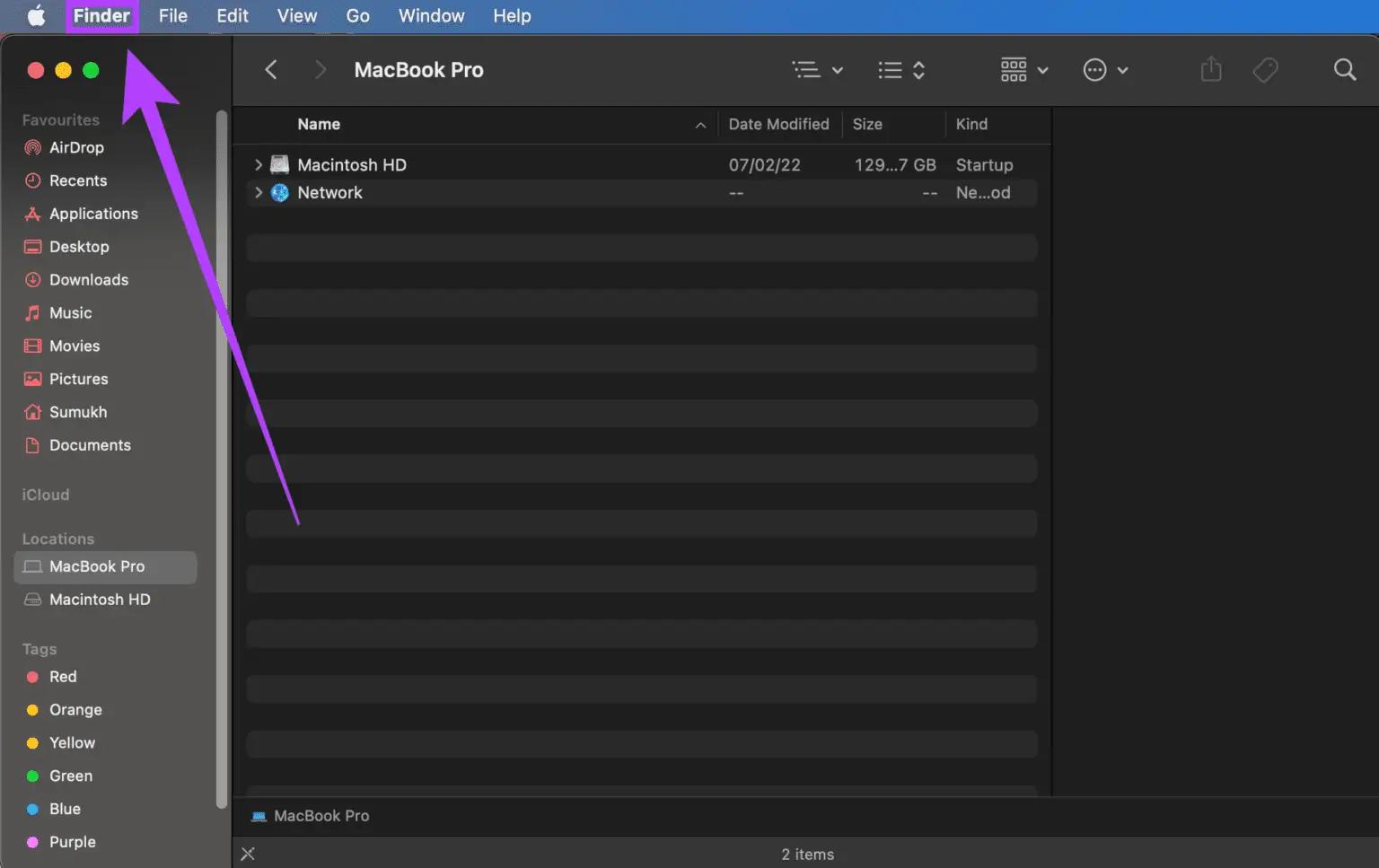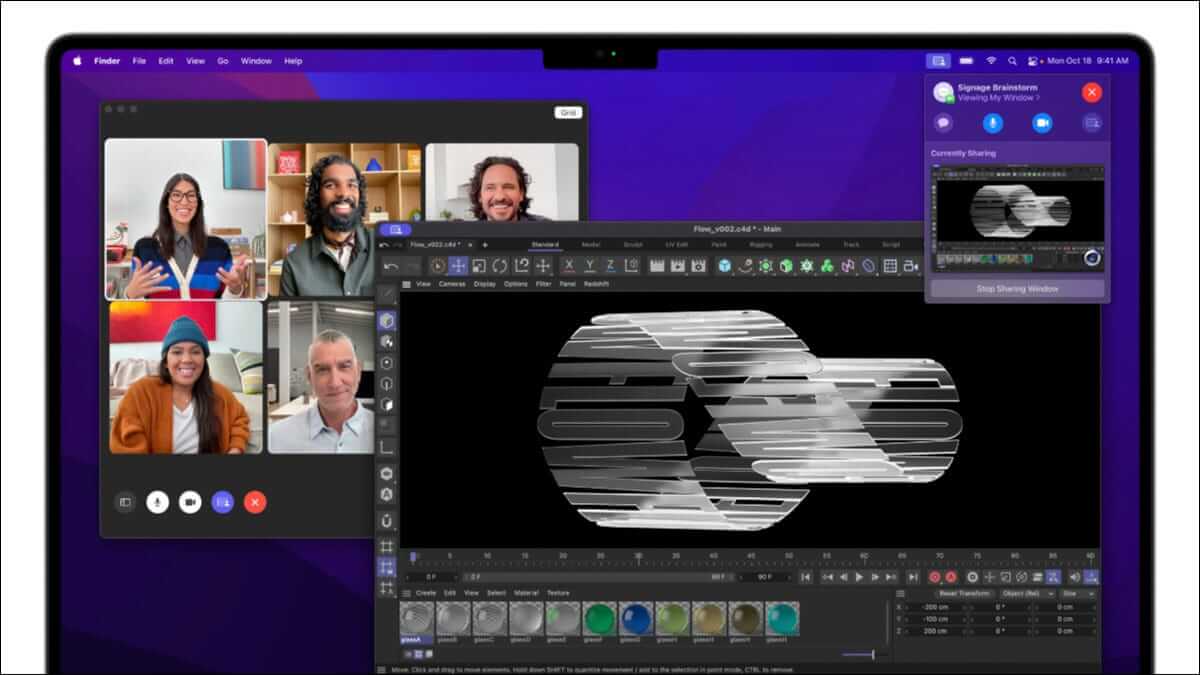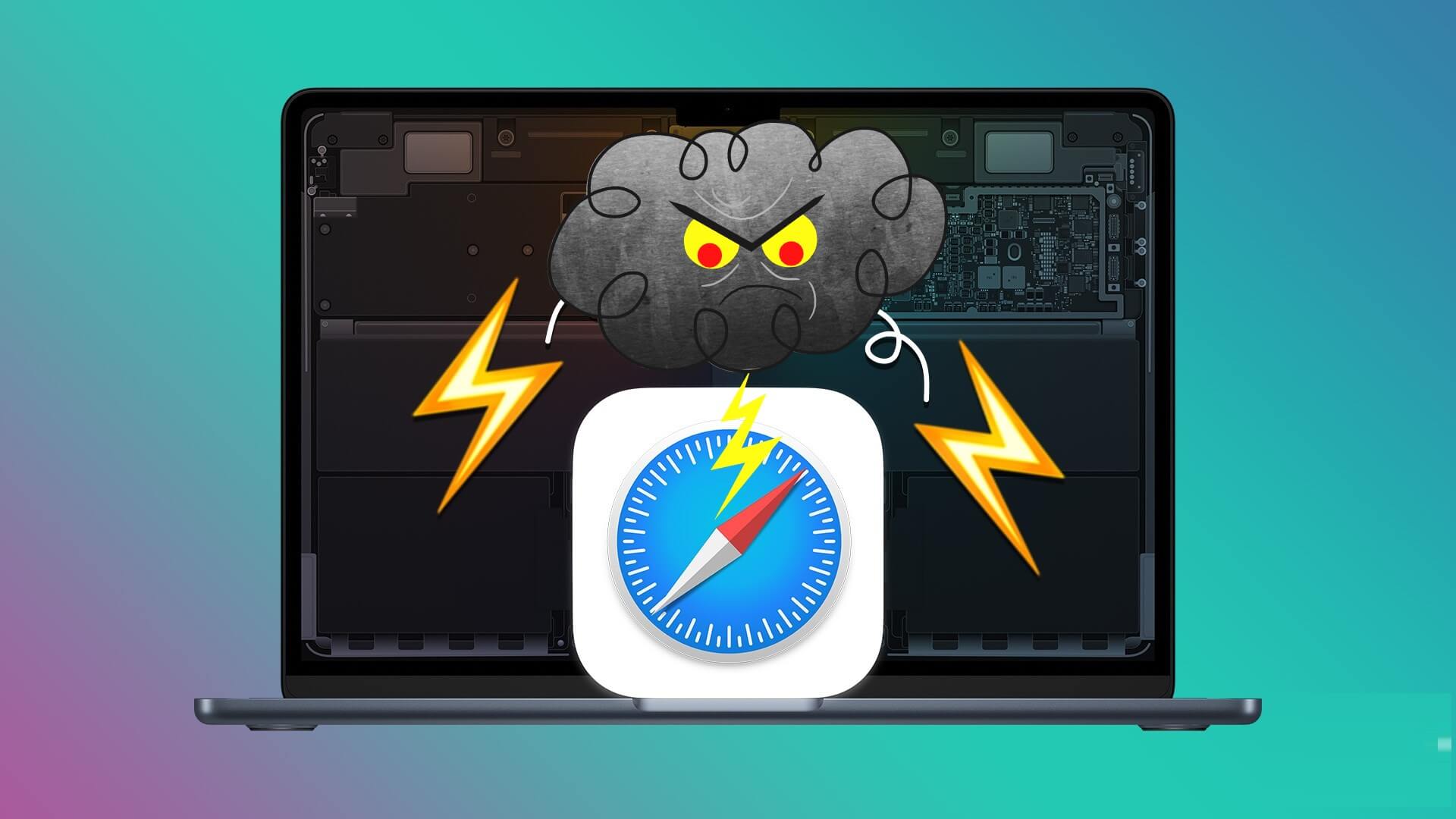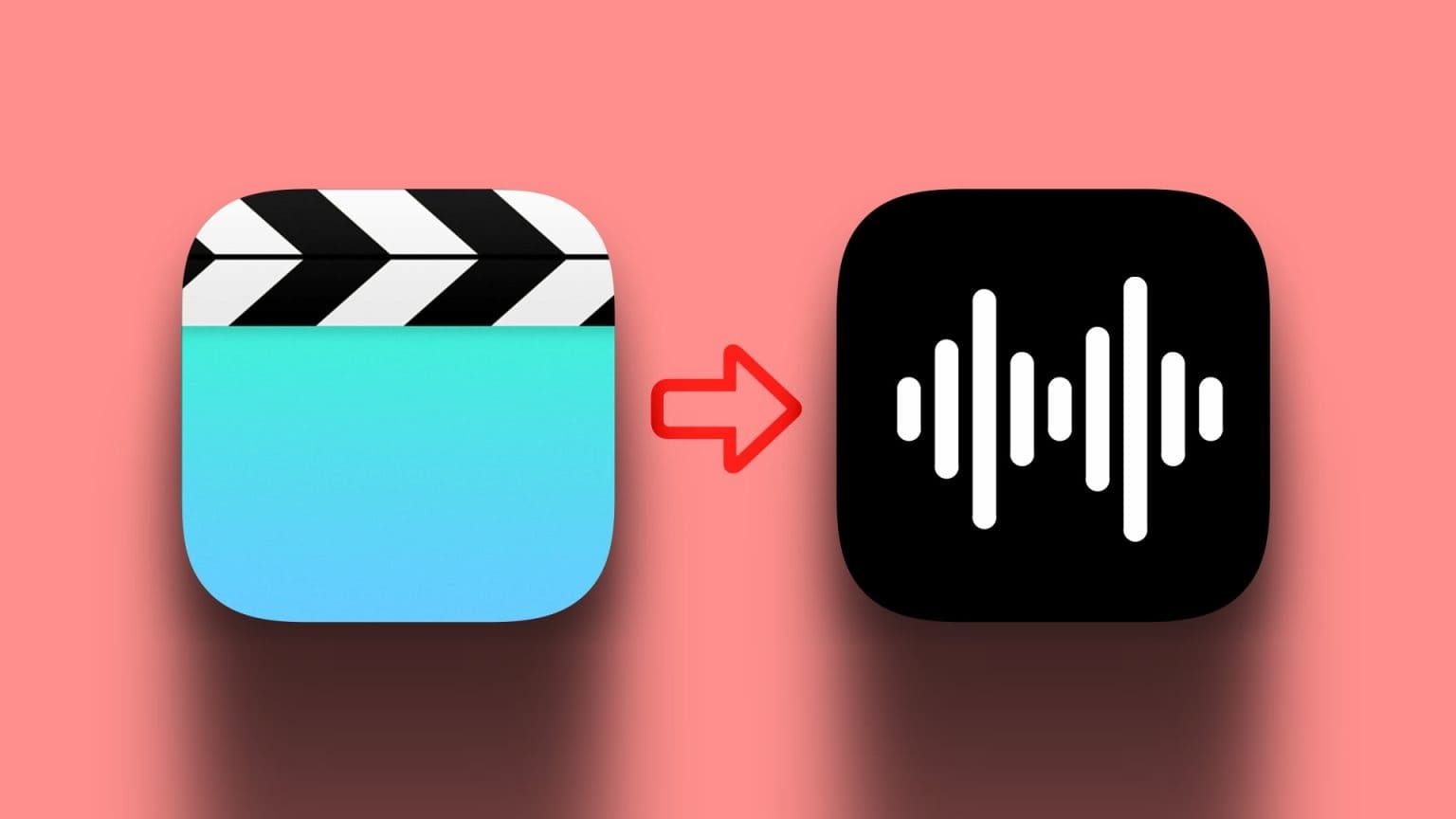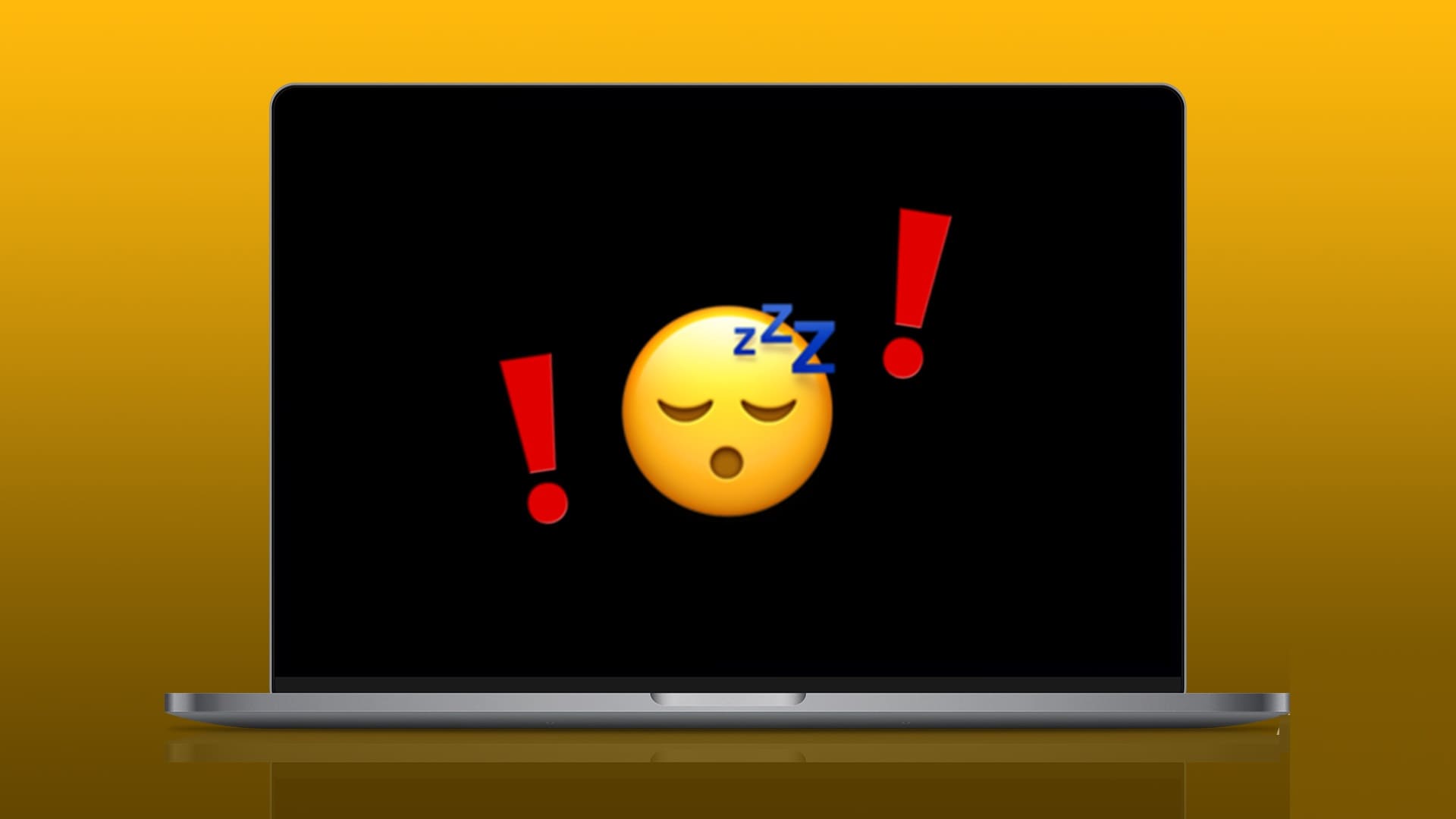يعد Finder بلا شك أحد أكثر الأدوات المساعدة استخدامًا على جهاز Mac. هذا هو المكان الذي تدير فيه جميع ملفاتك ومجلداتك. لهذا السبب تظل نشطة دائمًا. يتكامل Finder أيضًا مع حساب iCloud الخاص بك ليعرض لك الملفات من السحابة ، ويمكن أيضًا الوصول إلى أي محرك أقراص خارجي متصل بجهاز Mac الخاص بك من خلال التطبيق. فيما يلي كيفية تغيير مجلد الفتح الافتراضي في Finder.

بينما يمكنك الوصول إلى جميع الملفات والمجلدات والأدلة الموجودة على جهاز Mac الخاص بك عبر Finder ، يجب أن تكون قد لاحظت أنه في كل مرة تنقر فيها على أيقونة Finder ، يتم فتح مجلد معين داخل نافذة Finder جديدة. هذا المجلد ثابت مما يعني أنه في كل مرة تفتح فيها نافذة Finder جديدة ، سترى نفس المجلد. يستغرق الأمر وقتًا طويلاً إذا لم يكن المجلد الافتراضي شيئًا تستخدمه بشكل متكرر.
سيتعين عليك بعد ذلك الانتقال إلى المجلد المطلوب يدويًا والذي يستغرق وقتًا إضافيًا وبضع خطوات إضافية. يمكنك تجنب كل ذلك عن طريق تغيير مجلد الفتح الافتراضي في Finder. يمكنك تعيين المجلد الافتراضي في Finder لفتح مجلد معين من اختيارك لتحسين سير عملك. إليك كيف يمكنك القيام بذلك.
ما هو المجلد الافتراضي الموجود في FINDER
عند شراء جهاز Mac جديد ، تعرض الشاشة الافتراضية المعينة في Finder ملفاتك الأخيرة. قد يجد بعض الأشخاص هذا الأمر مفيدًا حيث يمكنك تشغيل الملفات التي تم الوصول إليها مؤخرًا بسرعة من هذه الشاشة. ومع ذلك ، ليس من البديهي إذا كنت تريد الوصول إلى مجلد مهم في كل مرة تقوم فيها بتشغيل نافذة Finder جديدة.
من خلال تغيير مجلد الفتح الافتراضي ، يمكنك الوصول بسرعة إلى مجلد معين تستخدمه بشكل متكرر على جهاز Mac الخاص بك.
كيفية تغيير المجلد الافتراضي في FINDER
يعد تغيير مجلد الفتح الافتراضي في Finder عملية مباشرة ولا تستغرق سوى بضع نقرات. إليك كيفية القيام بذلك على جهاز Mac الخاص بك.
الخطوة 1: افتح نافذة Finder جديدة على جهاز Mac الخاص بك.
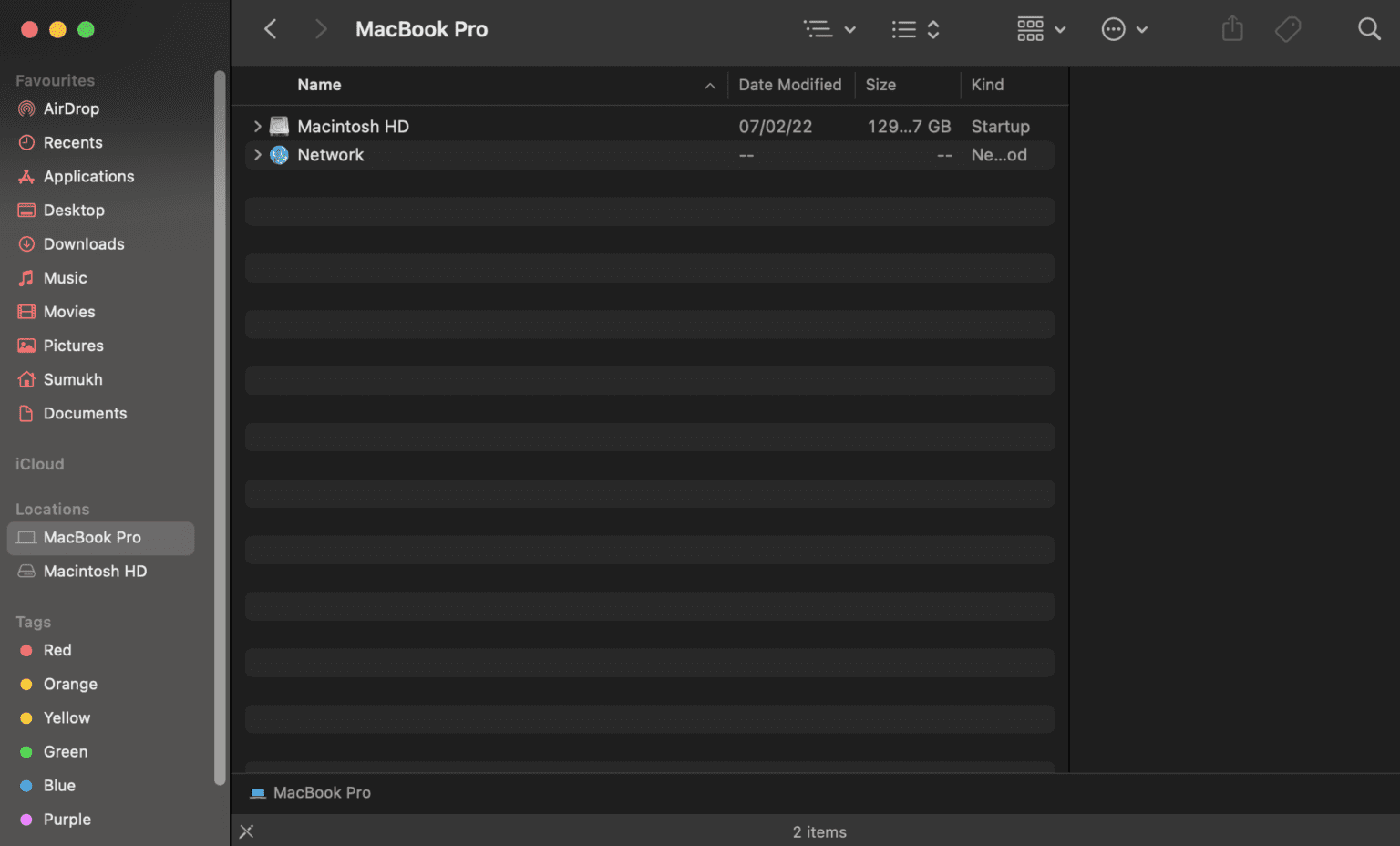
الخطوة 2: سيعرض شريط القائمة أعلى شاشتك الآن “Finder” بجوار شعار Apple. انقر عليه.
خطوة 3: حدد “التفضيلات”.
الخطوة 4: انقر فوق علامة التبويب “عام” إذا لم يتم تحديدها بالفعل.
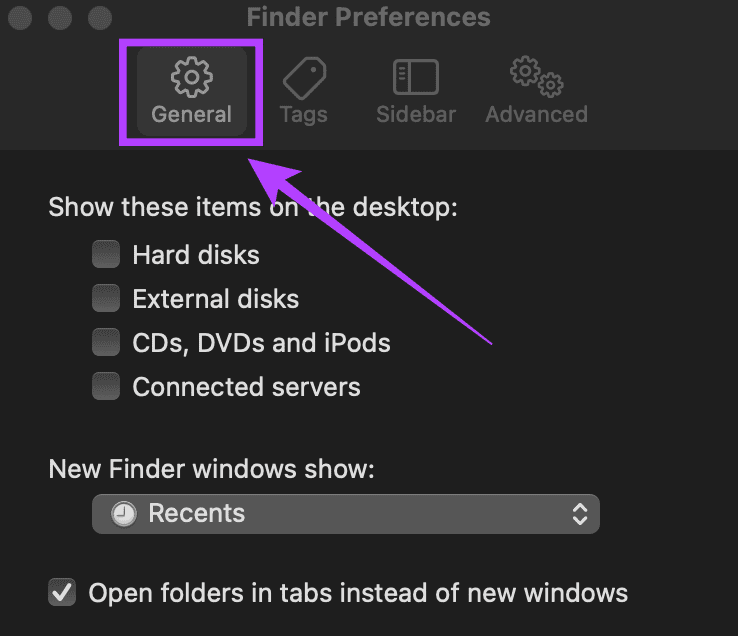
خطوة 6: إذا تم عرض المجلد المطلوب الذي تريد تعيينه كمجلد افتراضي هنا ، فحدده. إذا لم يكن كذلك ، فانقر على خيار “أخرى …”.
الخطوة 7: سيُطلب منك الآن تحديد المجلد الذي تختاره لتعيينه كمجلد الافتتاح الافتراضي.
الخطوة 8: انتقل إلى الدليل المطلوب وانقر على “اختيار”.
لقد نجحت الآن في تغيير مجلد الفتح الافتراضي لـ Finder على جهاز Mac الخاص بك. حاول فتح نافذة Finder جديدة وسترى أنها تفتح المجلد أو الدليل الذي حددته.
إزالة الأقراص والشبكات من الشريط الجانبي في FINDER
إذا كنت تريد تغيير مجلد Finder الافتراضي ، فقد نجحت في القيام بذلك باتباع الخطوات المذكورة أعلاه. هذه مكافأة إضافية لمستخدمي macOS الجدد الذين يرغبون في العثور على طريقهم حول Finder. يمكن أن يكون الأمر مخيفًا إلى حد ما عند استخدام Finder لأول مرة ، خاصة مع وجود أقراص وشبكات متعددة مدرجة في العمود الأيسر – يشار إليها بشكل أكثر شيوعًا باسم الشريط الجانبي.
إليك كيفية التخلص من هذه العناصر الإضافية وجعل Finder أسهل في الاستخدام.
الخطوة 1: افتح نافذة Finder جديدة على جهاز Mac الخاص بك.
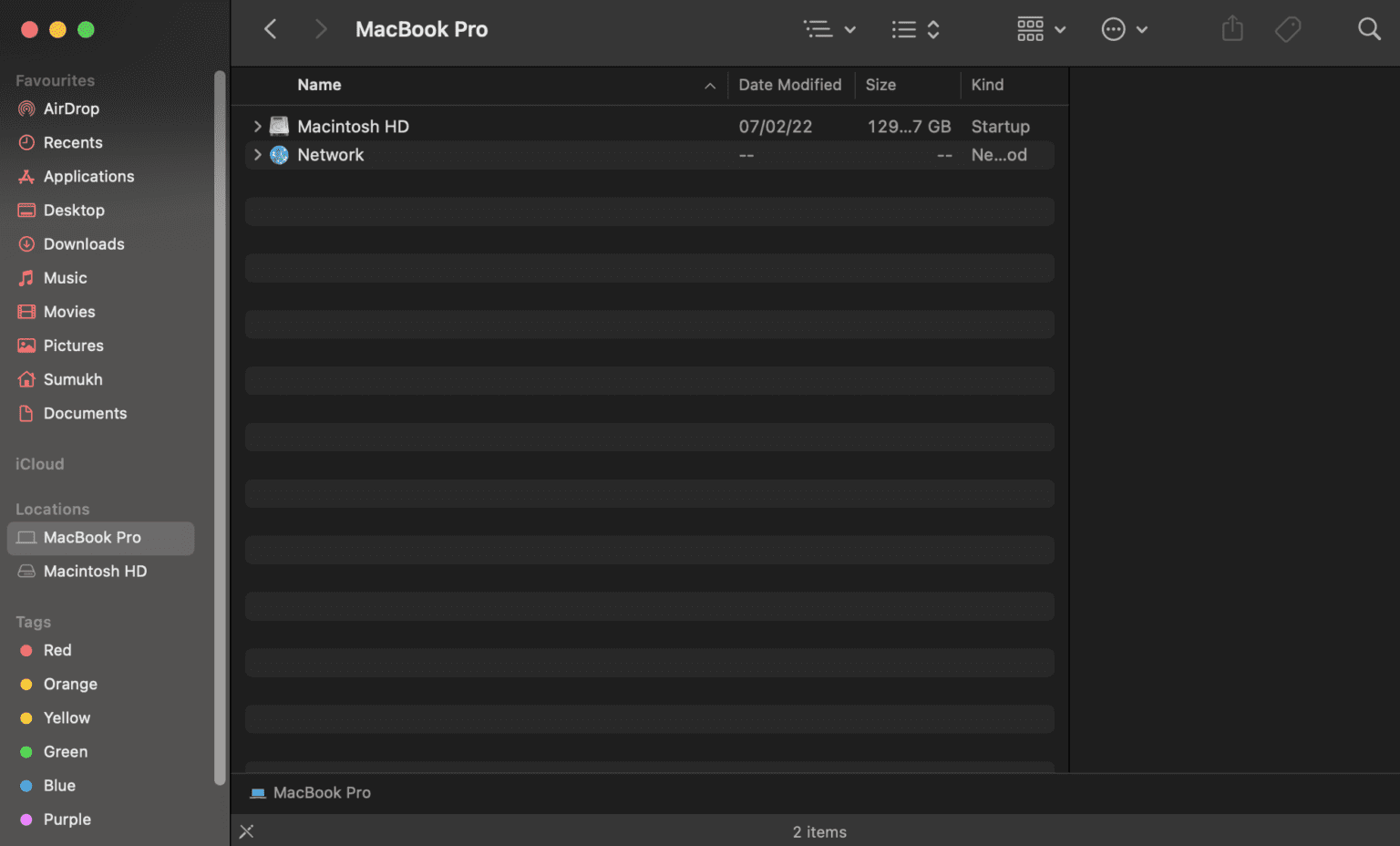
الخطوة 2: سيعرض شريط القائمة أعلى شاشتك الآن “Finder” بجوار شعار Apple. انقر عليه.
خطوة 3: حدد “التفضيلات”.
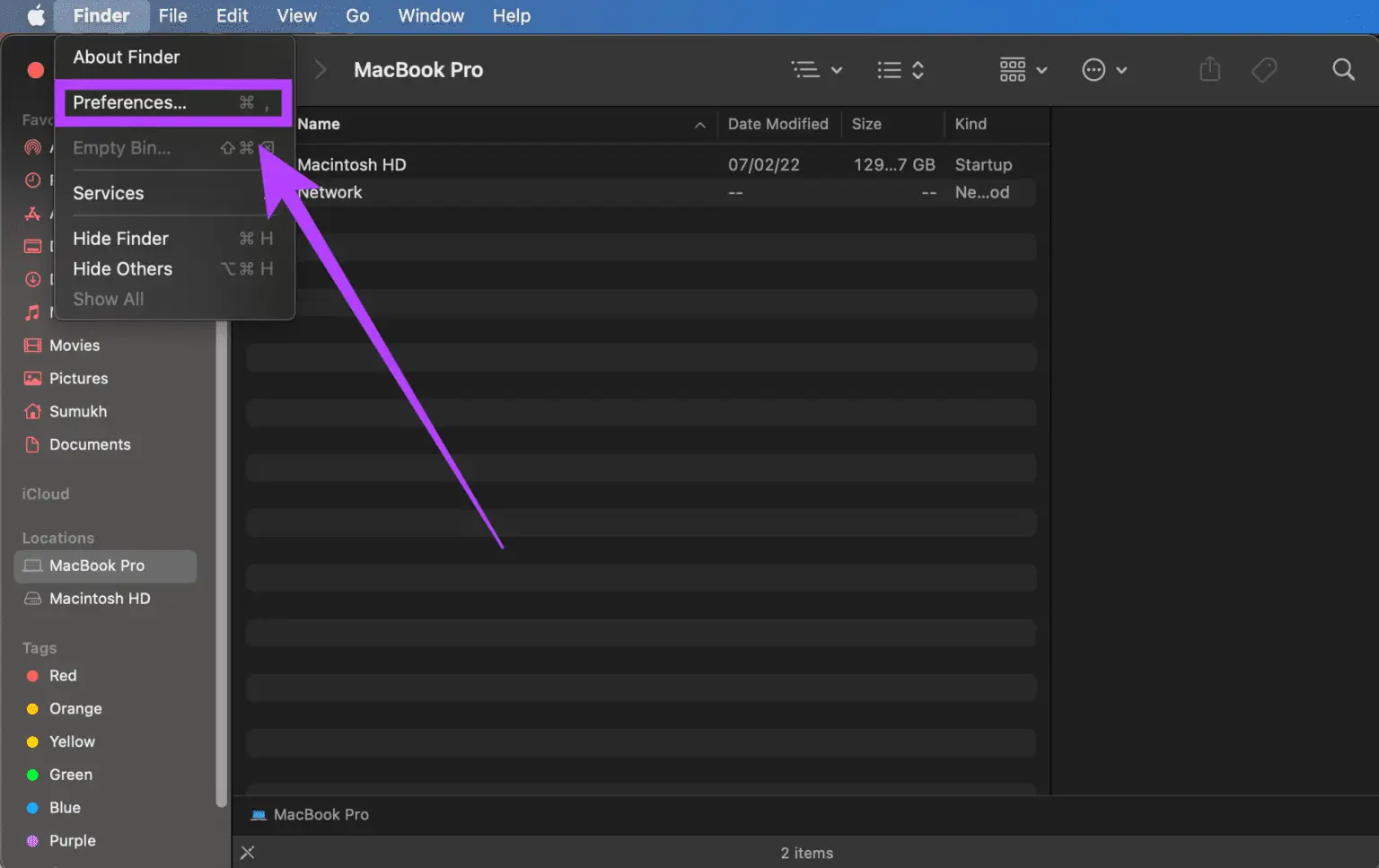
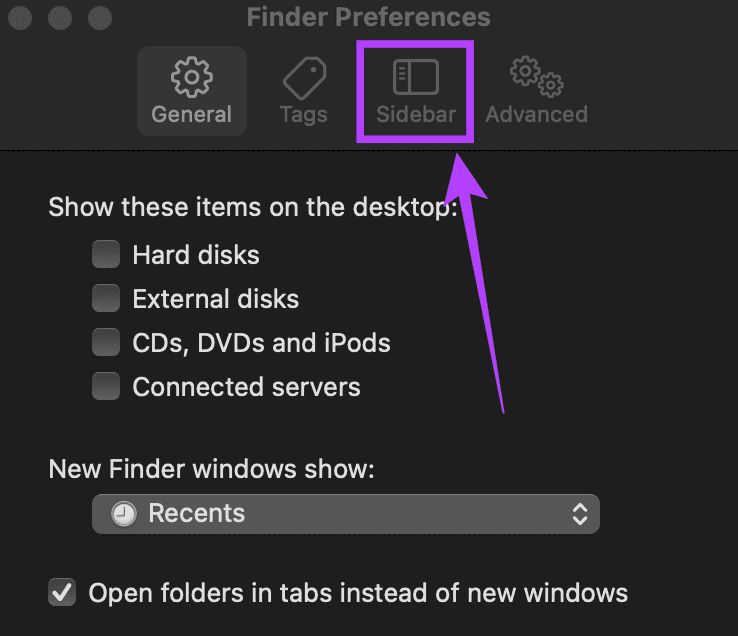
الخطوة 5: سترى الآن قائمة بجميع المجلدات والدلائل والأجهزة المعروضة في الشريط الجانبي. قم بإلغاء تحديد تلك التي لا تريد رؤيتها أو استخدامها. على سبيل المثال ، يمكنك إلغاء تحديد “التخزين السحابي” و “الخوادم المتصلة” و “الأقراص الثابتة” وما إلى ذلك.
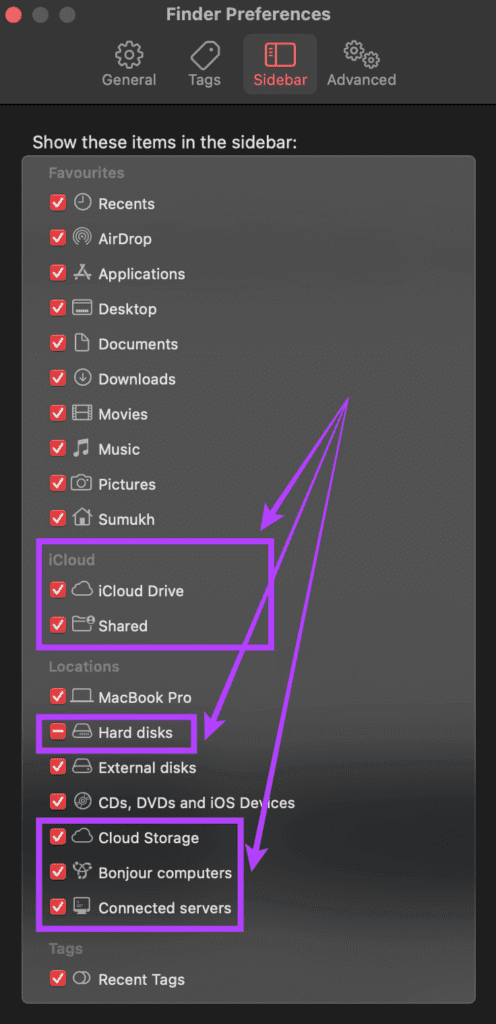
سترى الآن فقط العناصر التي حددتها في الشريط الجانبي في كل مرة تفتح فيها Finder. هذا يجعل من السهل العثور على المجلد المطلوب والانتقال إليه. مع المزيد من الأقراص وأجهزة الشبكة ، فأنت تضيف فقط خيارات غير ضرورية ستضيف إلى الفوضى. إذا كنت لا تستخدم iCloud على جهاز Mac الخاص بك ، يمكنك حتى تعطيل ذلك. وإلا فإن جميع ملفات iCloud التي تمت مزامنتها من هاتفك ستظهر أيضًا على جهاز Mac الخاص بك.
افتح FINDER للمجلد الذي تريده
وفر بضع نقرات إضافية في المرة التالية التي تقوم فيها بتشغيل Finder باتباع هذه الخطوات البسيطة. يمكنك تحسين سير عملك عن طريق معرفة كيفية تغيير مجلد الفتح الافتراضي في Finder واختيار الدلائل المهمة التي تريد عرضها فقط.