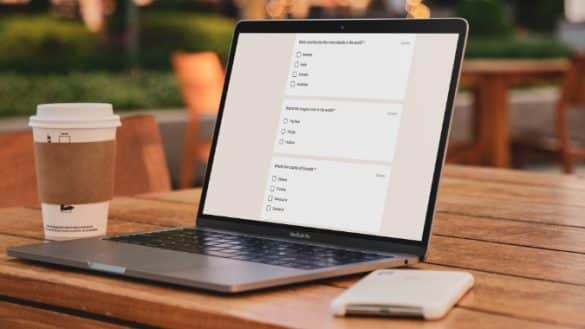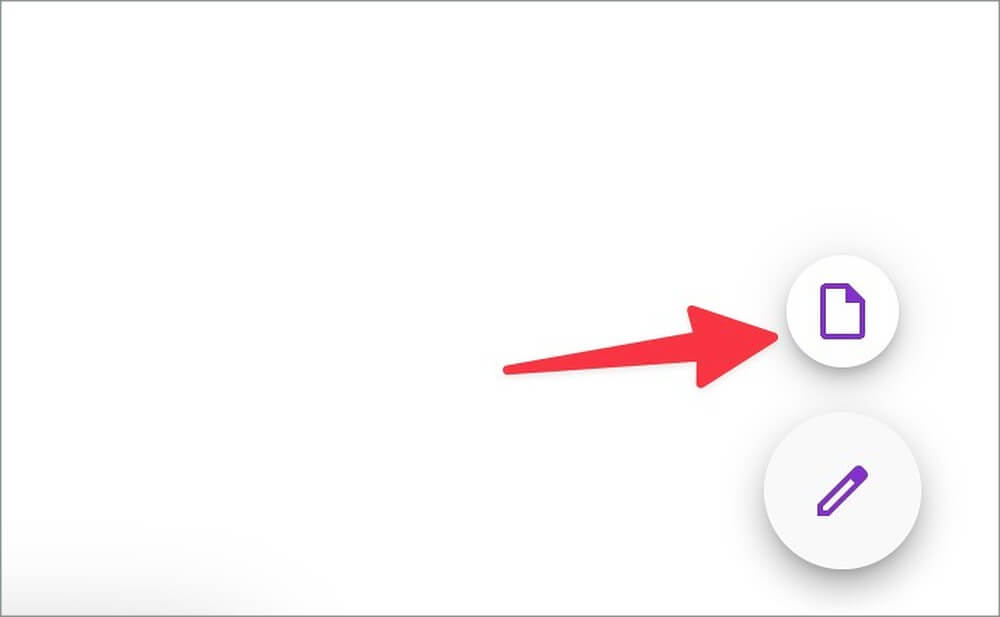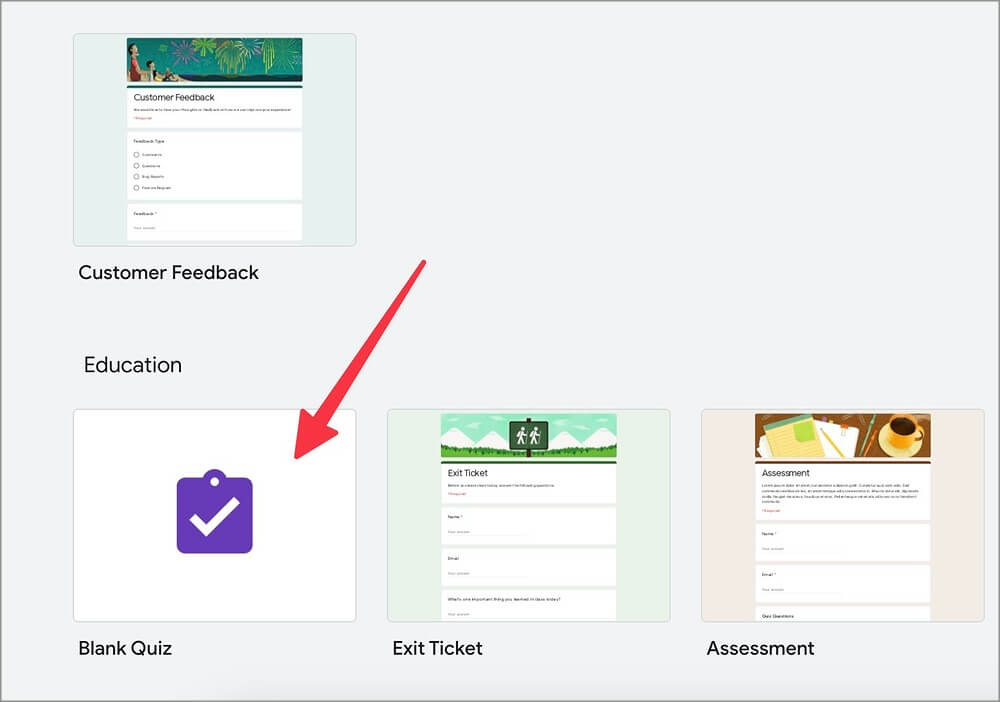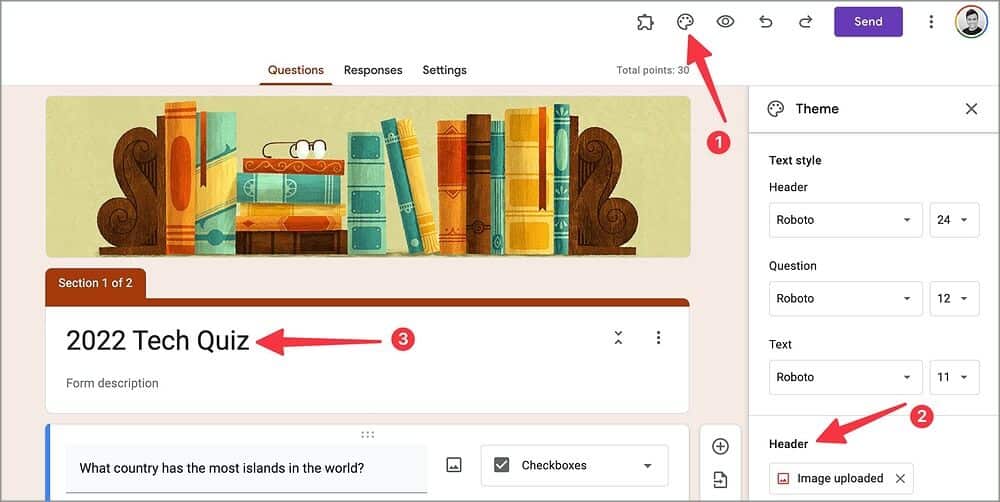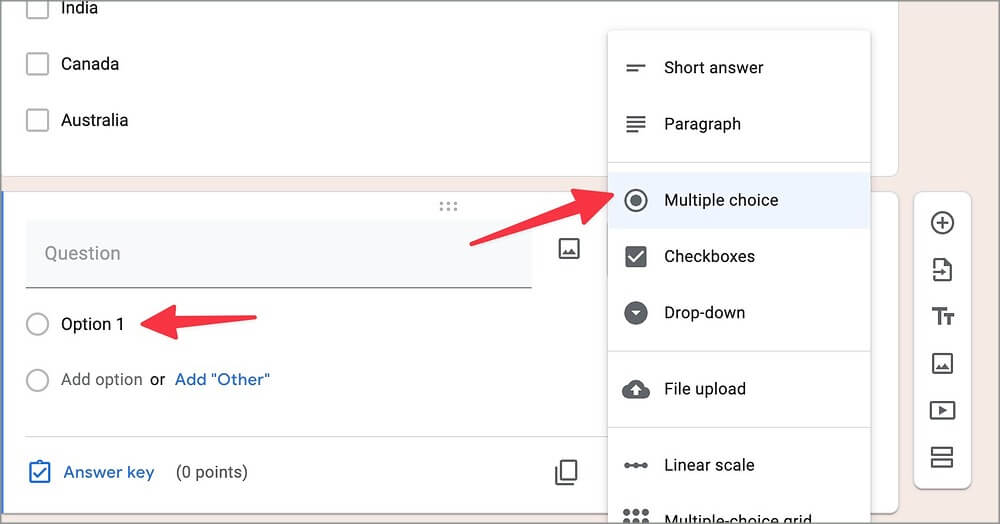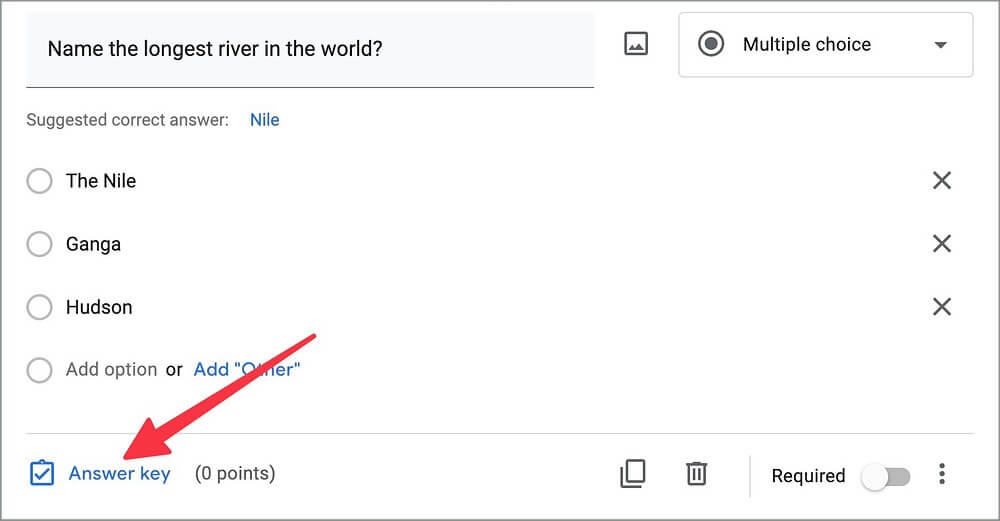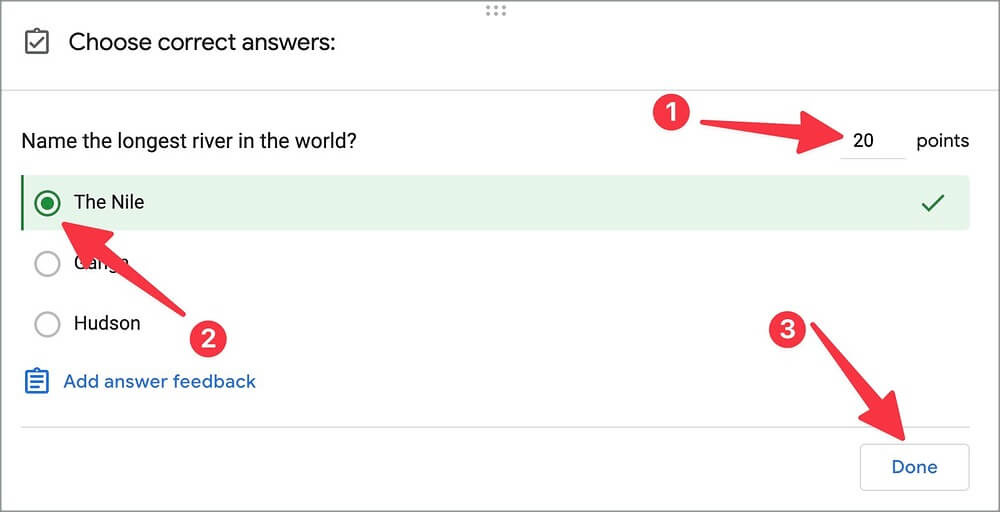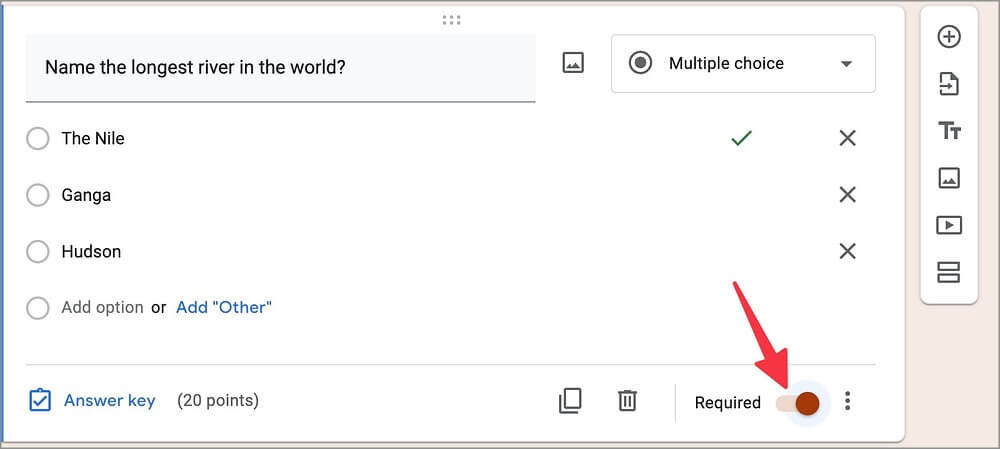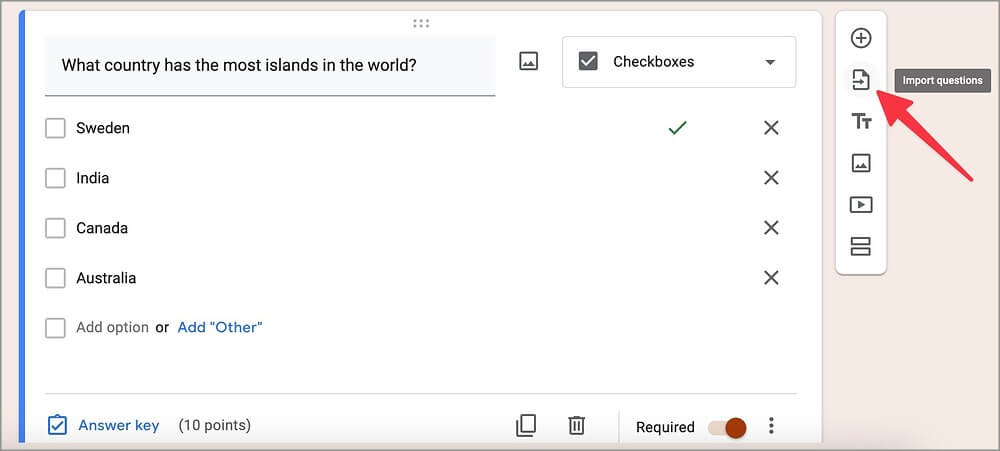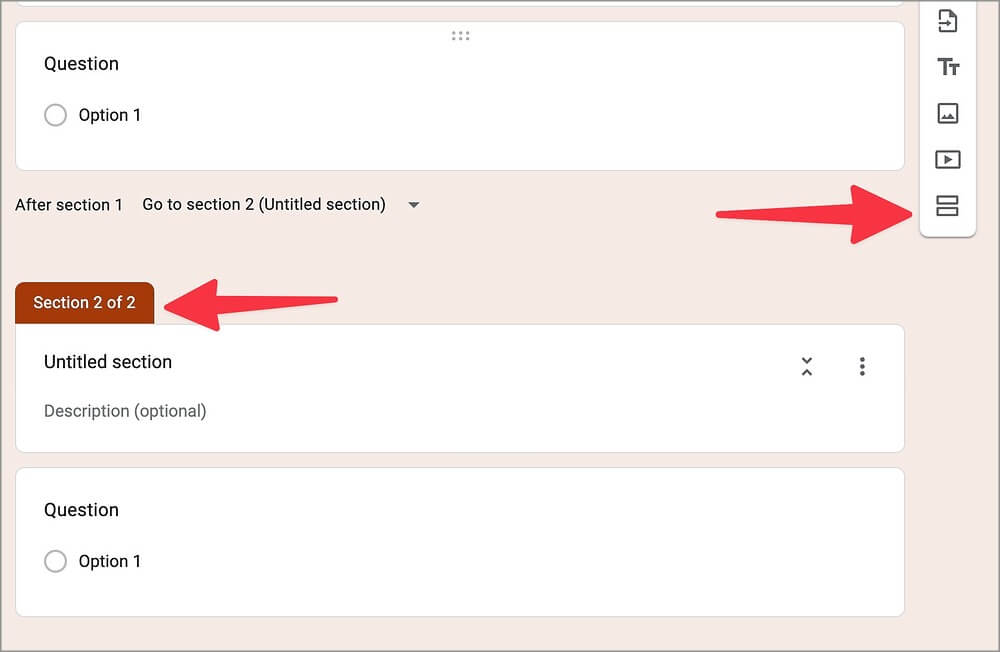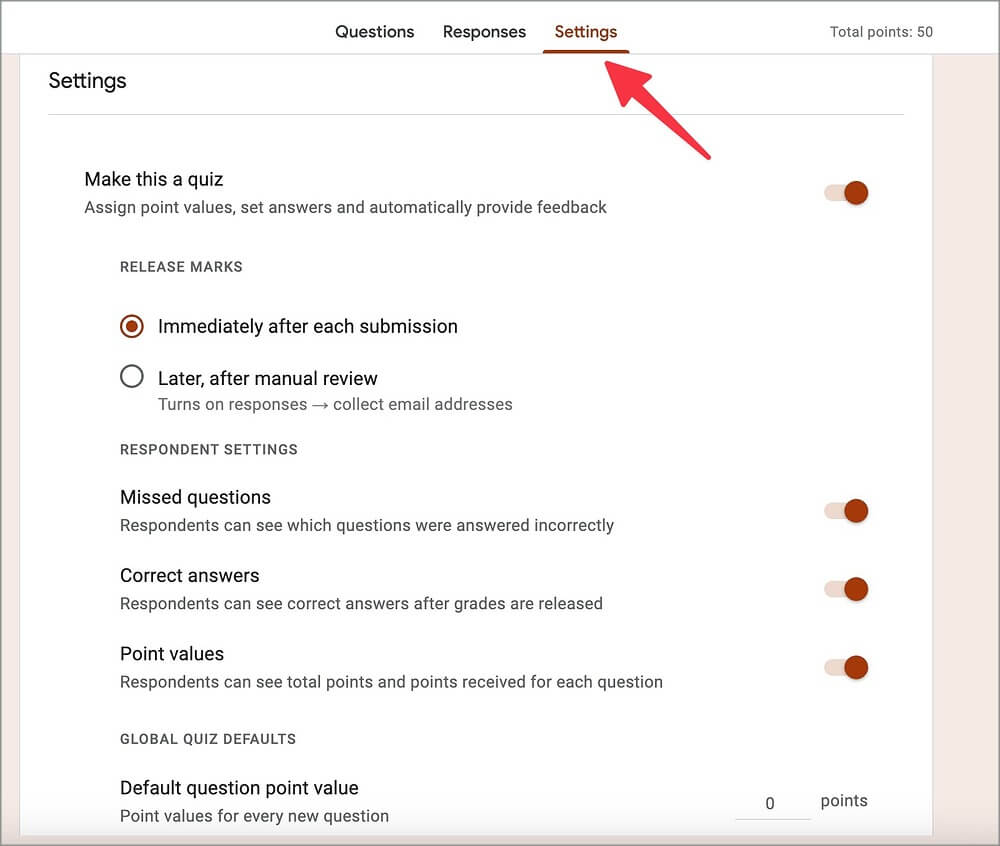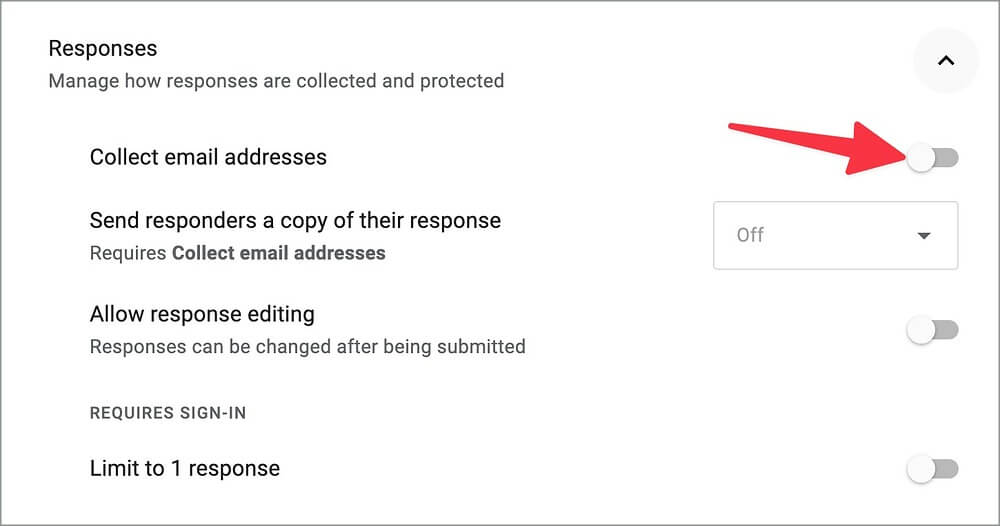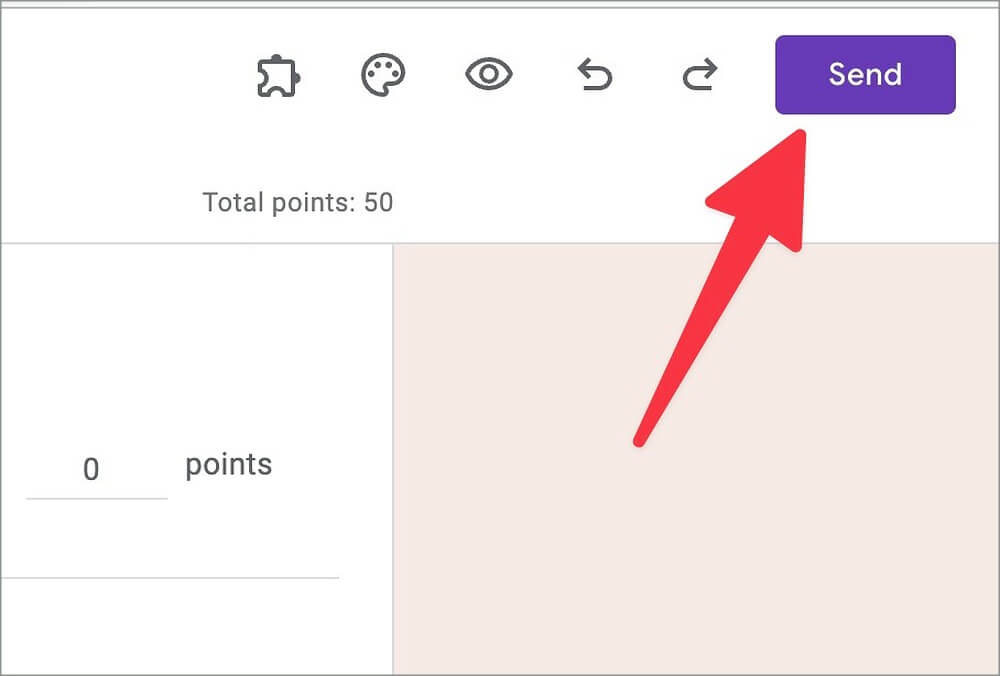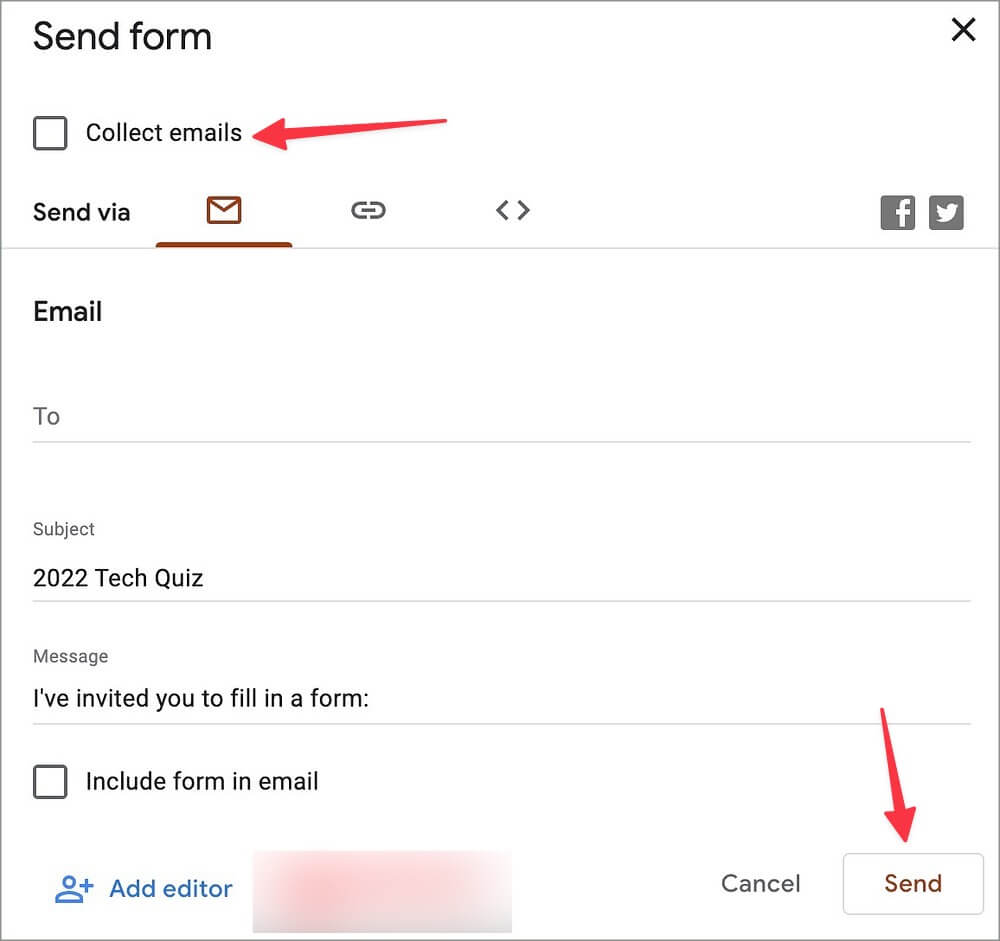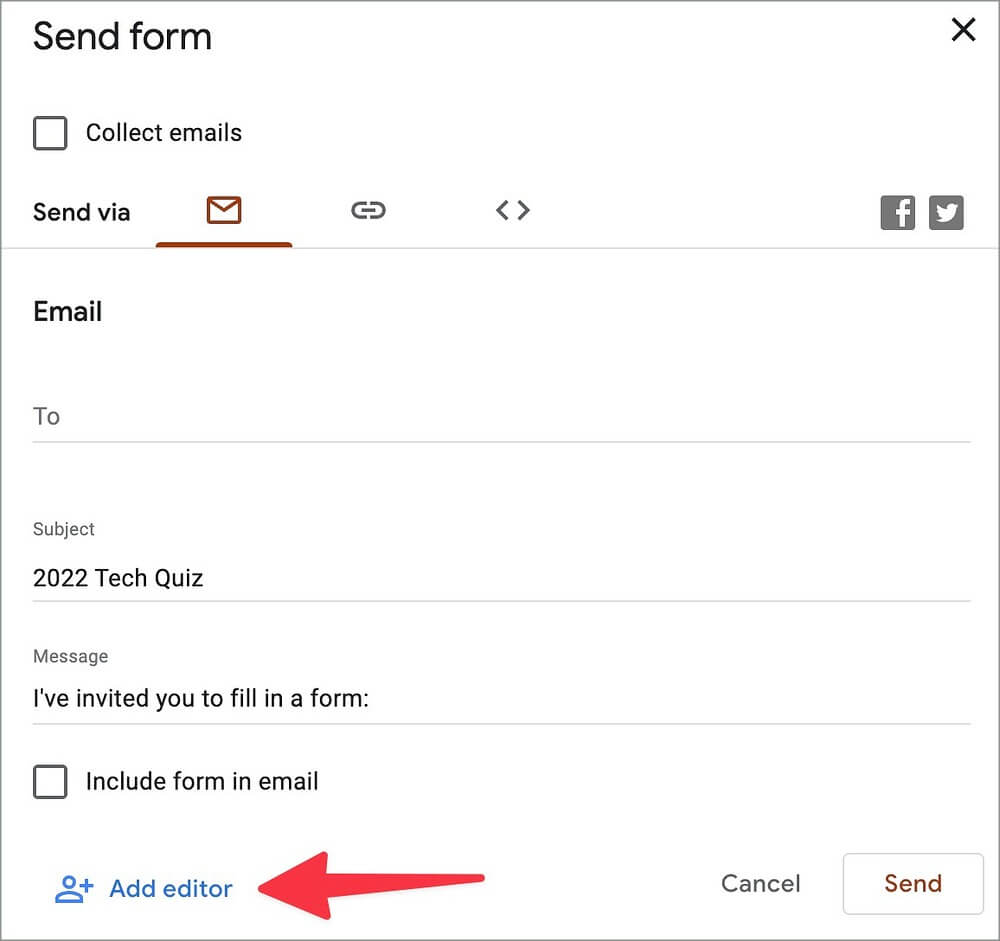كيفية إنشاء ومشاركة الاختبار في Google Forms
تزداد شعبية نماذج Google في قطاع التعليم والشركات الناشئة والشركات الصغيرة. إنه برنامج مفيد لجمع البيانات والآراء من موظفيك وطلابك وزملائك في العمل والمستهلكين. يمكن أن تكون نماذج Google اختيارك المثالي لإنشاء استبيان ونموذج ملاحظات وحتى اختبار. هذا الأخير مفيد جدًا لإنشاء اختبار ومشاركته مع الفصل. إليك كيفية إنشاء اختبار ومشاركته في نماذج Google.
قم بإنشاء اختبار في Google Forms
تمامًا مثل تطبيقات الإنتاجية الأخرى من Google ، يمكنك إما البدء من نقطة الصفر أو استخدام أحد القوالب المضمنة لإنشاء نموذج. هيا بنا نبدأ.
1. قم بزيارة نماذج Google على الويب. قم بتسجيل الدخول باستخدام تفاصيل حساب Google الخاص بك.
2. حدد + رمز في الركن الأيمن السفلي وافتح معرض النماذج. يمكنك أيضًا إنشاء نموذج جديد من نفس القائمة.
3. قم بالتمرير إلى قسم التعليم وافتح اختبار فارغ.
4. أعطه عنوانًا ووصفًا ذا صلة. يمكنك أيضًا استخدام أنماط غامقة ومائلة وتسطير لإبراز الرأس.
5. يمكنك أيضًا إرفاق صورة رأس ذات صلة. انقر فوق رمز تخصيص السمة في الجزء العلوي وحدد اختيار صورة أسفل العنوان.
6. يمكنك اختيار عنوان من أحد السمات ، أو تحميل واحد على حدة ، أو الاختيار من مكتبة صور Google الخاصة بك.
الآن بعد أن أضفت صورة رأس وعنوان ووصفًا للاختبار ، فقد حان الوقت لإضافة أسئلة.
1. أدخل سؤالك. يمكنك تحميل صورة أو مقطع فيديو لسؤالك أيضًا. لديك نفس خيارات تحرير النص المتاحة للأسئلة.
2. حدد القائمة الجانبية وانقر فوق مربعات الاختيار أو الاختيار من متعدد.
3. أدخل خيارات لسؤالك.
4. انقر فوق مفتاح الإجابة في الزاوية اليسرى السفلية. أضف نقاطًا لتخمين الإجابة الصحيحة وقم بتمكين علامة اختيار بجانب الإجابة الصحيحة.
5. قم بتمكين مفتاح التبديل المطلوب لجعل السؤال إلزاميًا للآخرين للإجابة عليه. سترى علامة نجمة حمراء بجانب هذه الأسئلة.
6. اضغط على تم، وأنت على ما يرام.
كرر الأمر نفسه وأدخل جميع الأسئلة ذات الصلة في نماذج Google. بمجرد إضافة جميع الأسئلة ، يمكنك التحقق من إجمالي النقاط في الزاوية اليمنى العليا.
استيراد أسئلة من نماذج Google الأخرى
إذا كانت لديك أسئلة في مستند Google Forms آخر ، فيمكنك بسهولة استيرادها إلى النموذج الحالي. إليك الطريقة.
1. أثناء إنشاء نموذج اختبار ، استخدم القائمة العائمة الجانبية وانقر فوق “استيراد الأسئلة”.
2. حدد نموذجًا أو مستندًا آخر من القائمة التالية وحدد استيراد.
إضافة أقسام في Google Forms
إذا كنت تريد إدخال أسئلة ضمن عدة أقسام ، فيمكنك القيام بذلك بسهولة في نماذج Google. على سبيل المثال ، يمكنك إنشاء نموذج اختبار واحد ضمن أقسام مثل الفيزياء والرياضيات والكيمياء والمعرفة العامة والمزيد.
1. افتح أي مستند اختبار في نماذج Google.
2. حدد إضافة قسم من القائمة الجانبية العائمة.
3. أدخل عنوان القسم والوصف والأسئلة في المستند.
قم بإجراء تغييرات على مستند الاختبار الخاص بك
يمكنك إجراء تعديلات ذات صلة على مستند الاختبار الخاص بك. يمكنك فورًا تحرير العلامات وتغيير إعدادات المستجيبين وحتى تعيين قيم النقاط لكل سؤال. هذا ما عليك القيام به.
1. افتح مستند الاختبار في Google Forms
2. بمجرد إضافة أسئلة (تحقق من الخطوات أعلاه) ، مرر إلى الإعدادات.
3. يمكنك تحرير العلامات فورًا بعد كل إرسال أو لاحقًا بعد المراجعة اليدوية.
4. يمكنك أيضًا السماح للمجيب بالتحقق من القيم الفائتة وغير الصحيحة والصحيحة والنقطة لكل سؤال.
5. قم بتوسيع قائمة الردود وتأكد من جمع عناوين البريد الإلكتروني من الآخرين.
شارك اختبارك في Google Forms
بمجرد إضافة جميع الأسئلة وإجراء التغييرات المطلوبة من قائمة الإعدادات ، قم بمشاركتها مع طلابك. يمكنك أيضًا الضغط على المعاينة (التي تشبه العين) لإعطائها لمحة نهائية.
1. بعد إجراء جميع التغييرات في نماذج Google ، حدد إرسال في الزاوية اليمنى العليا.
2. قم بتمكين علامة الاختيار الموجودة بجانب تجميع رسائل البريد الإلكتروني.
3. أدخل عناوين البريد الإلكتروني واضغط على زر إرسال.
4. يمكنك أيضًا التمرير إلى قائمة الارتباط ونسخ ارتباط المشاركة الخاص بك.
5. إذا كنت تخطط لمشاركة اختبار على وسائل التواصل الاجتماعي ، فاستخدم اختصار Facebook أو Twitter من نفس القائمة.
بمجرد أن يبدأ الطلاب في الإجابة على الأسئلة في الاختبار ، يمكنك العثور عليها ضمن علامة التبويب “الردود”. يمكنك أيضًا مشاركة نماذج Google الخاصة بك كرمز QR.
6. يمكنك أيضًا تمكين إضافة محرر من نفس القائمة ودعوة شخص آخر لإكمال الاختبار.
استخدم نماذج Google مثل المحترفين
لا تقتصر نماذج Google على إنشاء اختبار فقط. إنه مفيد لجميع أنواع جمع البيانات. يتيح لك البرنامج أيضًا إنشاء جدول بيانات بعناوين البريد الإلكتروني لجميع طلابك من علامة التبويب “الاستجابة”.