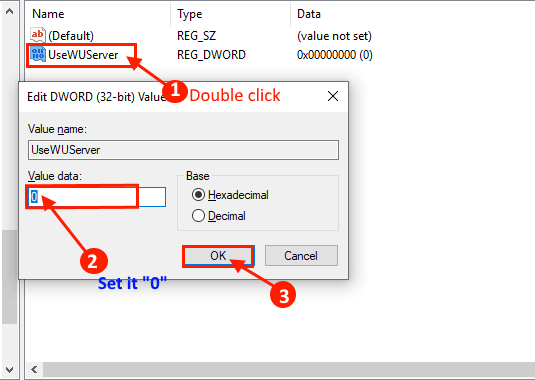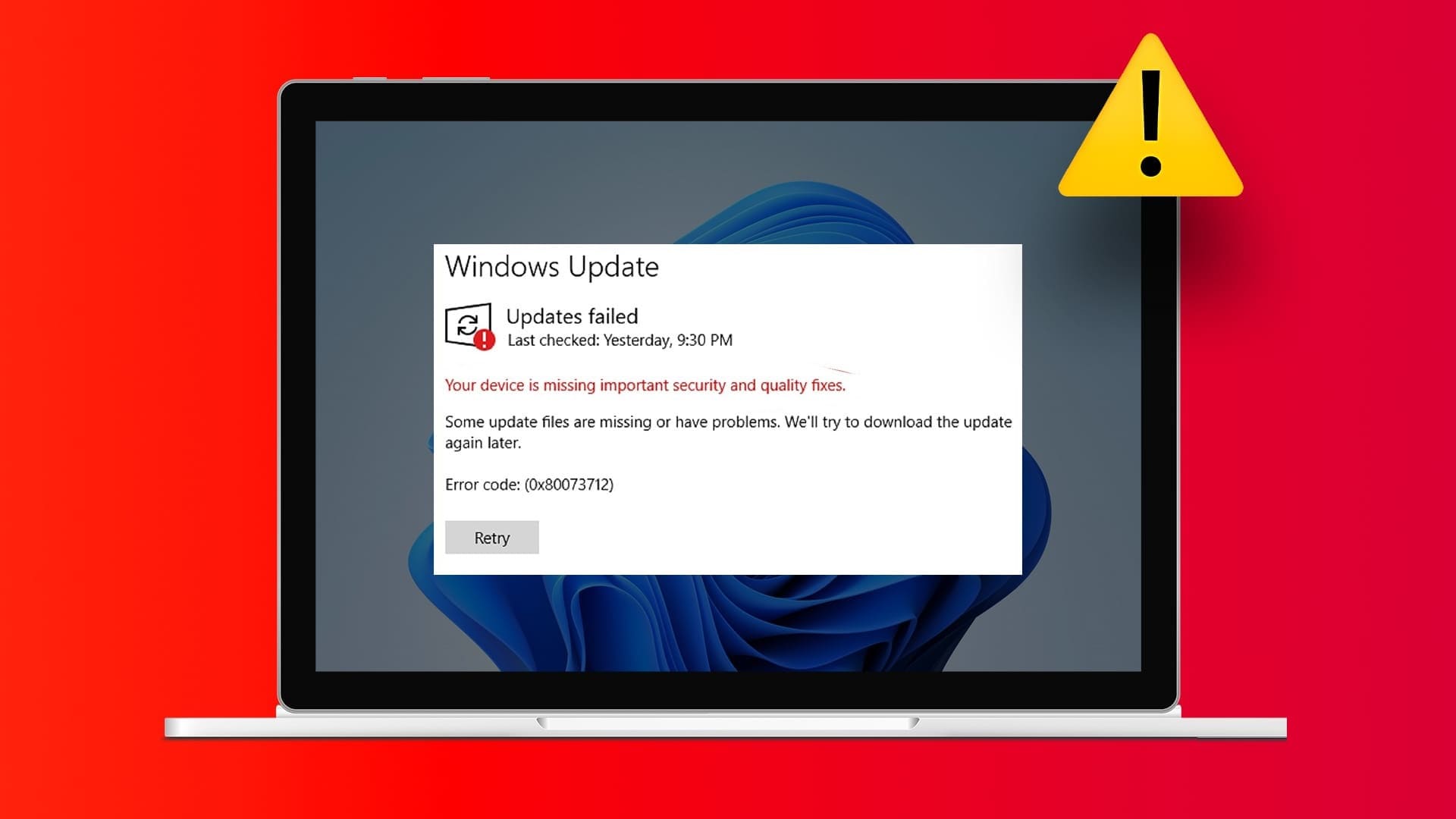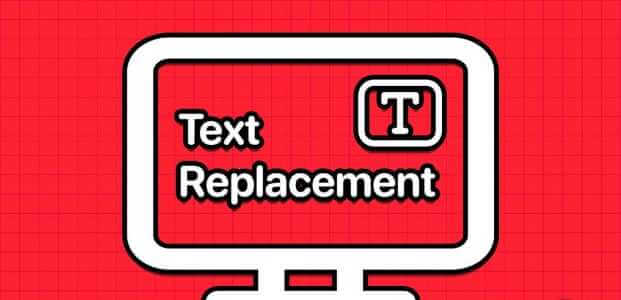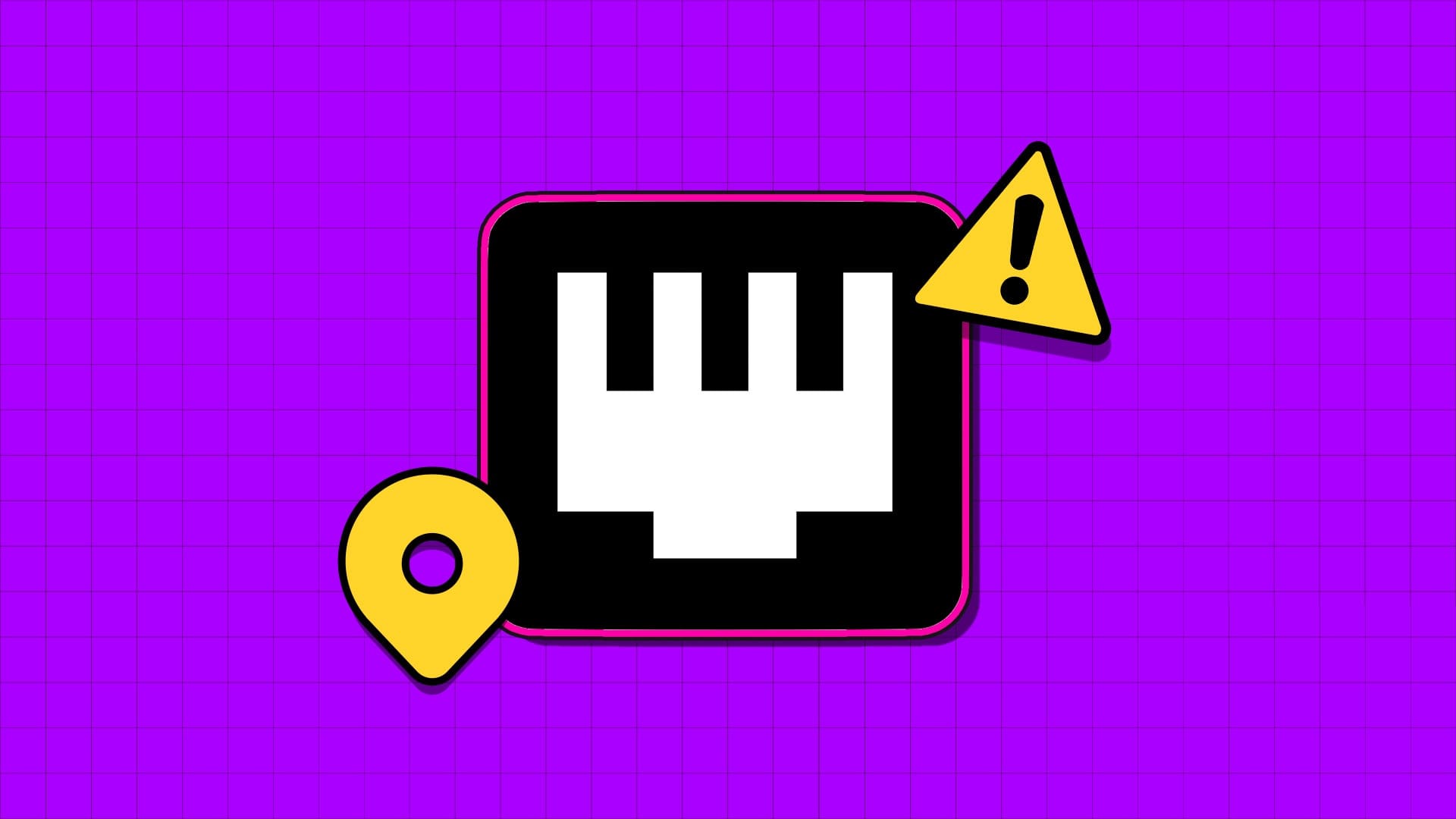تجعل الأيقونات الموجودة على جهاز الكمبيوتر الشخصي الذي يعمل بنظام Windows من السهل عليك تحديد البرنامج أو التطبيق. على الرغم من أن الأيقونات تنجز المهمة من حيث التمثيل الرسومي ، إلا أنها تُميل إلى أن تشعرك بالملل بعد فترة. الشيء الجيد في Windows هو أنه يتيح لك تخصيص رموز التطبيقات أو البرامج بسهولة.

إذا كنت ترغب في تحديث مظهر الأيقونات على جهاز الكمبيوتر الشخصي الذي يعمل بنظام Windows ، فهناك عدة طرق للقيام بذلك دون كسر أي شيء. الشيء الوحيد الذي نوصي به هو إنشاء نقطة استعادة لجهاز الكمبيوتر الشخصي الذي يعمل بنظام Windows قبل إجراء أي تغييرات.
كيفية تغيير الأيقونات الافتراضية إلى الأيقونات WINDOWS المدمجة
تتكون الأيقونات الافتراضية لجهاز الكمبيوتر مما تشاهده عادةً على سطح المكتب والمجلد ونوع الملف وما إلى ذلك. باستخدام إعداد التخصيص في نظام التشغيل Windows 10 ، يمكن تخصيص هذه الرموز.
1. تغيير الأيقونات الافتراضية على سطح مكتب Windows
بالنسبة لجميع أجهزة الكمبيوتر التي تعمل بنظام Windows ، تتضمن تطبيقات سطح المكتب الافتراضية الكمبيوتر ، وملفات المستخدم ، وسلة المحذوفات ، والشبكة ولوحة التحكم. يمكن تغيير الرموز الخاصة بتطبيقات سطح المكتب هذه باستخدام الخطوات أدناه.
الخطوة 1: قم بتشغيل تطبيق الإعدادات على جهاز الكمبيوتر الخاص بك.
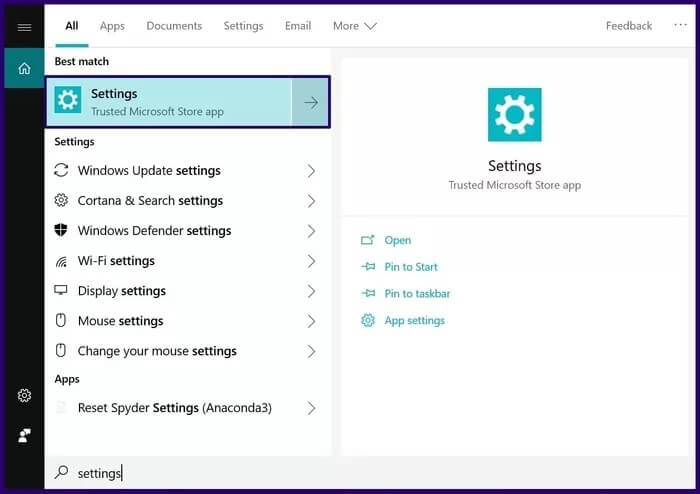
الخطوة 2: حدد خيار التخصيص.
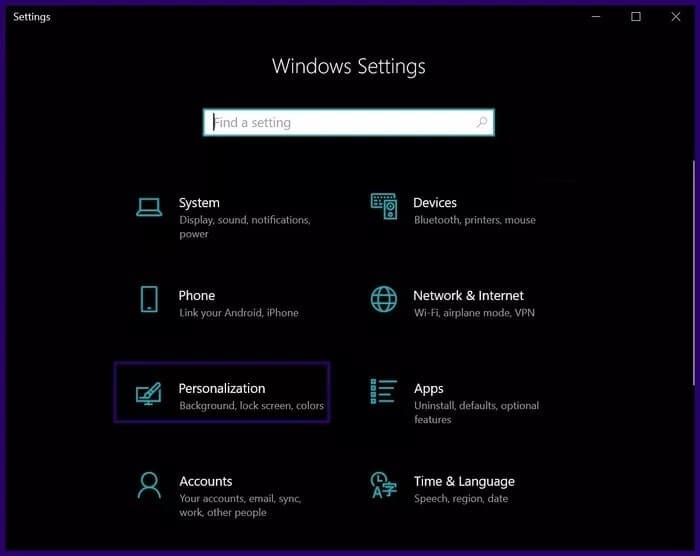
خطوة 3: حدد خيار السمات.
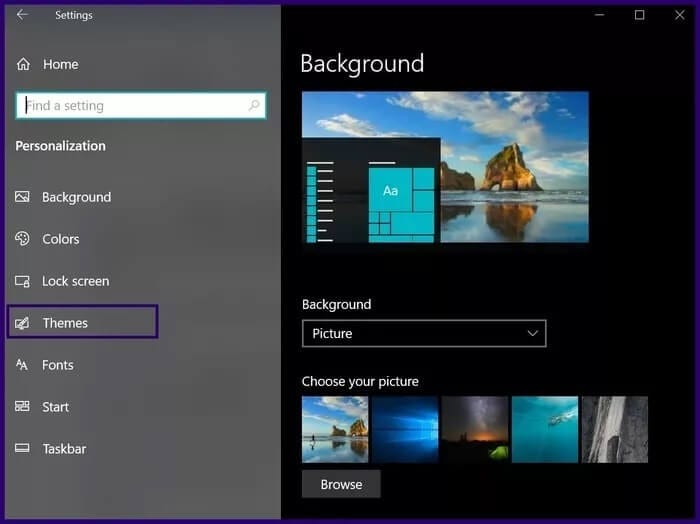
الخطوة 4: في النافذة اليمنى ، قم بالتمرير لأسفل إلى إعدادات أيقونة سطح المكتب.
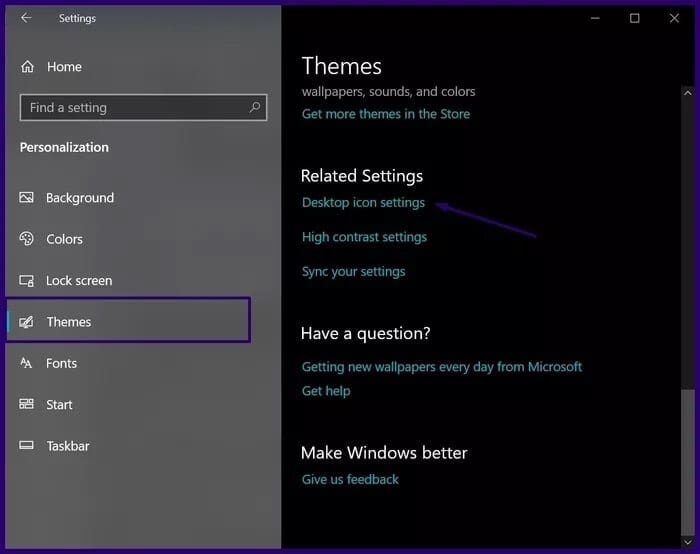
الخطوة 5: في النافذة الجديدة ، حدد رمز سطح المكتب المراد تغييره.
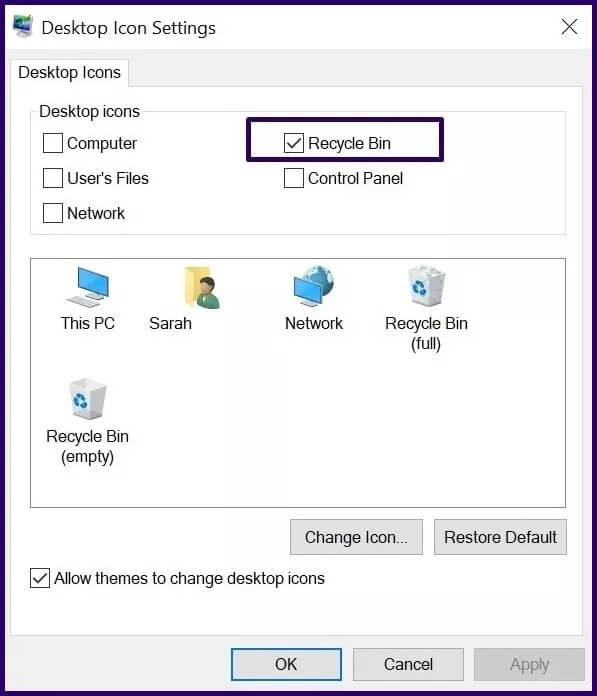
خطوة 6: انقر فوق الزر “تغيير الأيقونة” في الأسفل.
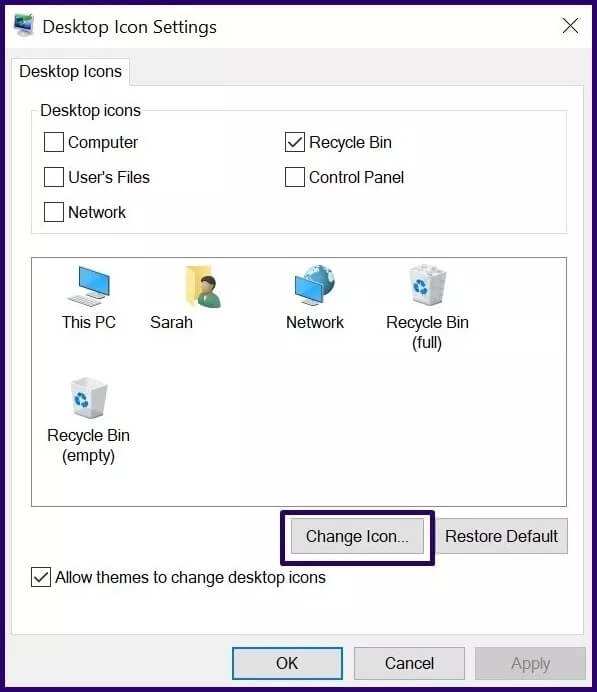
الخطوة 7: يجب أن تظهر نافذة جديدة بها أيقونات Windows مضمنة. يمكنك اختيار أي منها أو النقر فوق “استعراض” لاستخدام رموز أخرى.
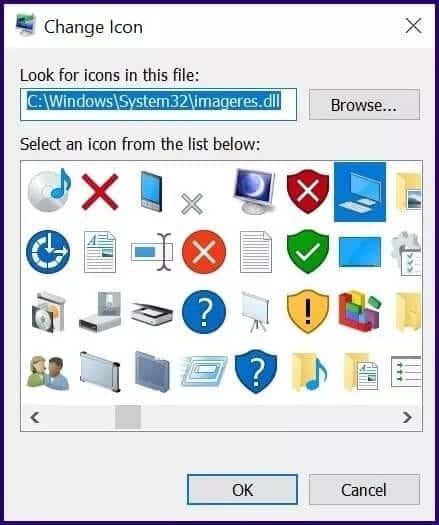
الخطوة 8: حدد الرمز المفضل وانقر فوق “موافق” لحفظ التغييرات.
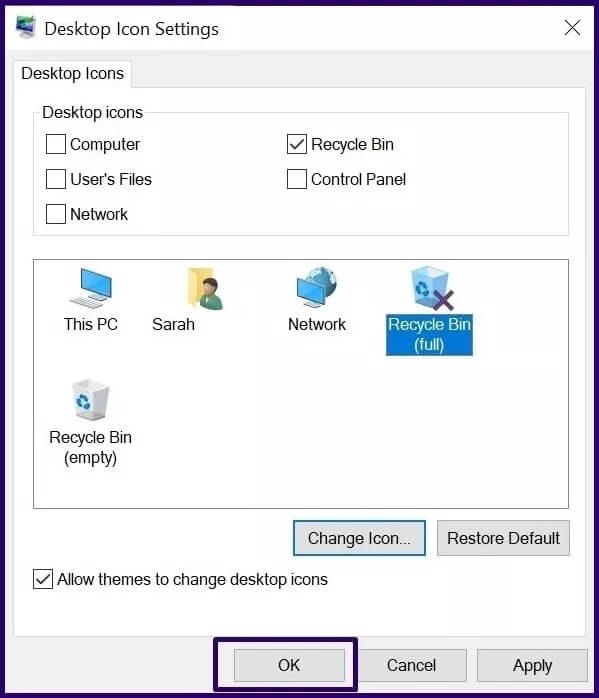
بعد الانتهاء من الخطوات المذكورة أعلاه ، يجب أن يظهر الرمز الجديد في شريط المهام أو على سطح المكتب أو في File Explorer اعتمادًا على الموقع. إذا كنت ترغب في إعادة الرمز إلى حالته الأصلية ، فاتبع الخطوات من 1 إلى 5 أعلاه. انقر فوق الزر “استعادة الافتراضي” ، ويجب أن يعود الرمز إلى الإعداد الافتراضي.
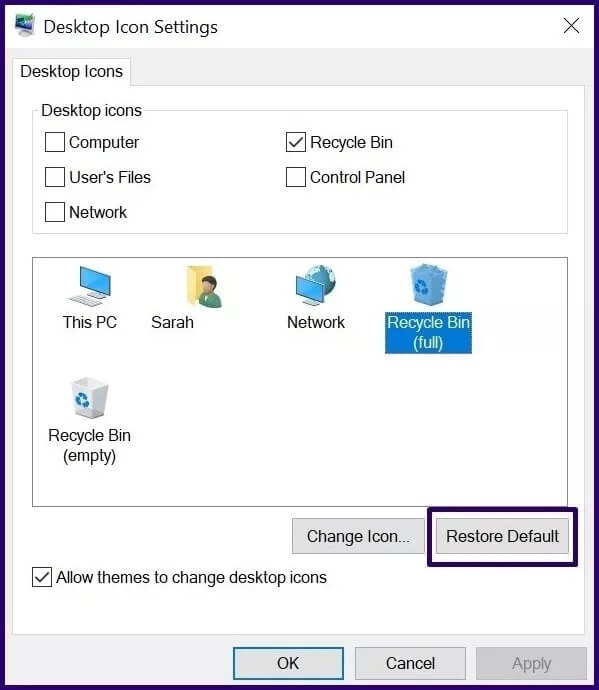
2. تغيير الرمز الافتراضي في مجلد
يمكن أيضًا تخصيص رمز المجلد باستخدام الخطوات أدناه.
الخطوة 1: حدد المجلد وانقر بزر الماوس الأيمن فوقه.
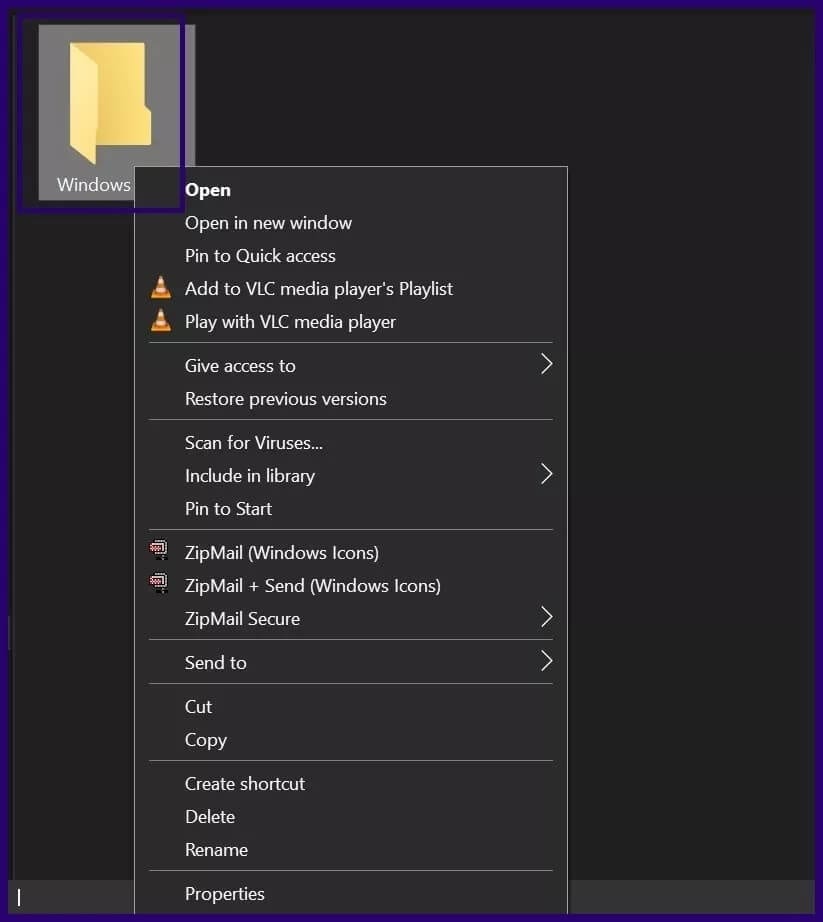
الخطوة 2: حدد خصائص ويجب فتح نافذة جديدة.
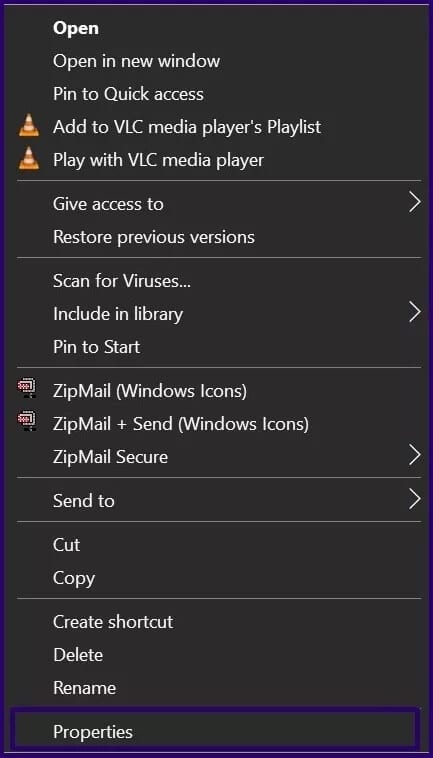
خطوة 3: في النافذة ، حدد علامة التبويب تخصيص وانقر فوق الزر تغيير الأيقونة.
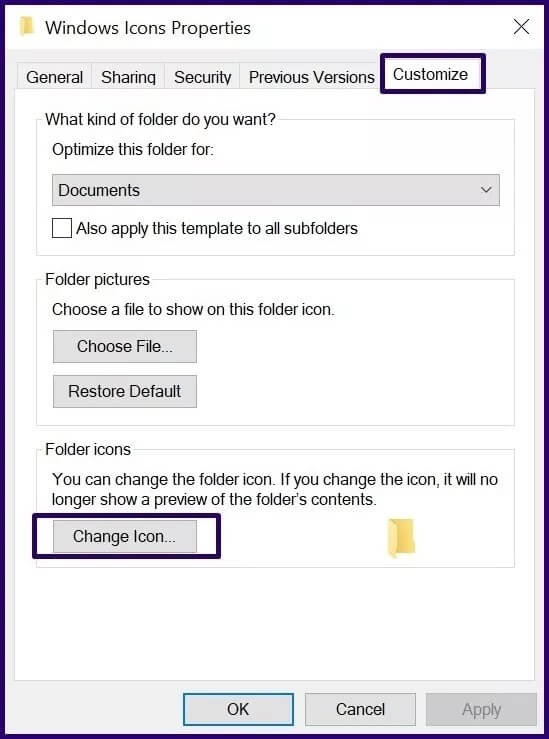
الخطوة 4: يجب أن تظهر نافذة جديدة بها أيقونات Windows مضمنة. يمكنك اختيار أي منها أو النقر فوق “استعراض” لاستخدام رموز أخرى.
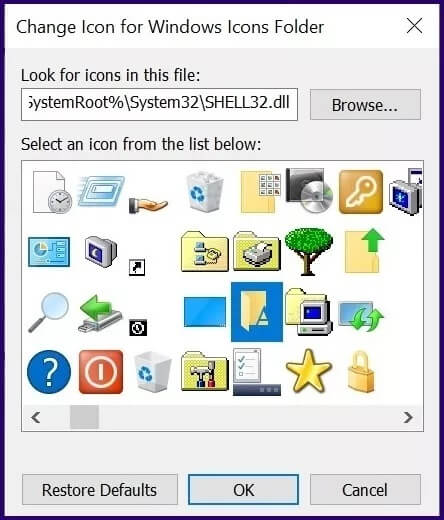
الخطوة 5: حدد الرمز المفضل وانقر فوق “موافق” لحفظ التغييرات.
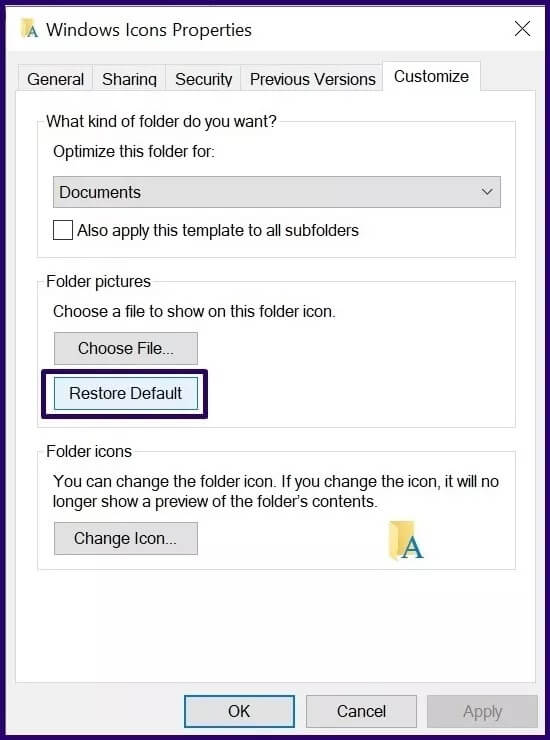
يجب أن يظهر المجلد مع الرموز الجديدة الآن. لتغيير الرمز السابق أو العودة إليه ، كرر الخطوات من 1 إلى 3 أعلاه وحدد استعادة الافتراضي.
3. تغيير الأيقونة الافتراضية على نوع الملف
ربما لاحظت أن جميع أنواع الملفات نفسها ، التي تنتهي بالامتداد نفسه ، لها نفس الرمز. على سبيل المثال ، تحتوي جميع مستندات Word على نفس الرمز. يمكنك تغيير رمز جميع الملفات التي لها نفس الامتداد. بخلاف أيقونات المجلد الخاصة بك والأيقونات الموجودة على سطح المكتب ، يتطلب تغيير رمز نوع الملف استخدام أداة تابعة لجهة خارجية.
الخطوة 1: قم بتنزيل أداة File Types Manager التي طورتها Nirsoft.
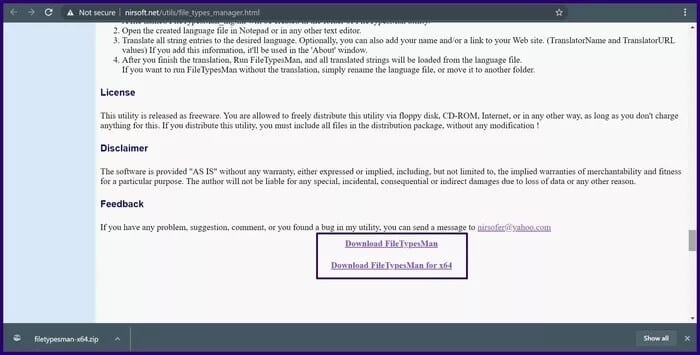
الخطوة 2: قم بتشغيل التطبيق وتشغيله ، ثم حدد نوع الملف المطلوب تغييره بالضغط على Ctrl + F.
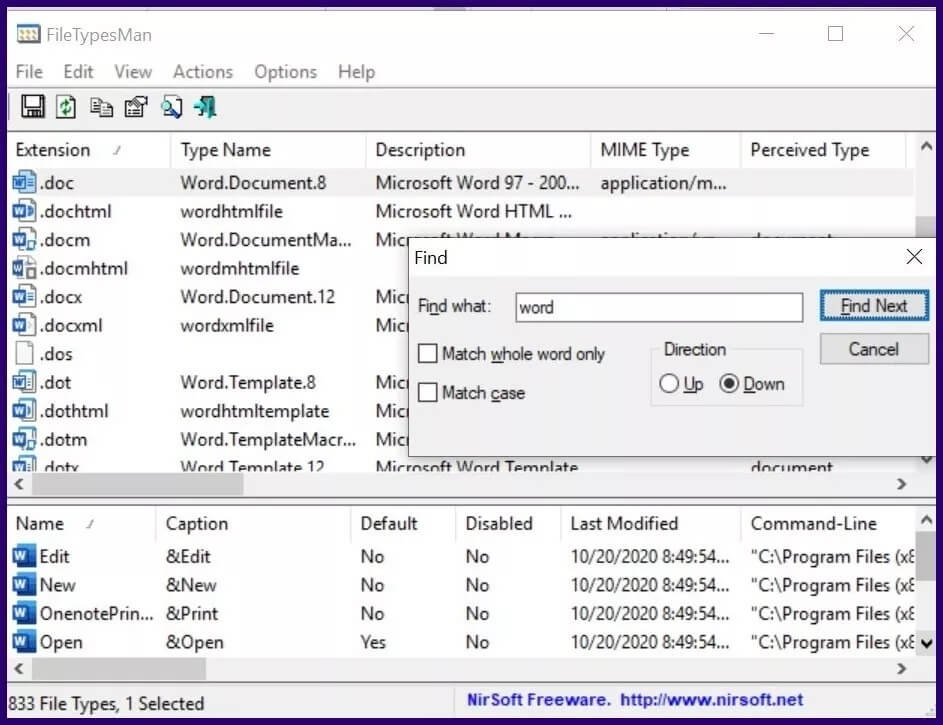
خطوة 3: ستظهر قائمة بأنواع الملفات. انقر نقرًا مزدوجًا فوق نوع الملف المحدد. سيتم فتح نافذة أخرى مع المزيد من الخيارات.
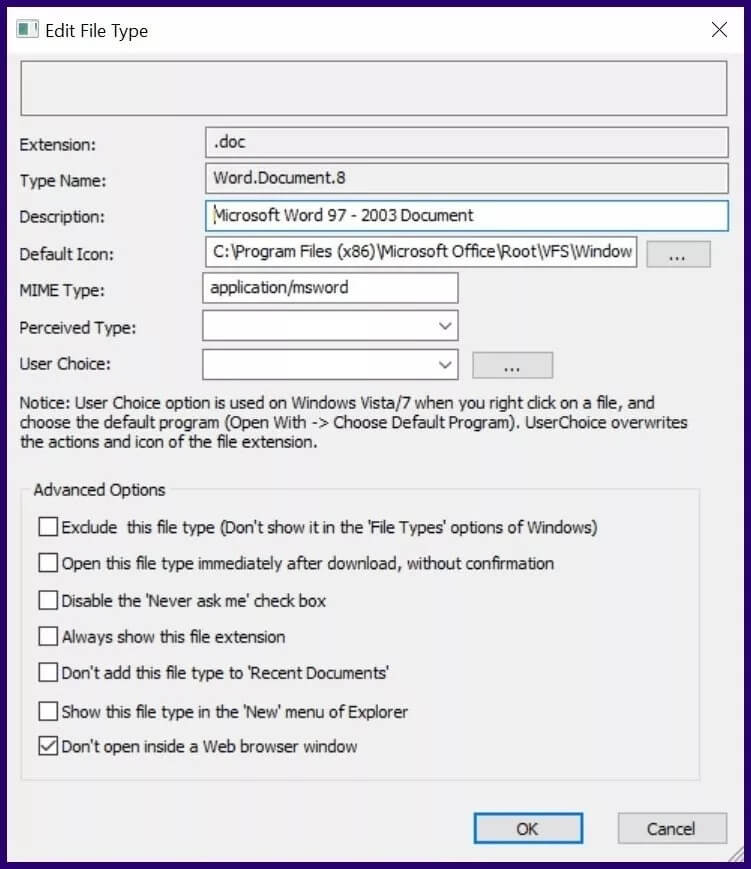
الخطوة 4: انقر فوق زر علامة القطع (…) بجوار حقل الأيقونة الافتراضية.
الخطوة 5: اختر الرمز المفضل في مربع الحوار الجديد.
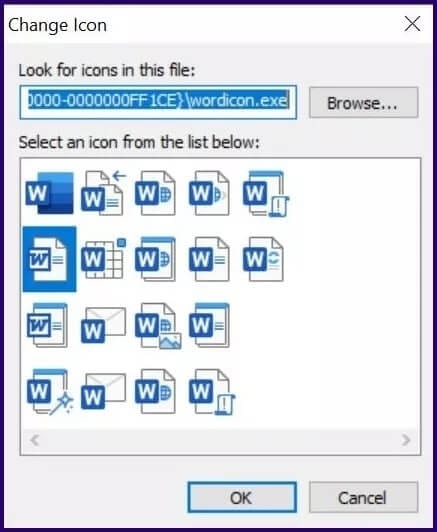
الخطوة 6: احفظ التغييرات عن طريق تحديد موافق.
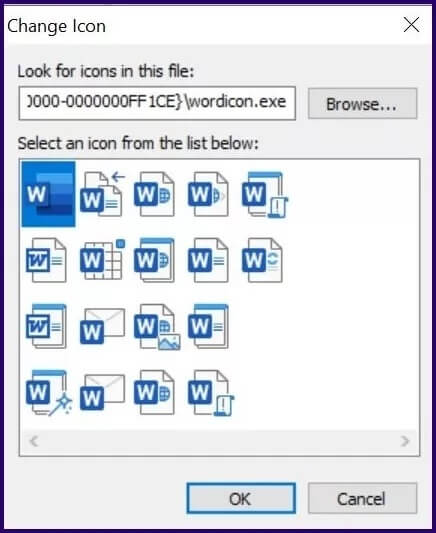
لاستعادة رموز الملفات إلى الإعدادات الافتراضية ، اتبع نفس الخطوات المذكورة أعلاه.
كيفية إنشاء أيقونات مخصصة
توفر الرموز المضمنة في جهاز الكمبيوتر الذي يعمل بنظام Windows خيارات محدودة. ومع ذلك ، يمكنك إنشاء الخاصة بك باستخدام أي من الطرق أدناه.
قم بتنزيل الرموز من مواقع الطرف الثالث
من الممكن أيضًا استخدام رموز من مواقع ويب تابعة لجهات خارجية إذا لم تكن معجبًا بالرموز المضمنة. اتبع الخطوات التالية.
الخطوة 1: ابحث عن الرموز على Icon-Icons أو مواقع الويب المشابهة الأخرى.
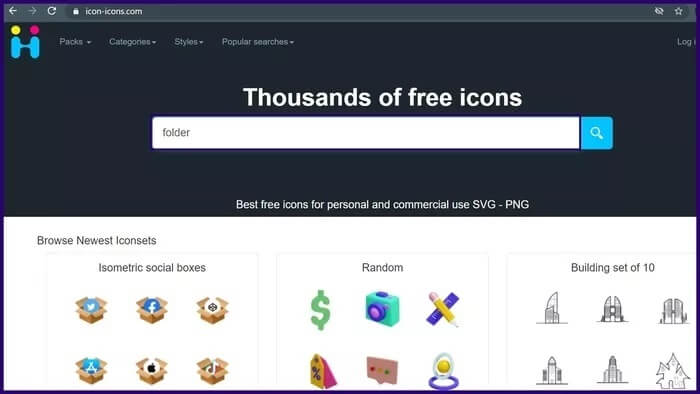
الخطوة 2: قم بتنزيل الرموز المفضلة لديك وتأكد من أنها في تنسيقات ICO لاستخدامها على Windows.
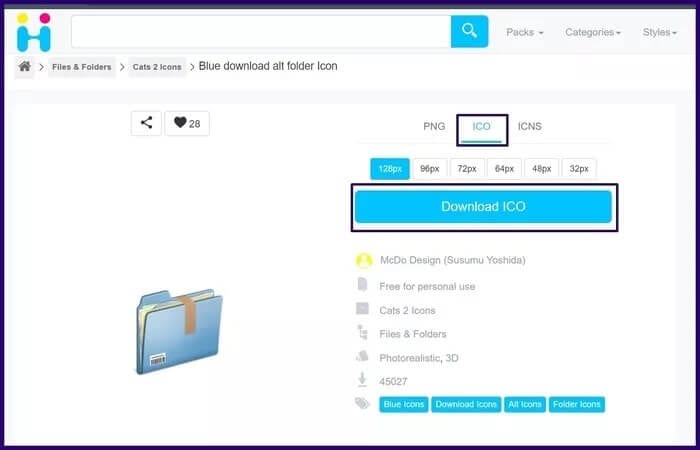
خطوة 3: انقر بزر الماوس الأيمن فوق البرنامج المطلوب تغيير رموزه وحدد خصائص.
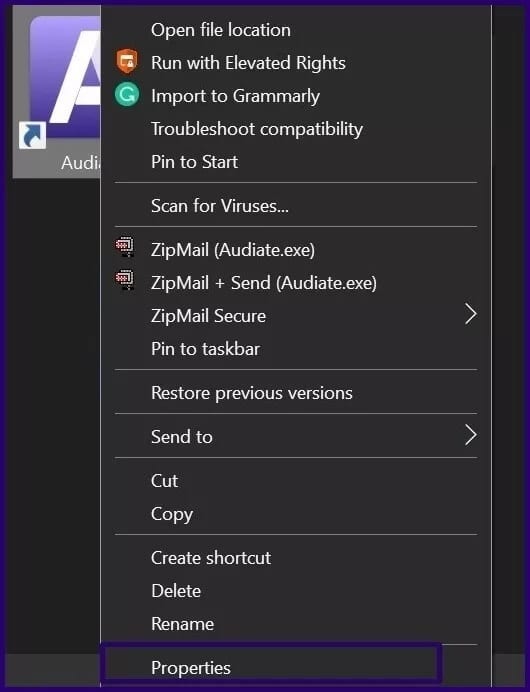
الخطوة 4: انقر فوق الزر “تغيير الأيقونة“.
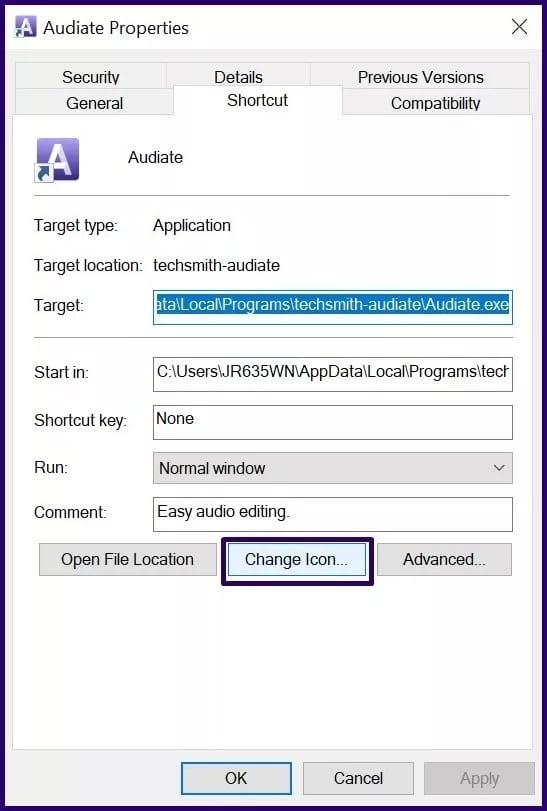
الخطوة 5: انقر فوق تصفح وابحث عن الرموز التي تم تنزيلها.
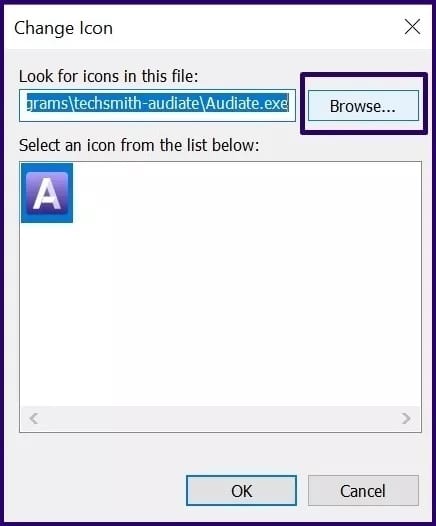
خطوة 6: حدد الرمز المفضل وانقر فوق فتح.
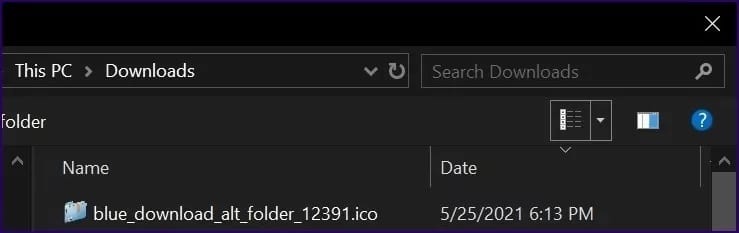
الخطوة 7: حدد تطبيق وانقر فوق موافق لحفظ التغييرات.
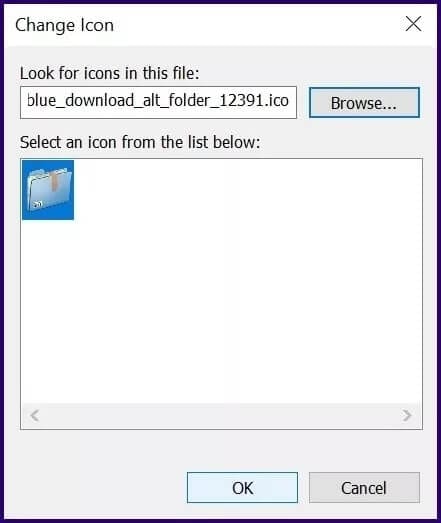
إنشاء أيقونات باستخدام برنامج الرسام Microsoft Paint
الخطوة 1: قم بتشغيل Microsoft Paint.
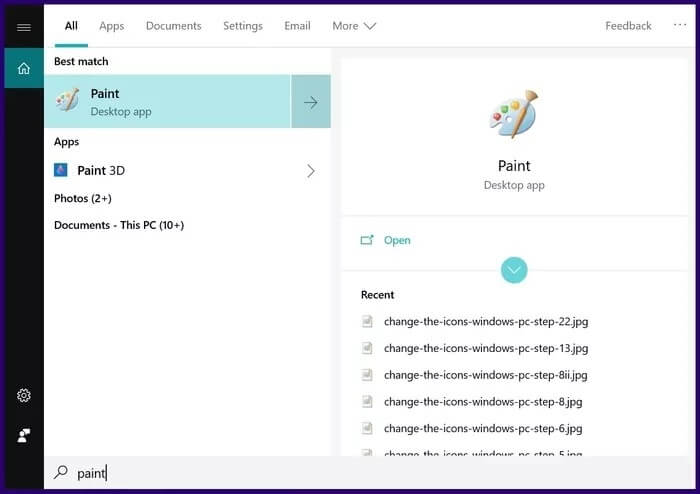
الخطوة 2: يمكنك اختيار إنشاء رمز باستخدام الأشكال في Microsoft Paint أو لصق صورة.
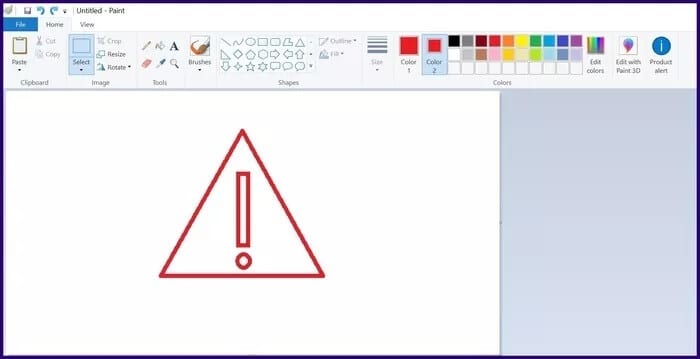
خطوة 3: احفظ الصورة بالاسم المفضل.
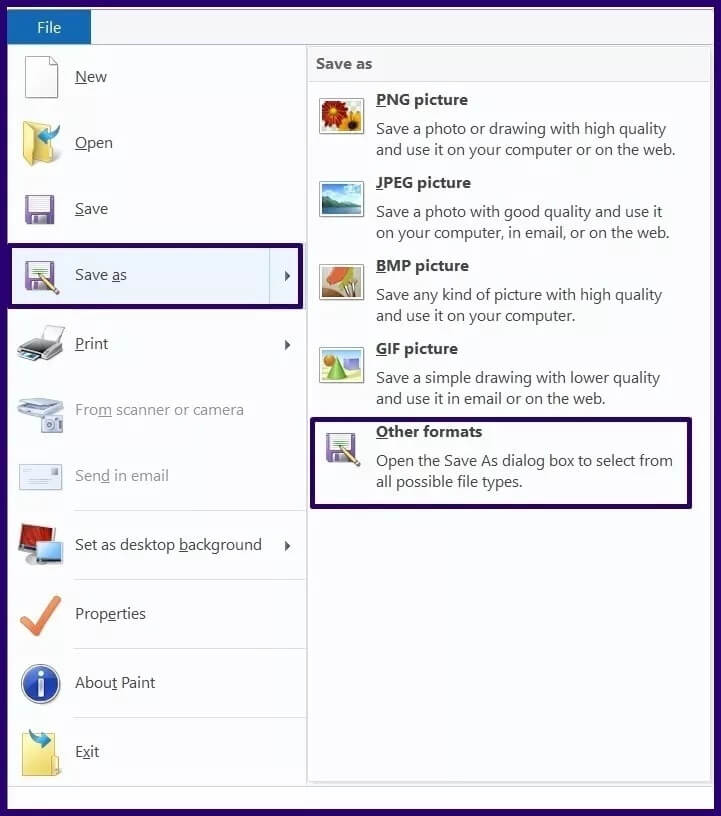
الخطوة 4: قبل أن يمكن استخدام الملف كرمز ، ستحتاج إلى تحويله إلى ملف ICO باستخدام تطبيق جهة خارجية مثل Icoconvert.
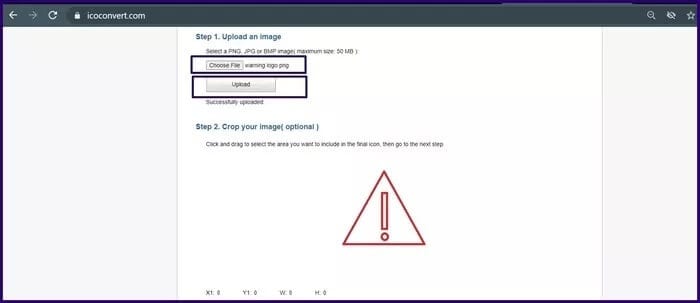
الخطوة 5: بمجرد تحويل الصورة ، استخدم الخطوات الواردة في الطرق من 1 إلى 3 أعلاه لتغيير الرموز الخاصة بك.
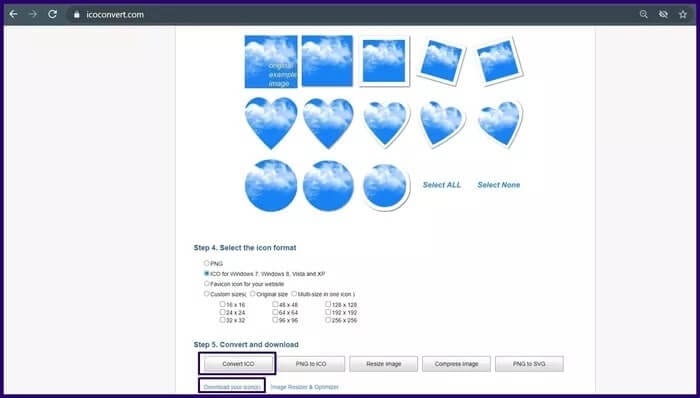
غير المظهر
مع أي من الطرق المذكورة أعلاه ، يعد تخصيص أيقونات الكمبيوتر أمرًا بسيطًا! بصرف النظر عن أيقونات المجلد وسطح المكتب ونوع الملف ، يمكنك تخصيص أيقونات محرك الأقراص أيضًا. اكتشف المزيد من الطرق لتخصيص جهاز الكمبيوتر الشخصي الذي يعمل بنظام Windows 10.