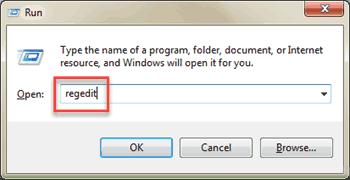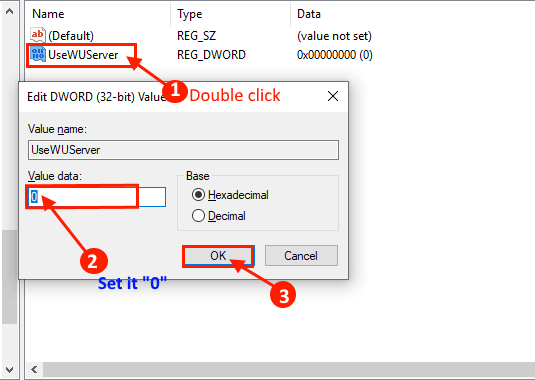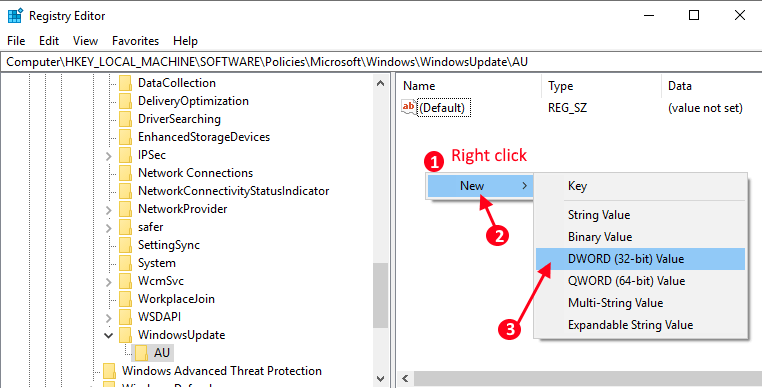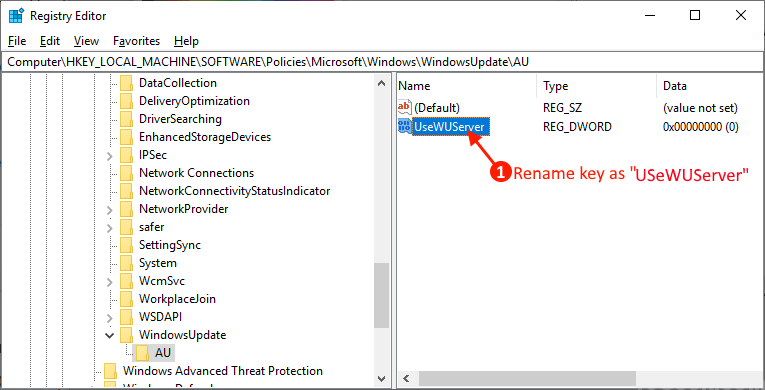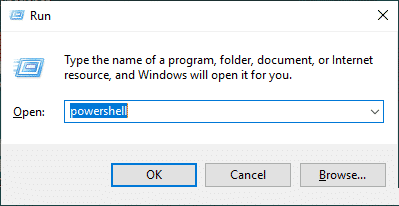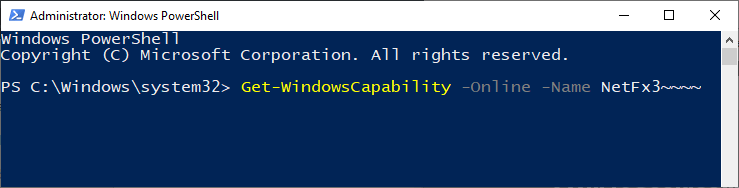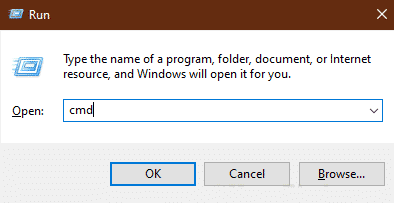إصلاح فشل تثبيت .NET Framework 3.5 Error Code 0x800F0954 على نظام التشغيل Windows 10
سيكون الأمر محبطًا للغاية إذا كنت ترغب في تثبيت Windows .NET Framework 3.5 على جهاز الكمبيوتر الخاص بك ، لكنك تُرفض برسالة خطأ تقول “تعذر على Windows إكمال التغييرات المطلوبة. رمز الخطأ 0x800F0954 “.
يمكن أن يسبب رمز الخطأ هذا مشكلة عندما تحاول تمكين أو تثبيت أي من ميزات Windows الاختيارية على جهاز Windows 10. إذا كنت تواجه هذه المشكلة فلا تقلق. هناك إصلاحات متوفرة لإصلاح المشكلة لك. يحدث هذا الخطأ عندما يفشل الاتصال بين Windows Server Update Services (WSUS) و Windows Feature Feature Installer أو يتم إنهائه.
لذلك فشل مثبت التحديث الاختياري لـ Windows Update أيضًا في الحصول على الموافقة على تنزيل ميزة Windows الاختيارية ويظهر رسالة الخطأ. فلنضع الأسباب جانباً ، دعنا نذهب مباشرة إلى الحلول.
إذا لاحظت رمز الخطأ نفسه في نافذة موجه الأوامر ، فحاول إجراء هذه الحلول الأولية وتحقق مما إذا كانت مشكلتك قد تم حلها-
⚡ روابط سريعة
الحلول الأولية –
1. أعد تشغيل الكمبيوتر وبعد إعادة تشغيل جهازك ، حاول تثبيت .NET Framework مرة أخرى.
2. تحقق مما إذا كانت هناك تحديثات Windows معلقة أم لا. إذا كان أي من تحديثات Windows معلقًا ، فقم بتثبيت Windows Update (يأتي العديد من Windows Update مع أنظمة .NET Framework التي يتم تثبيتها عند تحديث Windows).
- [هام] – قبل الانتقال إلى الإصلاحات ، تأكد من قيامك بإنشاء نقطة استعادة للنظام لنظامك. في أي حال إذا حدث خطأ ما ، يمكنك استعادة النظام مرة أخرى إلى الحالة الحالية.
إذا كنت لا تزال تواجه المشكلة مع تثبيت .NET Framework 3.5 أو أي ميزة Windows الاختيارية ، فانتقل إلى هذه الإصلاحات –
الإصلاح -1 التحديث من Windows Update دون إذن WSUS-
نظرًا لأننا ناقشنا السبب وراء هذا الخطأ هو قبول أو رفض الطلب بين Windows Server Update Services (WSUS) و Windows اختياري Feature Installer ، حتى نتمكن من تجاوز طلب الموافقة إلى WSUS وتثبيت ميزة Windows مباشرة دون WSUS. اتبع هذه الخطوات بعناية للقيام بذلك-
1. اضغط على مفتاح Windows + R لبدء تشغيل ، واكتب “regedit” واضغط على Enter. سيتم فتح نافذة محرر التسجيل.
2. في الجزء الأيمن من محرر التسجيل ، انتقل إلى هذا الموقع-
HKEY_LOCAL_MACHINE\SOFTWARE\Policies\Microsoft\Windows\WindowsUpdate\AU
3. الآن على الجزء الأيسر انقر مرتين على “UseWUServer“. تغيير بيانات القيمة إلى “0“. انقر فوق “موافق“.
إذا لم تتمكن من العثور على “UseWUServer” ، فعليك إنشاء المفتاح بنفسك. اتبع هذه الخطوات لإنشاء مفتاح
أ. بعد الانتقال إلى سجل “AU” ، انقر بزر الماوس الأيمن على المساحة الفارغة وانقر على “New” وانقر على “D-WORD (32 بت) القيمة“.
ب. الآن ، أعد تسمية “مفتاح جديد” باسم “UseWUServer“. الآن ، اتبع الخطوة 2 من الاصلاح-1.
أغلق محرر التسجيل وأعد تشغيل الكمبيوتر. بعد إعادة التشغيل ، حاول تثبيت .NET Framework 3.5 مرة أخرى على جهاز الكمبيوتر الخاص بك. إذا كنت لا تزال تواجه المشكلة ، فاذهب إلى الإصلاح التالي.
إصلاح -2 تثبيت الميزة الاختيارية باستخدام Windows MCT-
إذا كنت تواجه مشكلة في تثبيت الميزة من لوحة التحكم مباشرةً ، يمكنك القيام بذلك باستخدام Windows PowerShell ، حيث يتعين عليك تنزيل Windows 10 ISO باستخدام أداة إنشاء الوسائط (MCT). اتبع هذه الخطوات لتثبيت الميزة الاختيارية من Windows PowerShell–
1. قم بتنزيل Windows 10 ISO (لا تنس أن تطابق رقم ISO الخاص ببناء نظام التشغيل Windows 10 على جهاز الكمبيوتر الخاص بك ، والآن قم بتثبيت ISO في نظامك بالنقر المزدوج عليه.
2. اضغط على Windows Key + R لبدء تشغيل واكتب كلمة “powershell” واضغط على Ctrl + Shift + Enter لفتح نافذة PowerShell بامتياز الإدارة. انقر فوق “نعم” إذا طُلب منك التحكم في حساب المستخدم (UAC).
3. الآن انسخ والصق هذا الأمر في نافذة PowerShell ، واضغط على Enter.
Add-WindowsCapability -Online -Name NetFx3~~~~ -Source D:\Sources\SxS
تغيير اسم المصدر وفقًا لمحرك الأقراص حيث قمت بتثبيت نظام التشغيل Windows 10 ISO ، يعني أنه إذا قمت بتثبيت نظام ISO في محرك الأقراص G: \ فعليك تغيير الأمر كما يلي:
Add-WindowsCapability -Online -Name NetFx3~~~~ -Source G:\Sources\SxS
ملاحظة – إذا لم تتمكن من تشغيل هذا الأمر في نافذة PowerShell ، فانسخ هذا الأمر والصقه في نافذة PowerShell واضغط على Enter.
DISM.exe /Online /Add-Capability /CapabilityName:NetFx3~~~~ /Source:D:\Sources\SxS
تغيير اسم المصدر وفقًا لمحرك الأقراص حيث قمت بتثبيت نظام التشغيل Windows 10 ISO ، يعني أنه إذا قمت بتثبيت نظام ISO في محرك الأقراص G: \ فعليك تغيير الأمر كما يلي:
DISM.exe /Online /Add-Capability /CapabilityName:NetFx3~~~~ /Source:G:\Sources\SxS
4. الآن ، عليك أخيرًا التحقق مما إذا كان .NET Framework مثبتًا أم لا عن طريق نسخ ولصق هذا الأمر في نافذة PowerShell واضغط على Enter.
Get-WindowsCapability -Online -Name NetFx3~~~~
أعد تشغيل جهاز الكمبيوتر الخاص بك. بعد إعادة التشغيل ، تحقق من تثبيت .NET Framework 3.5 على جهاز الكمبيوتر الخاص بك أم لا. انتقل إلى الإصلاح التالي إذا كنت لا تزال تواجه “فشل تثبيت .NET Framework 3.5 Error Code 0x800F0954”.
إصلاح 3 تثبيت .NET Framework 3.5 من موجه الأوامر
يمكنك تثبيت .NET Framework 3.5 فقط عن طريق تحميل Windows 10 ISO / DVD وتنفيذ أمر في نافذة موجه الأوامر. اتبع هذه الخطوات لتثبيت .NET Framework 3.5 من نافذة موجه الأوامر
1. قم بتنزيل Windows 10 ISO (لا تنسى أن تطابق بنية ISO مع نظام التشغيل Windows 10 الخاص بك على جهاز الكمبيوتر الخاص بك. قم الآن بتثبيت ISO بالنقر المزدوج عليه. تذكر اسم برنامج التشغيل (مثل “G:” / ” H: “إلخ) التي قمت بتثبيت نظام Windows 10 ISO بها.
2. الآن ، اضغط على Windows Key + R لتشغيل Run واكتب “cmd” واضغط على Ctrl + Shift + Enter لفتح موجه الأوامر بامتياز إداري.
3. الآن ، انسخ هذا الأمر والصقه في نافذة موجه الأوامر ، واضغط على Enter.
dism /online /enable-feature /featurename:NetFX3 /Source:H:\sources\sxs /LimitAccess
تغيير اسم المصدر وفقًا لمحرك الأقراص حيث قمت بتثبيت نظام التشغيل Windows 10 ISO ، يعني أنه إذا قمت بتثبيت نظام ISO في محرك الأقراص G: \ فعليك تغيير الأمر كما يلي:
dism /online /enable-feature /featurename:NetFX3 /Source:G:\sources\sxs /LimitAccess
- ملحوظة-
إذا كنت تواجه مشكلة في تنفيذ هذا الأمر ، فحاول تنفيذ الأمر المذكور أدناه –
dism /online /enable-feature /featurename:NetFX3/All /Source:H:\sources\sxs /LimitAccess
لا تنسَ تغيير اسم المصدر وفقًا لمحرك الأقراص حيث قمت بتثبيت Windows 10 ISO ، فهذا يعني ، إذا كنت قد قمت بتثبيت ISO في محرك الأقراص G: \ فعليك تغيير الأمر كما يلي:
dism /online /enable-feature /featurename:NetFX3/All /Source:G:\sources\sxs /LimitAccess
أعد تشغيل جهاز الكمبيوتر الخاص بك.
بعد إعادة التشغيل ، تحقق مما إذا كنت لا تزال تواجه مشكلة “تثبيت. NET Framework 3.5 فشل Error Code 0x800F0954” على جهاز الكمبيوتر الخاص بك. يجب أن تكون قادرًا على تمكين / تثبيت .NET Framework 3.5 على جهاز الكمبيوتر الخاص بك ، دون أي خطأ آخر.