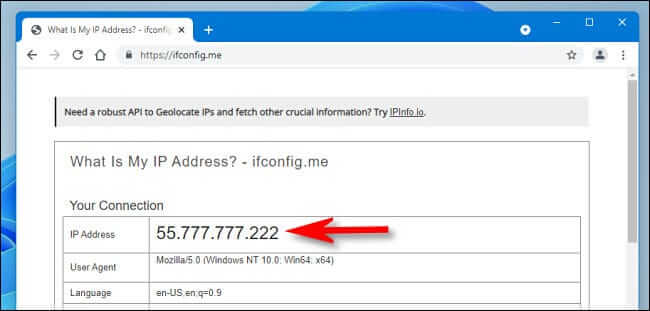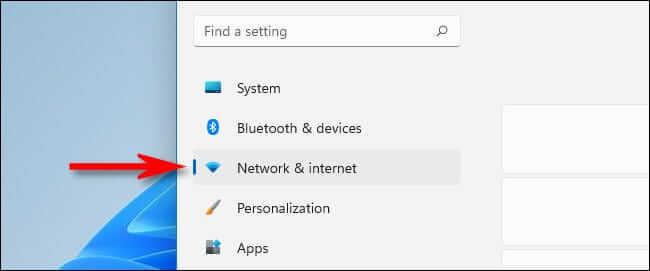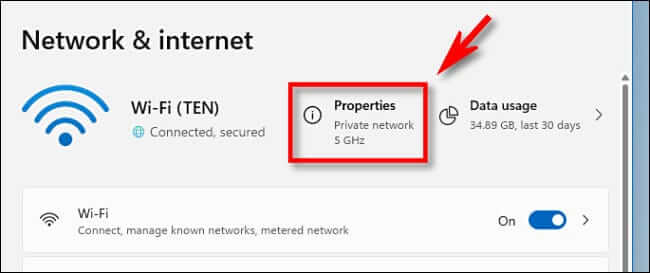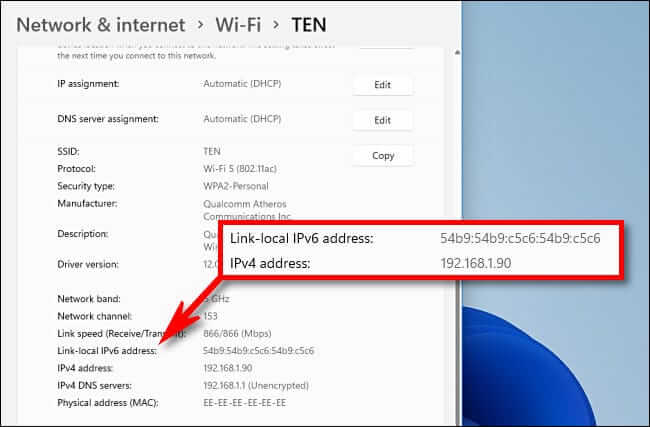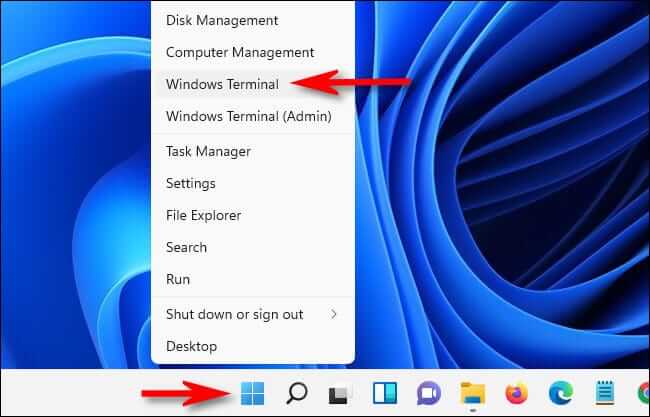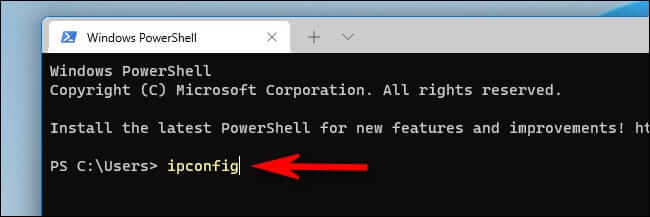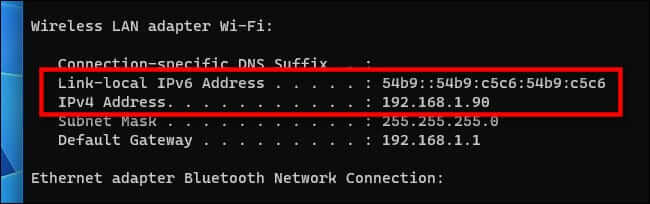كيفية البحث عن عنوان IP الخاص بك على Windows 11
في بعض الأحيان ، تحتاج إلى معرفة عنوان IP لشبكتك أثناء استخدام Windows 11 ، ولكن ليس من الواضح كيف ترى ما هو. فيما يلي طريقتان جيدتان لاكتشاف ذلك بسرعة.
فهم عنوان IP الخارجي مقابل عنوان IP الداخلي
قبل البحث عن عنوان IP الخاص بك ، من المهم معرفة نوع عنوان IP الذي تحاول العثور عليه. لأغراضنا ، هناك نوعان رئيسيان من عناوين IP: خارجي وداخلي.
عنوان IP الخارجي الخاص بك (المعروف أيضًا باسم “شبكة المنطقة الواسعة” أو عنوان WAN) هو العنوان الذي تقدمه للعالم الخارجي أثناء استخدام الإنترنت. تتم مشاركتها بين جميع الأجهزة الموجودة على شبكتك المحلية. إنه أيضًا عنوان IP الذي قد يستخدمه الآخرون للاتصال بجهاز الكمبيوتر الخاص بك عبر الإنترنت.
عنوان IP الداخلي الخاص بك (أو عنوان LAN) هو عنوان يتم تعيينه لك بواسطة جهاز التوجيه المحلي أو المودم واسع النطاق. باستخدام DNS الديناميكي ، تقوم العديد من أجهزة التوجيه تلقائيًا بتعيين عناوين IP ، مثل 192.168.1.100 ، للأجهزة الموجودة على شبكتك المحلية. لا يرى العالم الخارجي هذا العنوان ويستخدم فقط على شبكة المنطقة المحلية (LAN) داخل منزلك أو مدرستك أو عملك.
كيف تجد عنوان IP الخارجي الخاص بك
أسهل طريقة للعثور على عنوان IP الخارجي (WAN) الخاص بك هي باستخدام مستعرض ويب. للقيام بذلك ، افتح متصفحك المفضل (مثل Edge أو Chrome أو Firefox) وقم بزيارة موقع الويب http://ifconfig.me.
عند تحميل الصفحة ، انظر أسفل قسم “اتصالك”. الرقم المدرج بجانب “عنوان IP” هو عنوان IP الخارجي الخاص بك. على سبيل المثال ، قد يكون شيئًا مثل “55.777.777.222.”
سيكون عنوان IP الخاص بك مختلفًا عن المثال الموضح أعلاه ، بالطبع.
من الآمن استخدام هذه الطريقة لأن كل موقع ويب يرى عنوان IP الخاص بك كلما قمت بزيارته على أي حال. يعرض موقع الويب هذا تحديدًا هذه المعلومات إليك ، والتي يمكن أن تساعد في استكشاف أخطاء الشبكة وإصلاحها.
يمكنك أيضًا العثور على عنوان IP الخارجي الخاص بك في أداة تكوين جهاز التوجيه الخاص بك ، والتي يتم الوصول إليها عادةً من خلال متصفح الويب. لاستخدام ذلك ، ستحتاج إلى الرجوع إلى وثائق جهاز التوجيه أو المودم الخاص بك.
البحث عن عنوان IP المحلي الخاص بك في إعدادات Windows
للعثور على عنوان IP المحلي الخاص بك ، يمكنك استخدام بعض الأساليب المختلفة في Windows 11. واحدة من أسهل الطرق للقيام بذلك هي استخدام تطبيق الإعدادات.
للبدء ، أولاً ، افتح إعدادات Windows بالضغط على Windows + i على لوحة المفاتيح. أو يمكنك البحث عن “الإعدادات” في قائمة “ابدأ” والنقر فوق رمز التطبيق الخاص بها. عند فتحه ، انقر فوق “الشبكة والإنترنت” في الشريط الجانبي.
في إعدادات الشبكة والإنترنت ، سترى اتصال الإنترنت الأساسي مدرجًا بالقرب من أعلى النافذة. انقر فوق “خصائص” بجانب اسم اتصال الشبكة.
في صفحة خصائص اتصال الشبكة ، قم بالتمرير لأسفل وحدد موقع قسم المعلومات بالقرب من الجزء السفلي. بجانب “عنوان IPv4” ، سترى عنوان IP المحلي بتنسيق IPv4 (مثل “192.168.1.90”) ، وسيتم إدراج عنوان IPv6 أعلى عنوان IPv4 مباشرةً.
إذا كنت بحاجة إلى مشاركة هذه المعلومات مع الآخرين لاحقًا ، فانقر فوق الزر “نسخ” بجوار قسم معلومات الشبكة ، وسيتم وضعها في حافظة Windows. يمكنك بعد ذلك لصقها كنص في مكان آخر (مثل رسالة أو بريد إلكتروني) لمشاركتها لاحقًا.
البحث عن عنوان IP الخاص بك باستخدام موجه الأوامر
يمكنك أيضًا العثور على عنوان IP المحلي الخاص بك بسرعة في Windows 11 في سطر الأوامر. تتمثل إحدى طرق الحصول بسرعة على موجه الأوامر عن طريق النقر بزر الماوس الأيمن فوق الزر “ابدأ” واختيار “Windows Terminal” من القائمة.
عند فتح Windows Terminal (باستخدام PowerShell أو Command Prompt ، بناءً على تفضيلاتك) ، اكتب ipconfig في سطر فارغ واضغط على Enter. يعمل هذا على تشغيل أداة شبكة سطر الأوامر المضمنة في Windows 11.
بعد تشغيل ipconfig ، سترى قائمة بجميع محولات الشبكة الموجودة في جهازك ، بما في ذلك اتصالات Wi-Fi و Ethernet.
حدد قسمًا يسمى شيئًا مشابهًا لـ “Ethernet Adapter Ethernet” أو “Wireless LAN Adapter Wi-Fi” الذي يحتوي على العديد من الإدخالات المدرجة تحته. ستجد عنوان IPv4 و IPv6 المحلي مدرجًا هناك ضمن “عنوان IPv4” أو “عنوان IPv6 المحلي للرابط”.
إذا كنت بحاجة إلى نسخ عنوان IP لأسفل ، فحدده بالماوس واضغط على Ctrl + c لنسخه إلى الحافظة. يمكنك لصقه في مكان آخر لاحقًا لتخزينه أو مشاركته. عند الانتهاء ، أغلق نافذة Windows Terminal ، وأنت على أتم استعداد. حظا سعيدا!