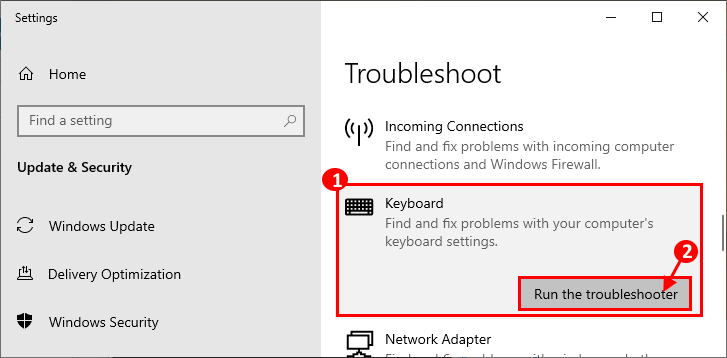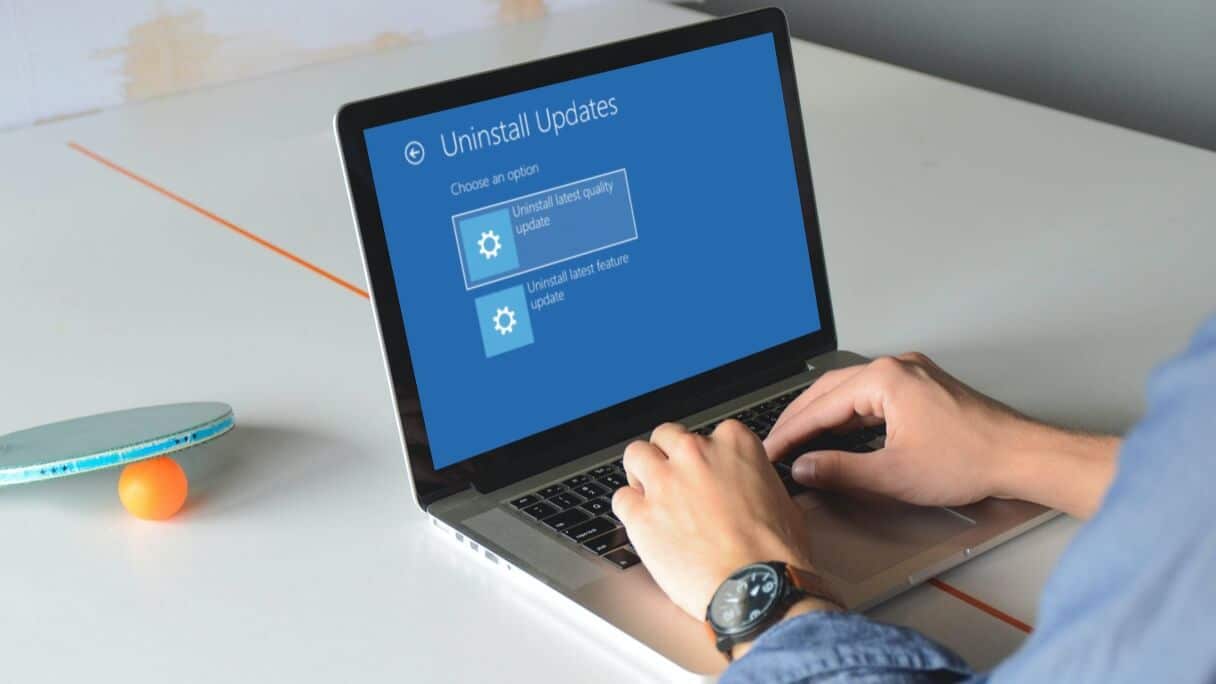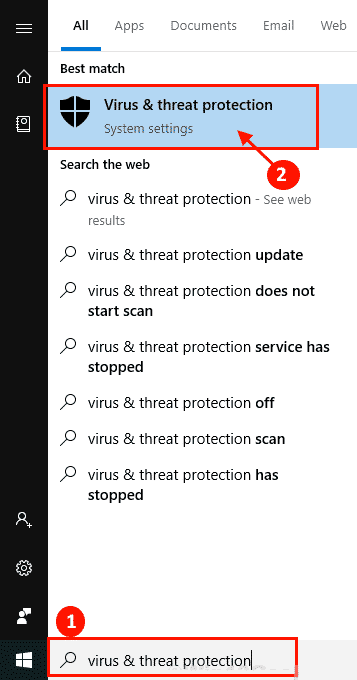تنسيق ملف EXE (القابل للتنفيذ) مخصص للبرامج القابلة للتنفيذ للتشغيل على Windows. أثناء تشغيل ملف EXE على Windows أمر بسيط. ومع ذلك ، إذا حصلت على هذه الملفات من مصادر سطحية ، فستواجه مشكلات مثل الإصابة بالفيروسات ، أو اقترانات الملفات غير الصحيحة ، أو إدخالات التسجيل الفاسدة التي يمكن أن تسبب اضطرابات. عندما يحدث هذا ، قد ينتهي Windows بفتح ملفات EXE الخاصة بك في Notepad أو يفشل في تشغيلها.
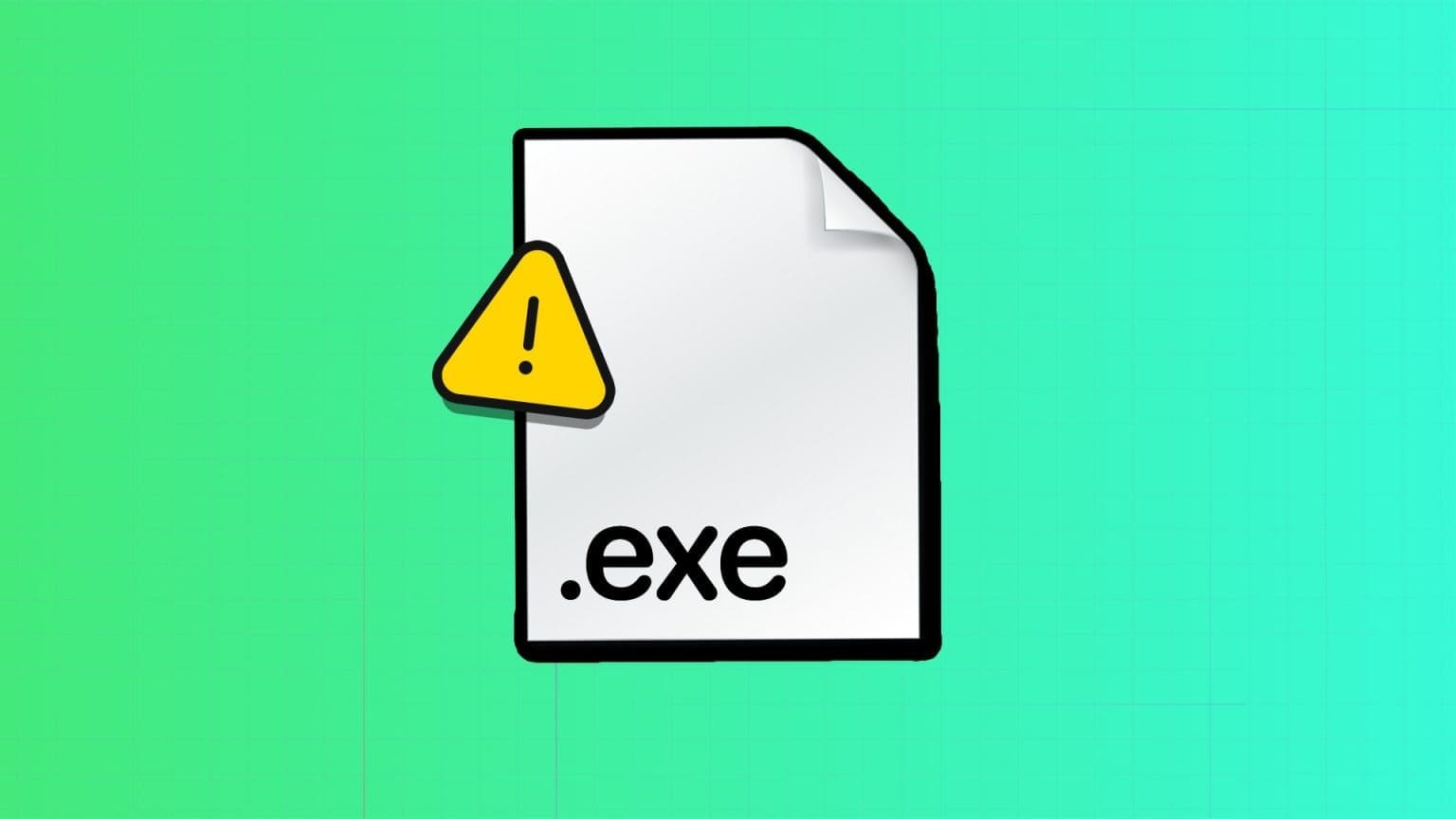
إذا كنت تواجه مشكلة في فتح البرامج أو تشغيل ملفات الإعداد على جهاز الكمبيوتر الذي يعمل بنظام Windows 11 ، فلا تقلق. تحتوي هذه المشاركة على نصائح مفيدة حول استكشاف الأخطاء وإصلاحها للمساعدة في حل المشكلة الأساسية.
1. فحص البرامج الضارة
غالبًا ما تؤدي الإصابة بالبرامج الضارة إلى تعطيل عمليات Windows ومنع تشغيل ملفات EXE على جهاز الكمبيوتر الخاص بك. وبالتالي ، ستحتاج إلى إجراء فحص كامل للنظام باستخدام Windows Defender أو برنامج مكافحة فيروسات تابع لجهة خارجية تثق به.
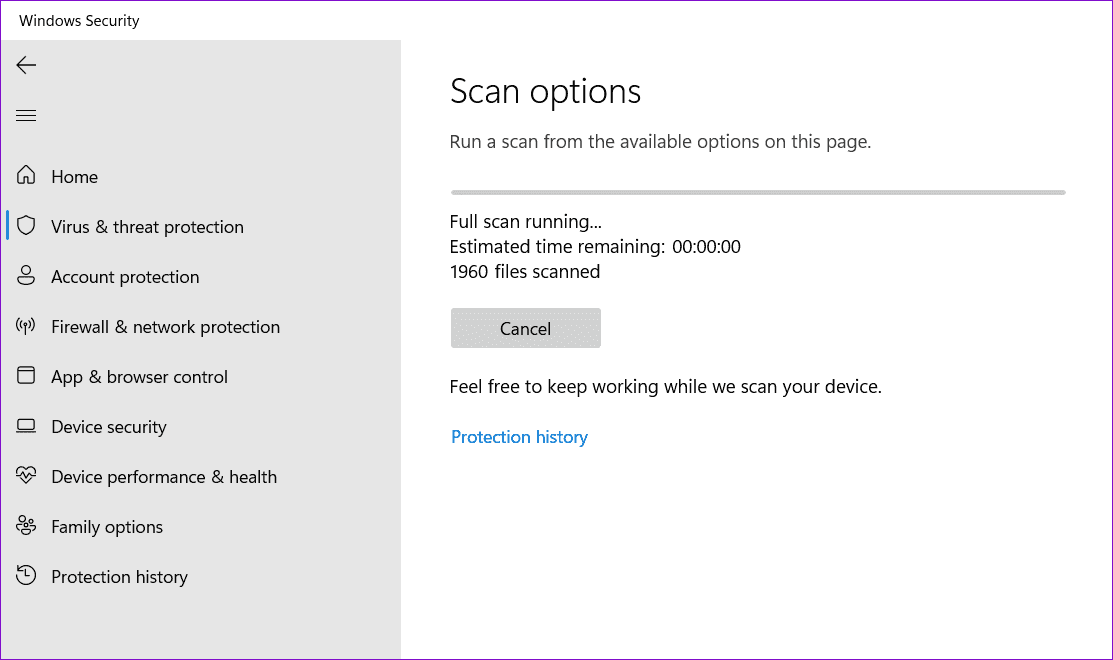
إذا اكتشف الفحص أي تهديدات ، فاتبع الخطوات الموصى بها لإزالتها من جهاز الكمبيوتر الخاص بك.
2. تحرير ملفات السجل
يمكن أن تمنع إدخالات السجل غير الصحيحة أو الفاسدة Windows من فتح ملفات EXE في بعض الأحيان. لإصلاح ذلك ، تحتاج إلى تصحيح إدخالات التسجيل المرتبطة بملفات EXE يدويًا.
نظرًا لأن ملفات السجل تحتوي على إعدادات مهمة لنظام التشغيل Windows وخدماته ، فمن الجيد إجراء نسخ احتياطي لجميع ملفات التسجيل أو إنشاء نقطة استعادة قبل المتابعة.
الخطوة 1: اضغط على اختصار لوحة مفاتيح Windows + R لفتح مربع الحوار Run. اكتب regedit في المربع واضغط على Enter.
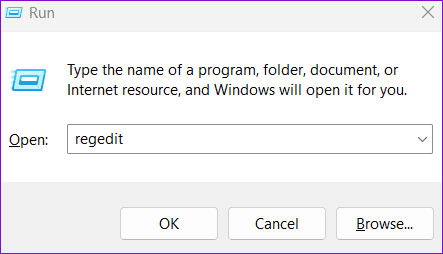
الخطوة 2: عندما تظهر مطالبة التحكم في حساب المستخدم (UAC) ، حدد نعم للمتابعة.
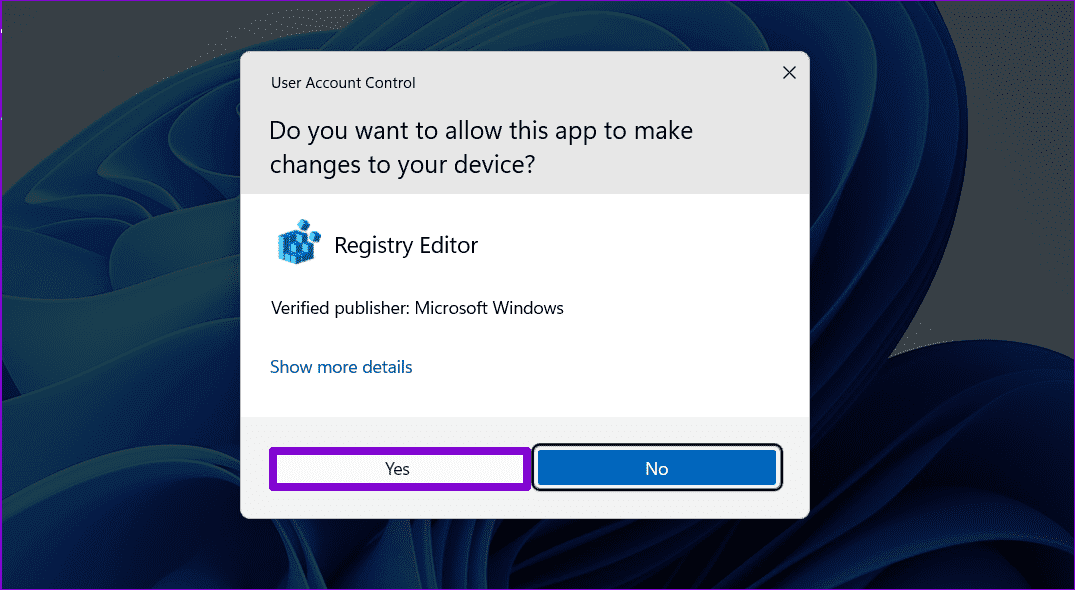
إلى الخطوة 3: الصق المسار التالي في شريط العناوين في الأعلى واضغط على Enter.
HKEY_CLASSES_ROOT\.exe
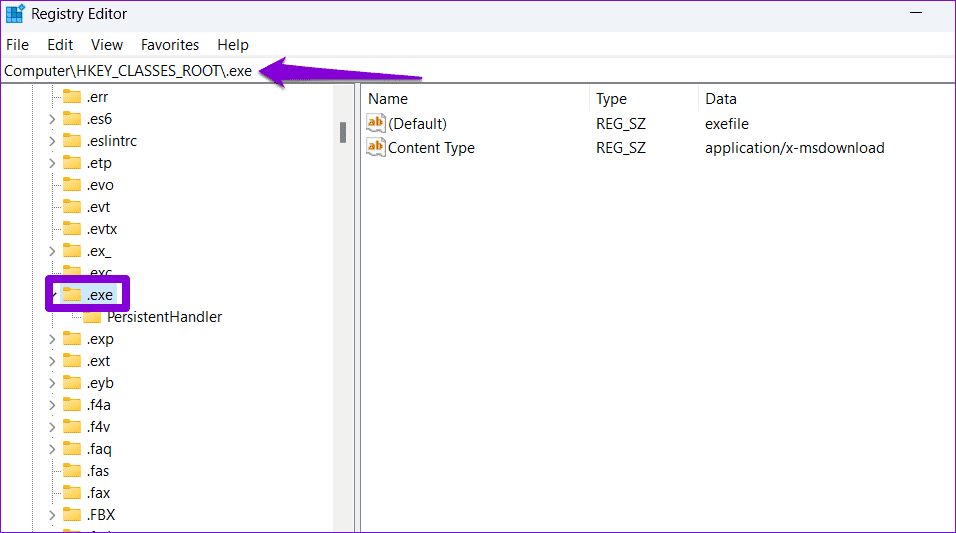
الخطوة 4: انقر نقرًا مزدوجًا فوق الإدخال الافتراضي في الجزء الأيمن واكتب exefile في حقل بيانات القيمة. ثم انقر فوق “موافق“.
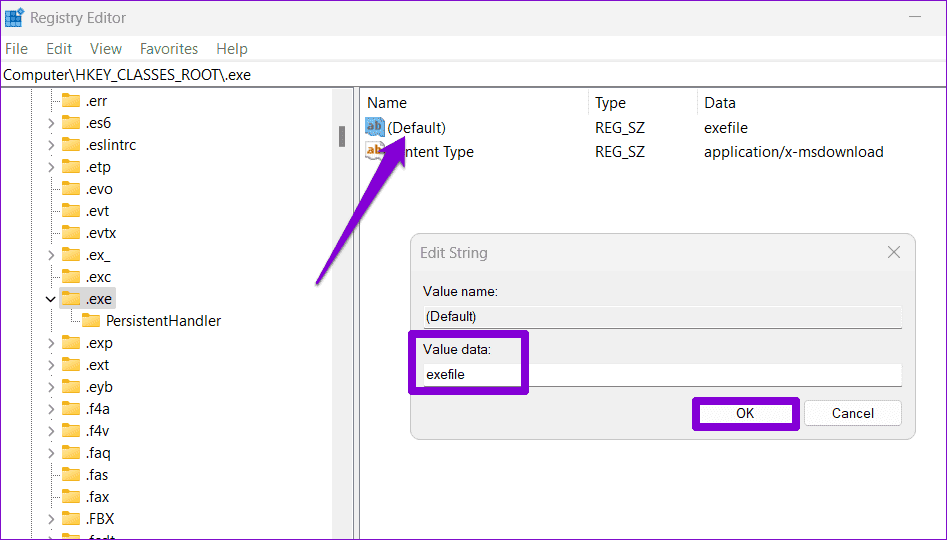
الخطوة 5: الصق المسار التالي في شريط العناوين واضغط على Enter للانتقال بسرعة إلى مفتاح الأوامر.
Computer\HKEY_CLASSES_ROOT\exefile\shell\open\command
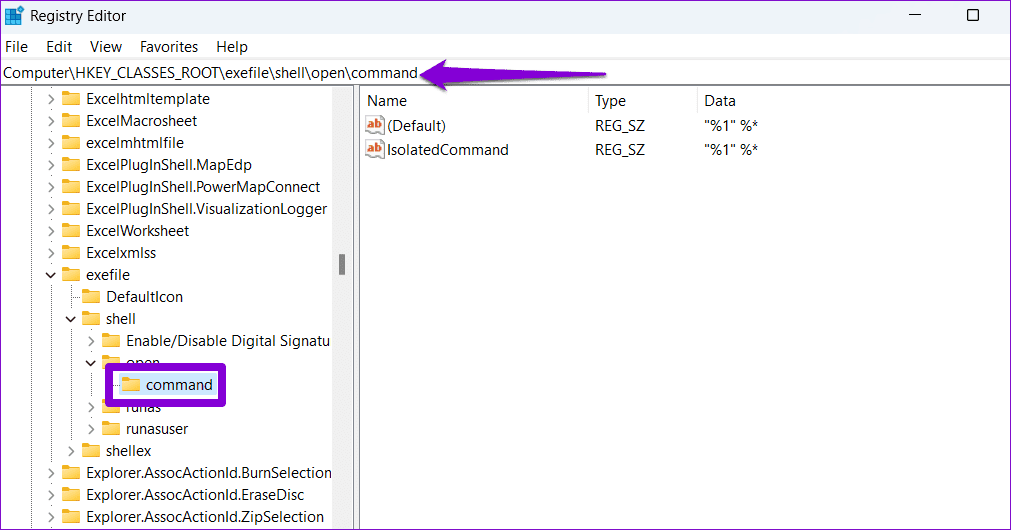
إلى الخطوة 6: انقر نقرًا مزدوجًا فوق الإدخال الافتراضي في الجزء الأيسر ، وأدخل “٪ 1”٪ * في حقل بيانات القيمة ، واضغط على موافق.
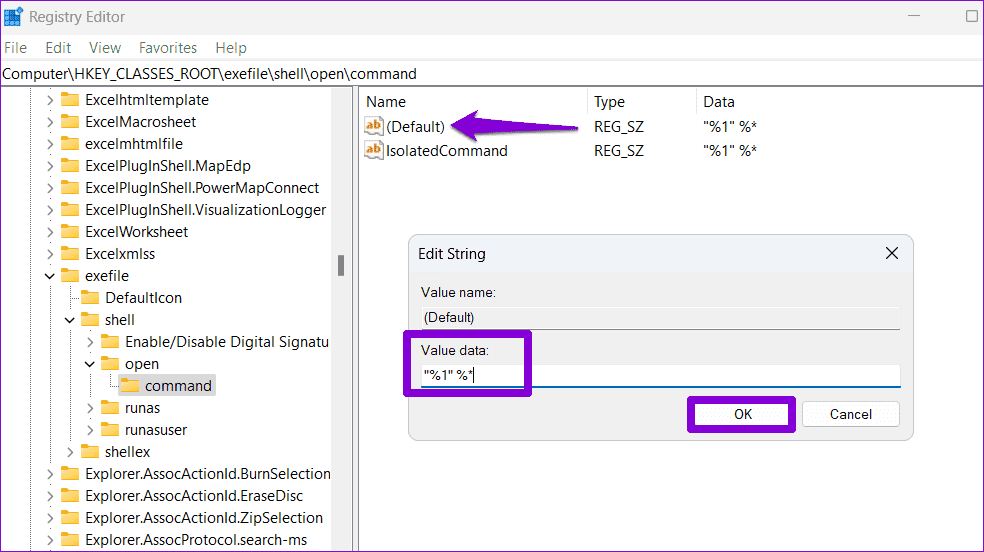
أعد تشغيل الكمبيوتر بعد إكمال الخطوات المذكورة أعلاه ومعرفة ما إذا كان يمكنك فتح ملفات EXE.
3. إصلاح تعطل ارتباط الملف EXE
يمكنك محاولة إصلاح ارتباط ملف EXE على نظام التشغيل Windows باستخدام موجه الأوامر. لا تقلق ، فهذه العملية ليست مخيفة كما قد تبدو ، وتتطلب منك فقط تشغيل أمر واحد. إليك كيف يمكنك القيام بذلك.
الخطوة 1: انقر بزر الماوس الأيمن على أيقونة ابدأ وحدد Terminal (Admin) من القائمة.
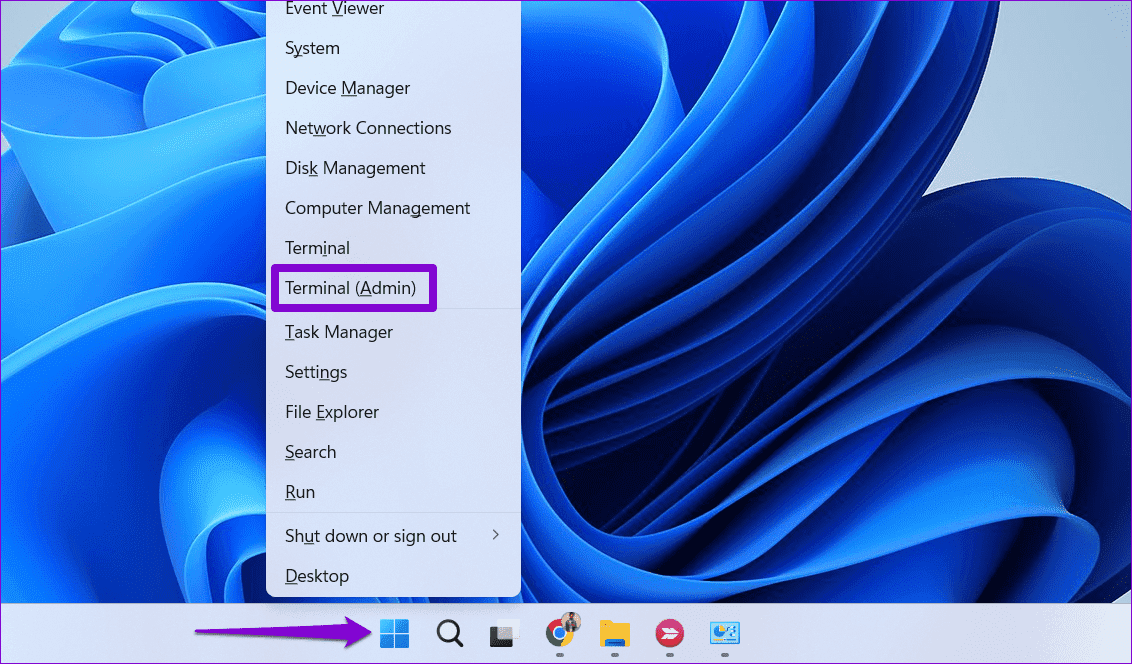
الخطوة 2: حدد نعم عند ظهور موجه التحكم في حساب المستخدم (UAC).
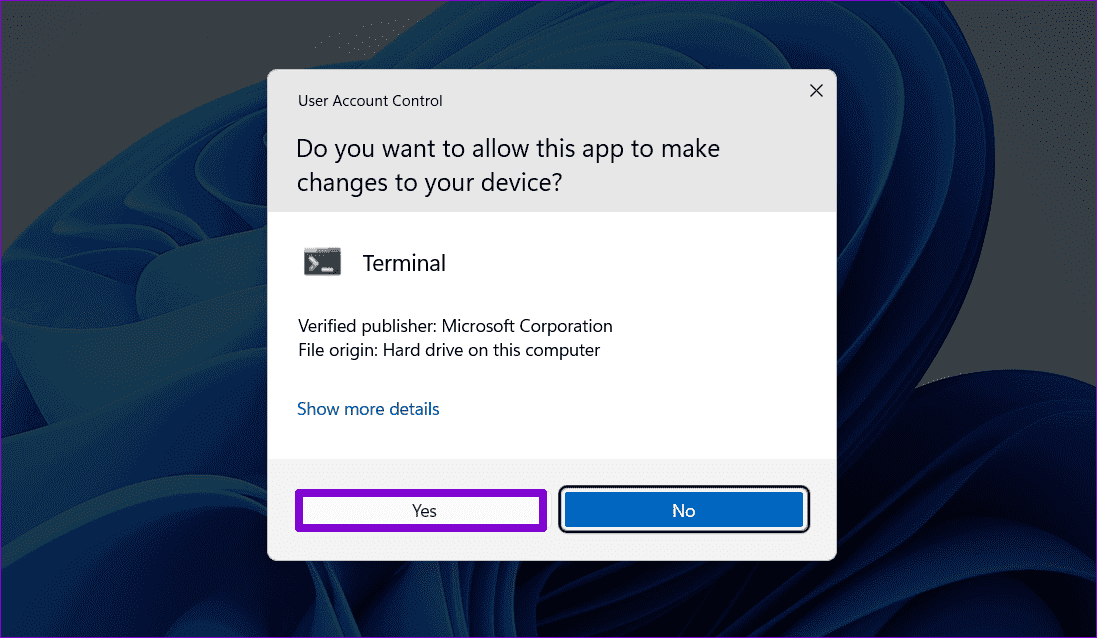
إلى الخطوة 3: في وحدة التحكم ، الصق الأمر التالي واضغط على Enter.
assoc .exe=exefile
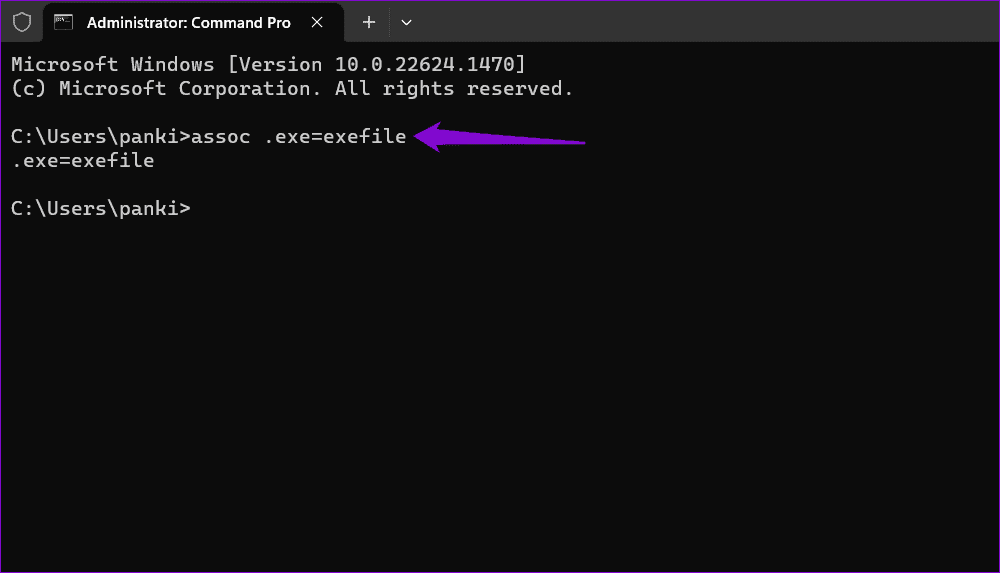
بعد تشغيل الأمر أعلاه ، حاول فتح أي ملفات EXE مرة أخرى.
4. قم بتشغيل البرنامج في وضع التوافق
يوفر Windows 11 ميزة وضع التوافق التي تتيح لك تشغيل البرامج في إعدادات التوافق للإصدارات القديمة من Windows. إذا لم يتمكن Windows من تشغيل ملف EXE معين ، فحاول تشغيله في وضع التوافق ومعرفة ما إذا كان ذلك يساعدك.
الخطوة 1: انقر بزر الماوس الأيمن على ملف EXE المشكل وحدد خصائص.
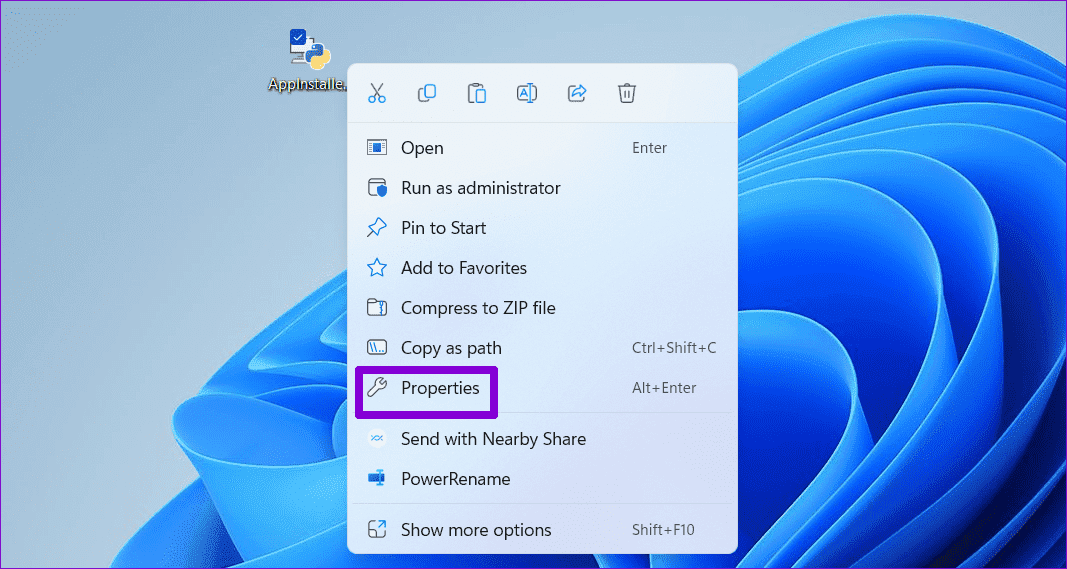
الخطوة 2: قم بالتبديل إلى علامة التبويب “التوافق” وحدد مربع الاختيار الذي يقرأ “تشغيل هذا البرنامج في وضع التوافق لـ.”
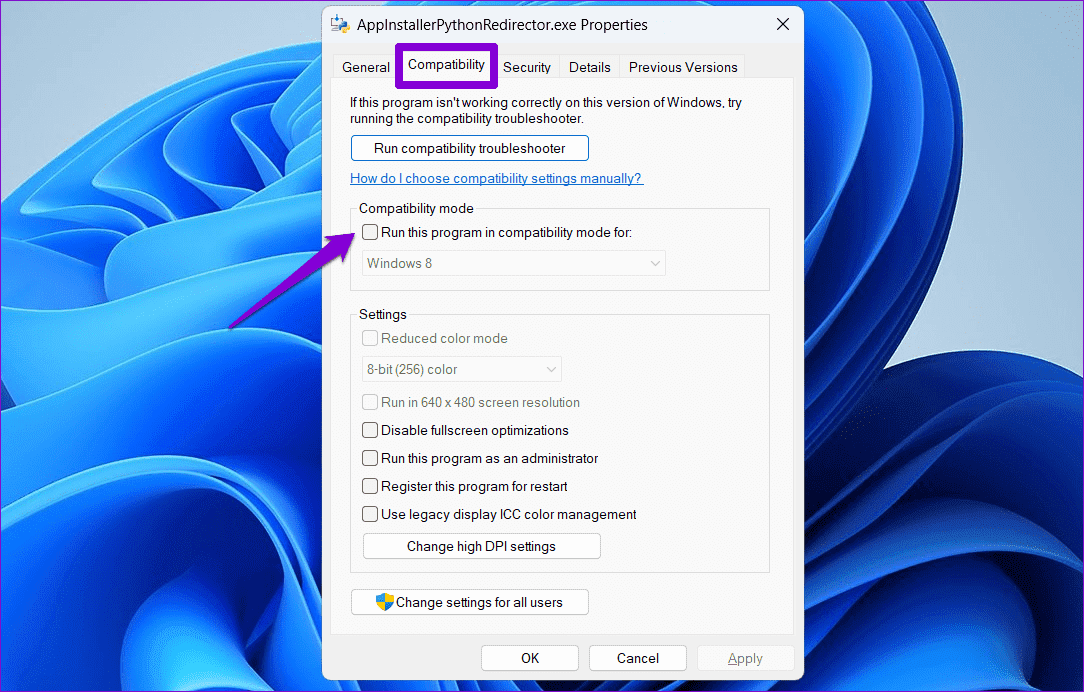
إلى الخطوة 3: استخدم القائمة المنسدلة لتحديد Windows 8 واضغط على تطبيق ثم موافق.
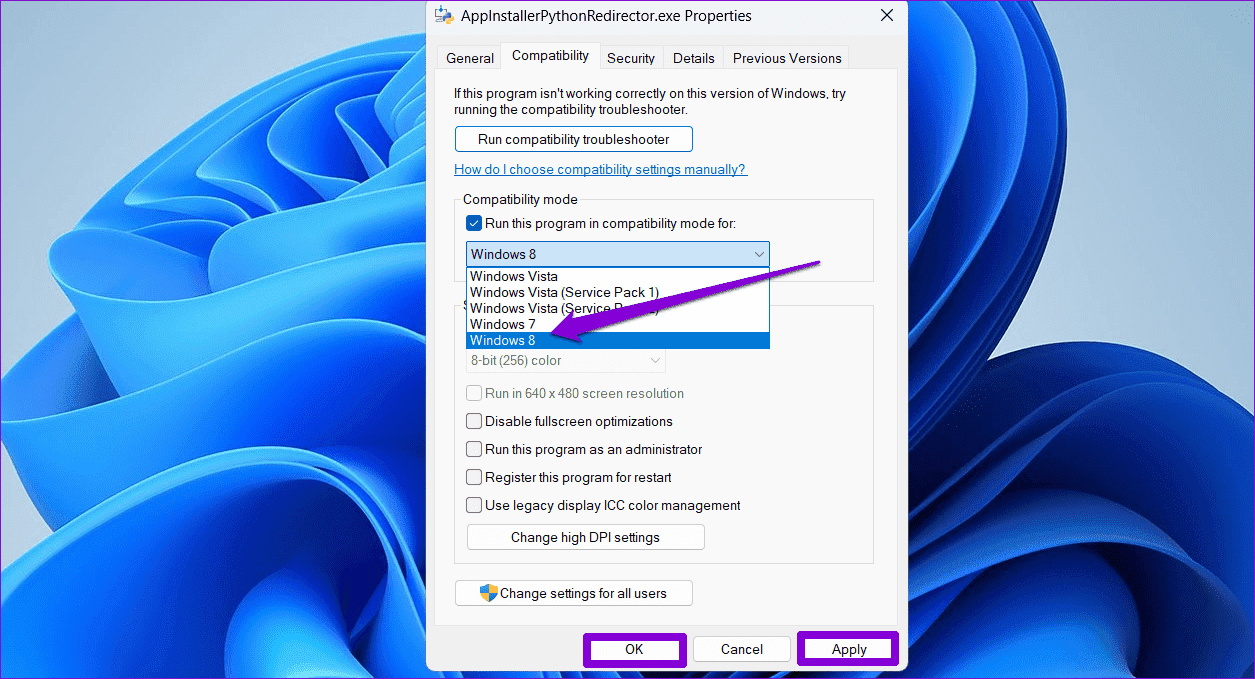
حاول فتح ملف EXE مرة أخرى ومعرفة ما إذا كان يعمل.
5. تحقق من موقع مجلد ملفات البرنامج في السجل
يوجد مجلد Program Files عادةً في محرك الأقراص الأساسي حيث تم تثبيت Windows. ومع ذلك ، إذا قمت بنقل هذا المجلد أو إجراء تعديلات عليه بأي شكل من الأشكال ، فقد يفشل Windows في فتح البرامج المثبتة. إليك ما يمكنك فعله لإصلاحه.
الخطوة 1: انقر فوق رمز التكبير على شريط المهام ، واكتب محرر السجل في مربع البحث ، وحدد تشغيل كمسؤول.
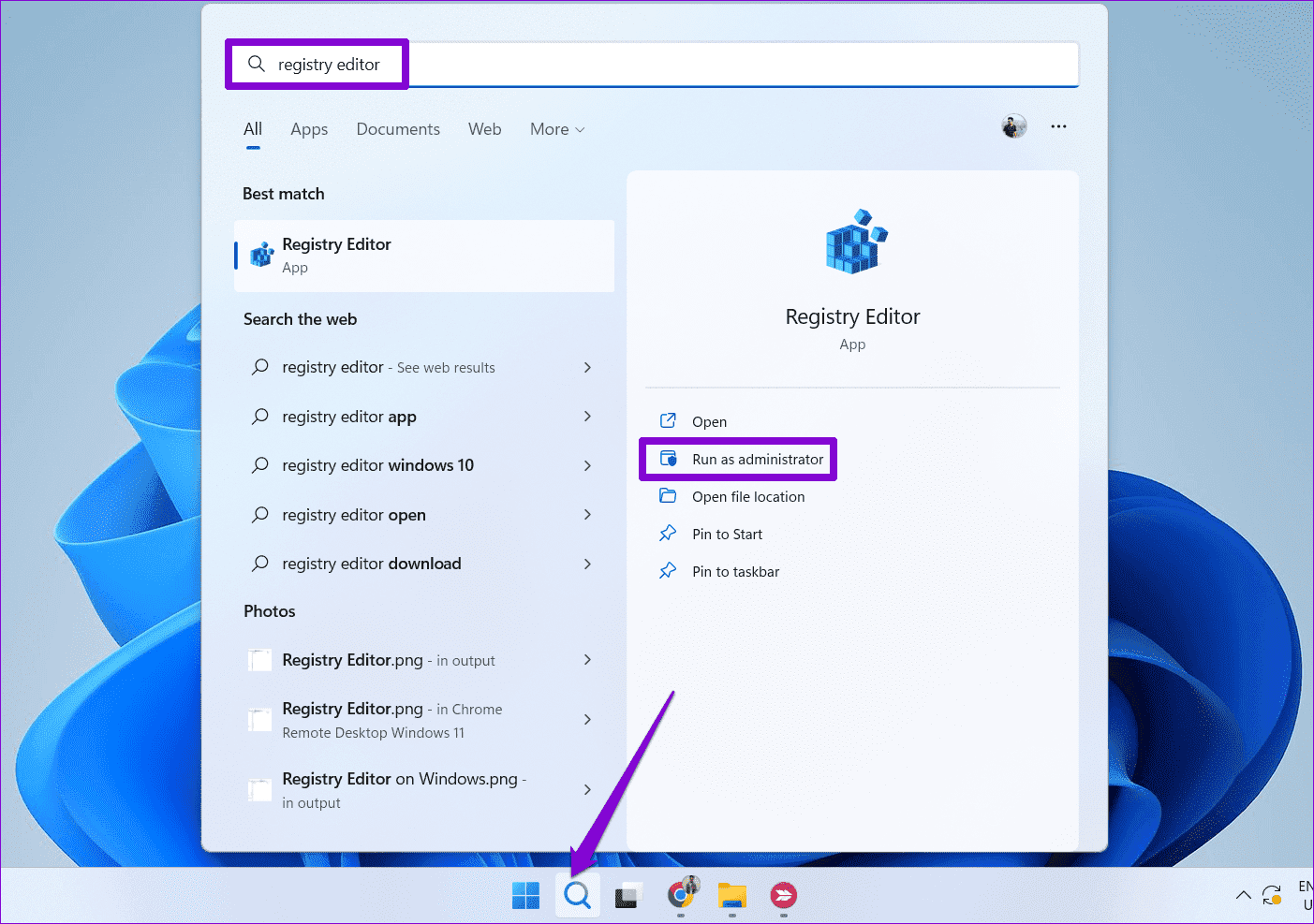
الخطوة 2: حدد نعم عند ظهور موجه التحكم في حساب المستخدم (UAC).
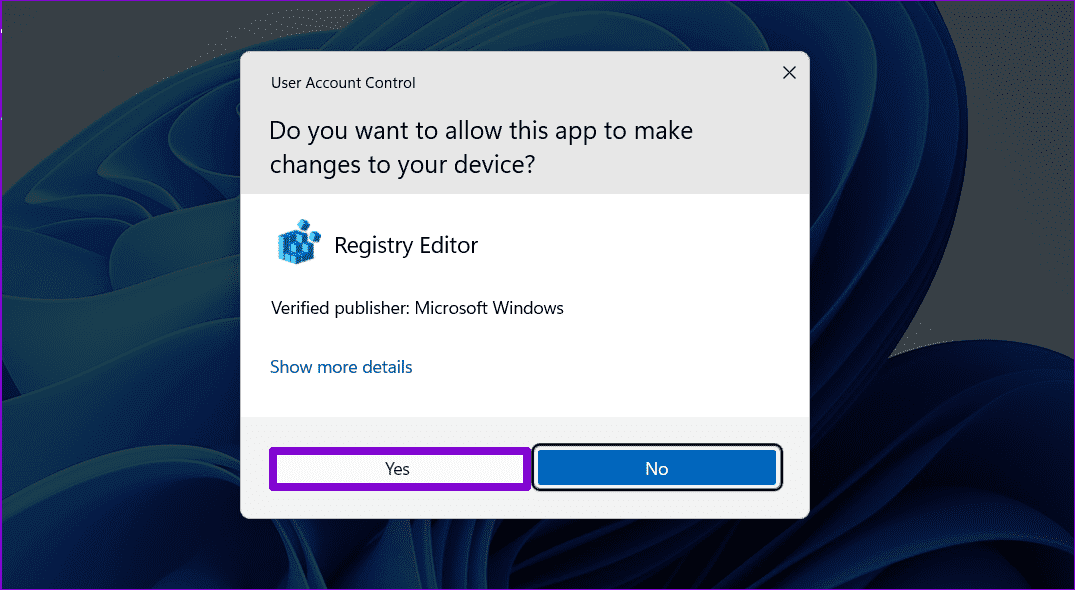
إلى الخطوة 3: اكتب المسار التالي في شريط العناوين واضغط على Enter.
HKEY_LOCAL_MACHINE\SOFTWARE\Microsoft\Windows\CurrentVersion
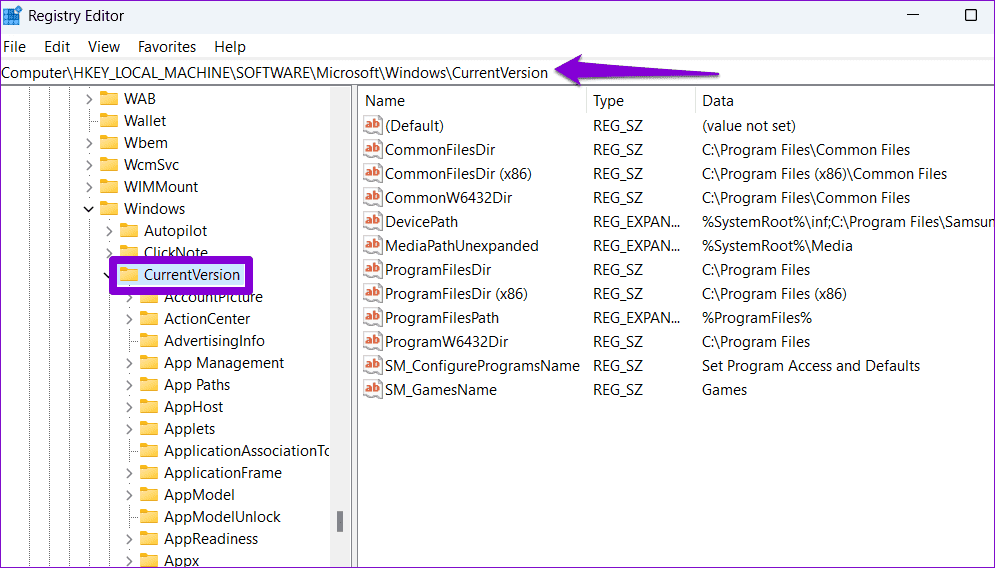
الخطوة 4: انقر نقرًا مزدوجًا فوق قيمة سلسلة ProgramFilesDir في الجزء الأيمن ، وأدخل C: \ Program Files في حقل بيانات القيمة ، واضغط على موافق.
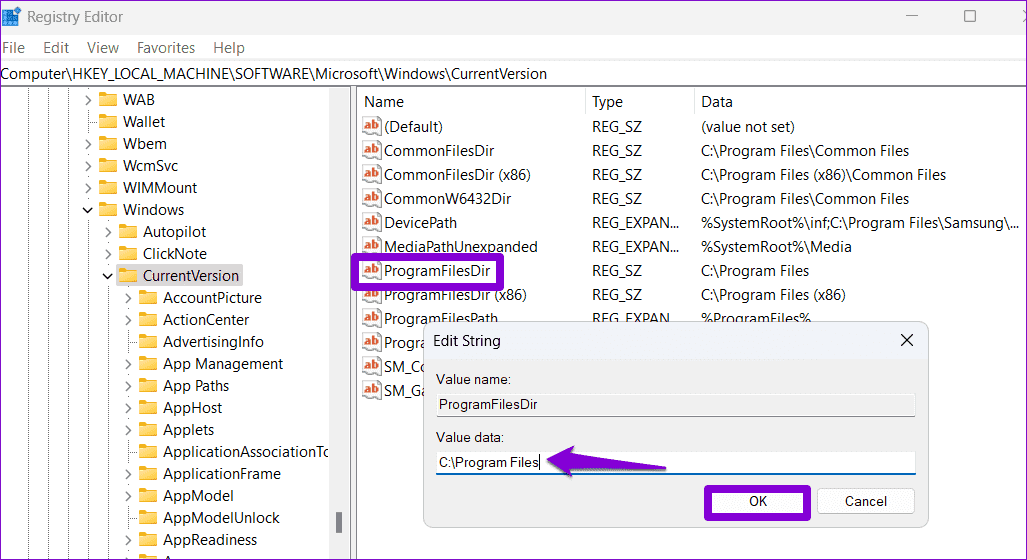
الخطوة 5: انقر نقرًا مزدوجًا فوق إدخال ProgramFilesDir (x86) ، وأدخل C: \ Program Files (x86) في حقل النص ، واضغط على موافق.
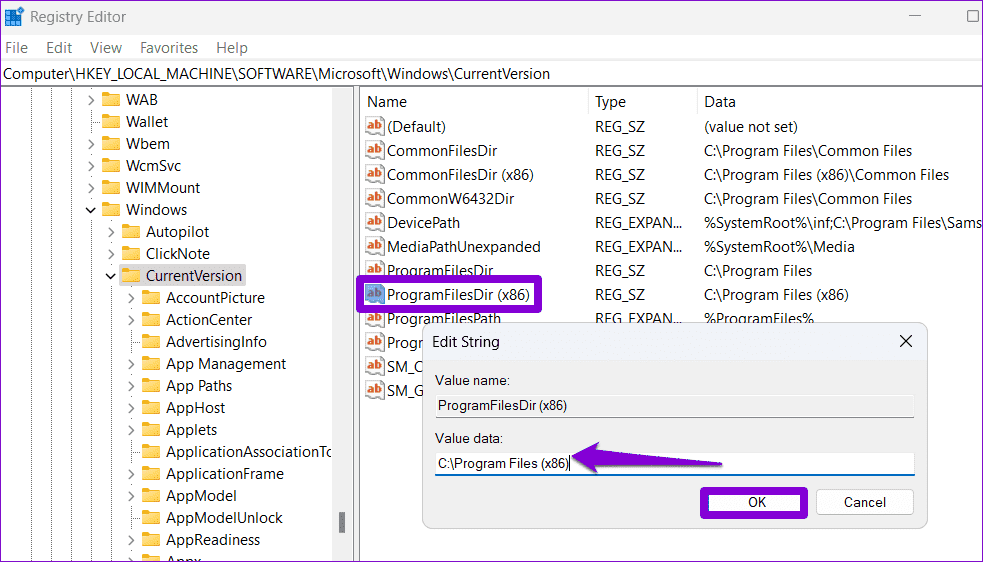
أعد تشغيل الكمبيوتر بعد إجراء التغييرات المذكورة أعلاه وتحقق مما إذا كانت المشكلة لا تزال قائمة.
6. إنشاء حساب مستخدم جديد
إذا لم تفتح ملفات EXE بعد ، فقد تكون بعض البيانات المهمة المرتبطة بحساب المستخدم تالفة. في هذه الحالة ، فإن أفضل خيار لك هو إنشاء حساب مستخدم جديد والتبديل إليه. إليك كيفية القيام بذلك.
الخطوة 1: اضغط على لوحة مفاتيح Windows + I لفتح تطبيق الإعدادات. انتقل إلى علامة التبويب الحسابات وانقر على مستخدمين آخرين.
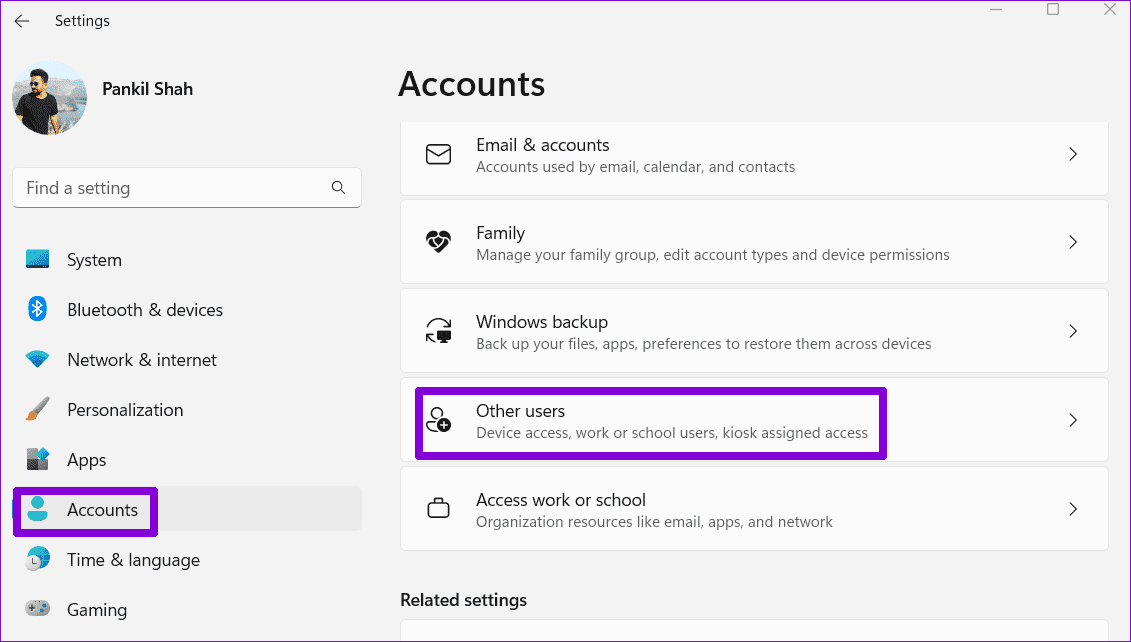
الخطوة 2: انقر فوق الزر “إضافة حساب”.
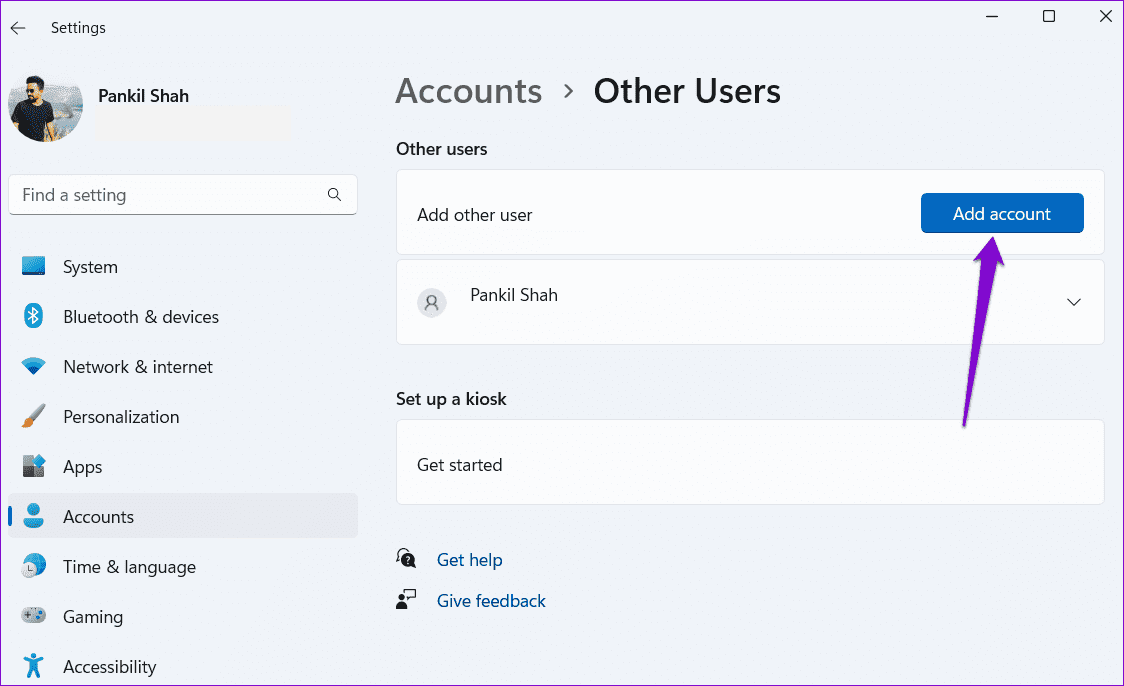
إلى الخطوة 3: في نافذة حساب Microsoft ، انقر فوق “ليس لدي معلومات تسجيل دخول هذا الشخص” واتبع التعليمات التي تظهر على الشاشة لإنشاء حساب مستخدم جديد.
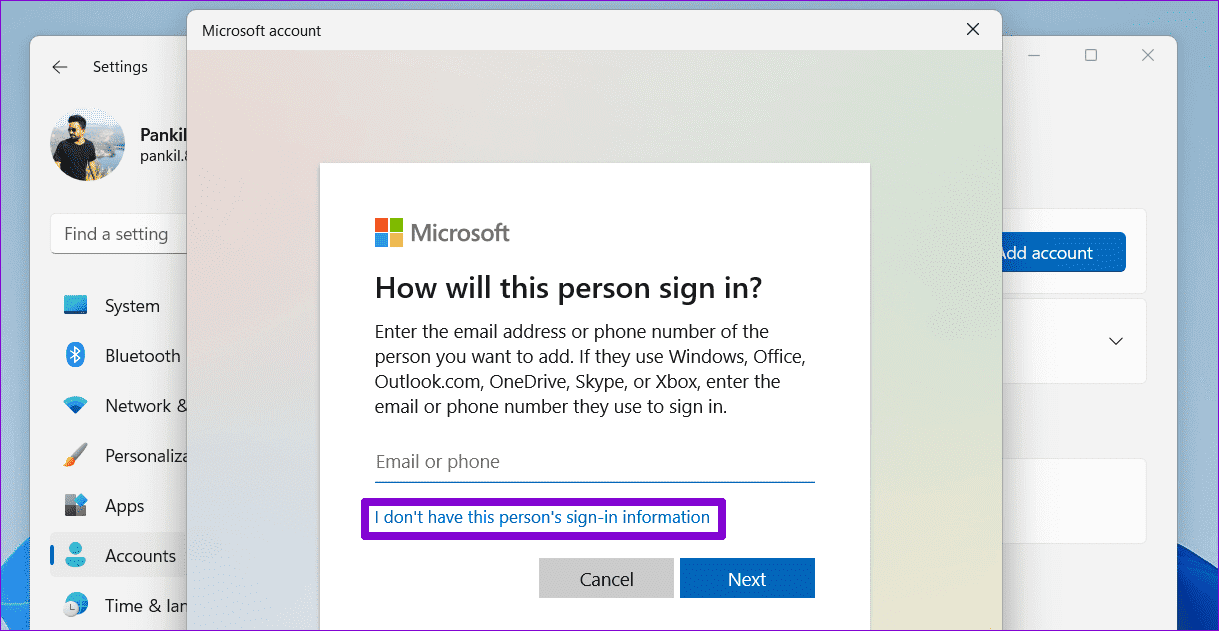
قم بتسجيل الدخول بحسابك الذي تم إنشاؤه حديثًا. بعد ذلك ، يجب أن يكون Windows قادرًا على تشغيل ملفات EXE دون مشاكل.
اجعل ملفات EXE الخاصة بك موجودة
غير قادر على فتح ملفات EXE على Windows 11 يمكن أن يمنعك من تثبيت أو تشغيل برامجك المفضلة. لحسن الحظ ، لا شيء لا يمكنك إصلاحه بنفسك. انتقل إلى النصائح المذكورة أعلاه وأخبرنا بما يناسبك في التعليقات أدناه.