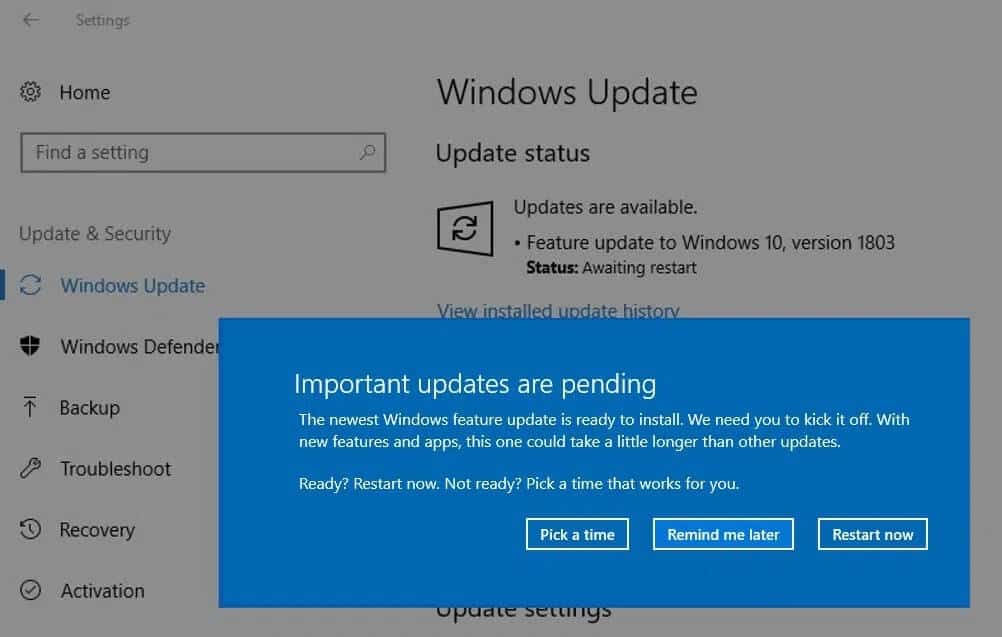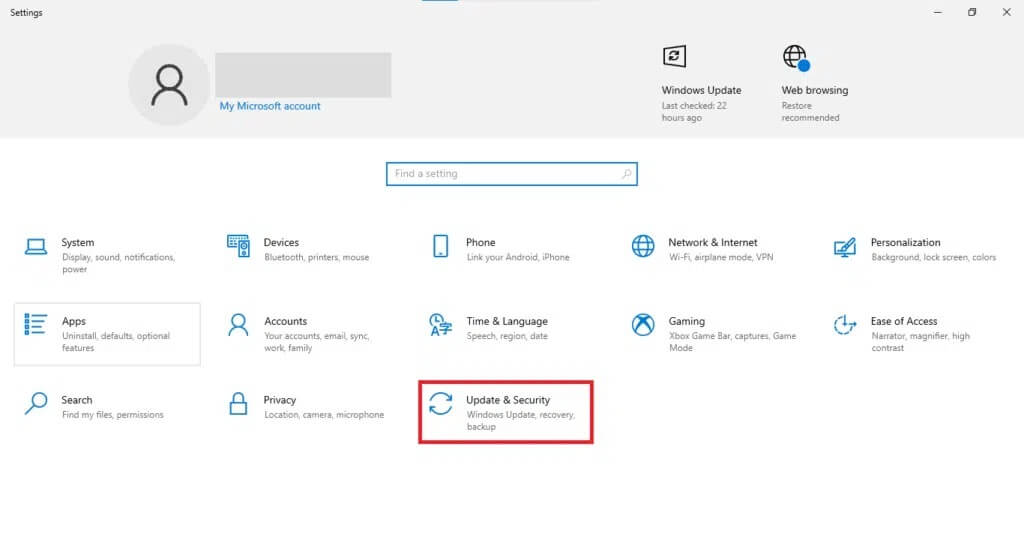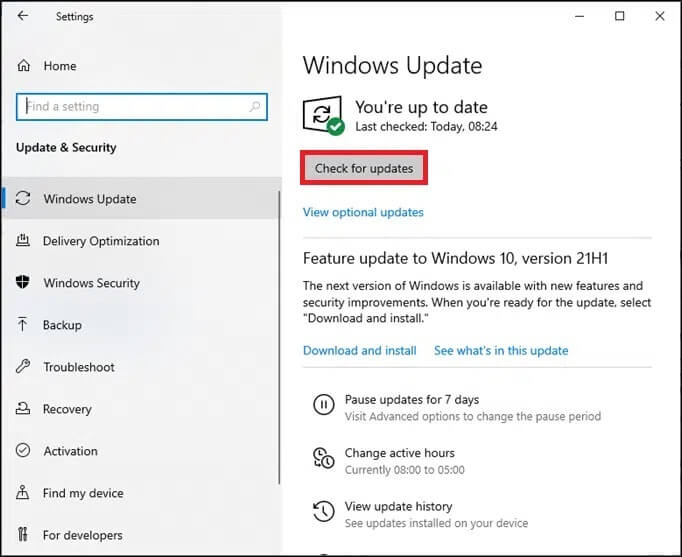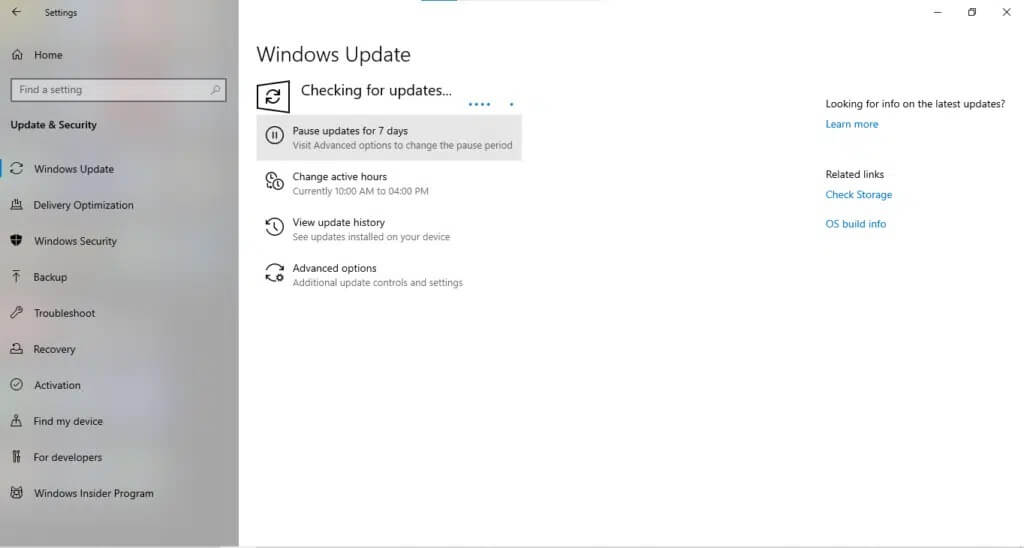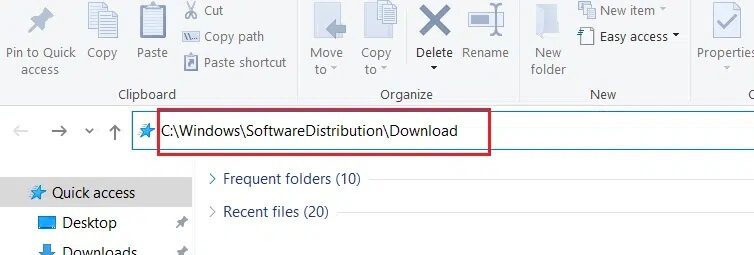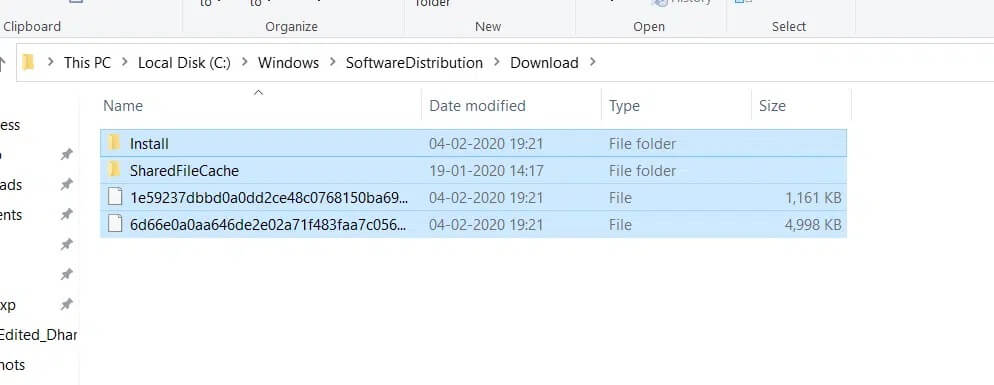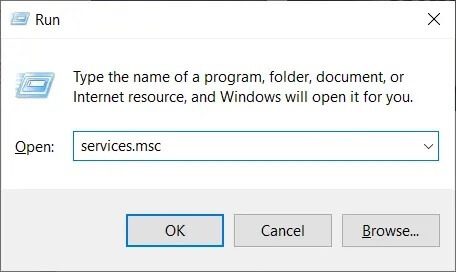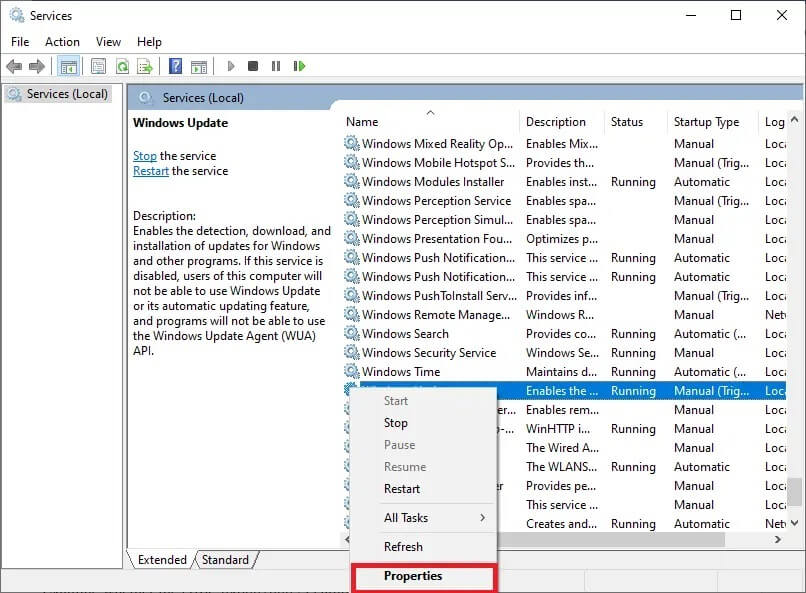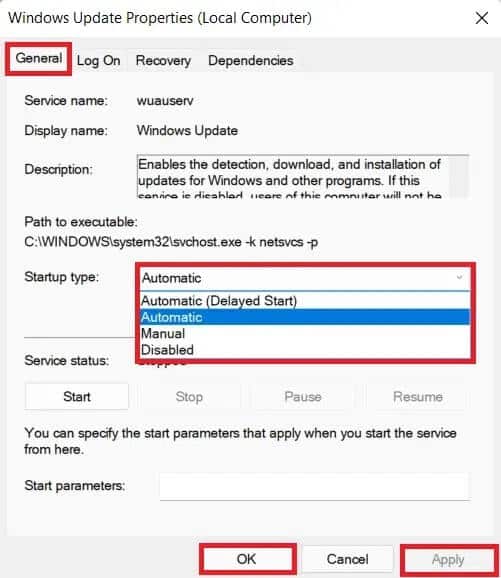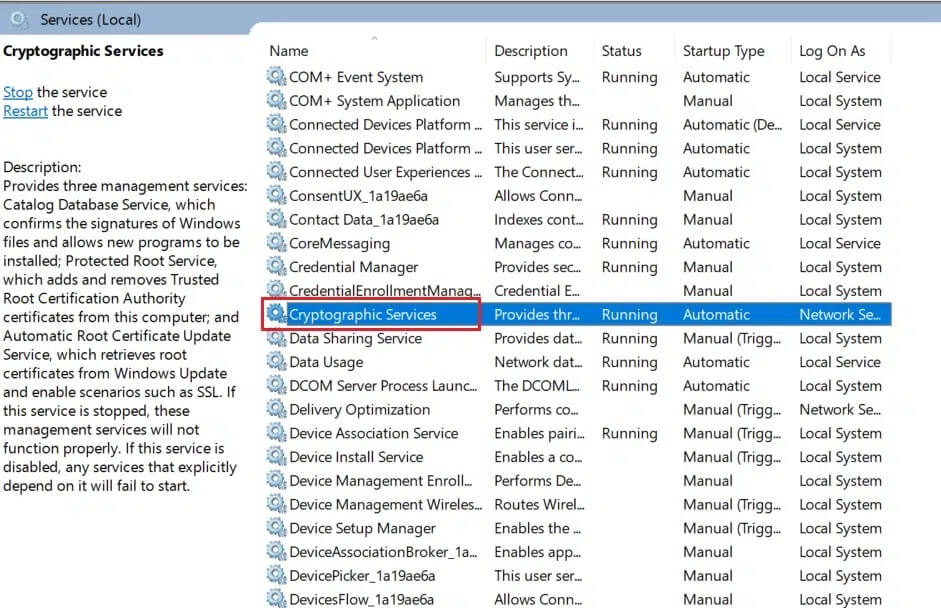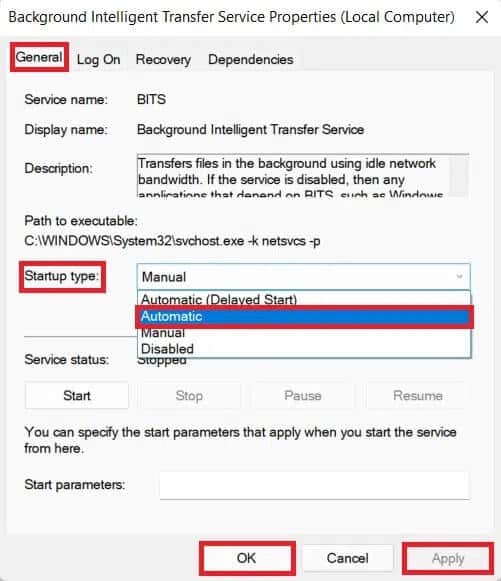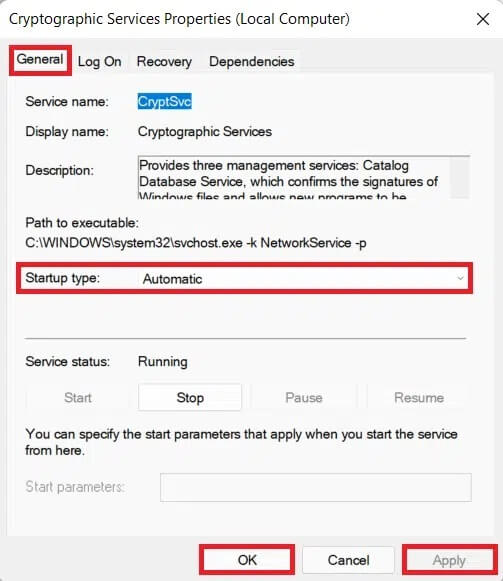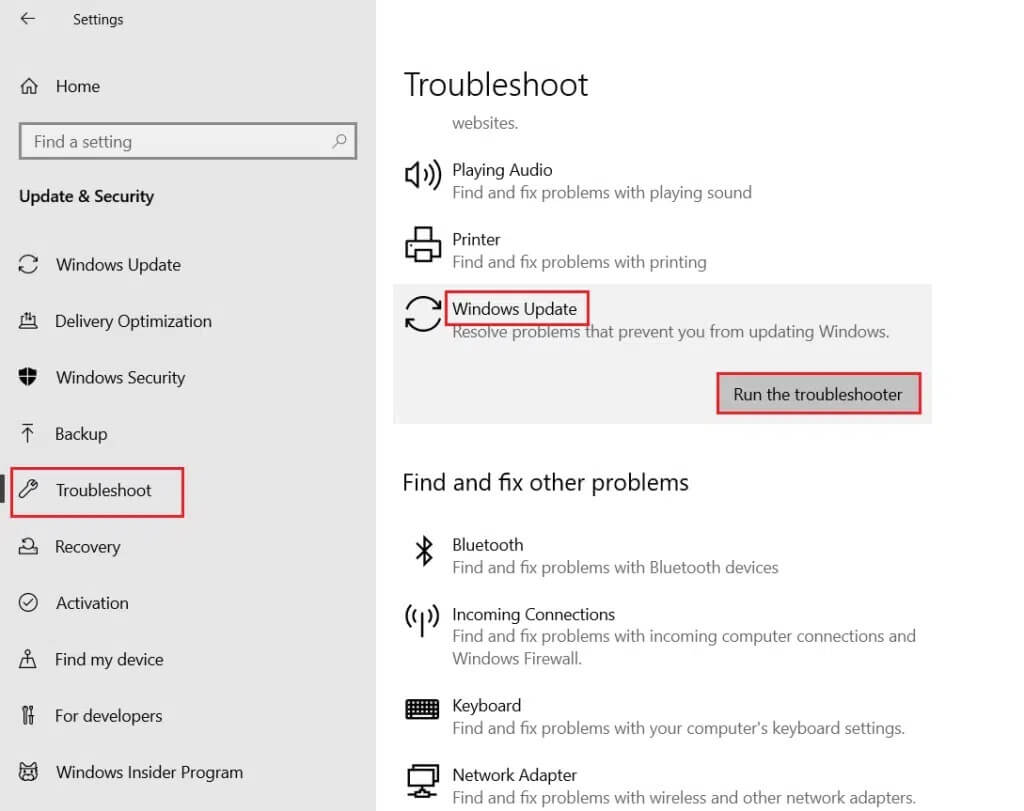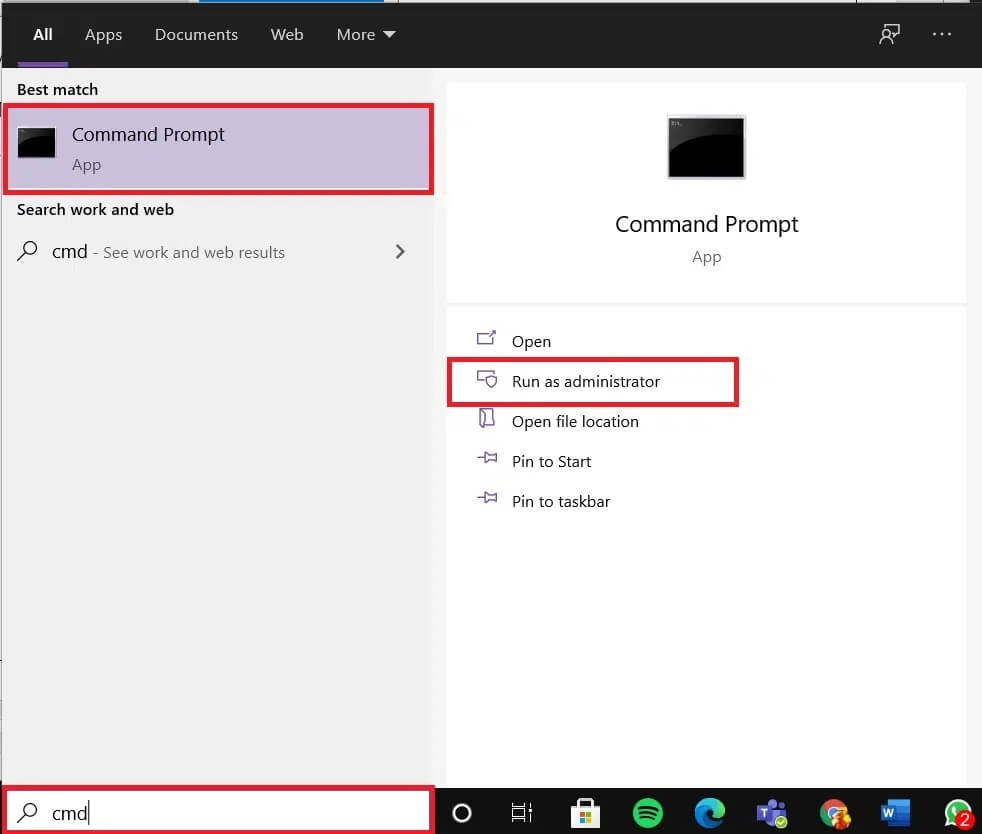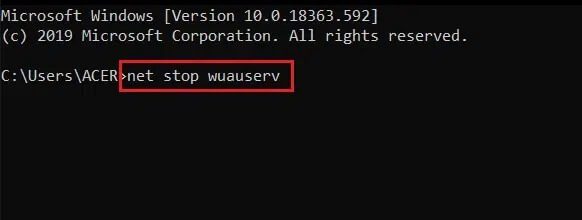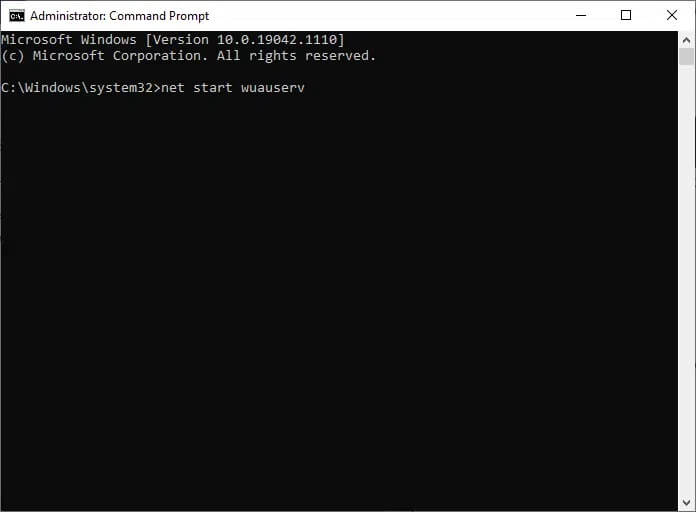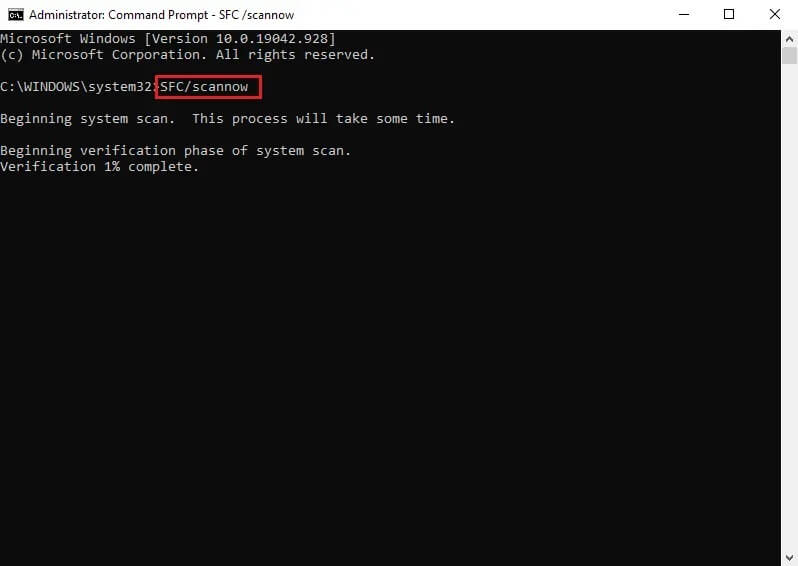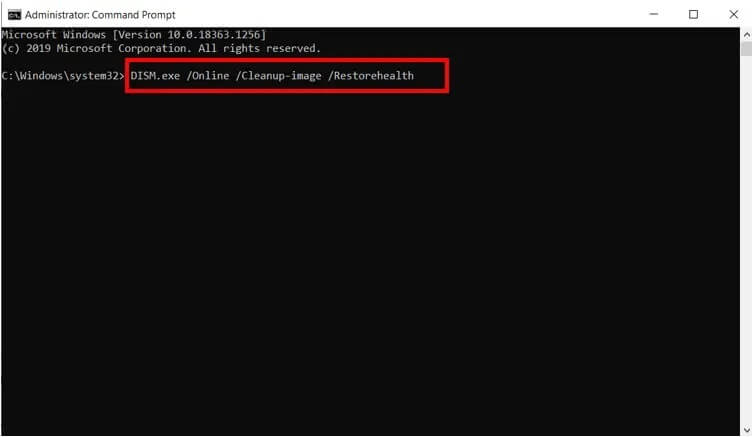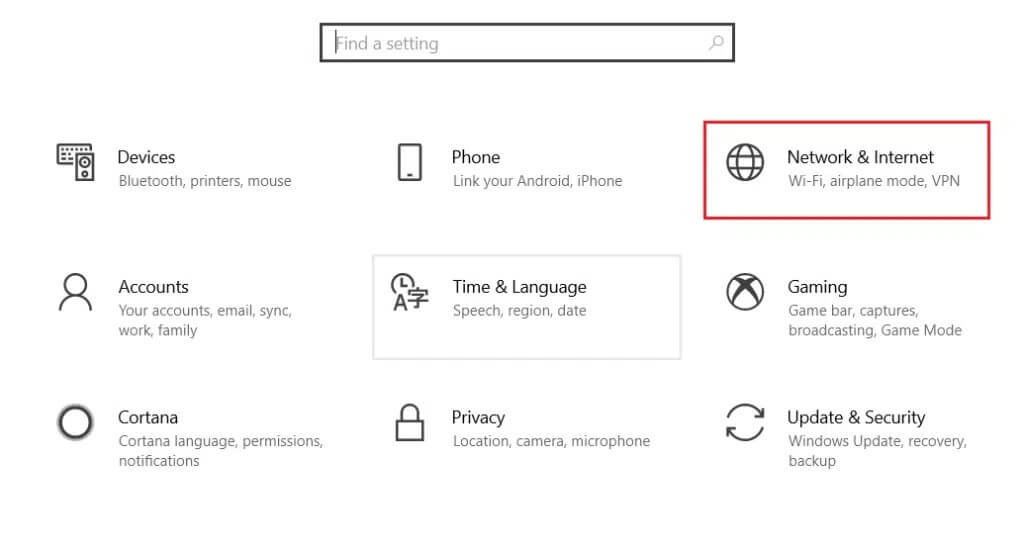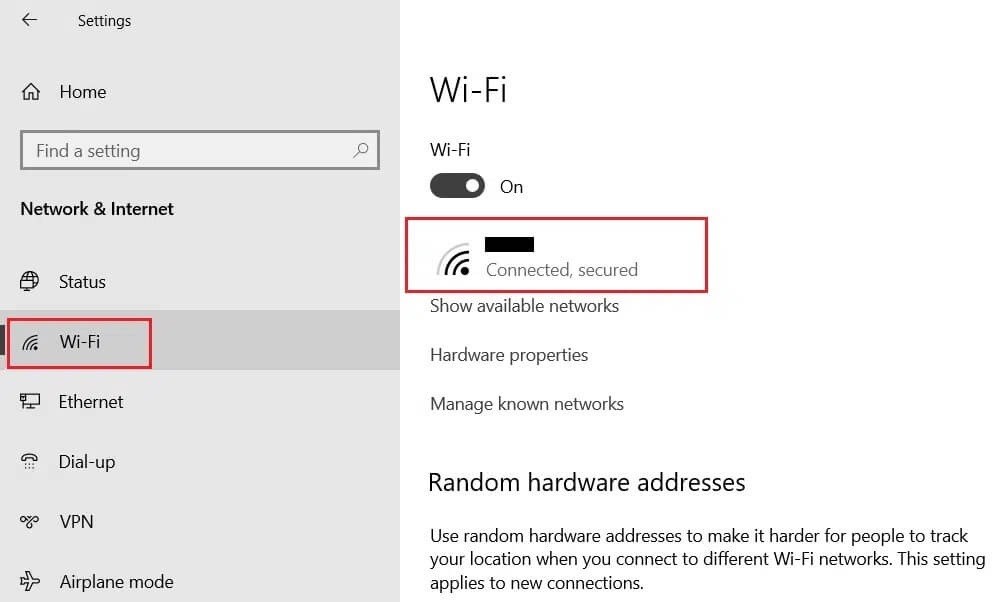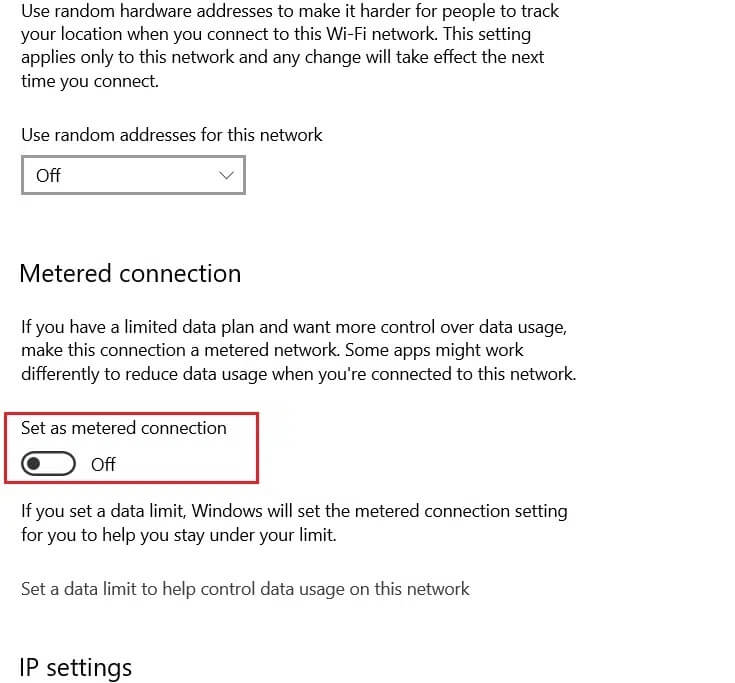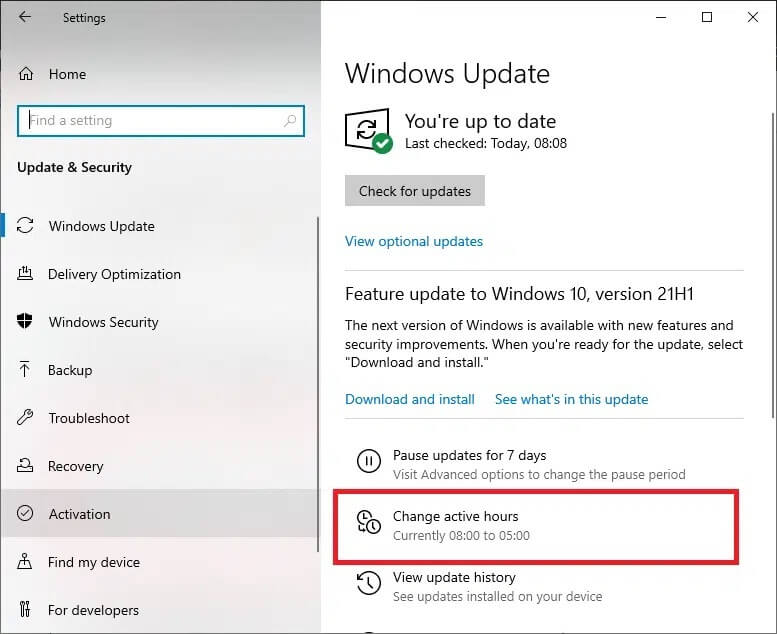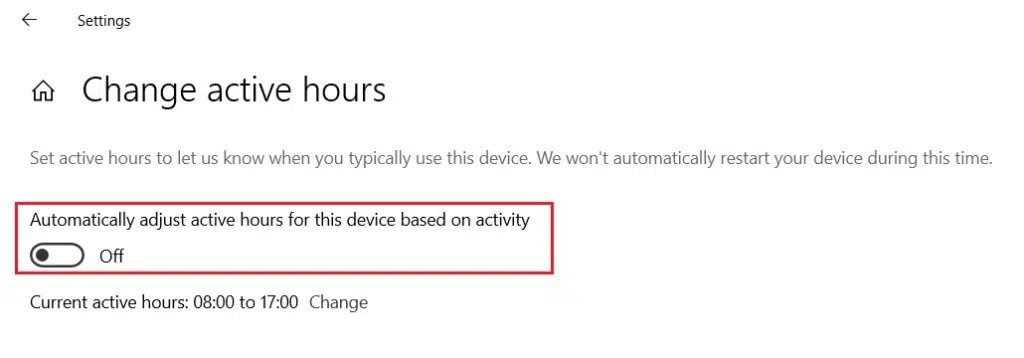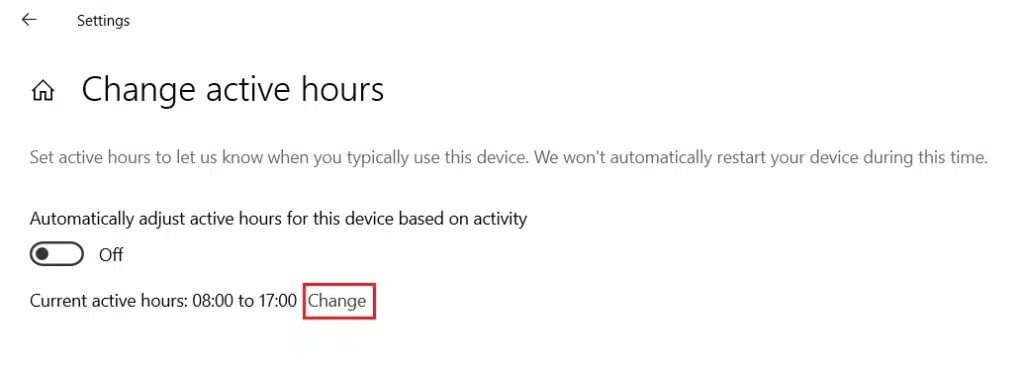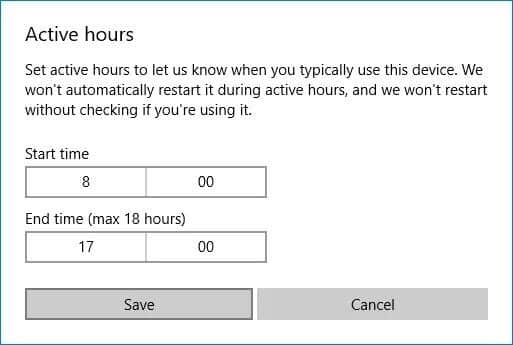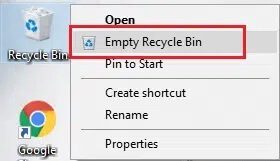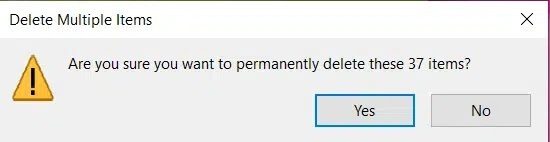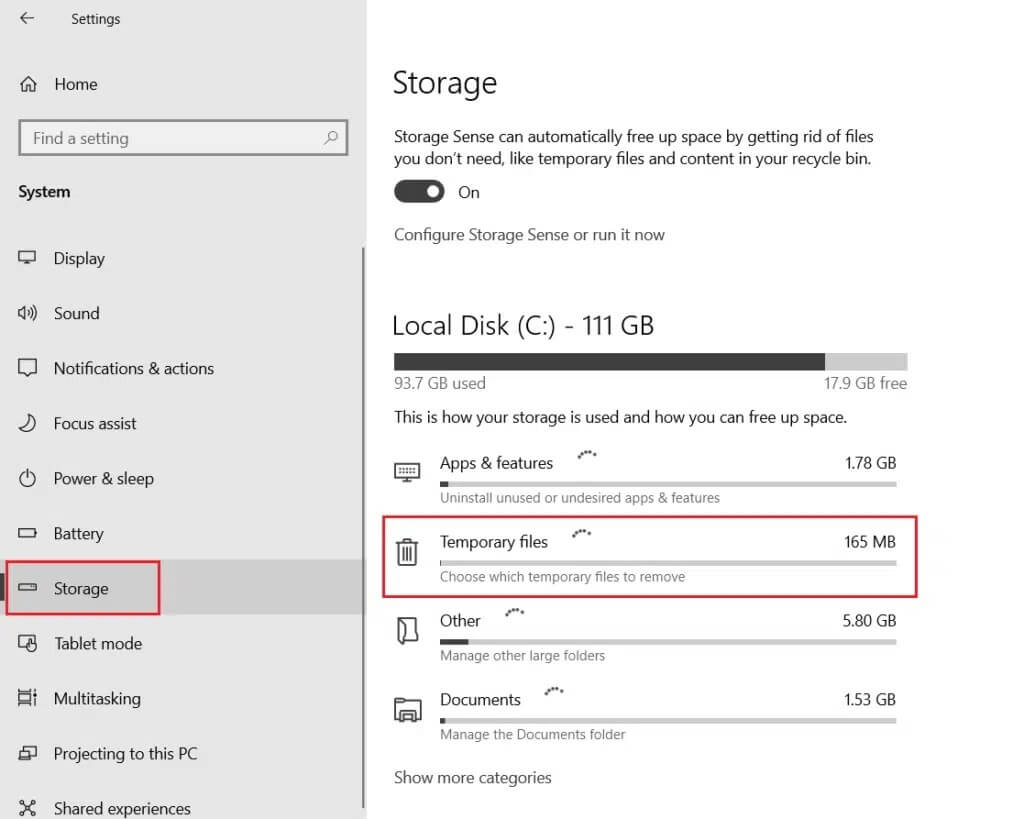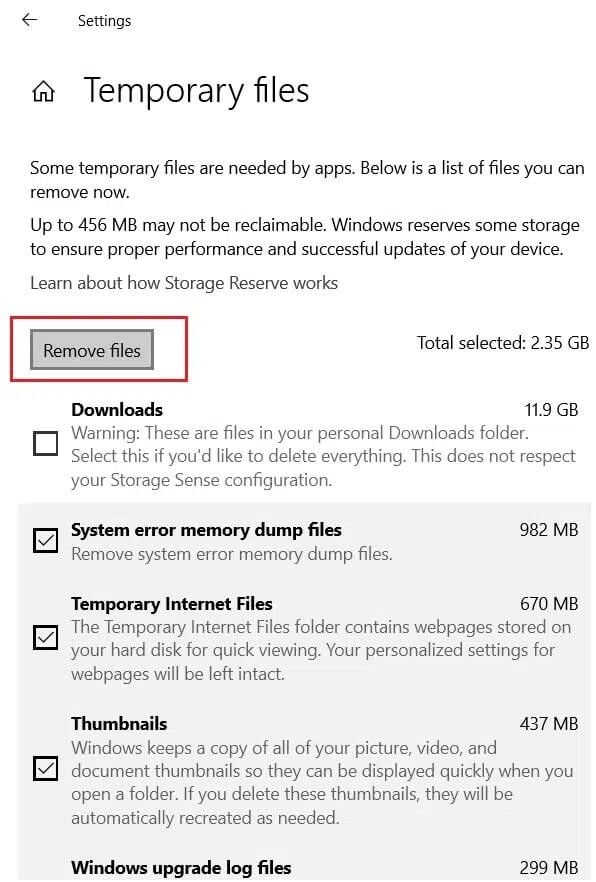إصلاح خطأ تثبيت تحديث Windows 10 المعلق
يعد تحديث Windows الخاص بك أمرًا ضروريًا لتسهيل العمليات الخالية من الأخطاء. مع إطلاق Windows 11 الجديد ، أصبح الحفاظ على تحديث نظامك أكثر أهمية من أي وقت مضى. بالإضافة إلى ذلك ، تضيف التحديثات الجديدة أيضًا إلى الاستقرار العام والأمان لنظام التشغيل من خلال التأكد من أن جميع التطبيقات والأجهزة تعمل بشكل مثالي. لسوء الحظ ، يمكن أن تعني التحديثات أيضًا أخطاء جديدة ومشاكل مرتبطة بالمستخدم. لذا ، ماذا تفعل عندما تواجه مشكلة التنزيل المعلقة لتحديث Windows 10؟ سيعلمك دليلنا المفيد كيفية إصلاح مشكلة توقف تثبيت تحديث Windows 10 المعلقة.
كيفية إصلاح تثبيت تحديث Windows 10 المعلق
هذه المشكلة ناتجة عن عدة عوامل ، مثل:
- تعارضات البرامج
- النظام قديم
- ساعات العمل التي يحددها المستخدم
- التحديثات المعلقة السابقة
- خطأ في الخدمات
- مساحة تخزين كافية
تشير الحالة المختلفة إلى مراحل و / أو مشاكل مختلفة في التحديث. الرجوع إلى الجدول أدناه لفهم نفسه.
| الحالة | المعنى |
| التحميل المعلق | بإعلام توفر تحديث غير حرج. في انتظار إذن المستخدم |
| جارى التحميل | يخطر ببدء تحميل التحديث من خادم Microsoft. |
| التثبيت المعلق | يشير إلى نهاية عملية التنزيل. في انتظار إذن المستخدم. |
| في انتظار التثبيت | سيم انتظار استيفاء الشروط المطلوبة لبدء تثبيت التحديث. |
| جار تهيئة | يشير إلى بدء التحضير لتثبيت التحديث. |
| التثبيت | يشير إلى بدء عملية تثبيت التحديث. |
اتبع الطرق المذكورة أدناه لإصلاح مشكلة التنزيل المعلقة لتحديث Windows 10 على جهاز الكمبيوتر الخاص بك. عندها فقط ، ستتمكن من التحقق مما إذا كنت مؤهلاً لتنزيل أحدث إصدار من Windows 11 أم لا.
الطريقة 1: أعد تشغيل الكمبيوتر وحاول مرة أخرى
يمكن أن تساعدك إعادة تشغيل الكمبيوتر في حل هذه المشكلة حيث تنتظر بعض التحديثات تثبيت تحديثات أخرى في قائمة الانتظار أولاً. هذا يعني أن النظام قد يتطلب إعادة التشغيل قبل نشر التحديث التالي.
1. انقر فوق رمز الطاقة وحدد إعادة التشغيل.
2. بعد إعادة التشغيل ، اضغط على مفتاحي Windows + I معًا لفتح الإعدادات.
3. انقر فوق التحديث والأمان ، كما هو موضح.
4. في قسم Windows Update ، انقر فوق الزر Check for updates (التحقق من وجود تحديثات).
5. سيقوم Windows بالبحث عن التحديثات وتنزيلها وتثبيتها في حالة توفرها.
الطريقة 2: إعادة تنزيل التحديث
يمكن أن تظهر هذه المشكلة أيضًا في حالة وجود مشكلات أثناء عملية التنزيل مثل الملفات المفقودة أو الاتصال المتقطع. تحتاج إلى حذف التحديث الذي تم تنزيله مسبقًا وتنزيله مرة أخرى ، كما هو موضح هنا.
1. افتح File Explorer بالضغط على مفتاحي Windows + E في نفس الوقت.
2. اكتب مسار الموقع التالي في شريط العناوين واضغط على Enter.
C:\Windows\SoftwareDistribution\Download
3. اضغط على مفتاحي Ctrl + A لتحديد كل الملفات والمجلدات. ثم اضغط على Shift + Delete لحذف هذه المفاتيح بشكل دائم.
4. بعد ذلك ، أعد تشغيل الكمبيوتر وقم بتنزيل التحديثات مرة أخرى وفقًا للخطوات المفصلة في الطريقة الأولى.
الطريقة 3: تمكين خدمة Windows Update
يمكنك تكوين طريقة تثبيت التحديثات بحيث لا يضطر الكمبيوتر إلى انتظار الإدخال الخاص بك لبدء عملية التحديث أو إكمالها. سيؤدي هذا بدوره إلى إصلاح مشكلة تثبيت تحديث Windows المعلقة.
1. ابدأ تشغيل مربع الحوار بالضغط على مفتاحي Windows + R في نفس الوقت.
2. اكتب services.msc واضغط على Enter.
3. في الجزء الأيسر ، قم بالتمرير خلال قائمة الخدمات وانقر نقرًا مزدوجًا فوق Windows Update.
4. في علامة التبويب “عام” ، حدد “تلقائي” من القائمة المنسدلة “نوع بدء التشغيل”.
5. انقر فوق تطبيق> موافق وأعد تشغيل نظام Windows 10.
الطريقة 4: تمكين خدمة النقل الذكي في الخلفية
وبالمثل ، فإن الحفاظ على تمكين BITS سيساعد في تحديث Windows المعلق في التنزيل أو التثبيت.
1. تشغيل نافذة الخدمات من خلال مربع الحوار “تشغيل” ، كما هو موضح في الطريقة الثالثة.
2. في الجزء الأيسر ، انقر بزر الماوس الأيمن فوق خدمة النقل الذكي في الخلفية وحدد خصائص ، كما هو موضح.
3. ضمن علامة التبويب “عام” ، حدد “تلقائي” من القائمة المنسدلة بعنوان “نوع بدء التشغيل”.
4. انقر فوق تطبيق> موافق لحفظ هذه التغييرات.
الطريقة 5: تمكين خدمة التشفير التلقائية
مثل خدمة تحديث BITS و Windows ، يعد هذا أيضًا ضروريًا لعملية التحديث الخالية من العيوب ولتجنب تحديث Windows المعلق في انتظار مشكلة التثبيت.
1. افتح نافذة الخدمات وانتقل لأسفل إلى خدمات التشفير ، كما هو موضح.
2. انقر نقرًا مزدوجًا فوقه لفتح خصائص خدمات التشفير.
3. حدد الخيار “تلقائي” لنوع بدء التشغيل ، كما هو موضح أدناه.
4. انقر فوق تطبيق> موافق وأعد تشغيل الكمبيوتر.
الطريقة 6: تشغيل مستكشف أخطاء Windows Update ومصلحها
يأتي Windows مزودًا بالعديد من أدوات استكشاف الأخطاء وإصلاحها الخاصة بسيناريوهات مختلفة. يمكنك تشغيل مستكشف أخطاء Windows Update ومصلحها لإصلاح مشكلة التثبيت المعلقة لتحديث Windows 10.
1. اضغط على مفتاحي Windows + I معًا لفتح الإعدادات وانقر فوق التحديث والأمان ، كما هو موضح.
2. انقر فوق استكشاف الأخطاء وإصلاحها في الجزء الأيمن. في الجزء الأيسر ، قم بالتمرير لأسفل إلى Windows Update ، ثم حدد خيار تشغيل مستكشف الأخطاء ومصلحها.
3. يكتشف Windows ويحل المشكلات التي تمنعك من تحديث Windows.
الطريقة 7: إعادة تعيين تحديثات Windows
بالتناوب ، يمكنك تشغيل بعض الأوامر في موجه الأوامر لإعادة تعيين خدمة Windows Update وإصلاح مشكلة التنزيل المعلقة لتحديث Windows 10. ستساعد هذه الأوامر أيضًا في إعادة تسمية مجلد Software Distribution و Catroot 2.
1. انقر فوق أيقونة ابدأ ، واكتب cmd للبحث عن موجه الأوامر. ثم حدد تشغيل كمسؤول ، كما هو موضح.
2. اكتب الأوامر التالية بشكل فردي واضغط على Enter بعد كل منها:
net stop wuauserv net stop cryptSvc net stop bits net stop msiserver ren C:\Windows\SoftwareDistribution SoftwareDistribution.old ren C:\Windows\System32\catroot2 catroot2.old
3. بعد ذلك ، أعد تشغيل الخدمات بتنفيذ هذه الأوامر:
net start wuauserv net start cryptSvc net start bits net start msiserver
الطريقة 8: مسح وإصلاح ملفات النظام الفاسدة
يمكن أن تتعطل التحديثات بسبب ملفات النظام الفاسدة. يمكن أن يساعد تشغيل أوامر DISM و SFC في إصلاح هذه الملفات وإعادة بنائها ، وبالتالي حل مشكلة تثبيت تثبيت Windows المعلقة. إليك كيفية إجراء عمليات الفحص هذه:
1. افتح موجه الأوامر بامتيازات إدارية كما هو موضح في الطريقة 7.
2. اكتب sfc / scannow كما هو موضح أدناه ، واضغط على Enter.
3. سيبدأ مدقق ملفات النظام عمليته. انتظر حتى تظهر عبارة التحقق المكتملة 100٪.
4. الآن ، اكتب أوامر DISM التالية لمسح وإصلاح الملفات التالفة. قم بتنفيذها بالضغط على مفتاح Enter.
Dism /Online /Cleanup-Image /CheckHealth DISM.exe /Online /Cleanup-Image /ScanHealth DISM.exe /Online /Cleanup-Image /RestoreHealth
5. الآن ، احذف جميع محتويات المجلد C: \ Windows \ SoftwareDistribution \ Download كما هو موضح في الطريقة الثانية.
6. كرر نفس الشيء مع الملفات والمجلدات في مجلد الموقع C: \ Windows \ System32 \ catroot2.
7. أخيرًا ، أعد تشغيل جهاز الكمبيوتر الذي يعمل بنظام Windows 10 وقم بتنزيل التحديثات كما هو موضح في الطريقة الأولى.
الطريقة 9: السماح بالتنزيلات التي تزيد عن اتصالات المقننة
من الممكن أن يكون التنزيل المذكور عالقًا أو معلقًا بسبب إعداد الاتصال المحدود. إليك كيفية إيقاف تشغيله لإصلاح مشكلة تثبيت تحديث Windows 10 المعلقة:
1. اضغط على مفتاحي Windows + I لفتح نافذة الإعدادات.
2. انقر فوق الشبكة والإنترنت ، كما هو موضح.
3. ثم حدد Wi-Fi في الجزء الأيمن وانقر فوق الشبكة التي تتصل بها حاليًا.
4. قم بإيقاف تشغيل الخيار المسمى تعيين كاتصال محدود ، كما هو موضح أدناه.
الطريقة 10: تغيير الساعات النشطة
ربما تمت جدولة التحديثات خارج ساعات العمل النشطة لتحقيق عدم الانقطاعات في عملك الروتيني. فيما يلي كيفية تعديل إعداد ساعات العمل النشطة أو ساعات العمل لإصلاح مشكلة توقف تثبيت تحديث Windows:
1. انتقل إلى الإعدادات> التحديث والأمان ، كما هو موضح في الطريقة الأولى.
2. في شاشة Windows Update ، انقر فوق تغيير ساعات العمل النشطة.
3. قم بإيقاف تشغيل مفتاح التبديل لضبط ساعات النشاط تلقائيًا لهذا الجهاز بناءً على خيار النشاط.
4. انقر فوق “تغيير” بجوار الساعات النشطة الحالية ، كما هو موضح أدناه.
5. اضبط وقت البدء ووقت الانتهاء وفقًا لراحتك وانقر فوق حفظ.
الطريقة 11: توفير مساحة للتحديثات الجديدة
من الواضح ، لكي تحدث التحديثات الجديدة ، يجب أن تكون هناك مساحة كافية على محرك الأقراص الأساسي ، أي القرص C. يجب أن يؤدي مسح المساحة إلى إصلاح مشكلة التثبيت المعلقة لتحديث Windows 10.
عن طريق إفراغ سلة المحذوفات
1. انقر بزر الماوس الأيمن فوق سلة المحذوفات على سطح المكتب.
2. انقر فوق “إفراغ سلة المحذوفات” ، كما هو موضح.
3. انقر فوق “نعم” لتأكيد الحذف المذكور.
عن طريق حذف الملفات المؤقتة
1. اضغط على مفتاحي Windows + I معًا لفتح نافذة الإعدادات.
2. انقر فوق النظام ، كما هو موضح.
3. انقر فوق الملفات المؤقتة ثم اسمح لـ Windows بفحص الملفات التي يمكن حذفها ومقدار المساحة التي يمكن تحريرها.
4. انقر فوق إزالة الملفات.
نأمل أن تكون قد وجدت هذه المقالة مفيدة لإصلاح مشكلة التنزيل أو التثبيت المعلقة لتحديث Windows 10. أخبرنا بتجربتك في استكشاف هذه المشكلة وإصلاحها في قسم التعليقات أدناه. أخبرنا أيضًا بالموضوع الذي تريد منا أن نكتب عنه بعد ذلك.