كيفية حظر أي موقع ويب على جهاز الكمبيوتر أو الهاتف أو الشبكة
الإنترنت ليس دائمًا أرض الخيال الواسع والمعرفة التي يصورها الناس. لكل منشور مدونة جميل ، تصادفه ، هناك موقع ويب مظلم وغير مناسب ، يتربص بالجوار ، وينتظر مهاجمة جهاز الكمبيوتر الخاص بك. إذا مللت من توخي الحذر طوال الوقت وترغب في التخلص من المواقع المشبوهة على الإنترنت ، فإليك دليل حول كيفية حظر أي موقع ويب على جهاز الكمبيوتر أو الهاتف أو الشبكة.
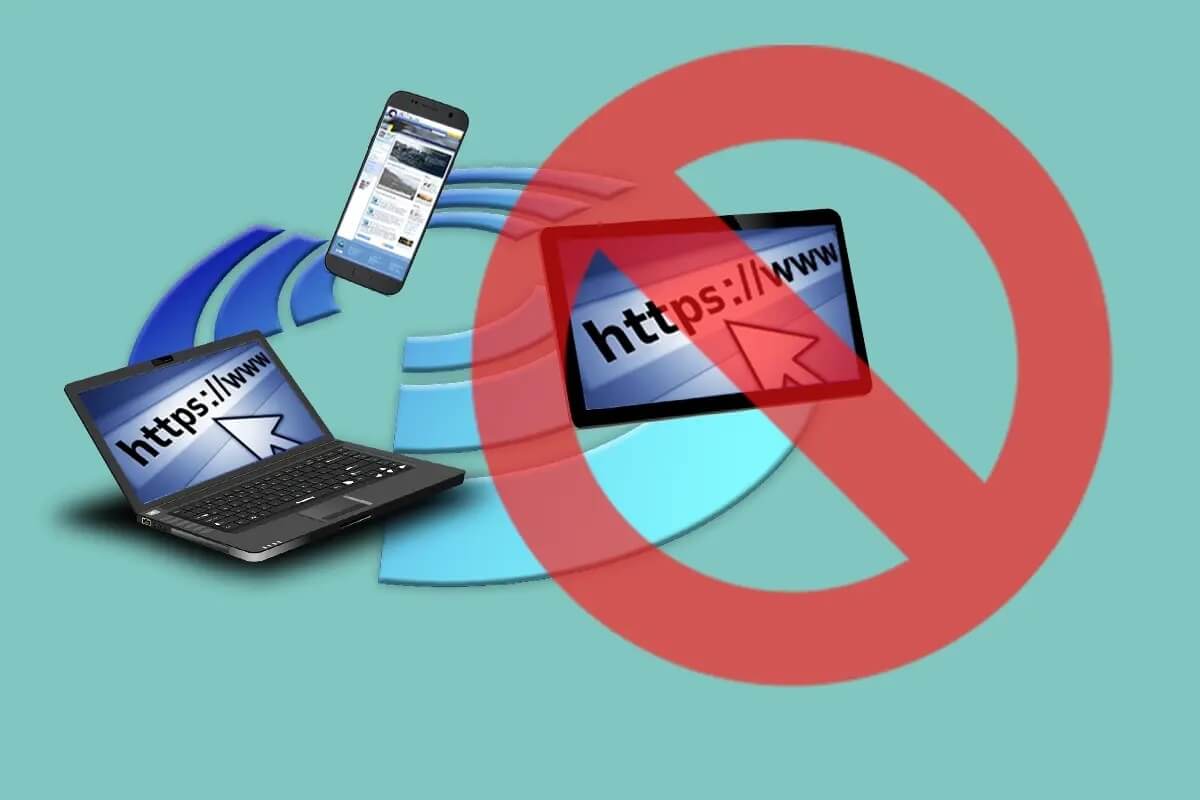
كيفية حظر أي موقع ويب على جهاز الكمبيوتر أو الهاتف أو الشبكة
لماذا يجب علي حجب المواقع؟
أصبح حظر مواقع الويب جزءًا أساسيًا من العديد من المنظمات والمدارس وحتى الأسر. إنه تكتيك يستخدمه الآباء والمعلمون لمنع الأطفال من الوصول إلى المواقع غير المناسبة لأعمارهم. في مكان العمل الاحترافي ، يتم تقييد الوصول إلى مواقع ويب معينة لضمان عدم فقد الموظفين التركيز والعمل على مهامهم في بيئة خالية من الإلهاء. بغض النظر عن السبب ، تعد مراقبة موقع الويب جزءًا مهمًا من الإنترنت وباتباع الطرق المذكورة أدناه ، ستتمكن من حظر أي موقع ويب في أي مكان.
الطريقة 1: حظر أي موقع ويب على نظام التشغيل Windows 10
Windows 10 هو نظام تشغيل مستخدم على نطاق واسع ويوجد بشكل أساسي في المدارس والمؤسسات الأخرى. يعد حظر مواقع الويب على Windows عملية سهلة ويمكن للمستخدمين القيام بذلك دون فتح متصفح الويب.
1. على جهاز الكمبيوتر الشخصي الذي يعمل بنظام Windows ، قم بتسجيل الدخول من خلال حساب المسؤول وافتح تطبيق “هذا الكمبيوتر الشخصي”.
2. باستخدام شريط العناوين في الأعلى ، انتقل إلى موقع الملف التالي:
C:\Windows\System32\drivers\etc
3. في هذا المجلد ، افتح الملف المسمى “hosts”. إذا طلب منك Windows تحديد تطبيق لتشغيل الملف ، فاختر Notepad.
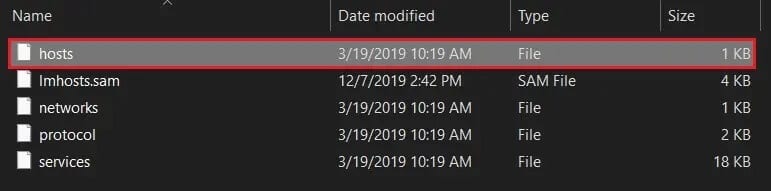
4. ملف المفكرة الخاص بك يجب أن يبدو مثل هذا.
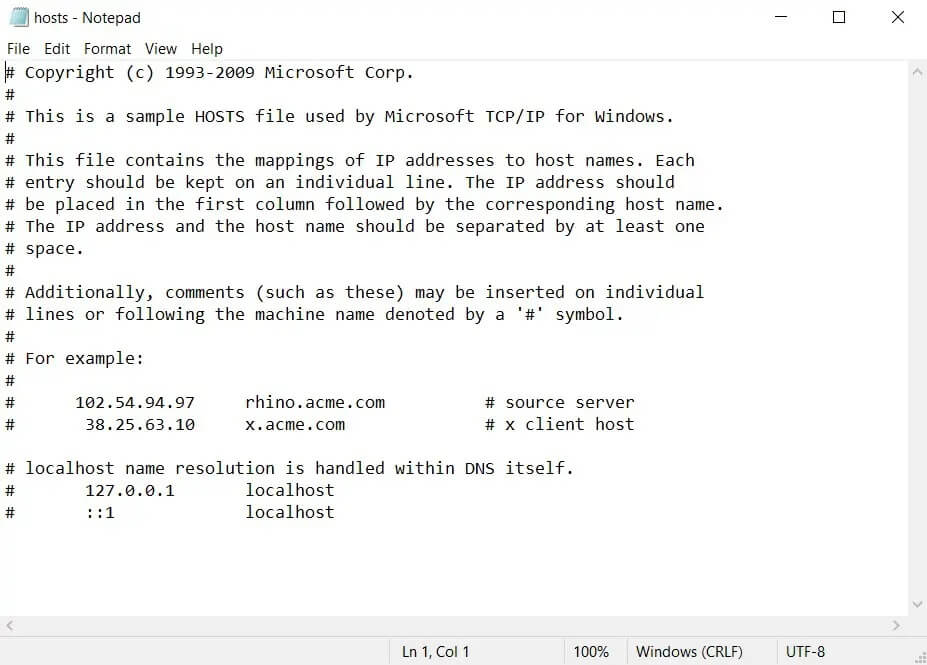
5. لحظر موقع ويب معين ، انتقل إلى أسفل الملف وأدخل 127.0.0.1 متبوعًا باسم الموقع الذي تريد حظره. على سبيل المثال ، إذا كنت تريد حظر Facebook ، فهذا هو الرمز الذي ستدخله: 127.0.0.1 https://www.facebook.com/
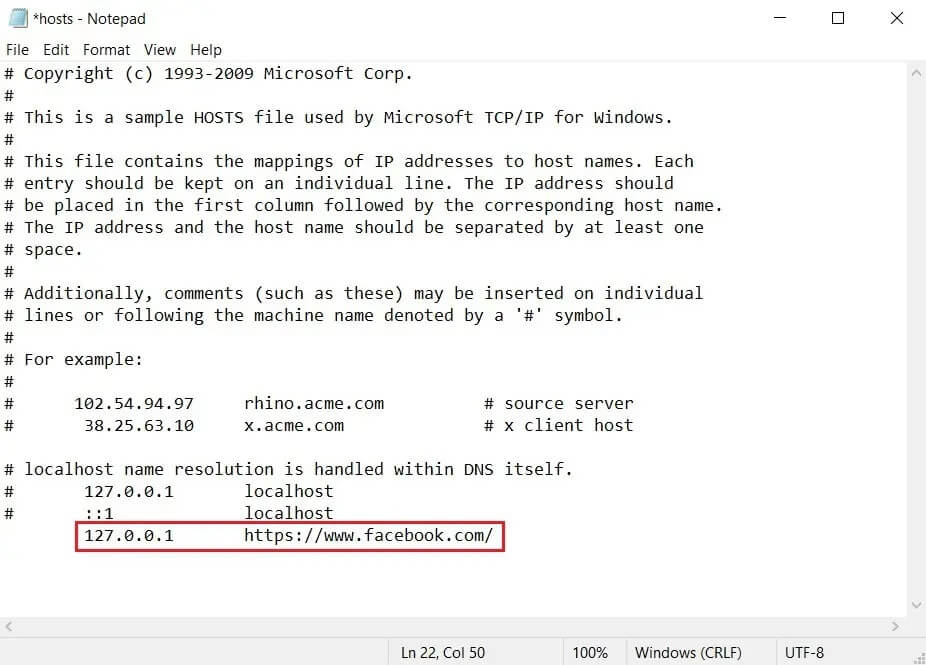
6. إذا كنت ترغب في تقييد المزيد من المواقع ، اتبع نفس الإجراء وأدخل الرمز في السطر التالي. بمجرد إجراء التغييرات على الملف ، اضغط على Ctrl + S لحفظه.
ملاحظة: إذا لم تتمكن من حفظ الملف وظهرت لك أخطاء مثل “تم رفض الوصول” ، فاتبع هذا الدليل.
7. أعد تشغيل جهاز الكمبيوتر الخاص بك ويجب أن تكون قادرًا على حظر أي موقع ويب على جهاز الكمبيوتر الذي يعمل بنظام Windows 10.
الطريقة 2: حظر موقع ويب على MacBook
تشبه عملية حظر موقع ويب على نظام التشغيل Mac العملية التي يتم إجراؤها في Windows.
1. على جهاز MacBook الخاص بك ، اضغط على F4 وابحث عن Terminal.
2. في محرر نصوص Nano أدخل العنوان التالي:
sudo nano /private/etc/hosts.
ملاحظة: اكتب كلمة مرور جهاز الكمبيوتر الخاص بك إذا لزم الأمر.
3. في ملف “hosts” ، أدخل 127.0.0.1 متبوعًا باسم موقع الويب الذي تريد حظره. احفظ الملف وأعد تشغيل الكمبيوتر.
4. يجب حظر موقع الويب المحدد.
الطريقة 3: حظر موقع ويب على Chrome
في السنوات الأخيرة ، أصبح Google Chrome تقريبًا مرادفًا لمصطلح متصفح الويب. أحدث المتصفح المستند إلى Google ثورة في تصفح الإنترنت ، مما يسهل ليس فقط الوصول إلى مواقع الويب الجديدة ولكن أيضًا حظر المواقع المشبوهة. لحظر الوصول إلى مواقع الويب على Chrome ، يمكنك استخدام امتداد BlockSite ، وهي ميزة فعالة للغاية تنجز المهمة.
1. افتح Google Chrome وقم بتثبيت إضافة BlockSite على متصفحك.
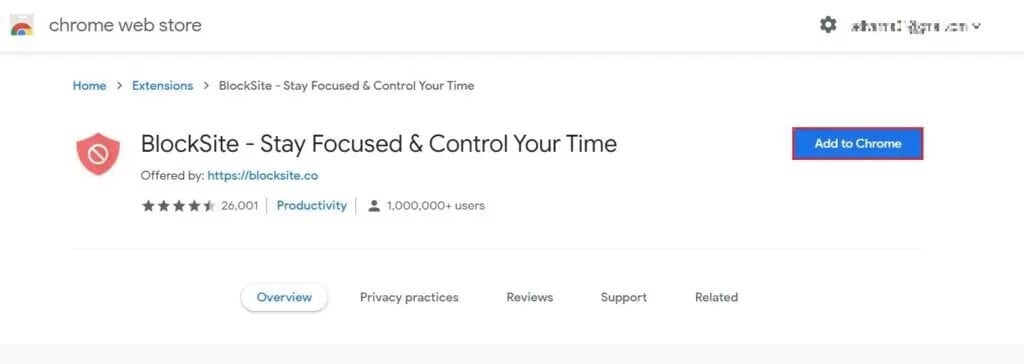
2. بمجرد تثبيت الإضافة ، ستتم إعادة توجيهك إلى صفحة تكوين الميزة. أثناء الإعداد الأولي ، سيسألك BlockSite عما إذا كنت تريد تمكين ميزة الحظر التلقائي. سيعطي هذا الامتداد إمكانية الوصول إلى أنماط استخدام الإنترنت وسجله. إذا كان هذا يبدو معقولاً ، يمكنك النقر فوق “أوافق” وتمكين الميزة.
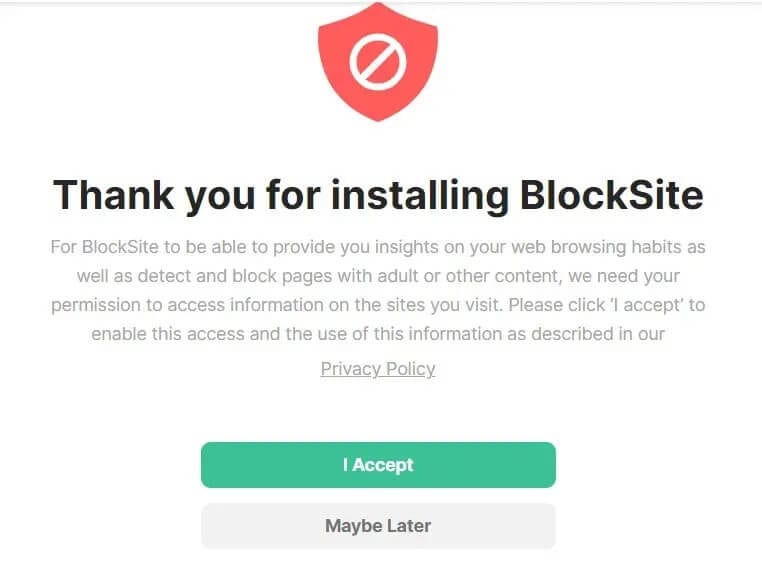
3. في الصفحة الرئيسية للامتداد ، أدخل اسم موقع الويب الذي تريد حظره في حقل النص الفارغ. بمجرد الانتهاء ، انقر فوق رمز زائد الأخضر لإكمال العملية.
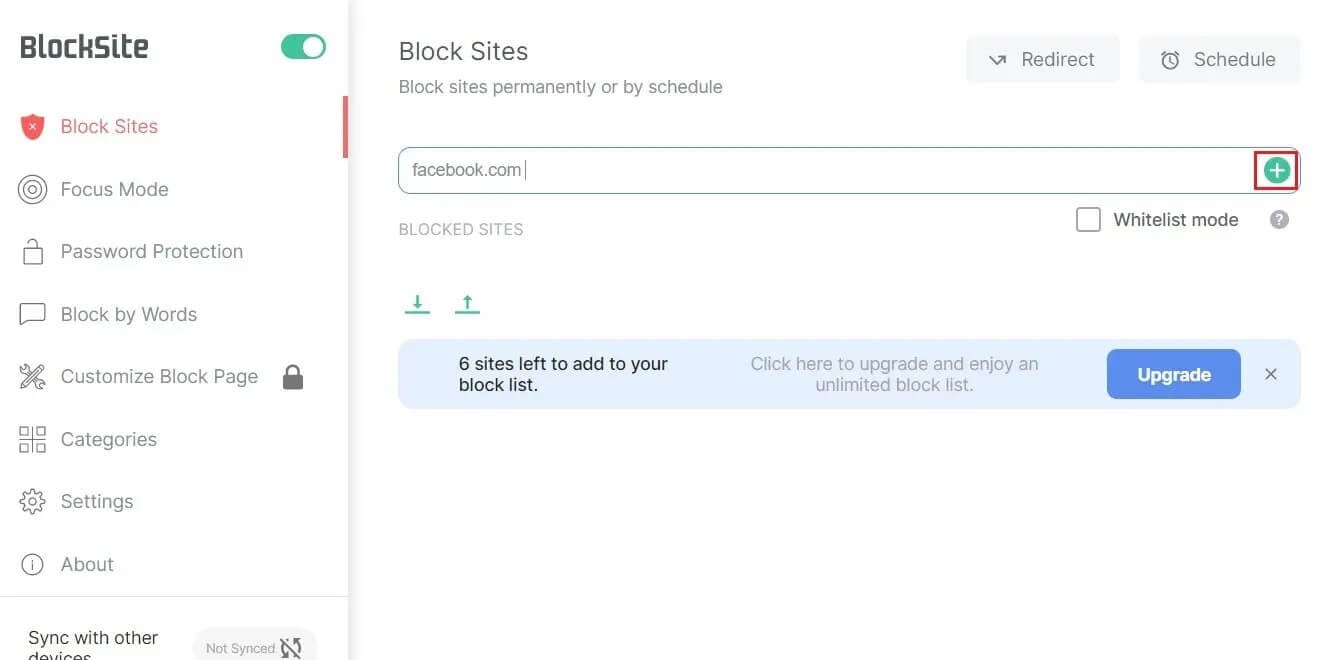
4. داخل BlockSite ، لديك العديد من الميزات الأخرى التي ستتيح لك حظر فئات معينة من مواقع الويب وإنشاء خطة إنترنت لتحسين تركيزك. بالإضافة إلى ذلك ، يمكنك برمجة الامتداد لتقييد الوصول إلى المواقع التي تحتوي على كلمات أو عبارات معينة ، مما يضمن أقصى درجات الأمان.
ملاحظة: يعمل Google Chromebook على واجهة مشابهة لواجهة Chrome. لذلك ، باستخدام امتداد BlockSite ، يمكنك حظر مواقع الويب على جهاز Chromebook أيضًا.
الطريقة 4: حظر مواقع الويب على Mozilla Firefox
Mozilla Firefox هو متصفح آخر شائع على نطاق واسع بين مستخدمي الإنترنت. لحسن الحظ ، يتوفر امتداد BlockSite على متصفح Firefox أيضًا. توجه إلى قائمة إضافات Firefox وابحث عن BlockSite. قم بتنزيل وتثبيت الامتداد واتباع الخطوات المذكورة أعلاه ، لحظر أي موقع ويب من اختيارك.
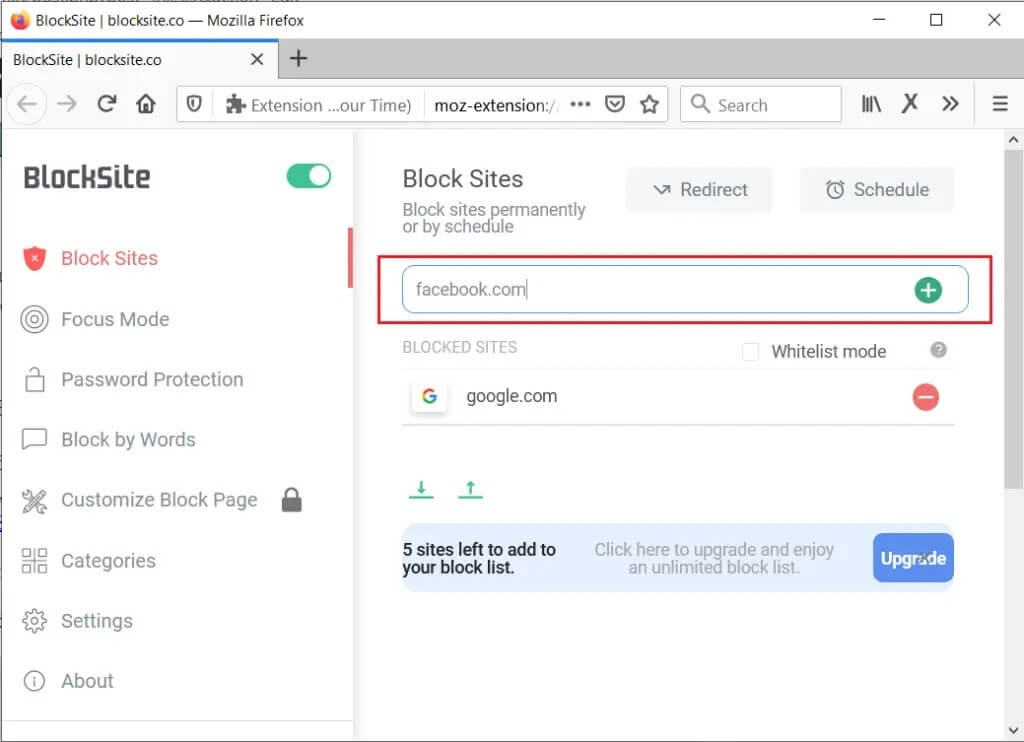
الطريقة 5: كيفية حظر موقع ويب على Safari
Safari هو المتصفح الافتراضي الموجود في MacBooks وأجهزة Apple الأخرى. بينما يمكنك حظر أي موقع ويب على جهاز Mac عن طريق تحرير ملف “المضيفين” من الطريقة الثانية ، هناك طرق أخرى أكثر قابلية للتخصيص وتوفر نتائج أفضل. يعد SelfControl أحد هذه التطبيقات التي تساعدك على تجنب الانحرافات.
1. قم بتنزيل التطبيق وتشغيله على جهاز MacBook الخاص بك.
2. انقر فوق “تعديل القائمة السوداء” وأدخل روابط المواقع التي تريد تقييدها.
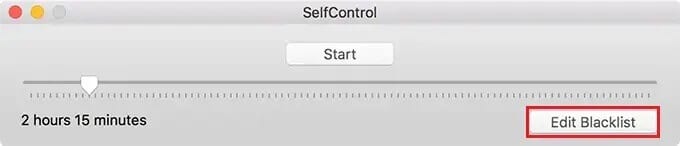
3. في التطبيق ، اضبط شريط التمرير لتحديد مدة التقييد على المواقع المحددة.
4. ثم انقر فوق “ابدأ” وسيتم حظر جميع مواقع الويب الموجودة في قائمتك السوداء في Safari.
الطريقة 6: حظر موقع ويب على Android
نظرًا لسهولة الاستخدام والتخصيص ، أصبحت أجهزة Android خيارًا شائعًا للغاية لمستخدمي الهواتف الذكية. بينما لا يمكنك معالجة تكوين الإنترنت الخاص بك من خلال إعدادات Android ، يمكنك تنزيل التطبيقات التي ستحظر مواقع الويب لك.
1. انتقل إلى متجر Google Play وقم بتنزيل تطبيق BlockSite لنظام Android.
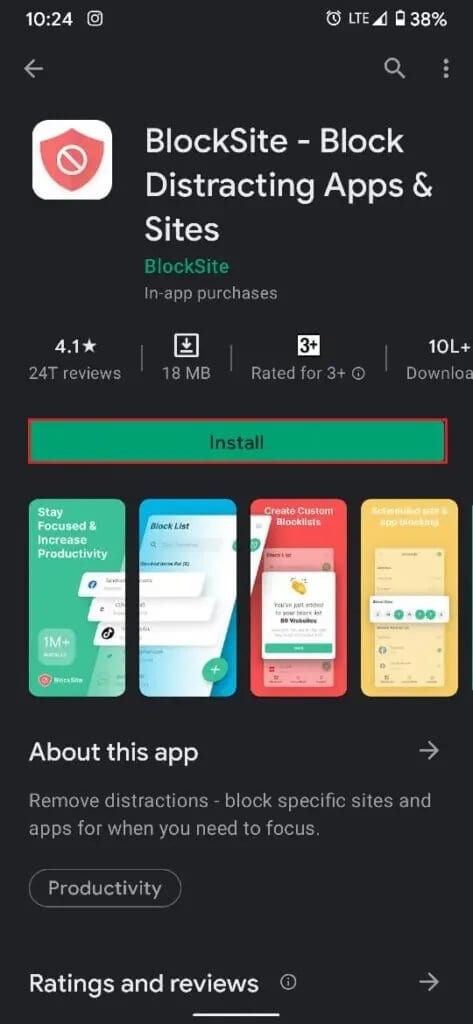
2. افتح التطبيق وقم بتمكين جميع الأذونات.
3. في الواجهة الرئيسية للتطبيق ، انقر فوق رمز الإضافة الخضراء في الزاوية اليمنى السفلية لإضافة موقع ويب.
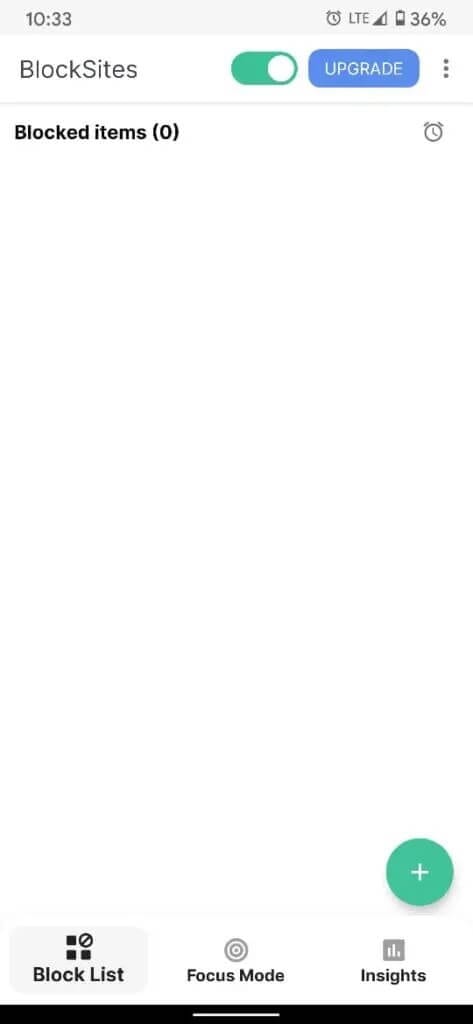
4. يمنحك التطبيق خيارًا ليس فقط لحظر المواقع ولكن أيضًا لتقييد التطبيقات التي تشتت الانتباه على جهازك.
5. حدد التطبيقات ومواقع الويب التي تريد تقييدها وانقر على “تم” في الزاوية اليمنى العليا.
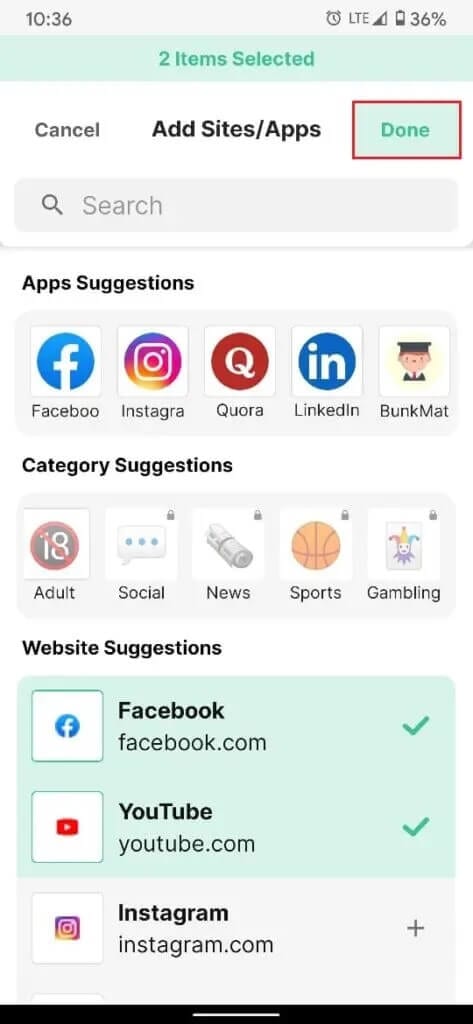
6. ستكون قادرًا على حظر أي موقع ويب على هاتف Android الخاص بك.
الطريقة 7: حظر مواقع الويب على أجهزة iPhone و iPad
بالنسبة لشركة Apple ، يعتبر أمان المستخدم وخصوصيته من أهم الاهتمامات. لدعم هذا المبدأ ، تقدم الشركة العديد من الميزات على أجهزتها التي تجعل iPhone أكثر أمانًا. إليك كيفية منع مواقع الويب مباشرة من خلال إعدادات iPhone:
1. افتح تطبيق “الإعدادات” على جهاز iPhone وانقر على “مدة استخدام الجهاز”
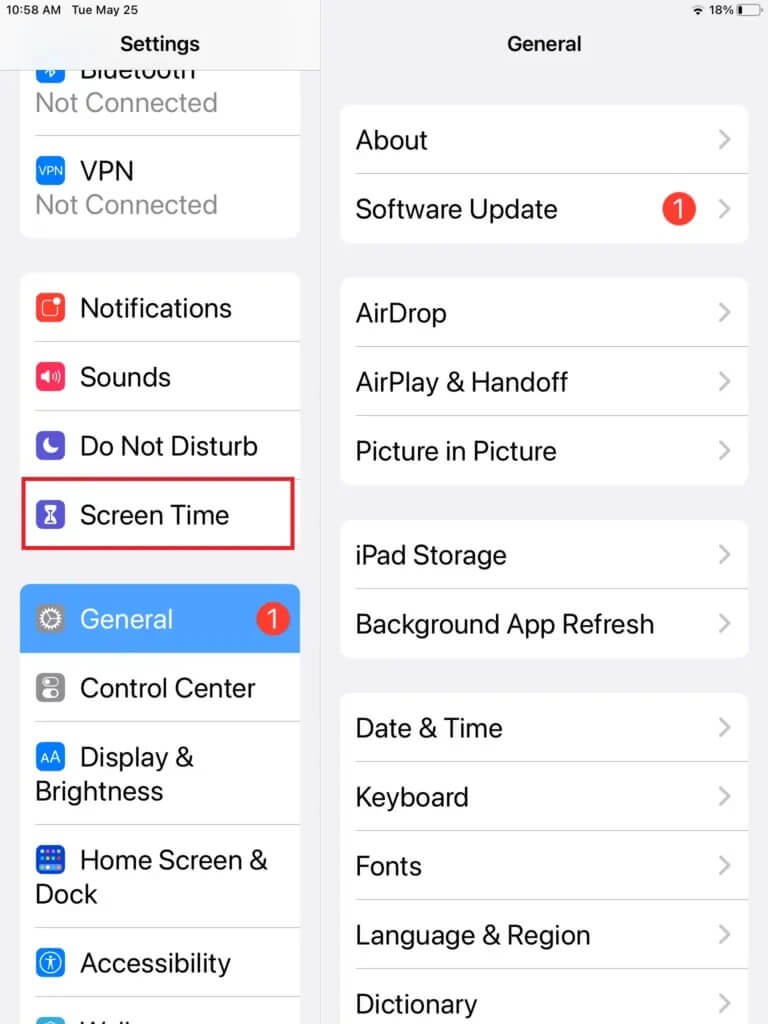
2. هنا ، انقر على “قيود المحتوى والخصوصية“.
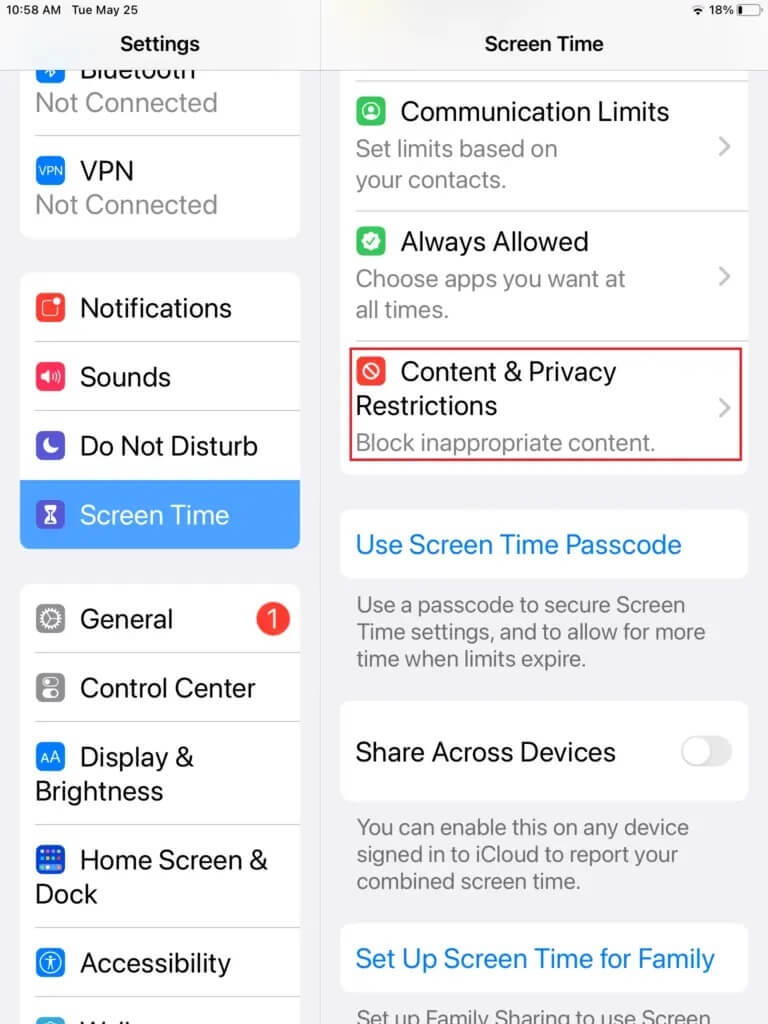
3. في الصفحة التالية ، قم بتمكين التبديل بجوار خيار قيود المحتوى والخصوصية ثم انقر فوق قيود المحتوى.
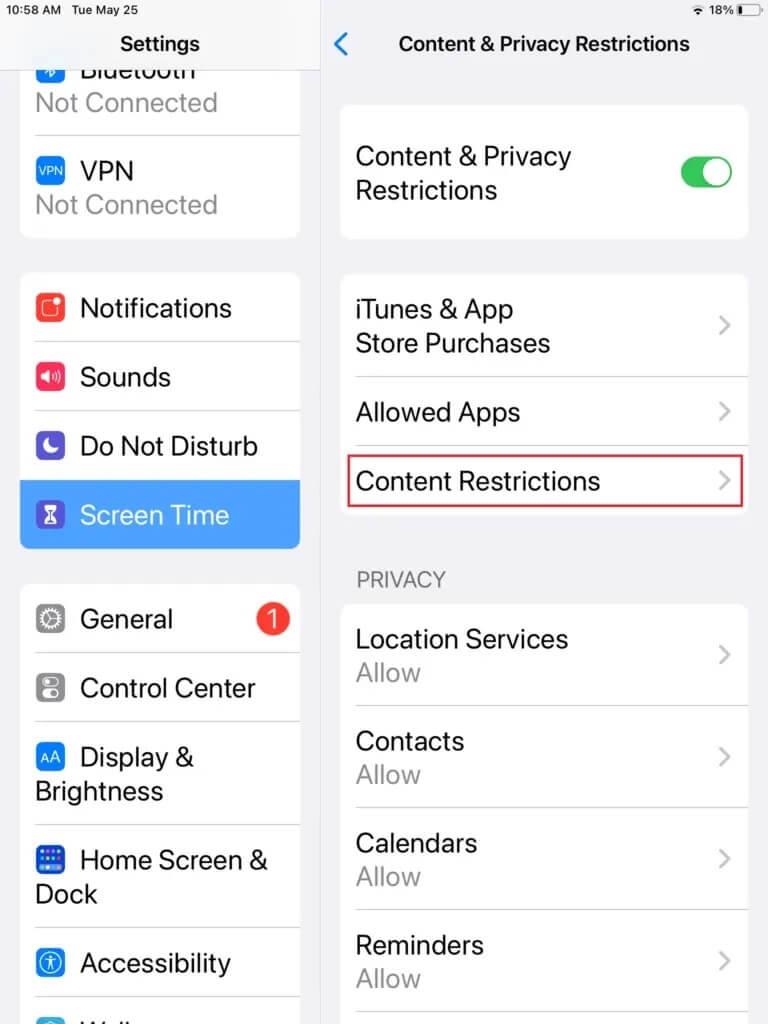
4. في صفحة قيود المحتوى ، قم بالتمرير لأسفل وانقر على “محتوى الويب”.
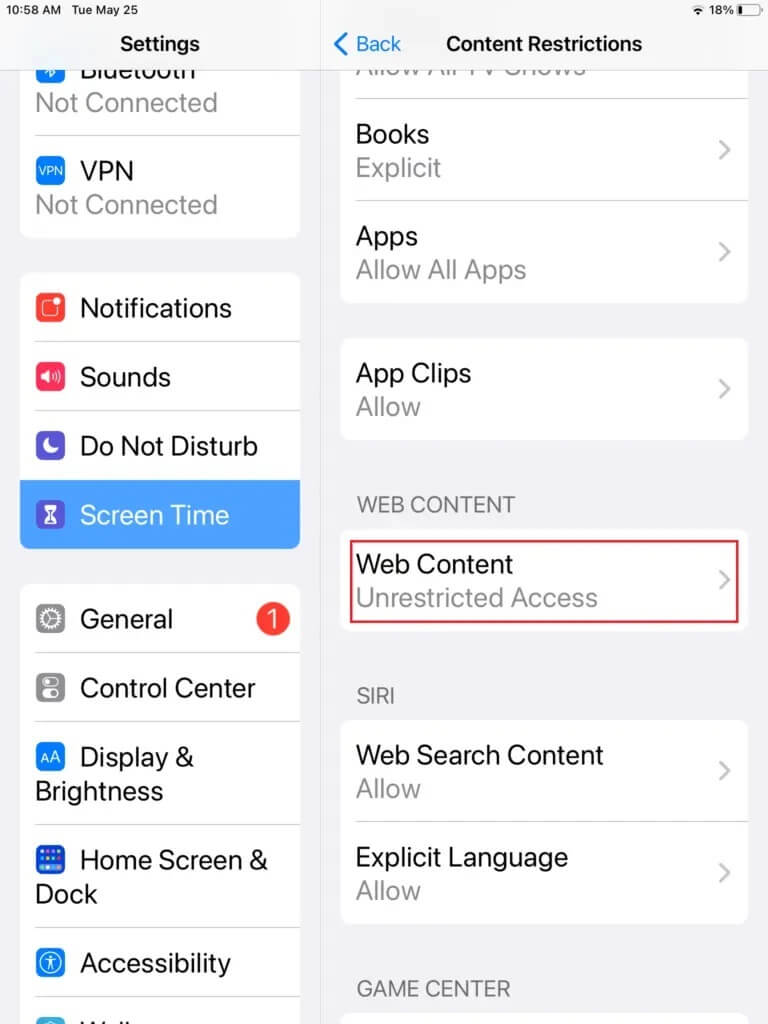
5. هنا ، يمكنك إما تقييد مواقع الويب الخاصة بالبالغين أو النقر على “مواقع الويب المسموح بها فقط” لتقييد الوصول إلى الإنترنت في عدد قليل من مواقع الويب الملائمة للأطفال.
6. لحظر موقع ويب معين ، انقر فوق “الحد من مواقع البالغين”. ثم اضغط على “إضافة موقع ويب” تحت عمود “عدم السماح” أبدًا.
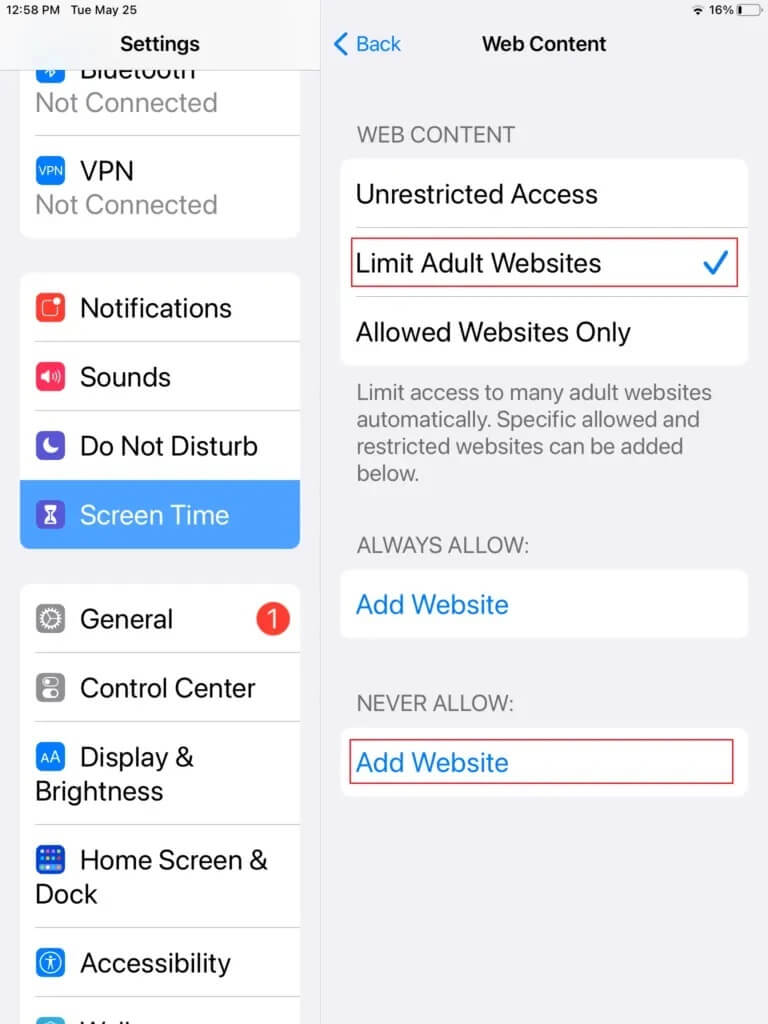
7. بمجرد الإضافة ، ستتمكن من تقييد الوصول إلى أي موقع على iPhone و iPad.
الإنترنت مليء بالمواقع الإلكترونية الخطيرة وغير الملائمة التي تنتظر إحداث فوضى في جهاز الكمبيوتر الخاص بك وإلهائك عن عملك. ومع ذلك ، من خلال الخطوات المذكورة أعلاه ، يجب أن تكون قادرًا على مواجهة هذه التحديات وتوجيه تركيزك نحو عملك.
