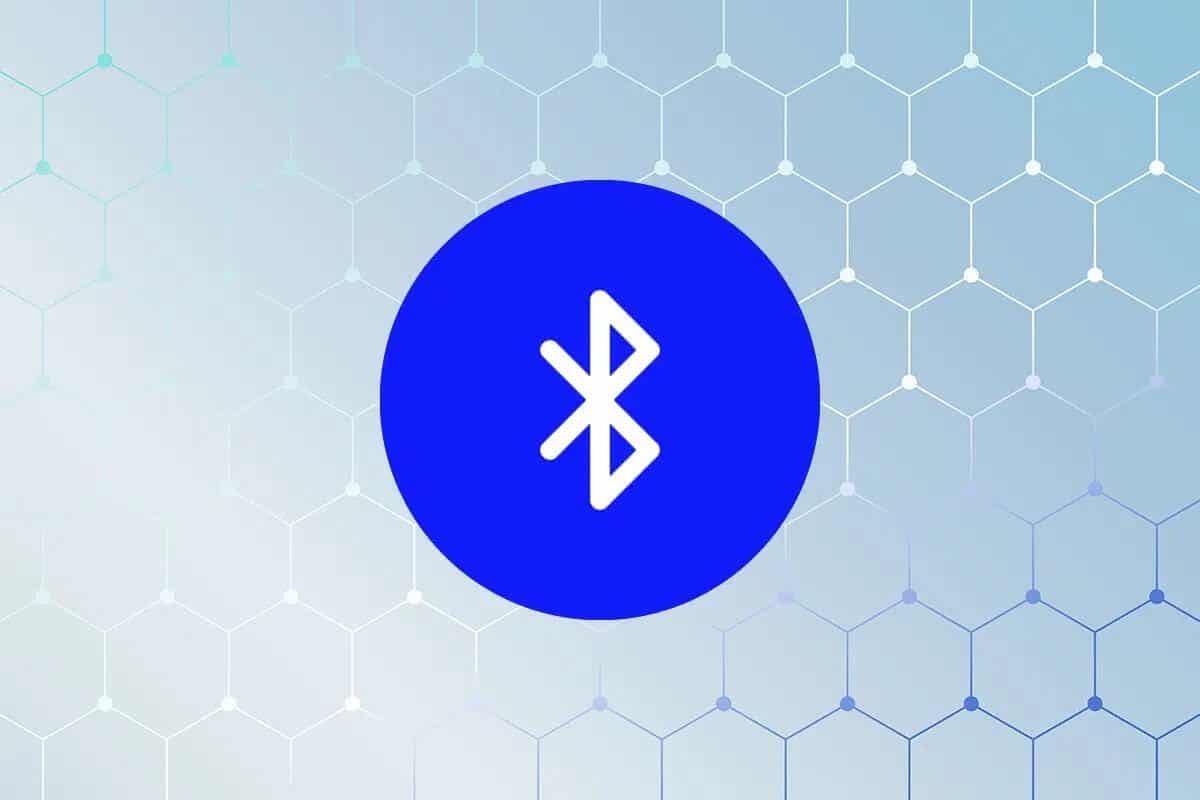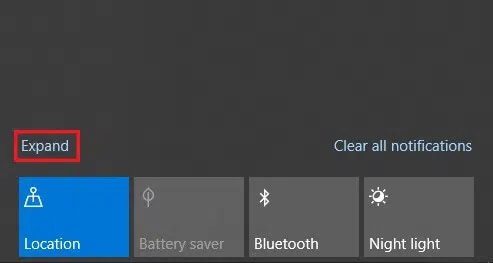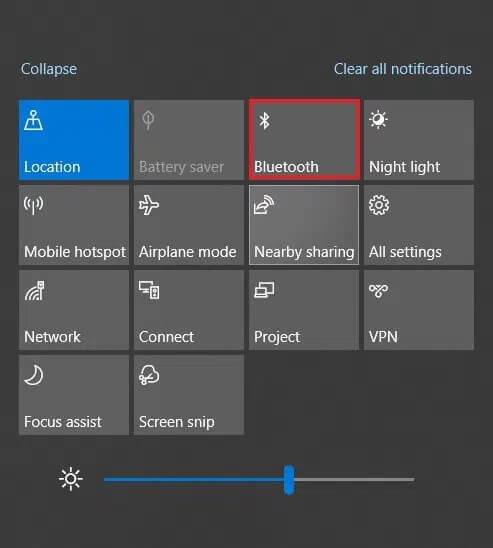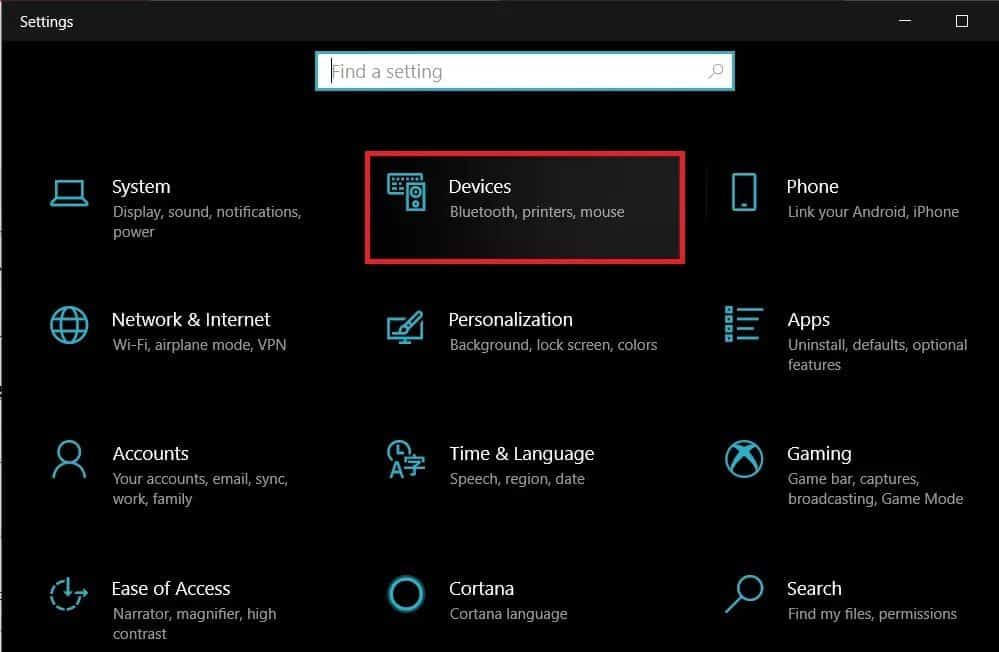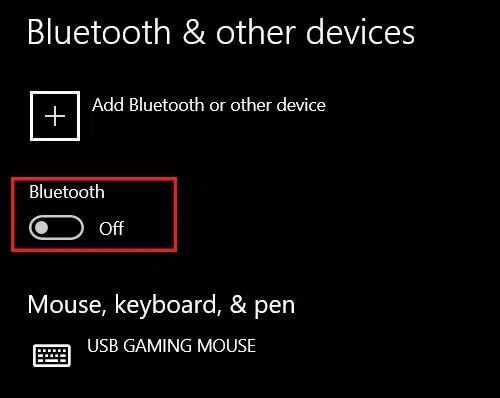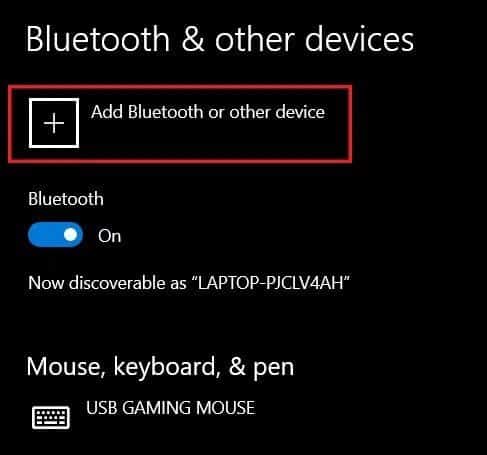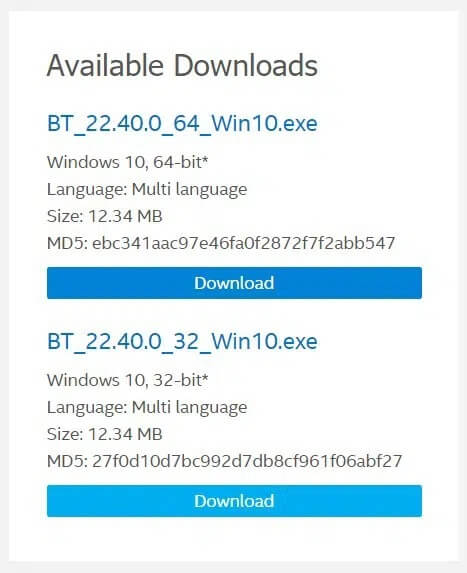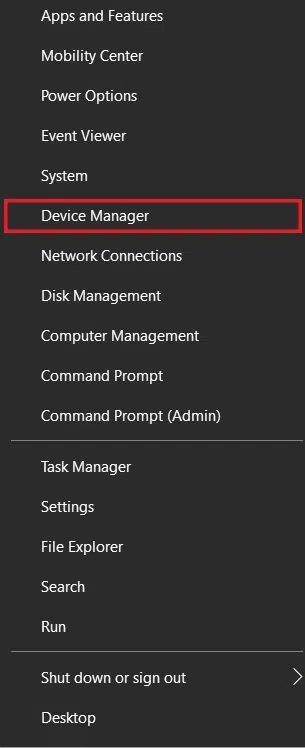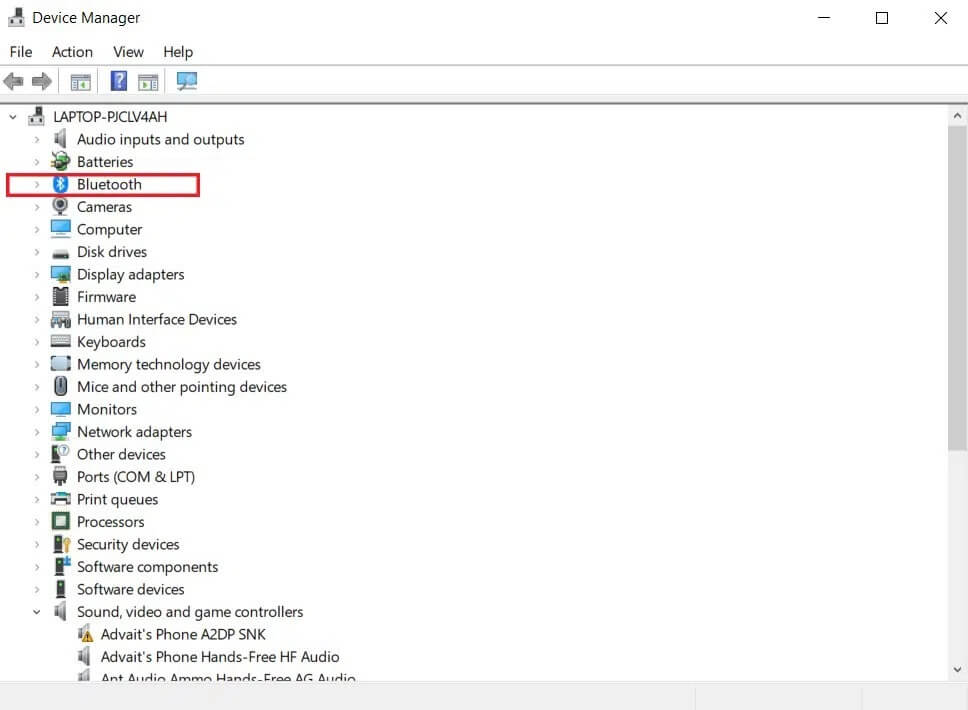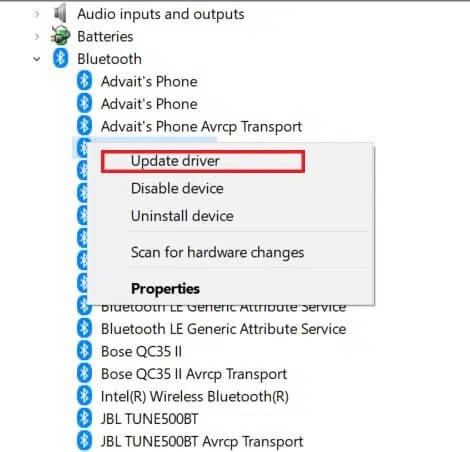كيفية تثبيت Bluetooth على نظام التشغيل Windows 10
تم إصدار Bluetooth في البداية كوسيلة لنقل الملفات بين الأجهزة ، وقد تطورت لتسهيل الاتصالات بين أجهزة الصوت ، وأجهزة الماوس ، ولوحات المفاتيح ، وجميع أنواع الأجهزة الخارجية. على الرغم من كونها فعالة ومتطورة للغاية ، إلا أن تقنية Bluetooth في نظام التشغيل Windows 10 تسببت في الكثير من المتاعب للمستخدمين. إذا كان البلوتوث على جهازك يعمل ويبدو أنه اختفى ، فإليك دليل حول كيفية تثبيت البلوتوث على نظام التشغيل Windows 10.
كيفية تثبيت Bluetooth على نظام التشغيل Windows 10
لماذا لا يعمل Bluetooth على جهاز الكمبيوتر الخاص بي؟
على عكس ما يعتقده معظم الناس ، فإن Bluetooth هي في الواقع قطعة من الأجهزة الموجودة في اللوحة الأم لجهاز الكمبيوتر الخاص بك. ومثل جميع معدات الأجهزة ، تتطلب تقنية Bluetooth برامج تشغيل تعمل بشكل مناسب تسمح لها بالاتصال بجهاز الكمبيوتر. عندما تكون برامج التشغيل معيبة أو قديمة ، يمكن توقع أخطاء Bluetooth. إذا كنت تعتقد أن هذا ما حدث لجهاز Windows الخاص بك ، فإليك كيفية تنشيط Bluetooth في Windows 10.
الطريقة 1: قم بتشغيل Bluetooth من لوحة الإشعارات
قبل تنفيذ تقنيات استكشاف الأخطاء وإصلاحها الرائعة ، يجب عليك أولاً التأكد من تشغيل Bluetooth بشكل صحيح على جهاز الكمبيوتر الذي يعمل بنظام Windows 10.
1. انقر فوق رمز الإشعار في الركن الأيمن السفلي من شريط مهام Windows.
2. في الجزء السفلي من اللوحة ، ستكون هناك مجموعة من الخيارات التي تمثل وظائف مختلفة في Windows 10. انقر فوق “توسيع” للكشف عن جميع الخيارات.
3. من القائمة بأكملها ، انقر فوق Bluetooth لتشغيل الميزة.
الطريقة 2: قم بتشغيل Bluetooth من الإعدادات
1. انقر فوق الزر “ابدأ” في الجزء السفلي الأيسر من الشاشة ثم انقر فوق رمز “الإعدادات” الموجود أعلى خيار إيقاف التشغيل مباشرةً.
2. من الإعدادات المتاحة ، انقر فوق “الأجهزة” للمتابعة.
3. يجب أن يؤدي هذا إلى فتح إعدادات Bluetooth على نظام التشغيل Windows 10. بالنقر فوق مفتاح التبديل ، يمكنك تشغيل الميزة وإيقاف تشغيلها.
4. بمجرد التشغيل ، يمكنك إما الاتصال بجهاز تم إقرانه مسبقًا أو إضافة جهاز جديد.
5. إذا لم تكن هناك مشكلة في برنامج التشغيل ، فستعمل البلوتوث بشكل جيد على جهازك.
الطريقة 3: تنزيل برامج تشغيل Intel من الإنترنت
إذا لم تسفر الخطوات المذكورة أعلاه عن أي نتائج ، فإن مشكلة البلوتوث لديك ناتجة عن وجود برامج تشغيل خاطئة أو قديمة. من المحتمل أنك تقوم بتشغيل جهاز بمعالج Intel. إذا كان الأمر كذلك ، فيمكنك تنزيل برامج تشغيل Bluetooth مباشرة من الإنترنت:
1. توجه إلى مركز تنزيل Intel وتصفح الخيارات للعثور على برامج تشغيل Bluetooth.
2. ستعرض الصفحة أحدث برامج تشغيل Bluetooth لأجهزة الكمبيوتر التي تعمل بنظام تشغيل 64 بت و 32 بت. يمكنك تنزيل برامج التشغيل التي تناسب جهازك بشكل أفضل.
3. بعد اكتمال التنزيل ، يمكنك تشغيل ملف الإعداد بشكل طبيعي ، ويجب أن تعمل وظيفة Bluetooth على جهاز Windows 10 الخاص بك بشكل صحيح.
الطريقة 4: تحديث برامج تشغيل Bluetooth لجهاز معين
إذا كانت تقنية Bluetooth الموجودة على جهازك تعمل بشكل طبيعي وتتسبب في حدوث مشكلات لبضعة أجهزة فقط ، فيمكنك تحديث برامج التشغيل يدويًا لتلك الأدوات المحددة. إليك كيفية تحديث برامج تشغيل Bluetooth لأجهزة معينة:
1. على جهاز الكمبيوتر الشخصي الذي يعمل بنظام Windows 10 ، انقر بزر الماوس الأيمن فوق الزر “ابدأ” في الزاوية اليسرى السفلية من الشاشة
2. من قائمة خيارات النظام ، انقر فوق الخيار المسمى “إدارة الأجهزة“.
3. داخل مدير الجهاز ، ابحث عن خيار Bluetooth ، وبالنقر عليه ، اكتشف جميع أجهزة Bluetooth التي تم إقرانها بجهاز الكمبيوتر الخاص بك.
4. من هذه القائمة ، حدد الجهاز الذي تسبب في حدوث المشكلة وانقر فوقه بزر الماوس الأيمن.
5. سيتم عرض بعض الخيارات. انقر فوق “تحديث برنامج التشغيل” للمتابعة.
6. ستظهر نافذة تسألك كيف تريد البحث عن برامج التشغيل ؛ حدد الخيار المسمى “البحث تلقائيًا عن برامج التشغيل“.
7. سيقوم المحدث بفحص الإنترنت والعثور على أفضل برامج التشغيل التي تناسب الجهاز. يمكنك بعد ذلك تحديد التثبيت لإصلاح مشكلات Bluetooth على نظام التشغيل Windows 10.
الطريقة 5: قم بتشغيل مستكشف أخطاء Windows ومصلحها
إذا استمرت مشكلة Bluetooth على الرغم من تثبيت برامج التشغيل وتحديثها ، فسيتعين عليك التعمق أكثر والعثور على مصدر المشكلة. لحسن الحظ ، تم إنشاء مستكشف أخطاء Windows ومصلحها لهذا الغرض بالضبط وهو بارع في العثور على مصدر المشكلة لمعظم مشاكل النظام. إليك كيفية تشغيل مستكشف الأخطاء ومصلحها لميزة Bluetooth:
1. على جهازك الذي يعمل بنظام Windows 10 ، افتح تطبيق الإعدادات. من قائمة الخيارات المتاحة ، انقر فوق التحديث والأمان.
2. في اللوحة الموجودة على الجانب الأيسر من الشاشة ، انقر فوق “استكشاف الأخطاء وإصلاحها” للمتابعة.
3. انقر فوق أدوات استكشاف الأخطاء وإصلاحها الإضافية للكشف عن قائمة بجميع وظائف Windows.
4. من القائمة ، ابحث عن Bluetooth وانقر فوقها ، ثم انقر فوق تشغيل مستكشف الأخطاء ومصلحها.
5. سيتم تشغيل مستكشف الأخطاء ومصلحها لفترة من الوقت وسيحدد أي أخطاء داخل الوظيفة. سيقوم مستكشف الأخطاء ومصلحها بعد ذلك بإصلاح المشكلة تلقائيًا ، وفويلا ، يجب أن يبدأ Bluetooth على جهازك في العمل مرة أخرى.
نصائح إضافية
على الرغم من أن الخطوات المذكورة أعلاه يجب أن تحل المشكلة بالنسبة لمعظم الأشخاص ، فقد لا يزال بعض المستخدمين يكافحون لاستعادة وظيفة Bluetooth. إذا كنت أحدهم ، فإليك بعض النصائح الإضافية لمساعدتك في طريقك.
1. قم بتشغيل فحص النظام: يكشف فحص النظام عن جميع الأخطاء الموجودة في نظامك ويساعدك على تحديد جوهر المشكلة. لإجراء فحص للنظام ، انقر بزر الماوس الأيمن على زر البدء ثم انقر فوق “موجه الأوامر (المسؤول)”. في نافذة الأوامر ، اكتب هذا الرمز: sfc / scannow واضغط على إدخال. سيتم فحص نظامك ، وسيتم الإبلاغ عن جميع المشكلات.
2. قم بتحديث Windows الخاص بك: يعد Windows المحدث هو المفتاح لحل العديد من المشكلات على جهازك. في تطبيق الإعدادات ، انقر فوق “التحديث والأمان”. في صفحة “Windows Update” ، انقر فوق “التحقق من وجود تحديثات”. إذا تم العثور على أي تحديثات ، فتابع لتنزيلها وتثبيتها.
3. إعادة تشغيل نظامك: أخيرًا ، أقدم خدعة في الكتاب ، وهي إعادة تشغيل نظامك. إذا فشلت كل خطوة أخرى ، يمكنك محاولة إعادة تشغيل نظامك قبل إعادة تعيينه ونقله إلى مركز خدمة. إعادة التشغيل السريع لديها القدرة على إزالة العديد من الأخطاء وقد تحل مشكلتك فقط.
نأمل أن يكون هذا الدليل مفيدًا وأنك تمكنت من تثبيت Bluetooth على Windows 10. إذا كان لديك أي استفسارات / تعليقات بخصوص هذه المقالة ، فلا تتردد في تركها في قسم التعليقات.