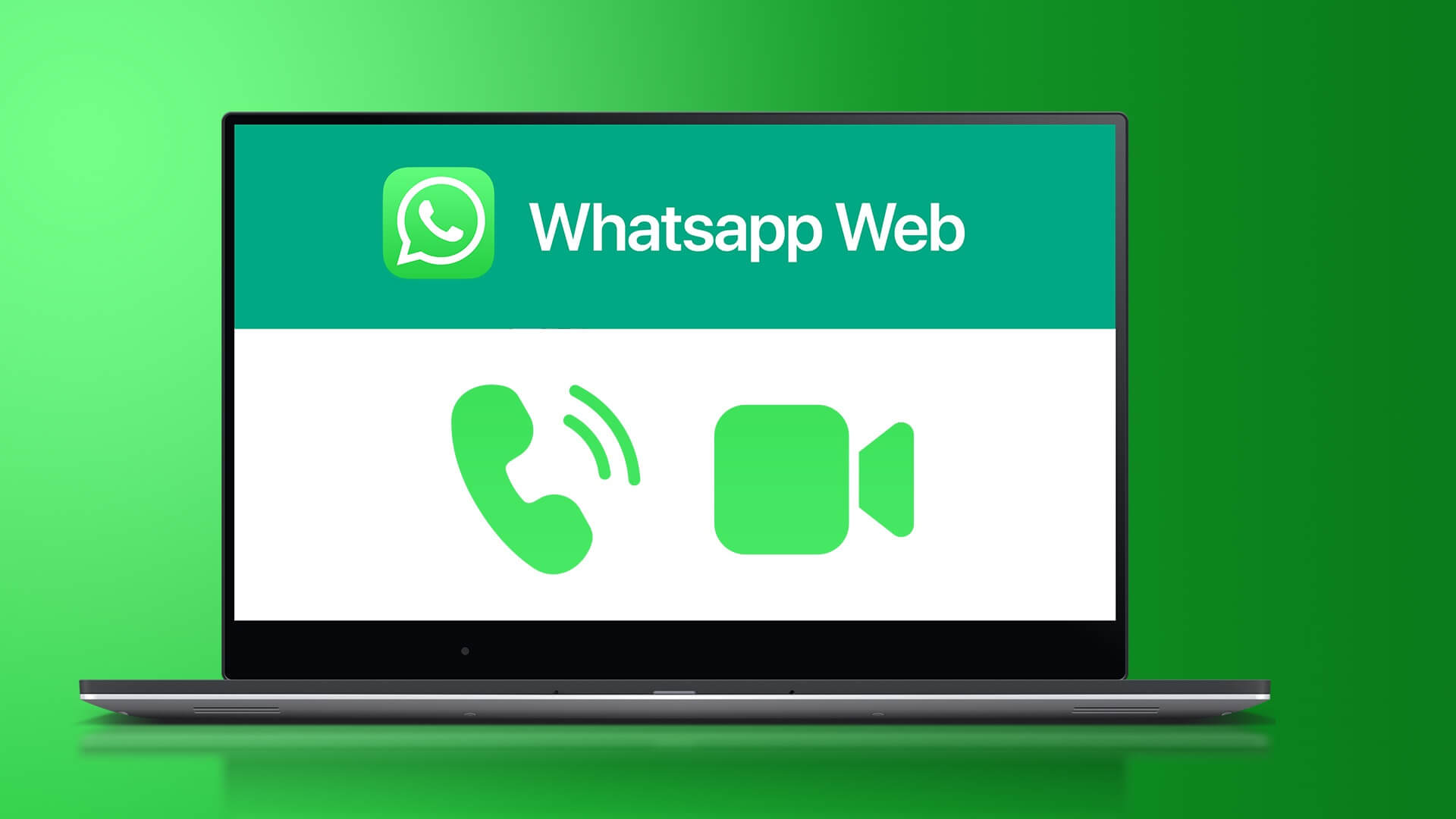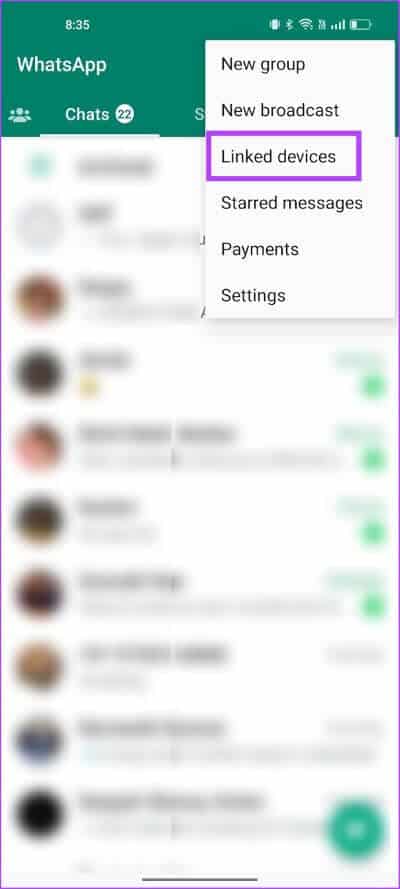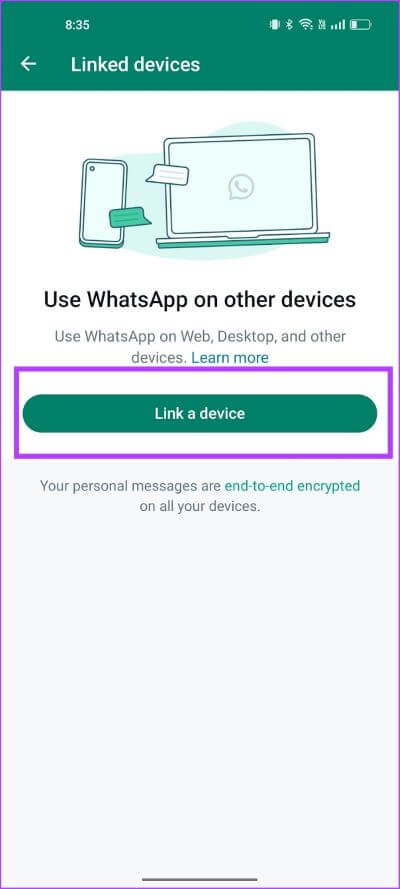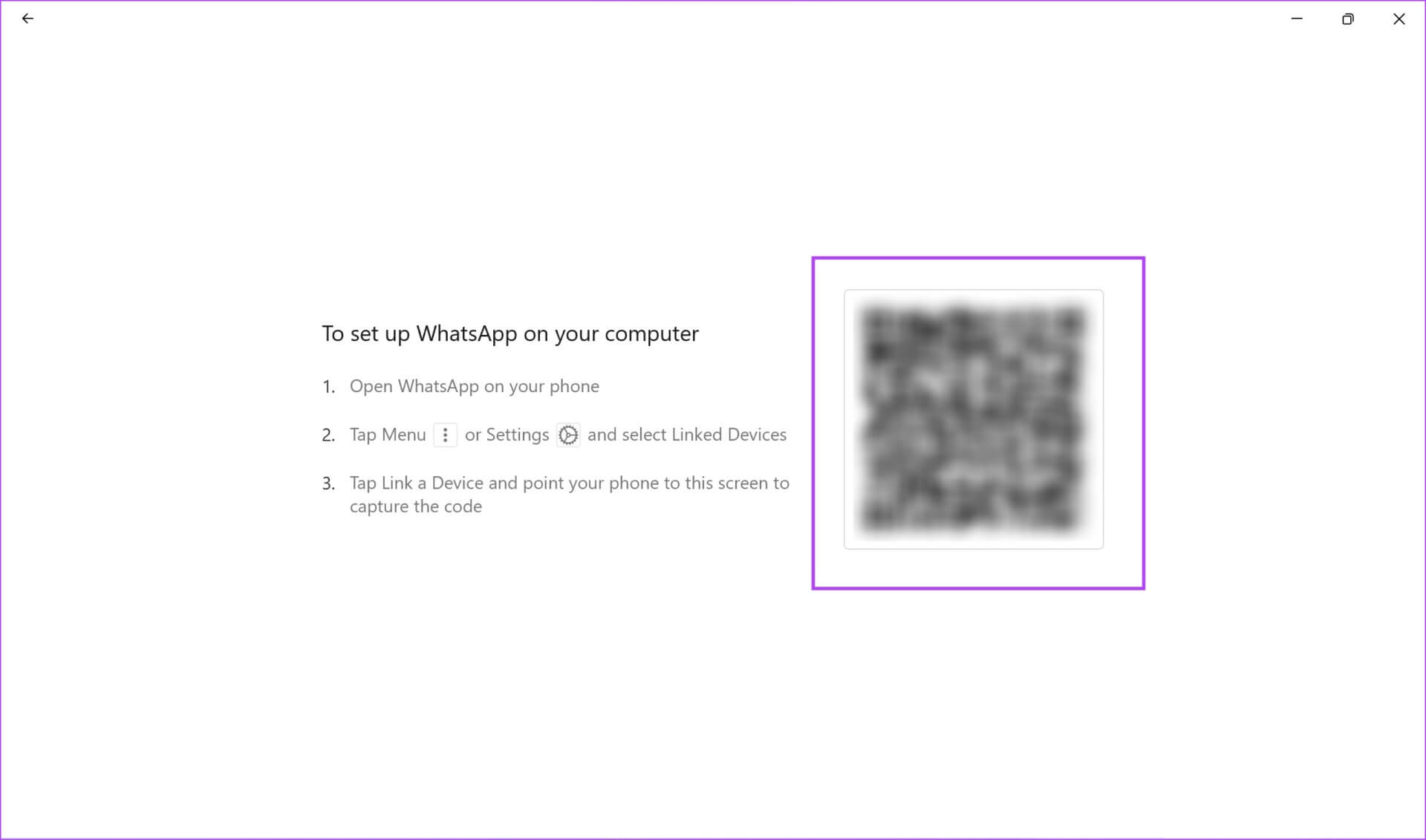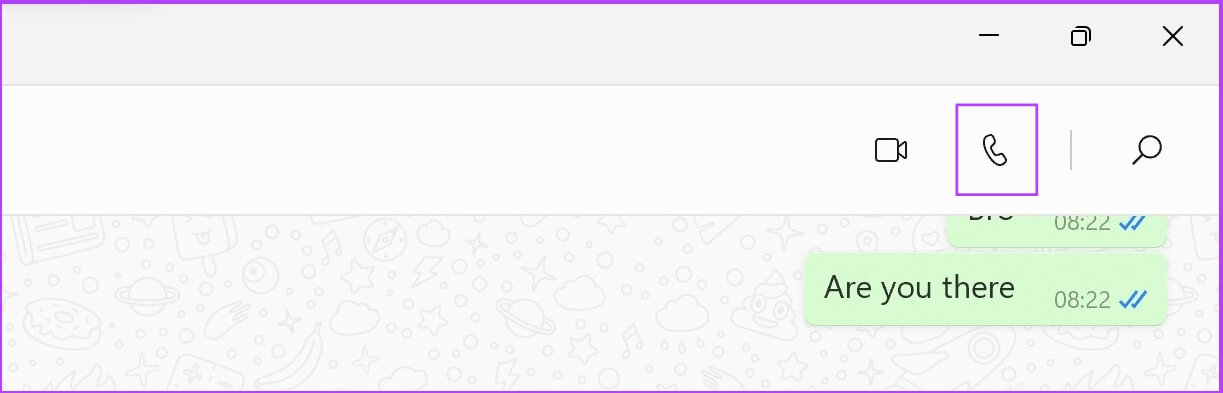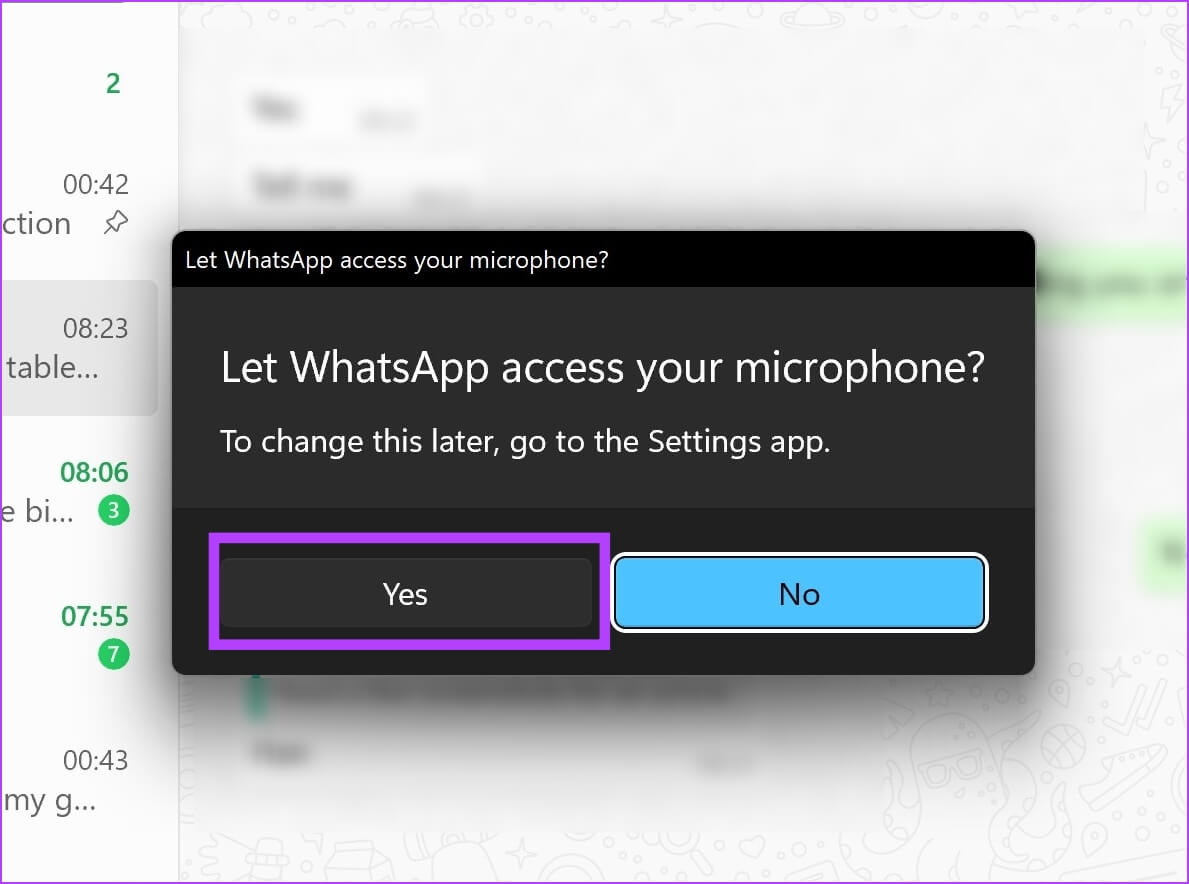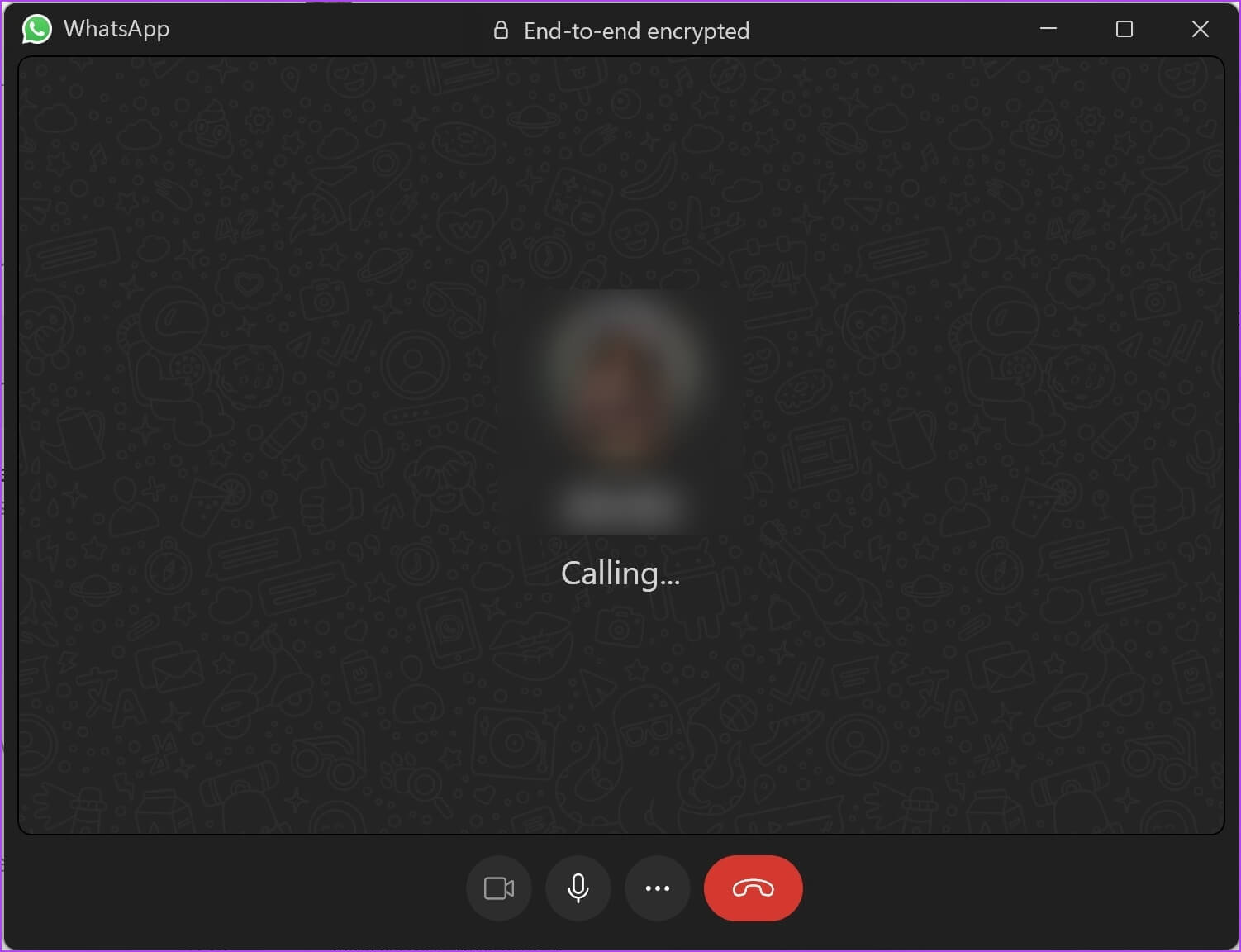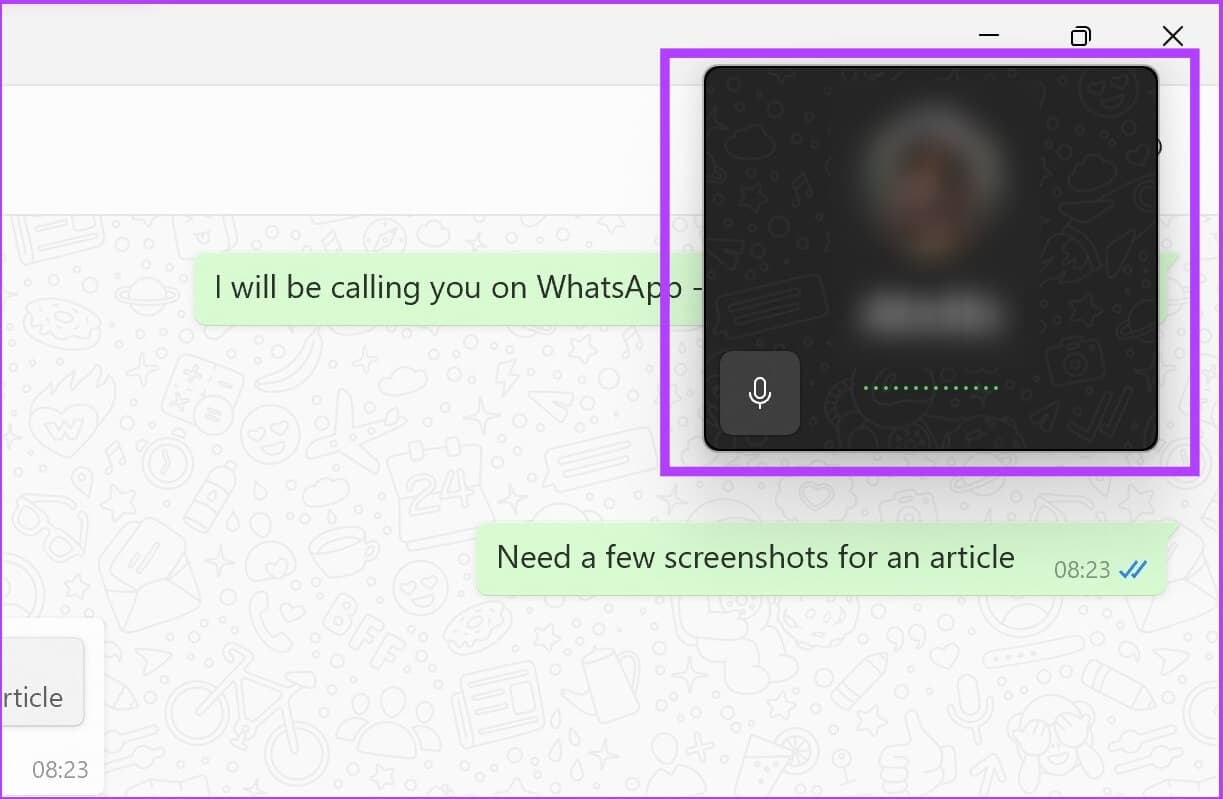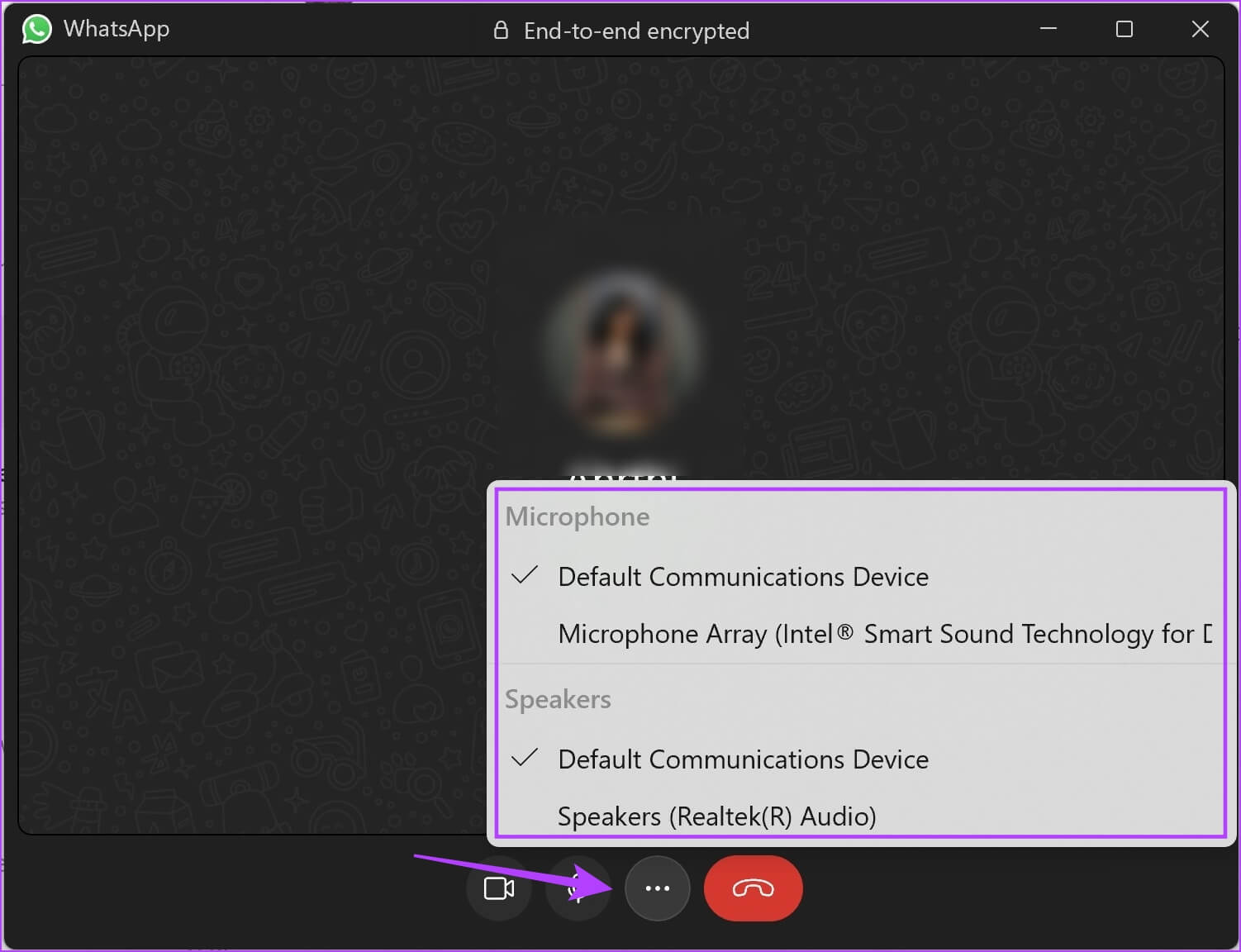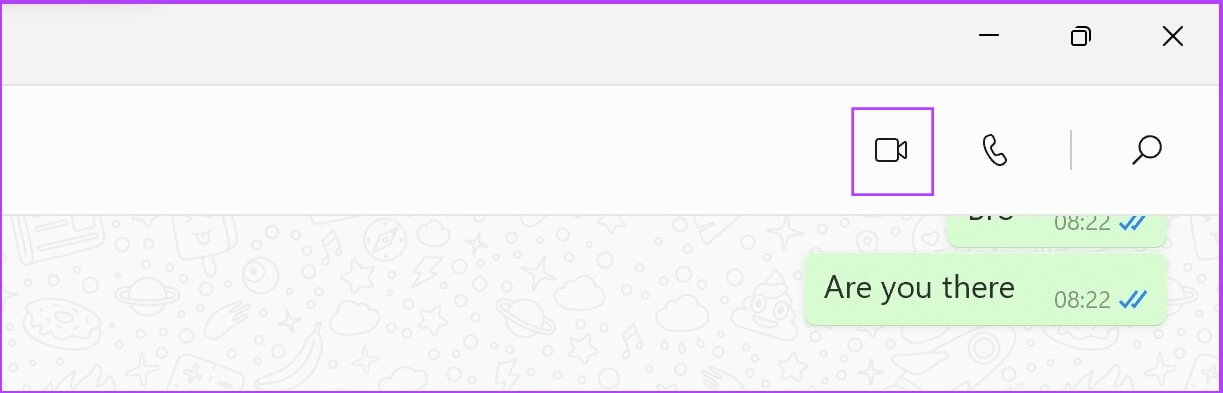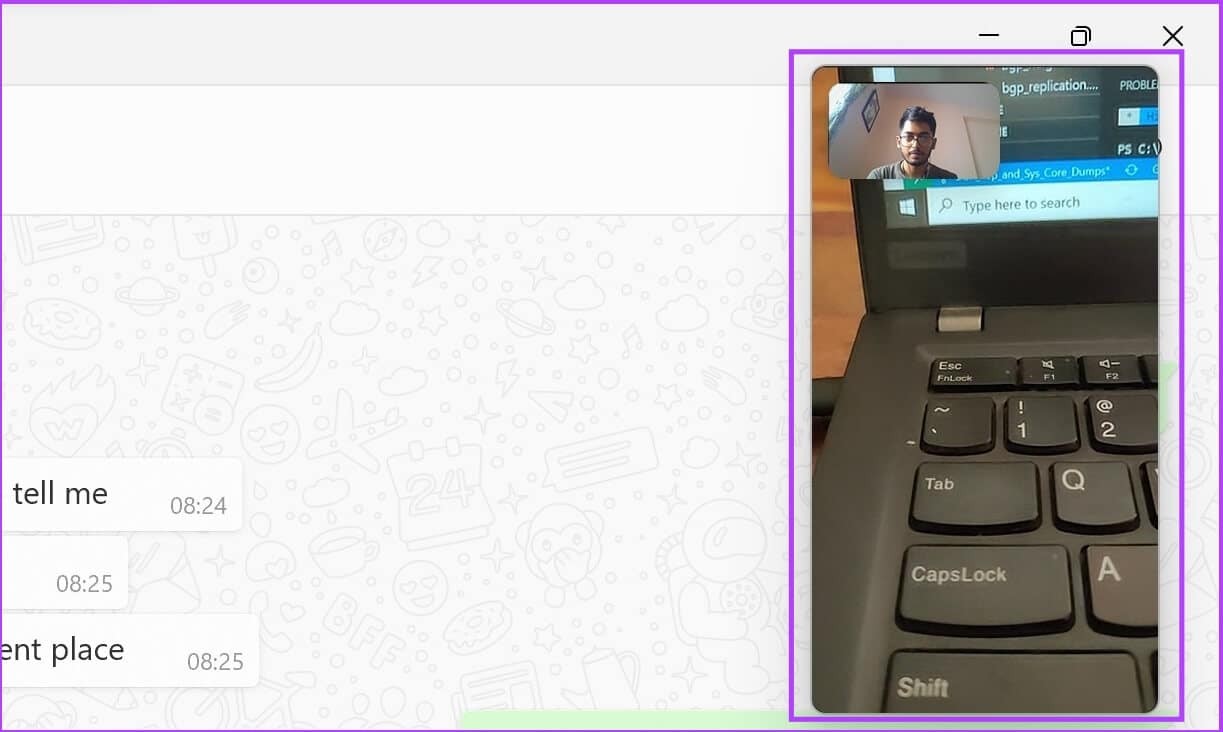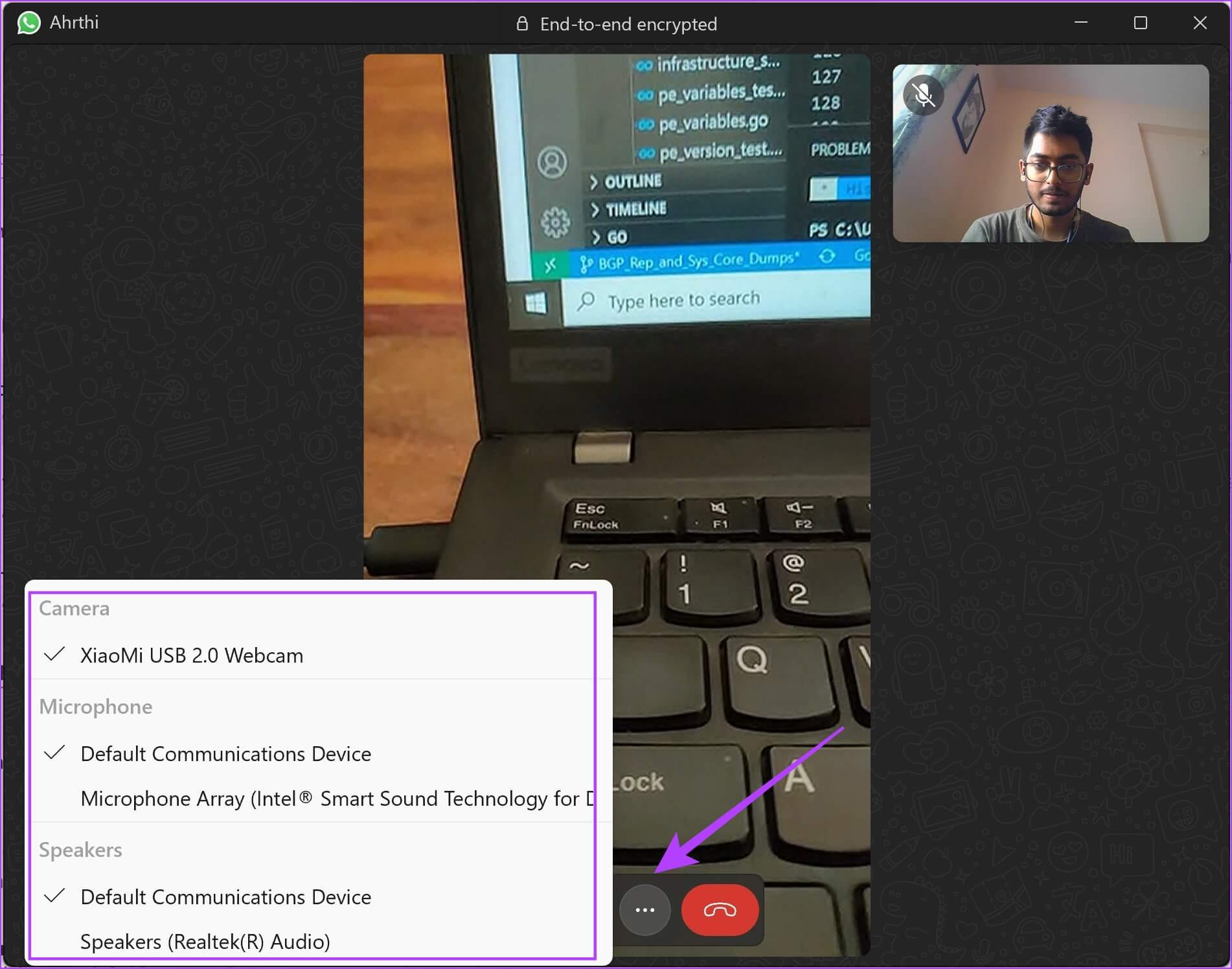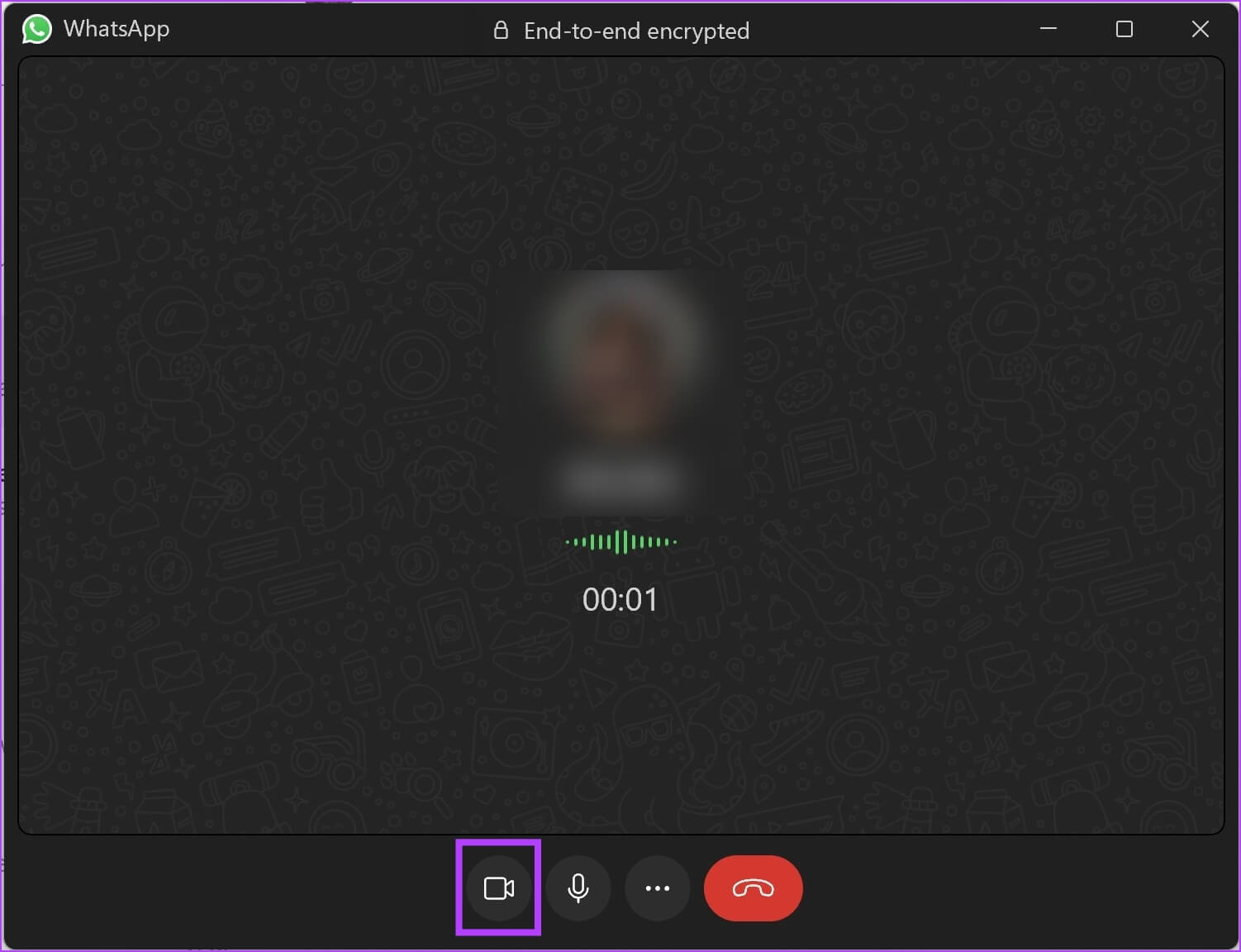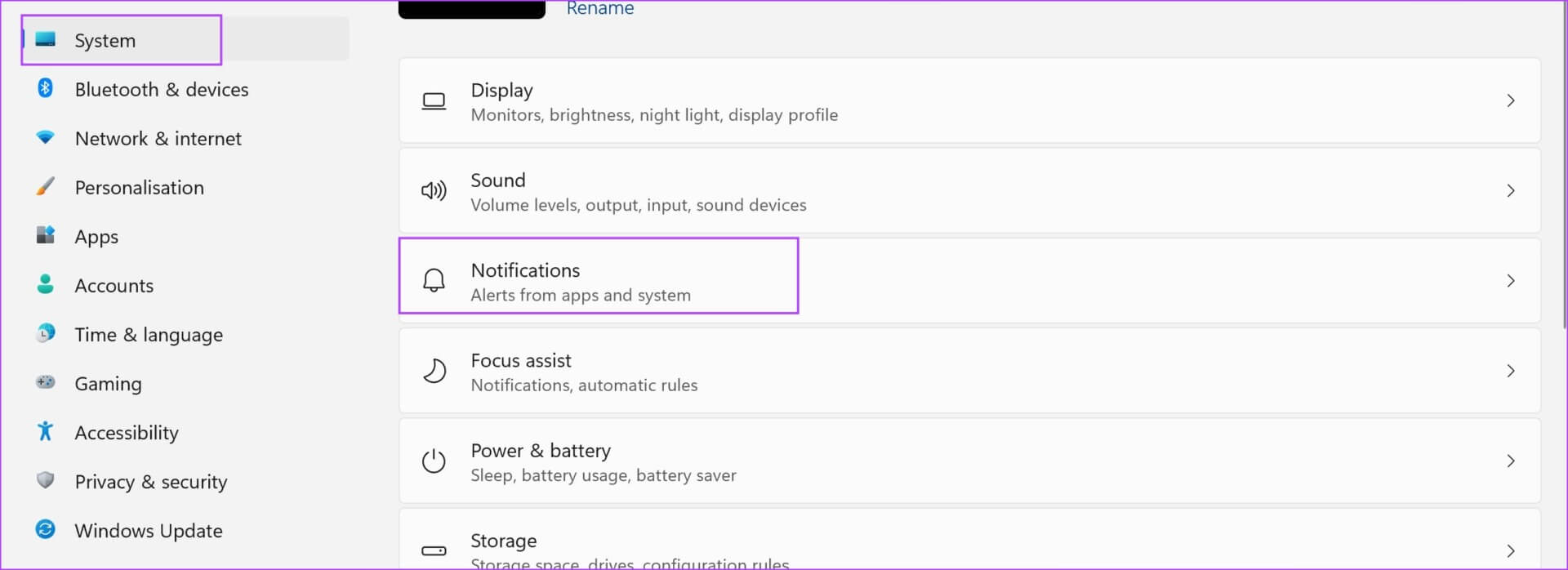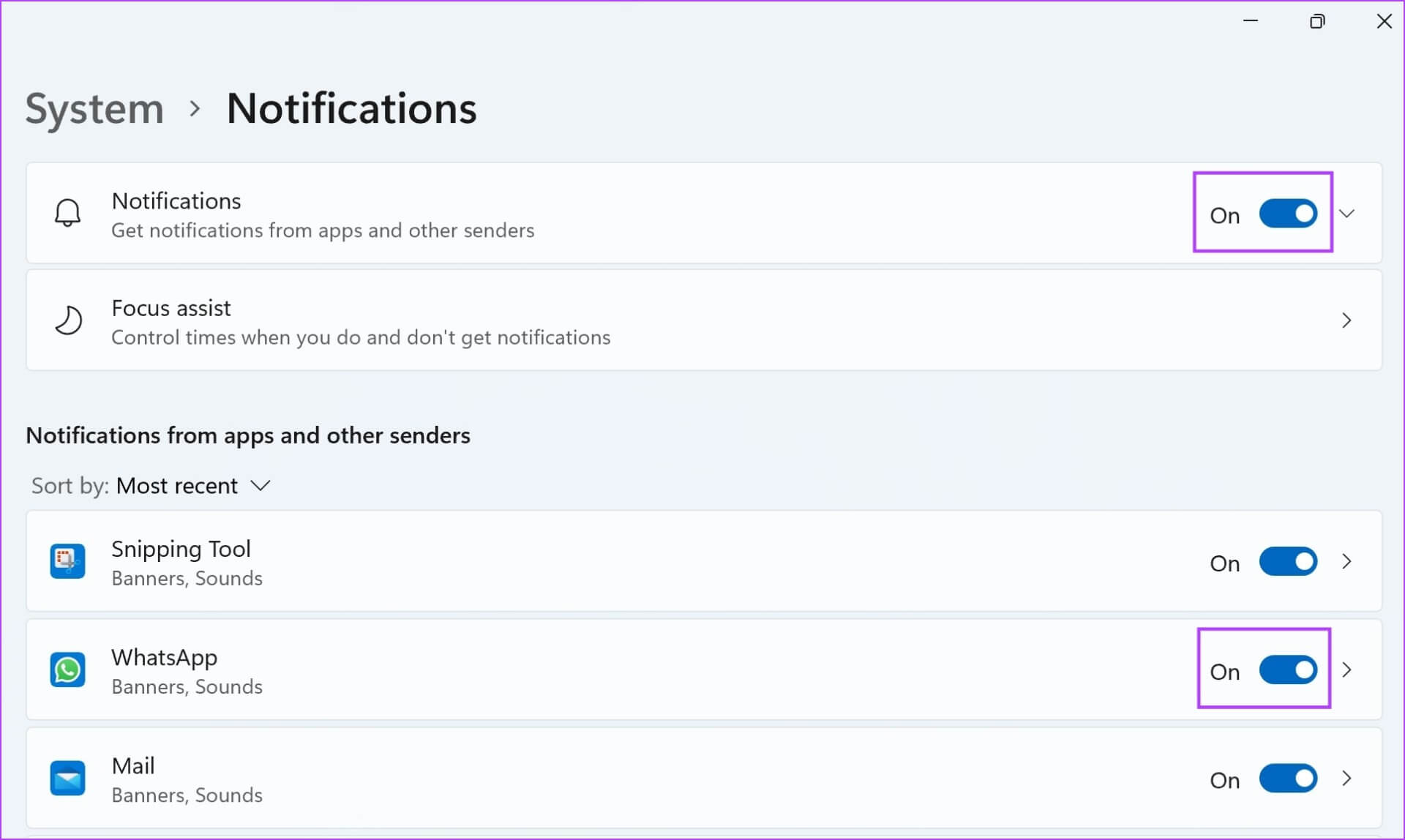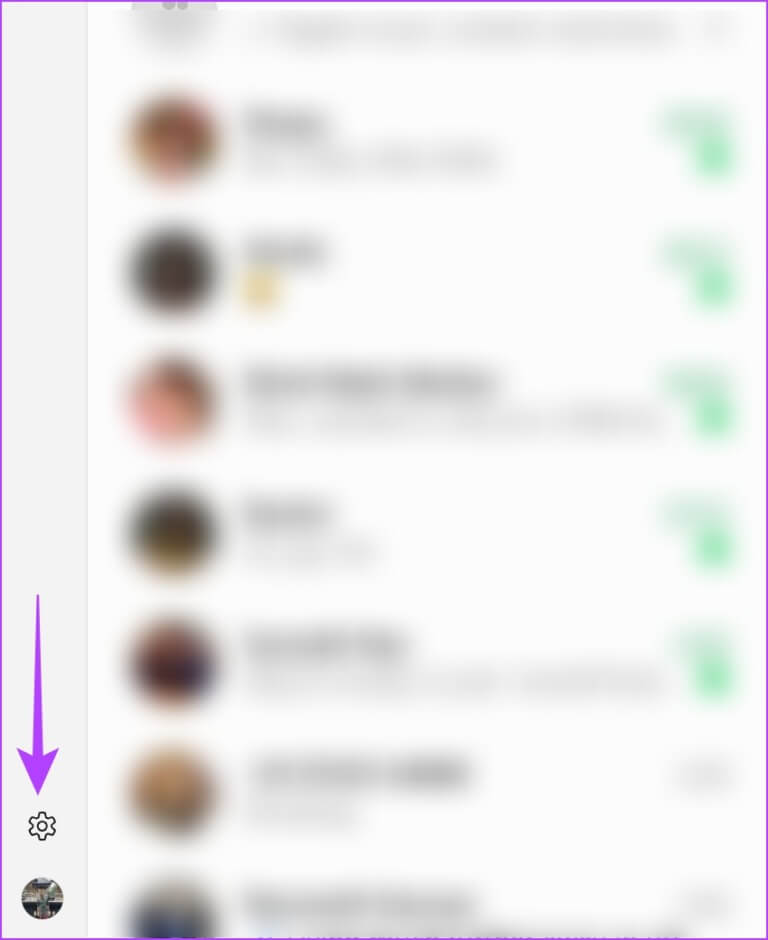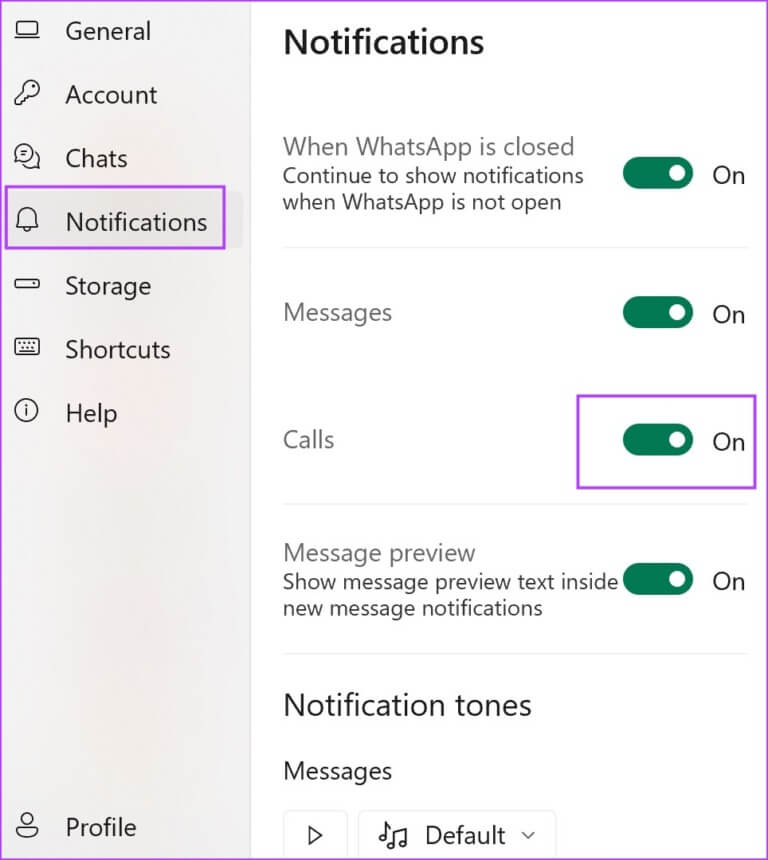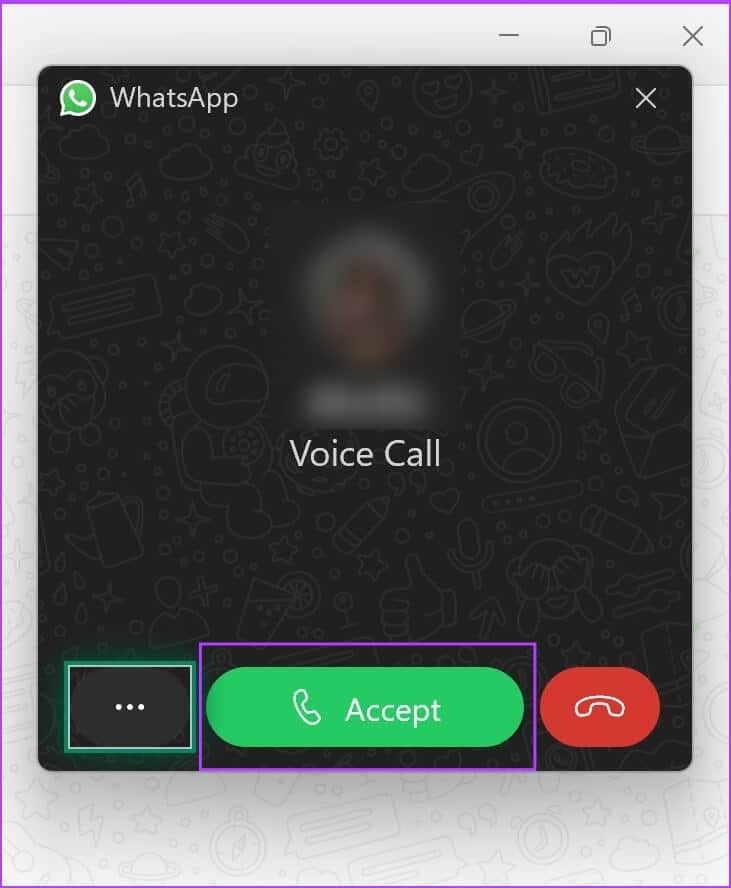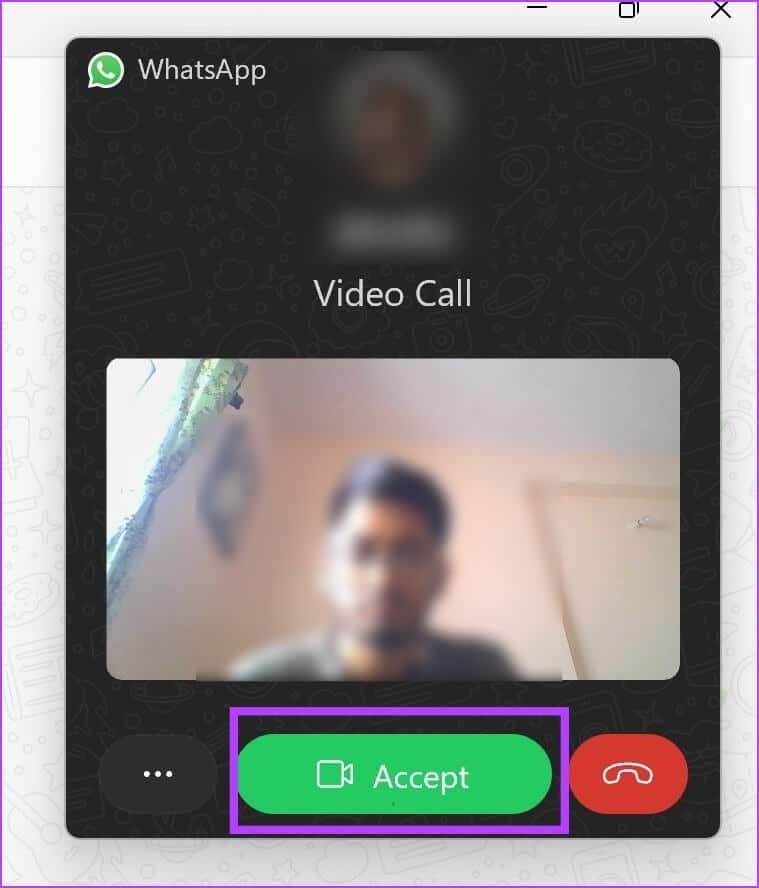كيفية إجراء مكالمات صوتية ومرئية على تطبيق WhatsApp لسطح المكتب
مع أكثر من مليار عملية تنزيل ، يعد WhatsApp أحد التطبيقات التي يجب أن تتوفر على هاتفك. ولكن إذا كنت ترغب في استخدام WhatsApp على جهاز الكمبيوتر الشخصي أو جهاز Mac ، فإن التجربة لم تكن محسنة حتى وقت قريب عندما دفع WhatsApp تحديثًا كبيرًا. يمكنك الآن استخدامه بدون هاتفك وتثبيته كتطبيق وحتى إجراء مكالمات صوتية ومرئية على تطبيق WhatsApp لسطح المكتب.
لقد فوجئنا بسرور عندما اكتشفنا أنه يمكننا إجراء مكالمات صوتية ومرئية على WhatsApp دون استخدام هواتفنا. ونظرًا لأن معظم مكالماتنا تتم عبر WhatsApp ، فقد كان من السهل جدًا حضورها مباشرة على الكمبيوتر المحمول الخاص بنا! اقرأ هذه المقالة لتتعلم كيف يمكنك القيام بذلك أيضًا! دعنا نتحقق أولاً من المتطلبات.
متطلبات إجراء مكالمات WHATSAPP من WINDOWS و MAC
فيما يلي بعض المتطلبات التي يجب أن تفي بها لإجراء مكالمات صوتية ومرئية مشفرة من طرف إلى طرف على تطبيق WhatsApp لسطح المكتب.
- يجب ربط تطبيق WhatsApp بحساب WhatsApp الخاص بك على سطح المكتب أو جهاز Mac.
- ميكروفون يعمل وكاميرا ويب.
- ميزات مكالمات الصوت والفيديو مدعومة على الإصدار 1903 من Windows 10 64 بت والإصدارات الأحدث و macOS 10.13 والإصدارات الأحدث.
- أحدث إصدار من WhatsApp يعمل على هاتفك.
- اتصال إنترنت جيد وفعال.
تأكد من فرز كل هذه الأشياء قبل المتابعة إلى القسم التالي من المقالة. أولاً ، نحتاج إلى تنزيل تطبيق WhatsApp وربط حسابك به. إليك كيفية القيام بذلك.
كيفية تثبيت حساب WHATSAPP الخاص بك وربطه بتطبيق WHATSAPP WINDOWS و MAC
إليك كيفية تثبيت WhatsApp على جهاز الكمبيوتر أو جهاز Mac وربط حساب WhatsApp الخاص بك. لاحظ أنه لا يمكنك إنشاء حساب جديد على WhatsApp ، ولكن فقط ربط حساب موجود.
الخطوة 1: قم بتنزيل تطبيق WhatsApp من Microsoft Store أو Mac App Store.
للأسف ، لا تتوفر ميزات مكالمات الصوت والفيديو إذا كنت تستخدم WhatsApp مباشرة من متصفح الويب الخاص بك.
الخطوة 2: افتح تطبيق WhatsApp على نظامك. انقر فوق البدء والوصول إلى رمز الاستجابة السريعة لمسحها ضوئيًا.
الآن ، أنت بحاجة إلى هاتفك الذي يحتوي على حساب WhatsApp الذي تريد استخدامه.
الخطوة 3: افتح WhatsApp على هاتفك واضغط على أيقونة النقاط الثلاث في الزاوية اليمنى العليا.
الخطوة 4: اضغط على الأجهزة المرتبطة.
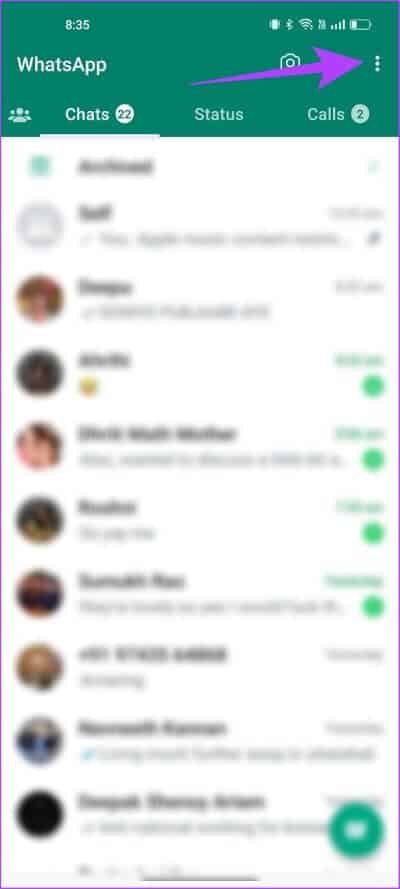
الخطوة 5: الآن ، اضغط على “ربط جهاز”.
الخطوة 6: الآن ، امسح رمز الاستجابة السريعة في تطبيق WhatsApp على جهاز الكمبيوتر أو جهاز Mac.
امسح رمز الاستجابة السريعة لربط حساب WhatsApp الخاص بك بنظامك. إذا واجهت أي مشاكل أثناء هذه العملية ، فإليك كيفية إصلاح رمز WhatsApp QR الذي لا يتم تحميله أو العمل على سطح المكتب.
الآن بعد أن قمت بتسجيل الدخول إلى WhatsApp على جهاز الكمبيوتر أو جهاز Mac ، دعنا نلقي نظرة على كيفية إجراء مكالمات صوتية على WhatsApp.
كيفية إجراء مكالمات صوتية على تطبيق WHATSAPP لسطح المكتب
الخطوة 1: افتح تطبيق WhatsApp على نظامك وافتح الدردشة التي تريد إجراء مكالمة إليها.
الخطوة 2: انقر فوق زر الاتصال الصوتي في الزاوية اليمنى العليا من الدردشة.
الخطوة 3: انقر فوق “نعم” لتزويد WhatsApp بالوصول إلى الميكروفون الخاص بك.
سيتم إجراء المكالمة الآن. إليك كيف ستبدو شاشة الاتصال قبل توصيلها.
الخطوة 4: بمجرد اتصال المكالمة ، ستبقى كنافذة مثبتة وستعمل كتراكب على التطبيقات الأخرى أيضًا.
الخطوة 5: في حالة رغبتك في تغيير الميكروفون أو مكبر الصوت ، انقر فوق النافذة المثبتة للتوسيع وانقر على أيقونة النقاط الثلاث.
الخطوة 6: حدد جهازًا جديدًا من قائمة الخيارات المتاحة.
إذا كان الميكروفون لديك يسبب لك مشكلة ، فراجع أدلتنا حول إصلاح الميكروفونات على نظامي التشغيل Windows و Mac.
هذه هي الطريقة التي يمكنك بها إجراء مكالمة صوتية بنجاح على تطبيق WhatsApp لسطح المكتب. بعد ذلك ، دعنا نلقي نظرة على كيفية إجراء مكالمات فيديو على تطبيق WhatsApp لسطح المكتب.
كيفية إجراء مكالمات فيديو WhatsApp على MAC أو WINDOWS LAPTOP
الخطوة 1: افتح تطبيق WhatsApp وحدد الدردشة التي تريد إجراء مكالمة فيديو إليها.
الخطوة 2: انقر فوق زر مكالمة الفيديو في الزاوية اليمنى العليا من الدردشة.
الخطوة 3: حدد “نعم” لتوفير الوصول إلى كاميرا الويب الخاصة بـ WhatsApp. في حالة عدم توفير الوصول إلى الميكروفون ، فقد تتلقى مربعًا منبثقًا مشابهًا.
سيتم إجراء مكالمة الفيديو الخاصة بك الآن. سيتم تثبيت نافذة الاتصال في زاوية الشاشة إذا كنت تريد الوصول إلى تطبيقات أخرى أثناء الاتصال.
الخطوة 5: في حالة رغبتك في تغيير كاميرا الويب أو الميكروفون أو مكبر الصوت – قم بتوسيع نافذة مكالمة الفيديو بنقرة واحدة وانقر على أيقونة النقاط الثلاث في شريط الأدوات.
الخطوة 6: سترى الآن خيارات لتغيير كاميرا الويب والميكروفون ومكبر الصوت.
ها أنت ذا. هذه هي طريقة إجراء مكالمات صوتية ومكالمات فيديو على تطبيق WhatsApp لسطح المكتب. ومع ذلك ، إذا كنت تريد التبديل إلى مكالمة فيديو أثناء إجراء مكالمة صوتية ، فإليك كيفية القيام بذلك.
كيفية التبديل بين المكالمات الصوتية ومكالمات الفيديو على تطبيق WHATSAPP لسطح المكتب
إذا كنت تجري مكالمة صوتية بالفعل على تطبيق WhatsApp لسطح المكتب ، فمن السهل جدًا التبديل إلى مكالمة فيديو. كل ما عليك فعله هو النقر على أيقونة مكالمة الفيديو على شاشة المكالمة الصوتية. سيؤدي هذا إلى إخطار المشارك على الطرف الآخر بأنك تطلب التبديل إلى مكالمة فيديو.
بمجرد أن يقبلوا الأمر نفسه ، يمكنك تشغيل الفيديو الخاص بك والمضي قدمًا في مكالمة الفيديو.
ولكن ماذا عن استقبال مكالمات الصوت والفيديو على تطبيق WhatsApp لسطح المكتب؟ من الممكن الحصول على كلاهما على جهاز الكمبيوتر المحمول الخاص بك ، ولكن بدا الأمر صعبًا في البداية. لاحظنا أننا لم نتمكن من استقبال المكالمات في البداية. اتضح أننا لم نقم بتمكين الإشعارات لنفس الأمر.
كيفية تلقي المكالمات الصوتية أو مكالمات الفيديو على تطبيق WHATSAPP DESKTOP
أولاً ، تحتاج إلى تمكين إشعارات WhatsApp على الكمبيوتر المحمول الخاص بك ضمن إعدادات النظام وفي تطبيق WhatsApp أيضًا. بعد ذلك ، ستتمكن من تلقي مكالمات WhatsApp الصوتية والمرئية على تطبيق سطح المكتب.
لقد استخدمنا جهاز الكمبيوتر الخاص بنا الذي يعمل بنظام Windows لشرح كيفية تمكين الإشعارات. إذا كنت من مستخدمي Mac ، فيمكنك إلقاء نظرة على دليلنا لتمكين إشعارات التطبيقات على Mac.
الخطوة 1: افتح تطبيق الإعدادات على جهاز الكمبيوتر الخاص بك وانقر على النظام> الإشعارات.
الخطوة 2: قم بتشغيل مفتاح التبديل للإشعارات وتأكد من تشغيل مفتاح التبديل لتطبيق WhatsApp أيضًا.
الخطوة 3: بعد ذلك ، افتح تطبيق WhatsApp على نظامك وانقر على زر الإعدادات في الزاوية اليسرى السفلية.
الخطوة 4: انقر فوق لوحة الإخطارات في الشريط الجانبي وقم بتشغيل التبديل للمكالمات.
الخطوة 5: ستتمكن الآن من تلقي مكالمات صوتية أو مكالمات فيديو على تطبيق WhatsApp لسطح المكتب.
هذا هو كل ما تحتاج إلى معرفته لإجراء مكالمات صوتية ومرئية على تطبيق WhatsApp لسطح المكتب. ومع ذلك ، إذا كان لديك المزيد من الأسئلة ، فانتقل إلى قسم الأسئلة الشائعة أدناه.
أسئلة وأجوبة حول مكالمات WhatsApp على الكمبيوتر المحمول
1. هل المكالمات الجماعية متوفرة في WhatsApp للكمبيوتر الشخصي أو Mac؟
لا. لا تتوفر المكالمات الجماعية لتطبيق WhatsApp لسطح المكتب.
2. هل تطبيق WhatsApp مجاني لنظامي التشغيل Windows و Mac؟
نعم. WhatsApp مجاني للتنزيل والتثبيت على نظامي التشغيل Windows و Mac.
3. لا يمكنني إجراء مكالمات على WhatsApp لنظامي التشغيل Windows و Mac. ماذا أفعل؟
يمكنك الرجوع إلى أدلةنا التي ستساعدك في إصلاح عدم عمل مكالمات WhatsApp على نظامي التشغيل Windows و Mac.
إجراء مكالمات WhatsApp بدون هاتفك
نأمل أن تساعدك هذه المقالة في إجراء مكالمات صوتية ومرئية على تطبيق WhatsApp لسطح المكتب دون حدوث عطل. يبدو أن تطوير تطبيق WhatsApp نشط للغاية وقد رأينا العديد من الميزات الجديدة مع التحديثات الأخيرة. واحدة من أكثر الميزات المنتظرة – وهي القدرة على استخدام WhatsApp على هاتفين تم إطلاقها مؤخرًا أيضًا.
نأمل أن يستمر هذا الاتجاه ، وأن نصل إلى استخدام WhatsApp بطرق أحدث وأفضل! قد ترغب أيضًا في معرفة كيفية قفل WhatsApp باستخدام Face ID أو بصمة الإصبع على الهاتف المحمول.