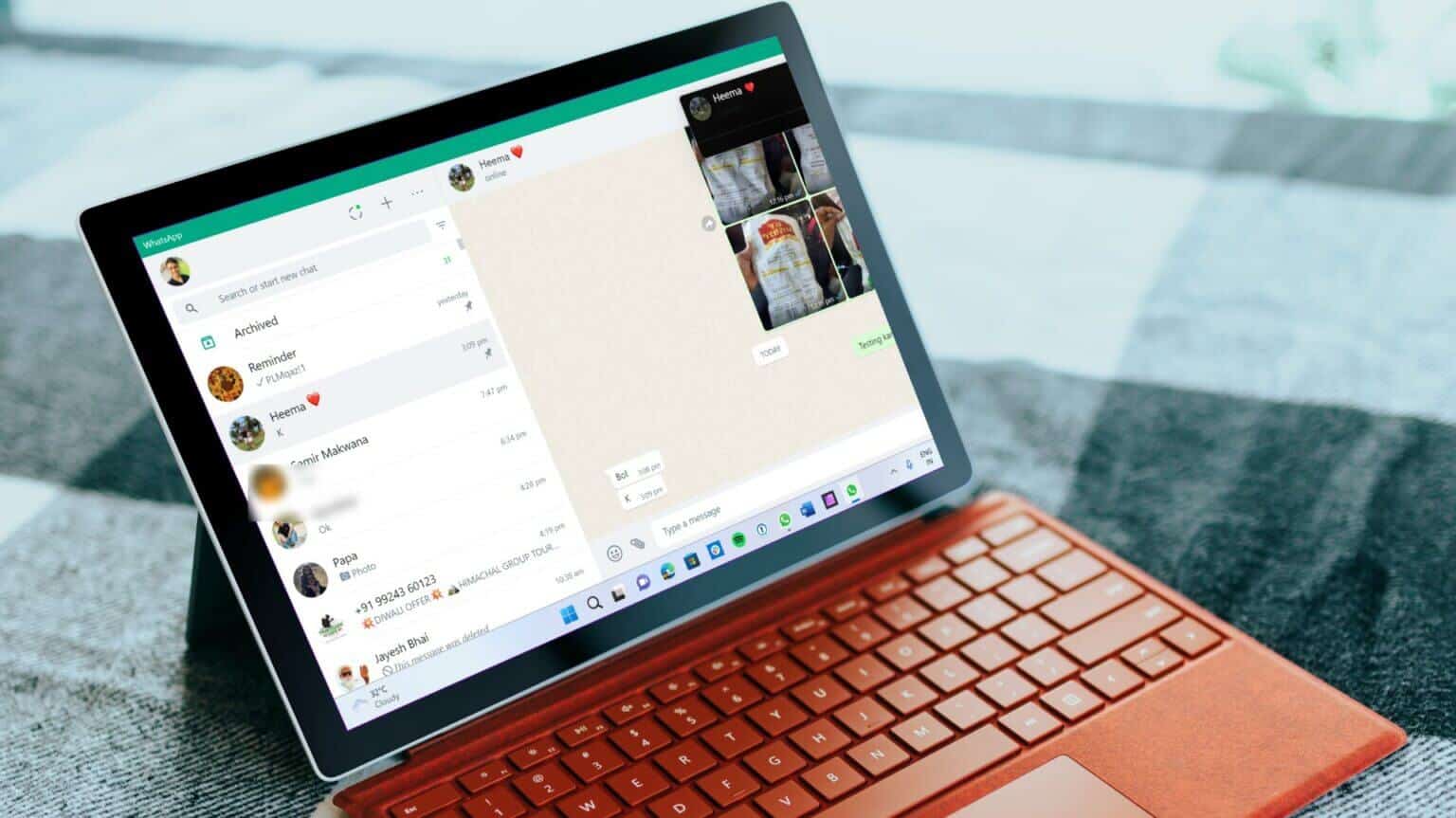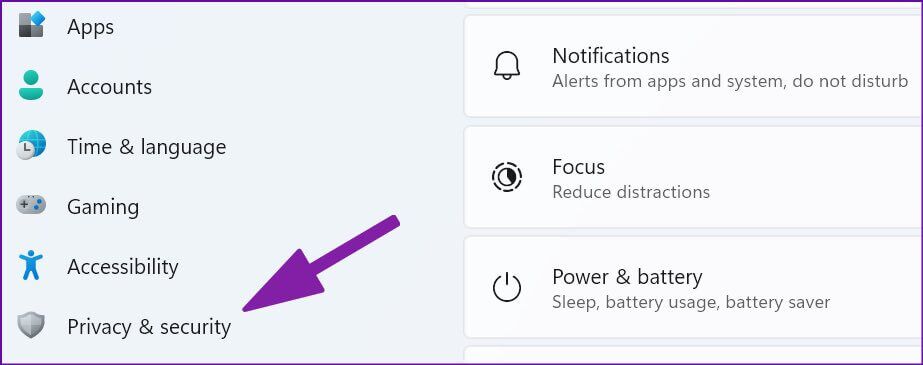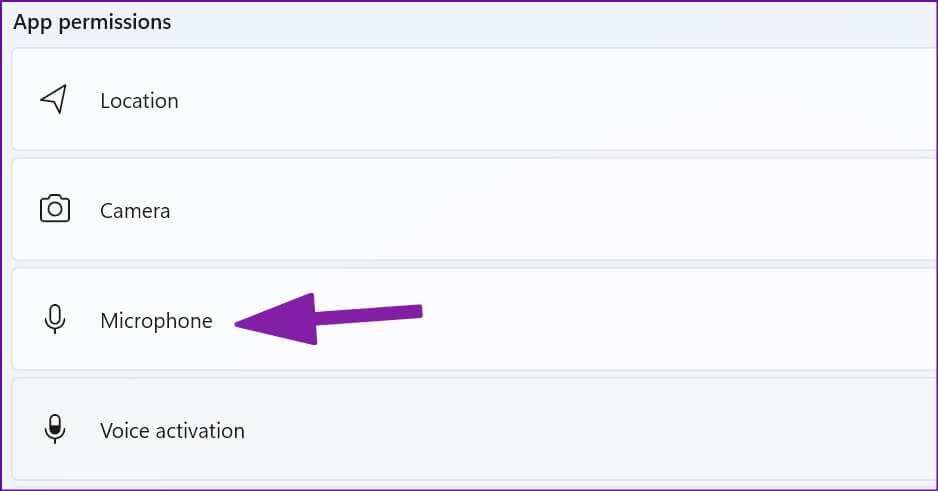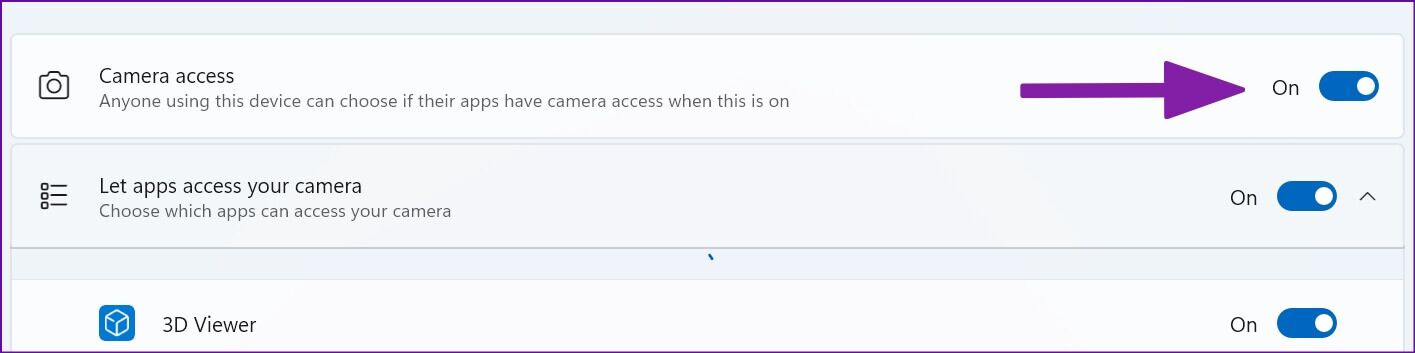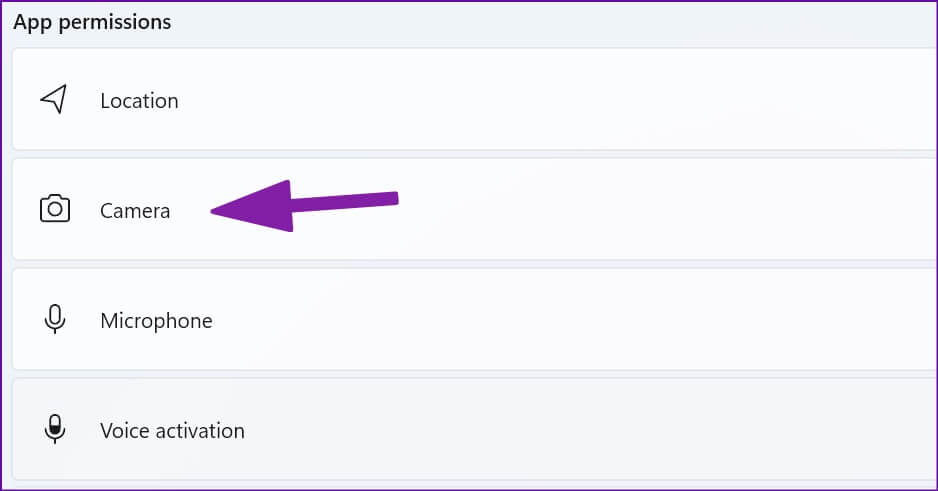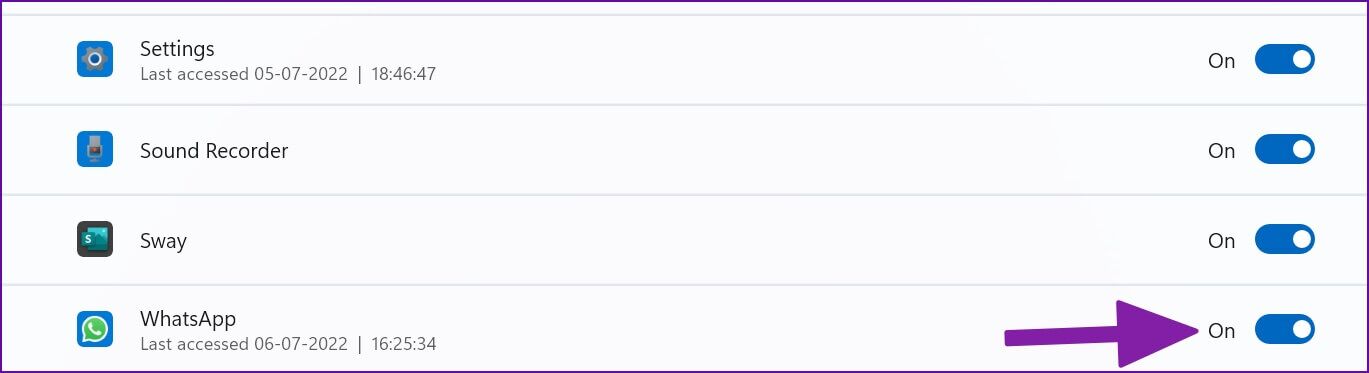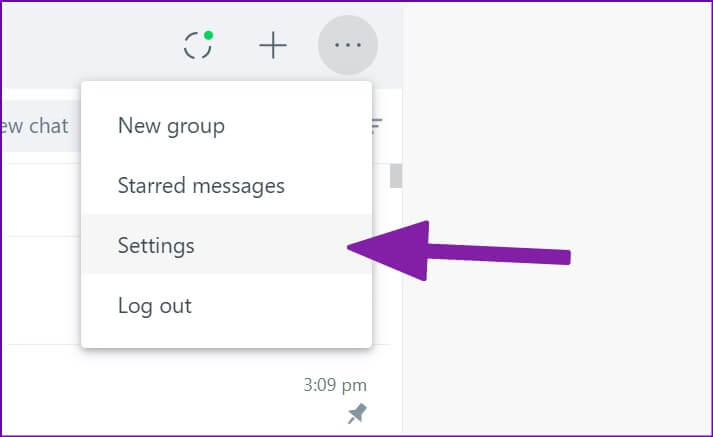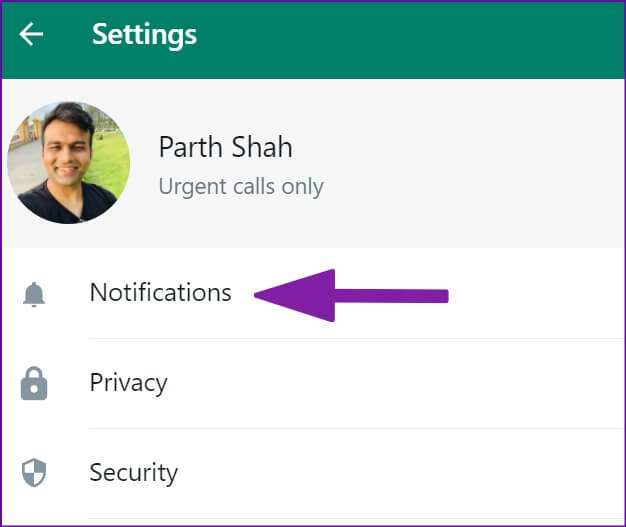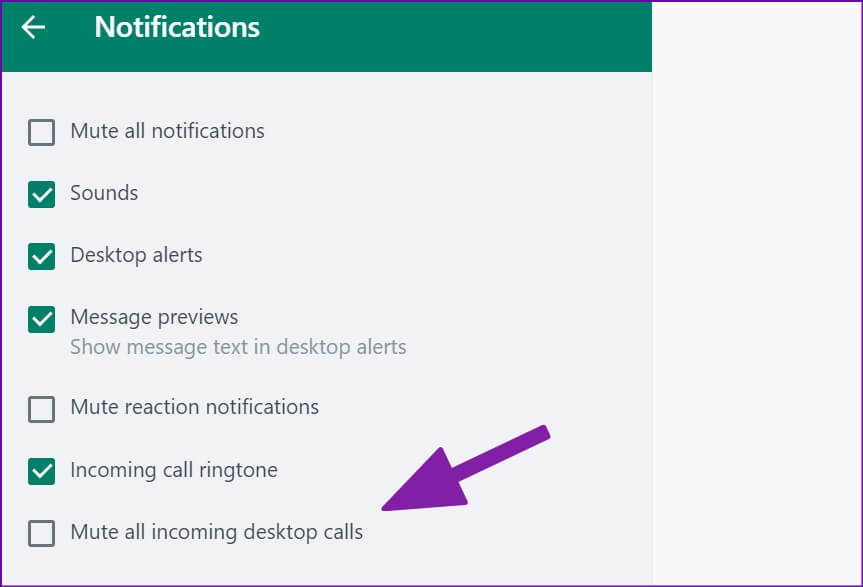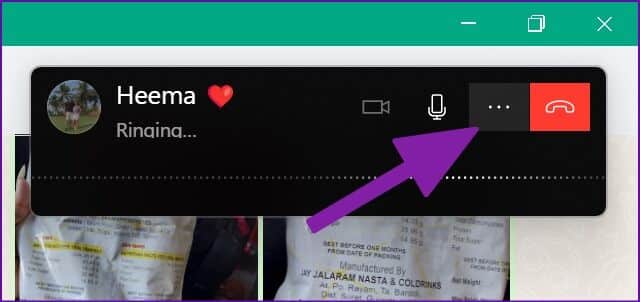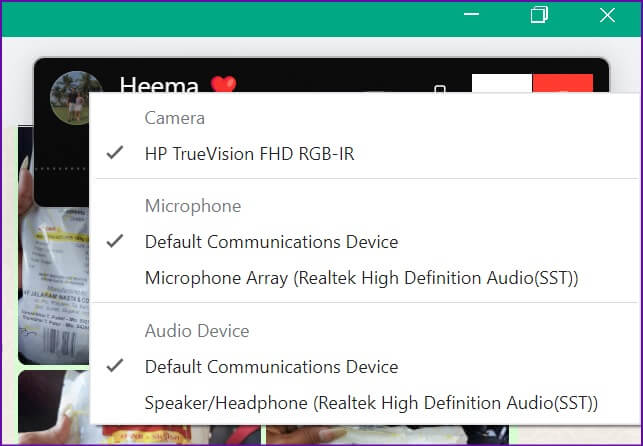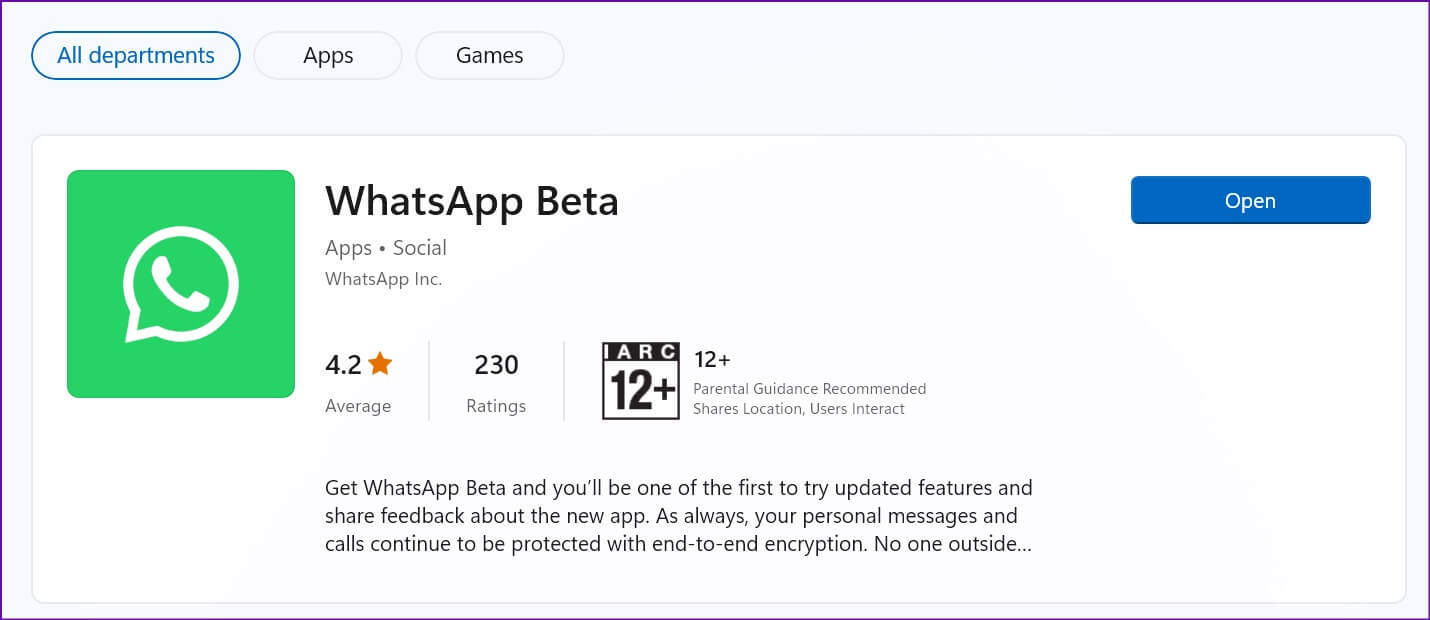كيفية إصلاح عدم عمل مكالمات WhatsApp على Windows 11
لم تعد بحاجة إلى التبديل إلى تطبيقات WhatsApp للجوال للاتصال أو استقبال المكالمات. قام WhatsApp بدمج نفس الشيء على WhatsApp لنظامي التشغيل Windows و Mac. على الرغم من أن مكالمات الصوت والفيديو تعمل بالشكل المتوقع ، فقد تواجه مشكلات في بعض الأحيان. إذا كنت تواجه نفس المشكلة بشكل متكرر ، فإليك أفضل 11 طريقة لإصلاح عدم عمل مكالمات WhatsApp على Windows 11.
مثل هاتفك ، تتطلب تطبيقات WhatsApp لسطح المكتب أذونات مناسبة واتصالًا عالي السرعة بالإنترنت لإجراء مكالمات أو استقبالها دون مشاكل.
1. استخدام اتصال إنترنت عالي السرعة
يمكنك الابتعاد عن سرعة الإنترنت المكونة من رقم واحد (بالميجابت في الثانية) أثناء مكالمات WhatsApp الصوتية. ولكن لإجراء مكالمة فيديو عبر WhatsApp سلسة ، فأنت بحاجة إلى الاتصال بالإنترنت عالي السرعة.
إذا كنت تستخدم Wi-Fi ، فاتصل بتردد أسرع يبلغ 5 جيجاهرتز ، وليس بتردد أبطأ يبلغ 2.4 جيجاهرتز. يمكن لمستخدمي الكمبيوتر الشخصي أيضًا اختيار اتصال Ethernet للوصول إلى سرعات إنترنت أسرع أثناء سير العمل.
2. قم بتمكين ترخيص الميكروفون
إذا لم يتمكن المشاركون الآخرون من سماعك أثناء مكالمات WhatsApp ، فمن المحتمل أنك قمت بتعطيل إذن الميكروفون لـ WhatsApp على Windows 11. اتبع الخطوات أدناه وقم بتمكين الوصول إلى الميكروفون لـ WhatsApp.
الخطوة 1: قم بتشغيل قائمة إعدادات Windows 11 (استخدم مفاتيح Windows + I).
الخطوة 2: الوصول إلى قائمة الخصوصية والأمان.
خطوة 3: قم بالتمرير لأسفل للوصول إلى أذونات التطبيق وافتح الميكروفون.
الخطوة 4: قم بتمكين زر “السماح للتطبيقات بالوصول إلى الميكروفون”. قم بالتمرير لأسفل وتمكين إذن الميكروفون لـ WhatsApp.
3. تمكين إذن الكاميرا لـ WHATSAPP
يتطلب WhatsApp إذن الكاميرا للوصول إلى كاميرا الويب على الكمبيوتر المحمول أو سطح المكتب وبث بث مباشر أثناء مكالمات الفيديو.
الخطوة 1: انتقل إلى قائمة الخصوصية والأمان في إعدادات Windows 11 (راجع الخطوات أعلاه).
الخطوة 2: افتح قائمة الكاميرا.
خطوة 3: قم بتمكين الوصول إلى الكاميرا وانتقل لأسفل إلى WhatsApp لتمكين الإذن.
من الآن فصاعدًا ، لن ترى شاشة سوداء أثناء مكالمات فيديو WhatsApp.
4. احتفظ بـ WHATSAPP مفتوحًا في الخلفية
يجب عليك إبقاء WhatsApp مفتوحًا في الخلفية لتلقي جميع مكالمات الصوت والفيديو الواردة. إذا لم يكن WhatsApp نشطًا في الخلفية ، فستستمر في تلقي المكالمات على هاتفك المحمول.
5. تحقق من حالة خادم WHATSAPP
إذا واجهت خوادم WhatsApp انقطاعًا في الخدمة ، فلن تعمل أي من ميزات التطبيق على سطح المكتب. لا يمكنك إرسال رسائل أو صور أو إجراء مكالمات. يمكنك زيارة downdetector على الويب والبحث في WhatsApp لتأكيد المشكلة. ستلاحظ الرسوم البيانية عالية المقاطعة وتعليقات المستخدم التي تبلغ عن نفس الشيء. انتظر حتى يقوم WhatsApp بإصلاح المشكلات من نهايتها وحاول إجراء المكالمات مرة أخرى.
6. إعادة تنشيط المكالمات المكتبية الواردة
يمكن أن يؤدي تلقي مكالمات WhatsApp المستمرة على سطح المكتب إلى مقاطعة سير عملك. ربما تكون قد كتمت مكالمات WhatsApp الواردة على سطح المكتب. حان الوقت لإعادة تنشيطه.
الخطوة 1: افتح تطبيق WhatsApp على نظام Windows.
الخطوة 2: حدد قائمة النقاط الثلاث في الزاوية اليمنى العليا.
خطوة 3: افتح الإعدادات.
الخطوة 4: الوصول إلى قائمة الإخطارات.
الخطوة 5: قم بإلغاء تحديد علامة الاختيار الموجودة بجوار خيار “كتم صوت جميع مكالمات المكتب الواردة”.
7. حدد الميكروفون والكاميرا المناسبين لمكالمات WhatsApp
هل تستخدم ميكروفونًا خارجيًا أو كاميرا ويب على جهاز الكمبيوتر الخاص بك؟ تحتاج إلى تحديد الميكروفون والكاميرا المناسبين من قائمة الإعدادات عند إجراء مكالمات WhatsApp.
الخطوة 1: افتح WhatsApp وانتقل إلى محادثة.
الخطوة 2: ابدأ مكالمة صوتية أو مكالمة فيديو.
خطوة 3: حدد قائمة النقاط الثلاث في واجهة الاتصال.
الخطوة 4: حدد الكاميرا والميكروفون ومكبرات الصوت المناسبة لمكالمات WhatsApp.
8. قم بإيقاف تشغيل أجهزة BLUETOOTH
ربما تكون قد قمت بتوصيل سماعات الرأس أو سماعات الأذن بجهاز الكمبيوتر عبر البلوتوث ونسيتها. بالنسبة لجميع المكالمات الواردة والصادرة ، سيستمر WhatsApp في استخدام الجهاز المتصل للميكروفون وإخراج الصوت. تحتاج إلى فصل جهاز Bluetooth من جهاز الكمبيوتر الخاص بك.
9. تأكد من أنك لست محظورًا من قبل شخص ما
إذا قام المستلم بحظرك على WhatsApp ، فستعرض مكالماتك حالة الاتصال (بدلاً من الرنين). على الرغم من عدم وجود طريقة ملموسة لمعرفة ما إذا كان شخص ما قد حظرك ، فارجع إلى رسالتك وقم بتخمين مستنير حول حالة WhatsApp الخاصة بك مع شخص ما.
10. جرب WHATSAPP BETA
يقوم WhatsApp بتطوير تطبيق سطح مكتب أصلي منفصل لنظام التشغيل Windows 11. إذا كان التطبيق الحالي لا يزال يعطيك مشكلة في المكالمات الصوتية / المرئية ، يمكنك تنزيل WhatsApp beta على جهاز الكمبيوتر الخاص بك وتجربة حظك مع المكالمات.
تنزيل WhatsApp beta على نظام Windows
11. جرب تطبيق WHATSAPP
يوفر سطح مكتب WhatsApp أيضًا ميزة الاتصال. يمكنك التبديل مؤقتًا إلى WhatsApp على الويب والبدء في إجراء المكالمات أو تلقيها.
استمتع بمكالمات WhatsApp على سطح المكتب
يمكن أن تؤدي مكالمات WhatsApp التي لا تعمل على سطح المكتب إلى حدوث إزعاج. قبل التبديل إلى Skype أو Google Meet أو Zoom لإجراء مكالمات ، استخدم النصائح أعلاه وحل المشكلة في أسرع وقت.