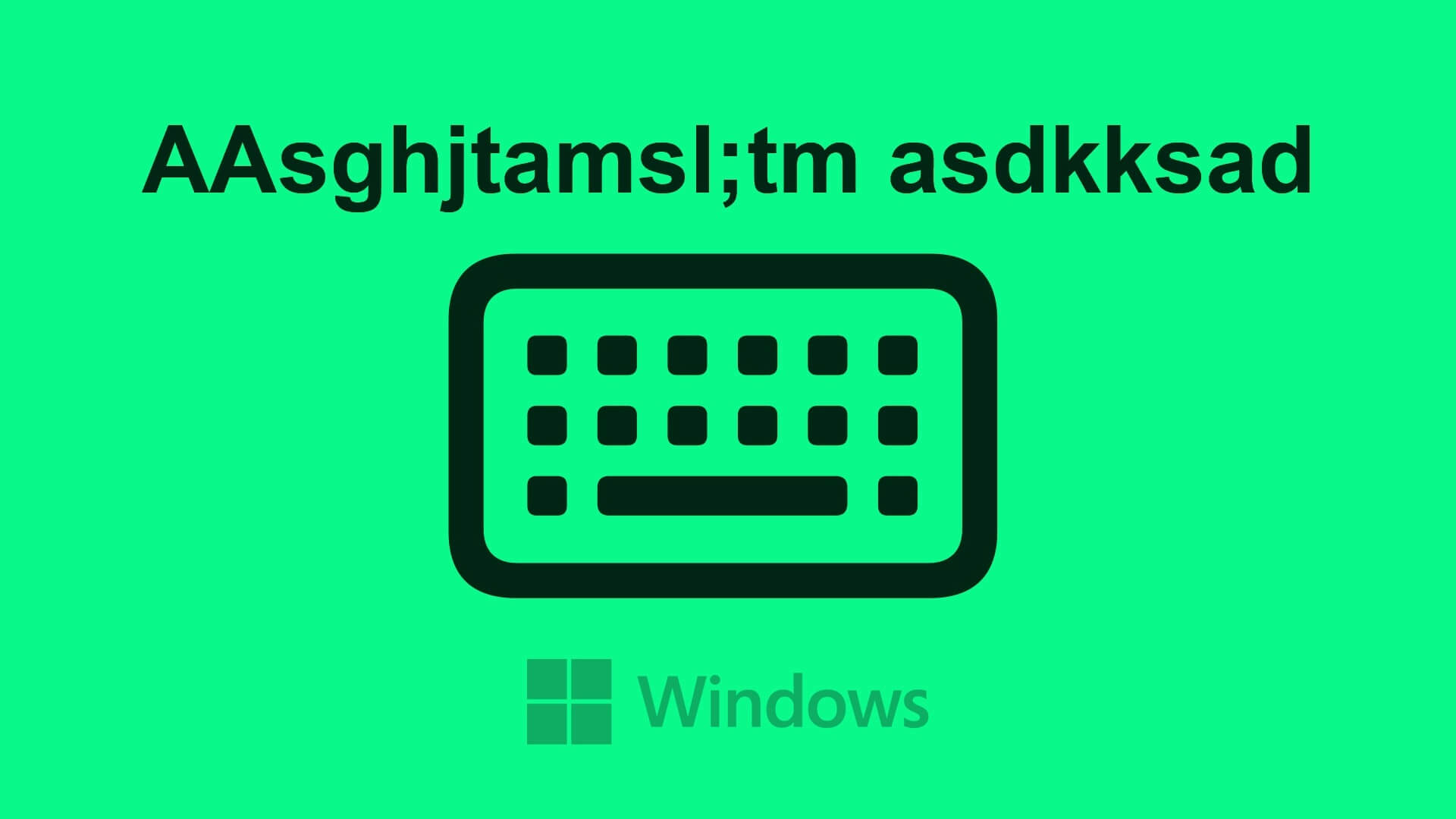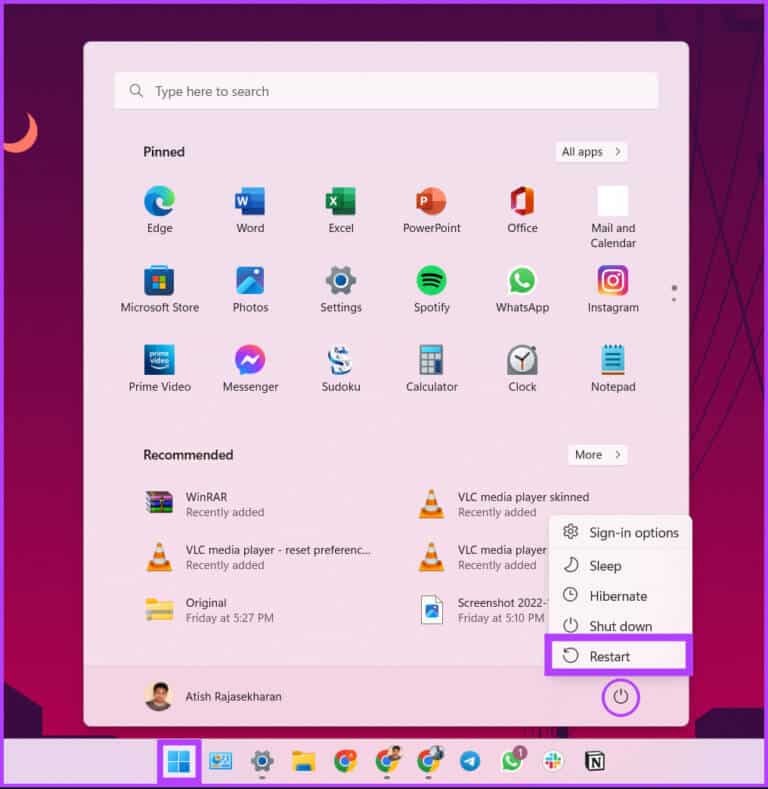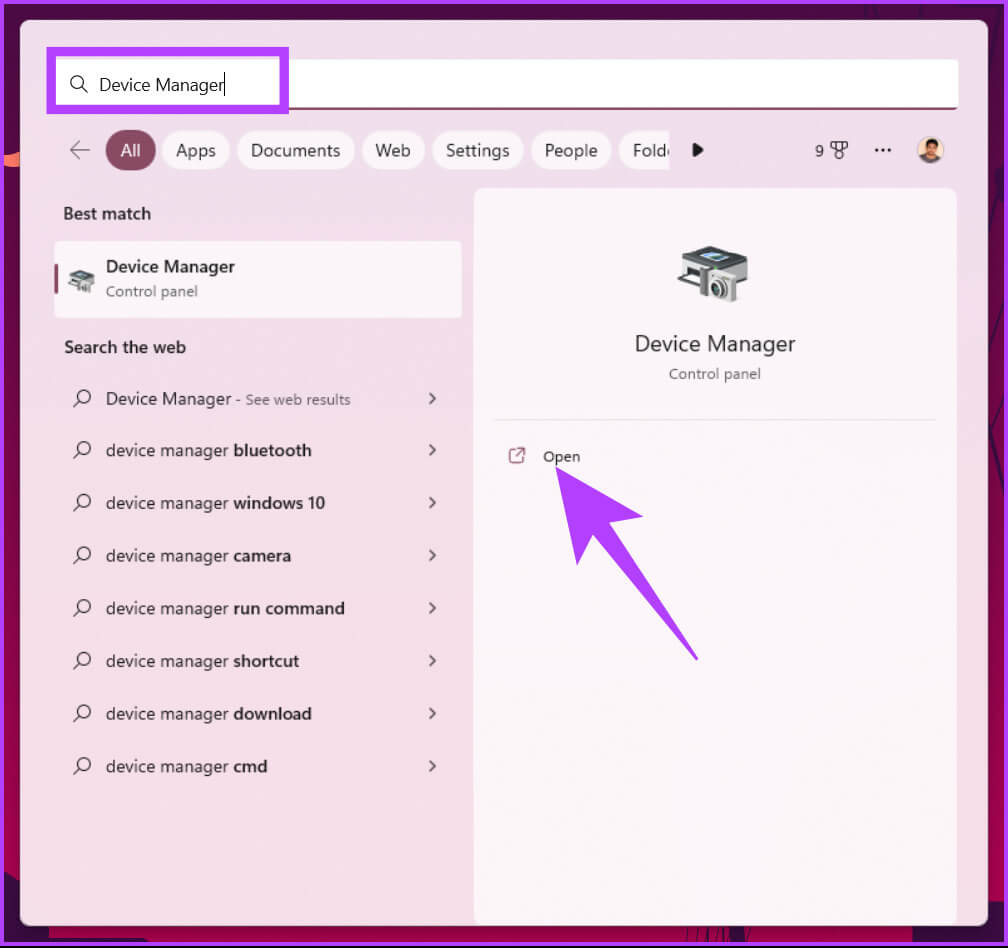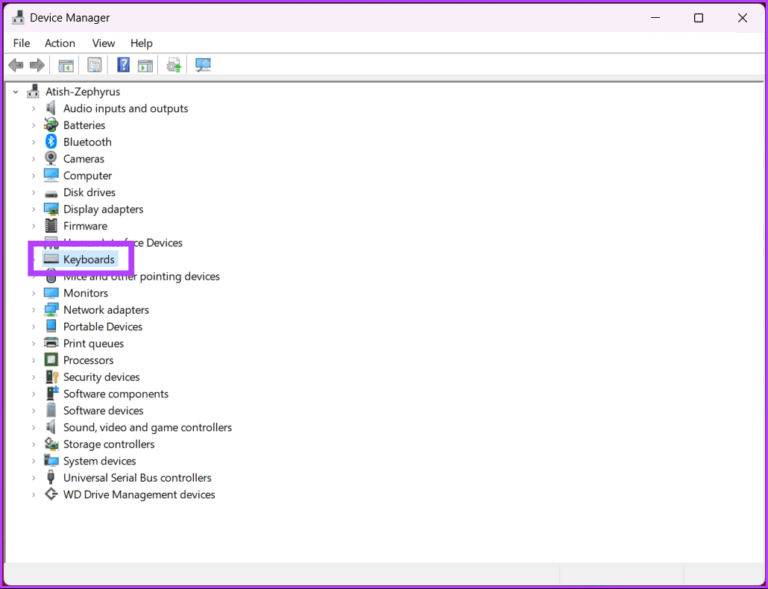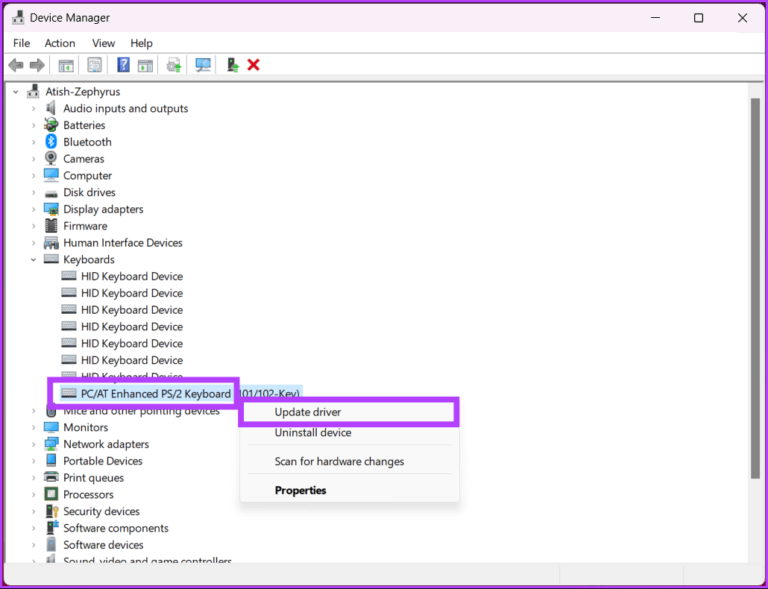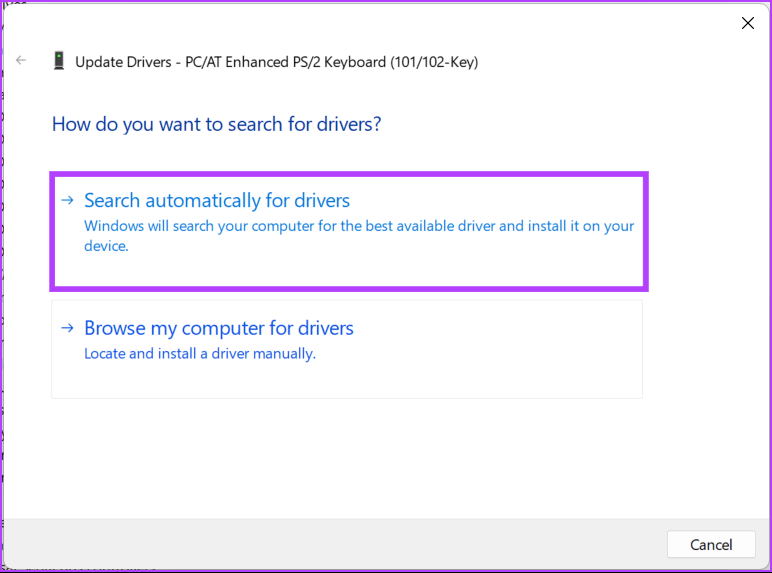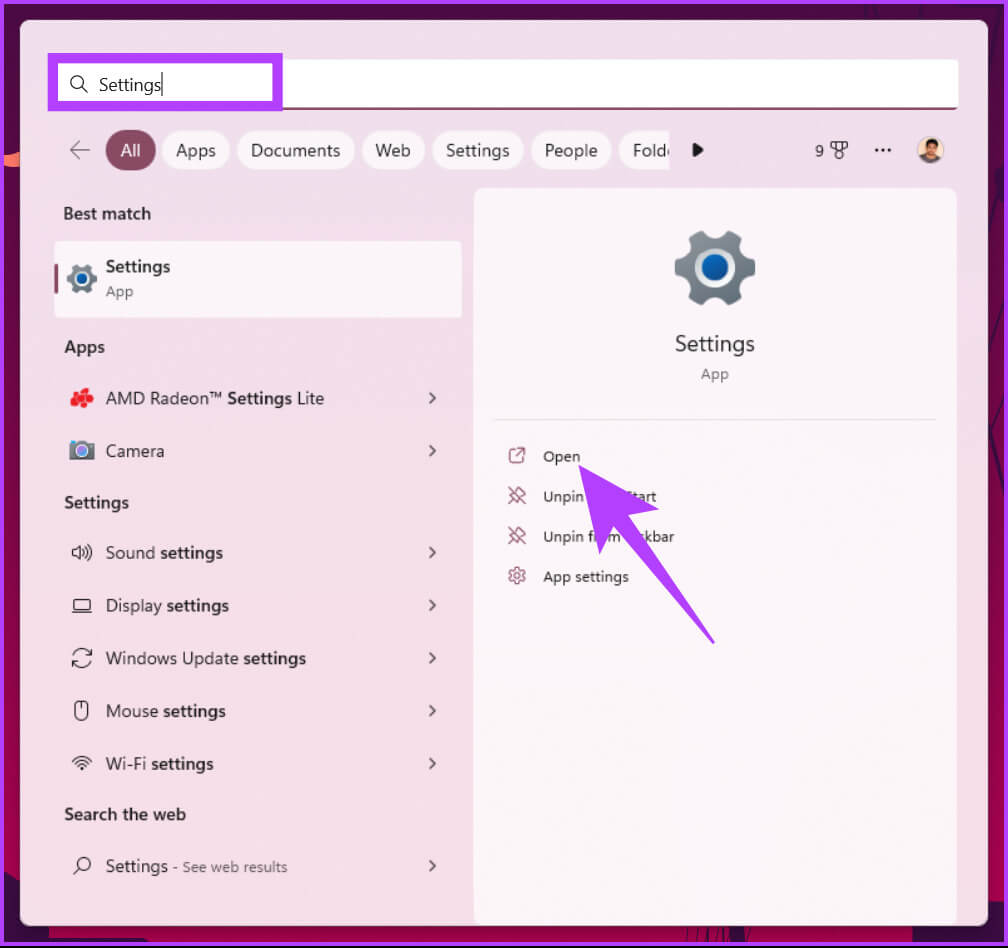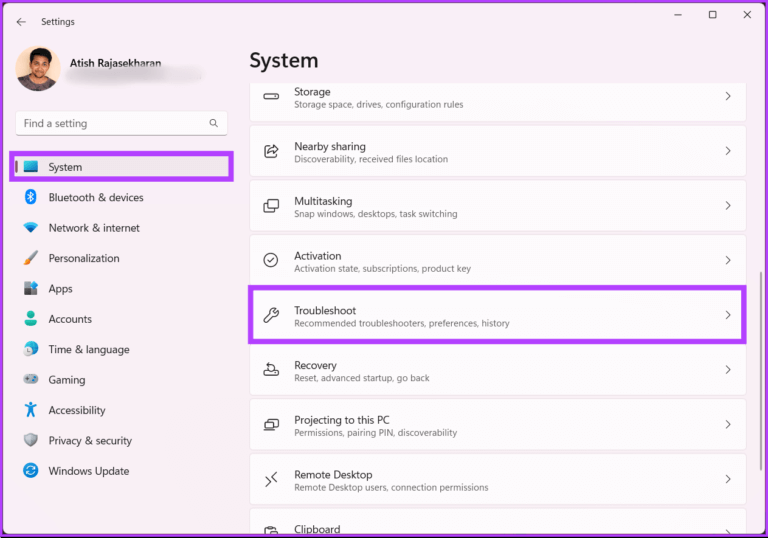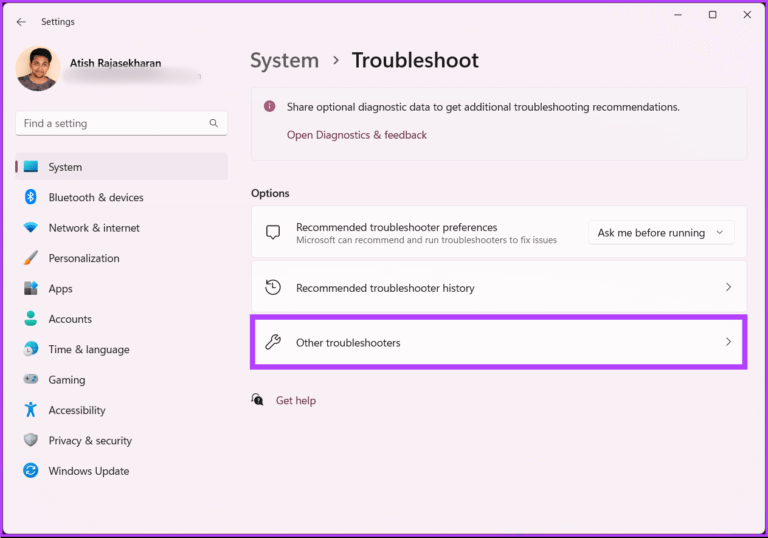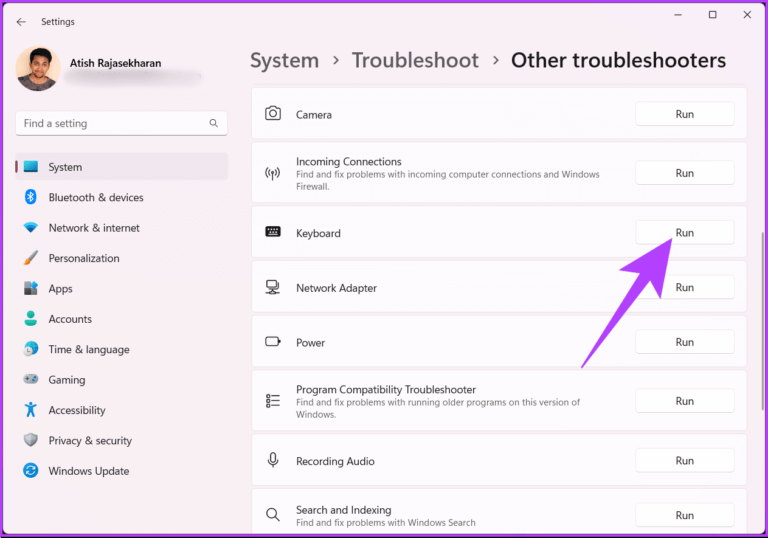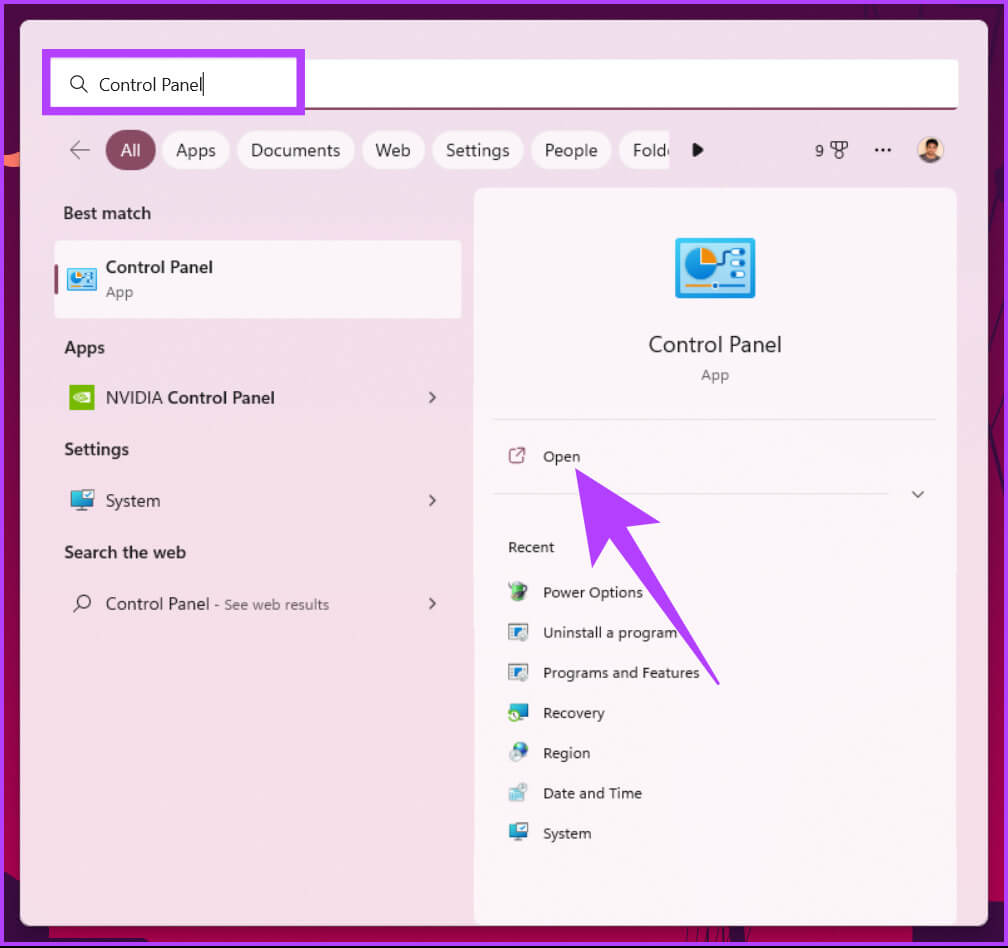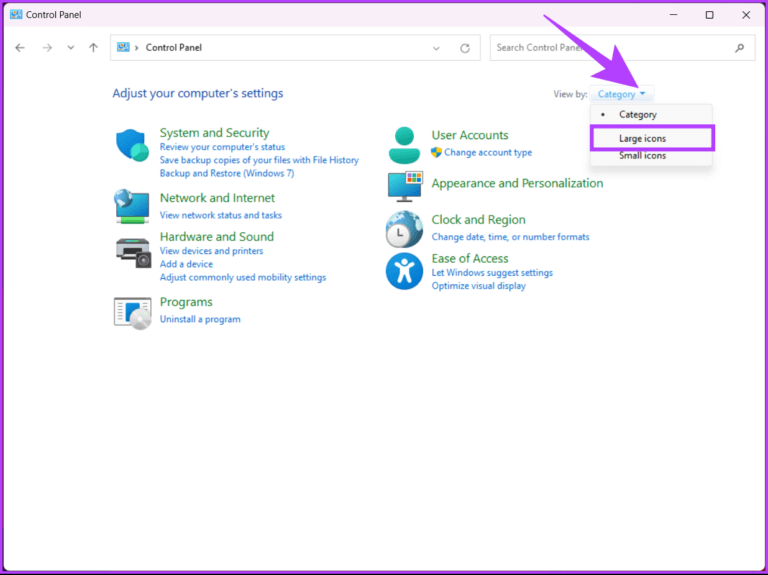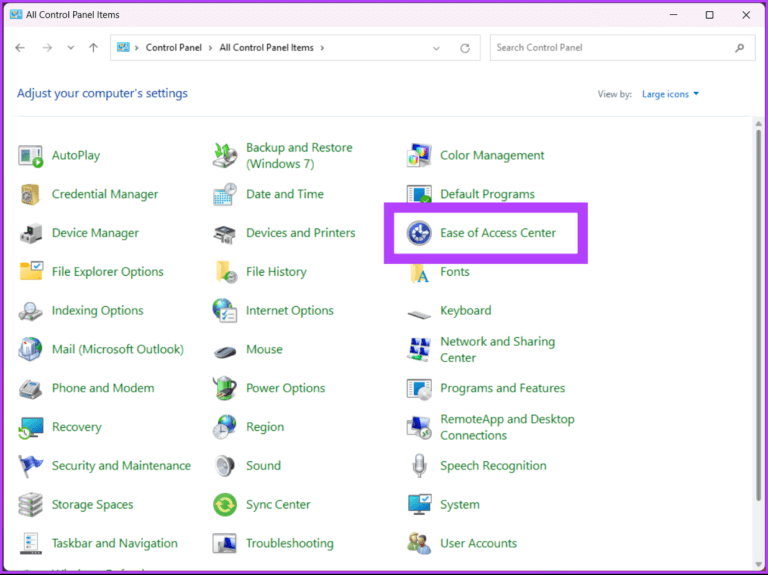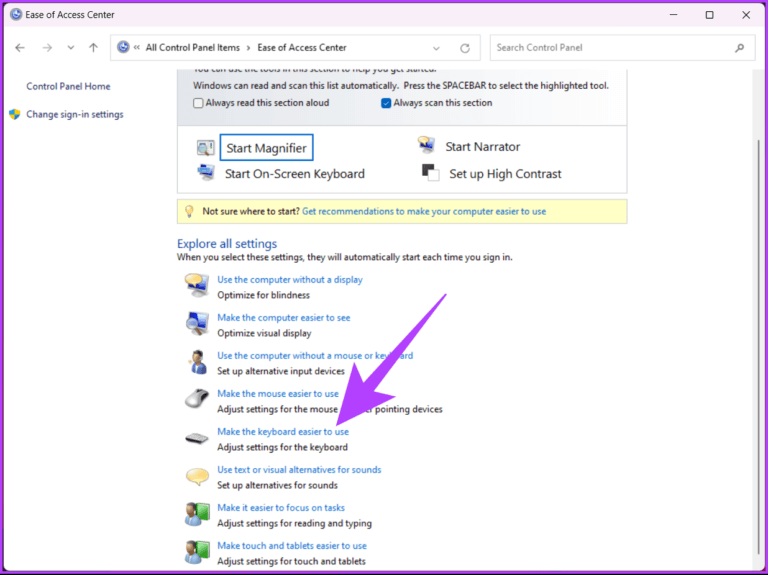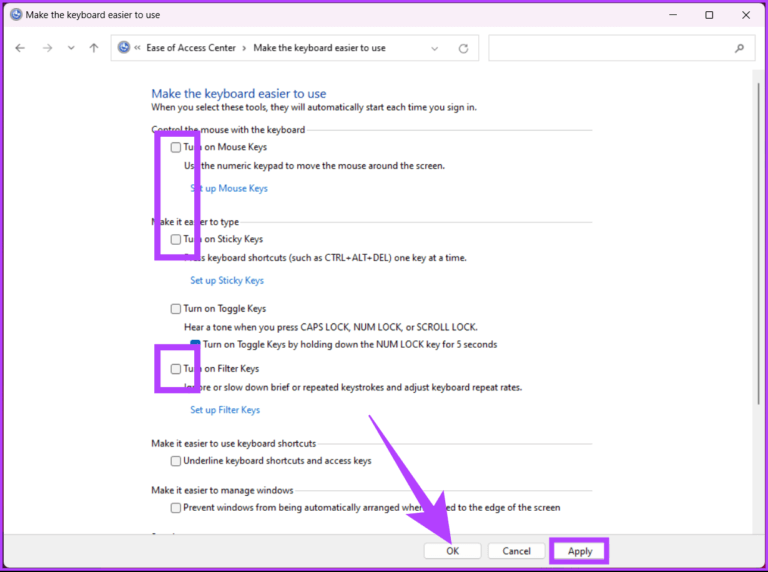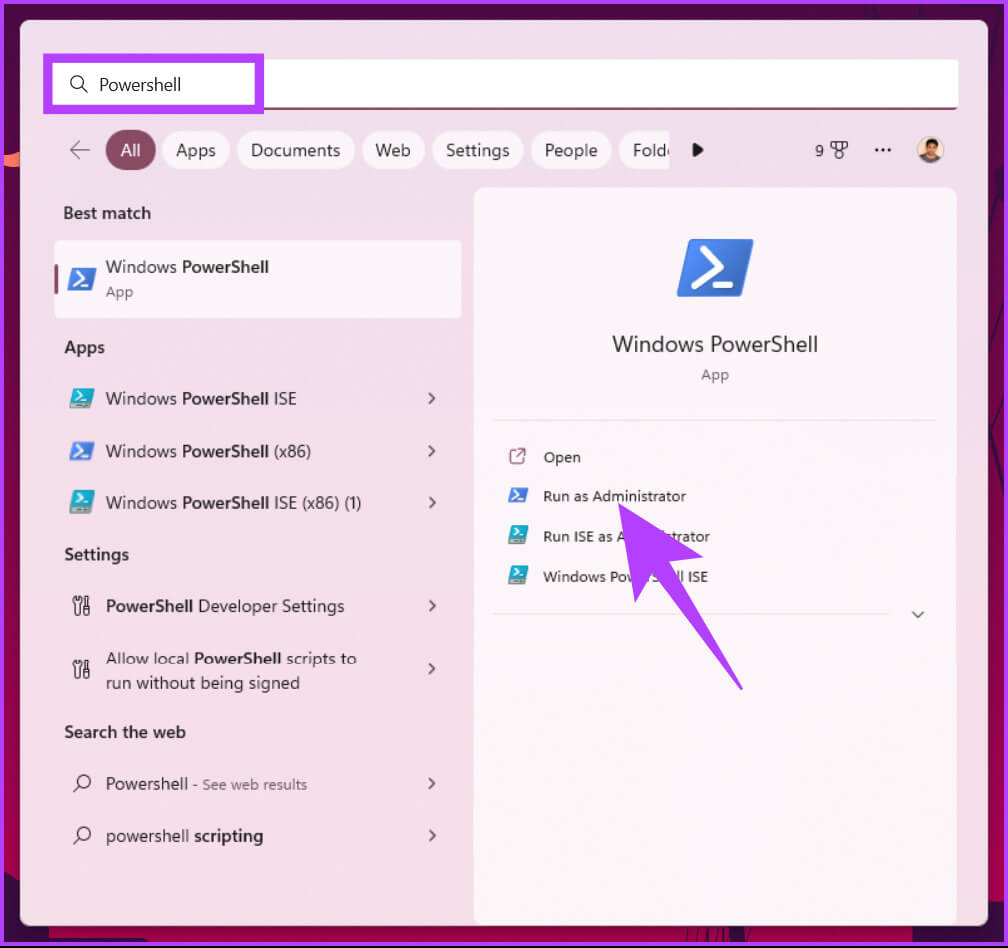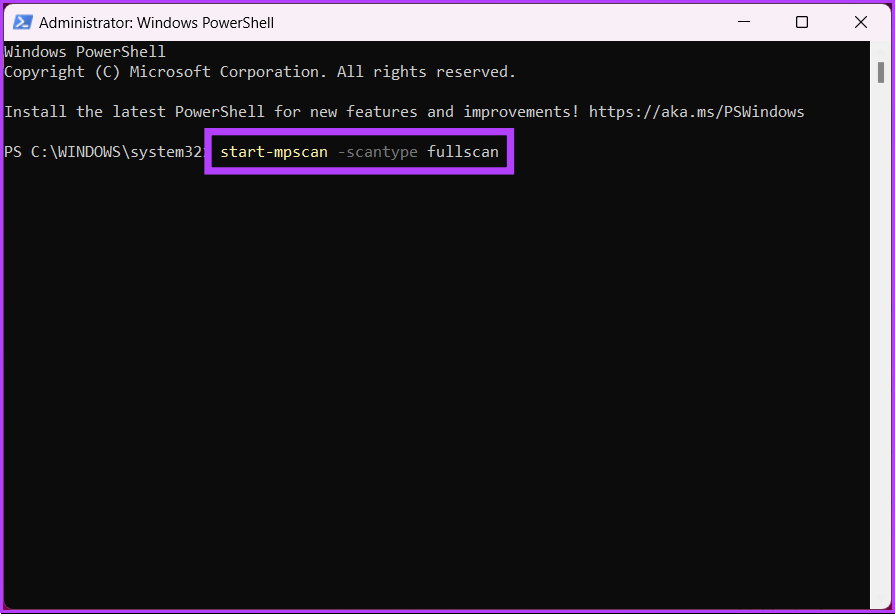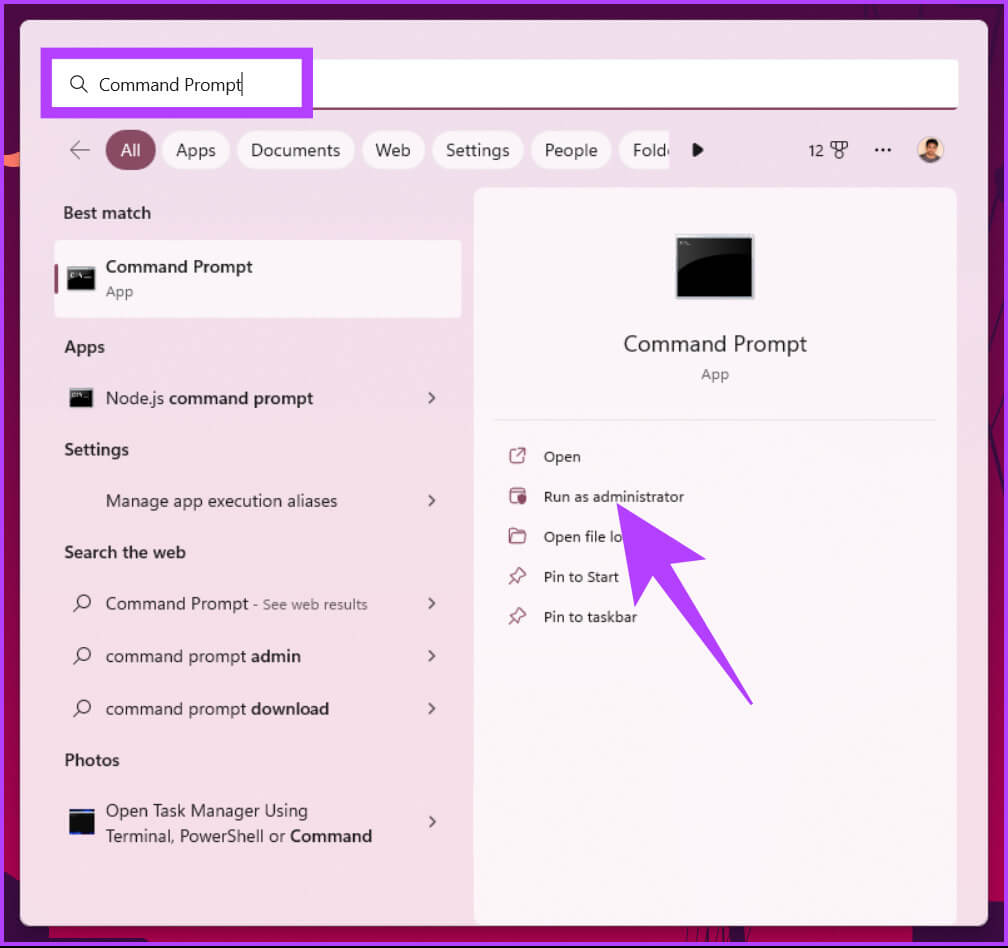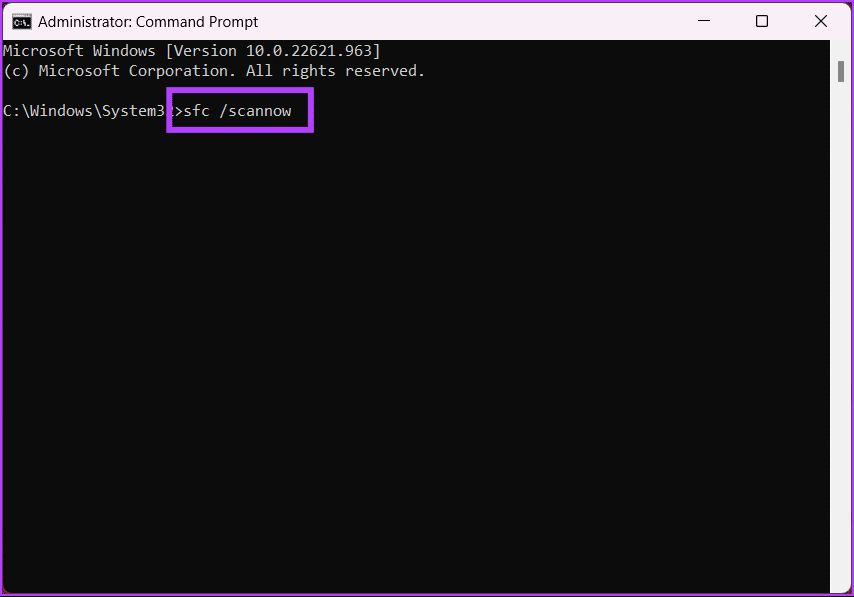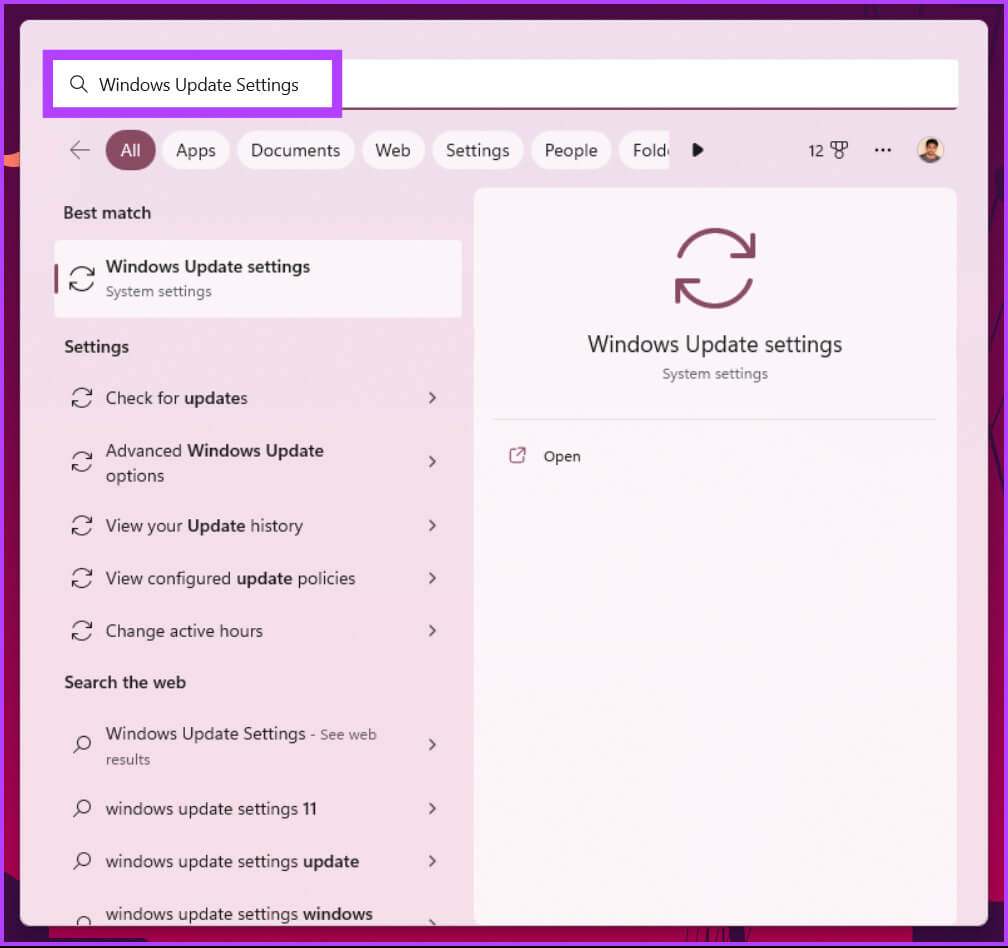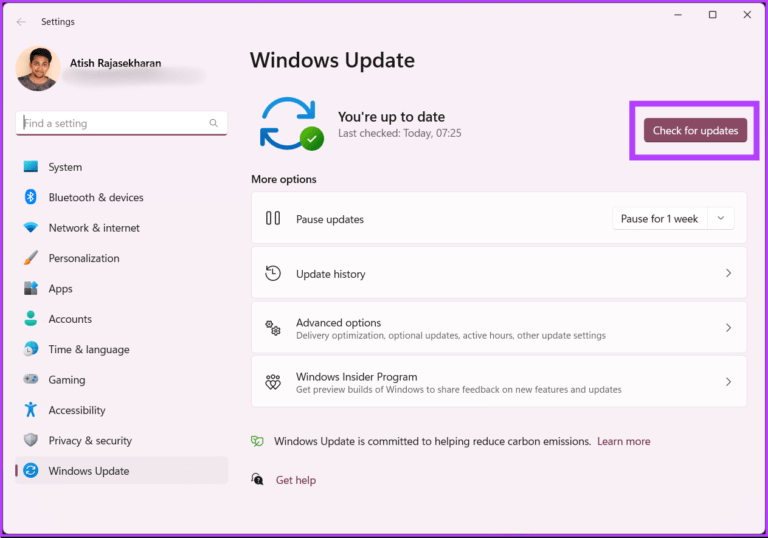9 طرق لإصلاح الكتابة التلقائية للوحة المفاتيح على Windows
إذا واجهت من قبل تجربة الكتابة على لوحة المفاتيح من تلقاء نفسها ، فأنت تعلم مدى الإحباط الذي تشعر به. حسنًا ، هناك العديد من الأسباب التي تجعل لوحة المفاتيح تكتب تلقائيًا مثل مواطن الخلل في البرامج ، وأعطال الأجهزة ، وإصابات البرامج الضارة ، وما إلى ذلك. في هذه المقالة ، سنوضح لك أفضل 9 طرق لإصلاح الكتابة التلقائية للوحة المفاتيح على نظام Windows.
سواء كنت تواجه هذه المشكلة مع كمبيوتر مكتبي أو كمبيوتر محمول ، فإن الحلول المذكورة في المقالة ستساعدك في حل المشكلة وإعادة تشغيل لوحة المفاتيح بشكل صحيح طالما أنها ليست مشكلة في الجهاز. ومع ذلك ، إذا لم ينجح شيء ، فمن الأفضل شراء لوحة مفاتيح جديدة أو إصلاح اللوحة الحالية. هيا بنا نبدأ.
ملاحظة: الخطوات التي تم تنفيذها في هذه المقالة موجودة في نظام التشغيل Windows 11. وقد تختلف الخطوات قليلاً إذا كان جهازك يعمل على نظام التشغيل Windows 10 أو إصدار أقدم.
1. تحقق من مشكلات أجهزة لوحة المفاتيح
من أهم الأشياء قبل البدء في تغيير الإعدادات على Windows التحقق مما إذا كانت هناك بعض مشكلات الأجهزة ، خاصة عند استخدام لوحة مفاتيح خارجية. للبدء ، تحقق مما إذا كانت المفاتيح عالقة أثناء الضغط عليها ؛ إذا لم يكن كذلك ، فحاول فصل لوحة المفاتيح وإعادة توصيلها.
إذا لم يؤد قطع الاتصال وإعادة الاتصال إلى حل المشكلة ، فتحقق مما إذا كانت المنافذ متصلة بشكل صحيح وقم بتنظيفها. يمكنك أيضًا فحص ما إذا كان كابل لوحة المفاتيح به أي تلف محتمل. إذا كان كل شيء يبدو جيدًا من الناحية المادية ، فقد تكون هناك مشكلة في Windows ، ثم انتقل إلى الطريقة التالية.
2. أعد تشغيل جهاز WINDOWS
في بعض الأحيان ، يمكن أن تساعد إعادة التشغيل العامة في إصلاح مواطن الخلل في نظام Windows أو الأجهزة المتصلة. عند إعادة تشغيل Windows ، فإنه يغلق جميع البرامج والعمليات قيد التشغيل ويبدأ من جديد.
لإعادة التشغيل ، يجب عليك الضغط على مفتاح Windows على لوحة المفاتيح ، والنقر فوق رمز الطاقة ، وتحديد إعادة التشغيل. هذا كل شيء! عند إعادة تشغيل جهاز الكمبيوتر الخاص بك ، تحقق من حل المشكلة. إذا لم يكن الأمر كذلك ، فربما تساعدك الطريقة التالية.
3. قم بتحديث برنامج تشغيل لوحة المفاتيح WINDOWS
إذا لم تمنع إعادة التشغيل لوحة المفاتيح من الكتابة من تلقاء نفسها ، فهناك احتمال أن برنامج تشغيل لوحة المفاتيح ربما لم يتم تثبيته بشكل صحيح أو قد يكون قديمًا. اتبع الخطوات أدناه لإصلاحها.
الخطوة 1: اضغط على مفتاح Windows بلوحة المفاتيح ، واكتب إدارة الأجهزة ، وانقر فوق فتح.
الخطوة 2: اذهب إلى لوحات المفاتيح.
الخطوة 3: من القائمة المنسدلة ، اختر لوحة المفاتيح ، وانقر بزر الماوس الأيمن عليها ، وحدد تحديث برنامج التشغيل.
الخطوة 4: الآن ، انقر فوق “البحث تلقائيًا عن برامج التشغيل”.
سيقوم Windows تلقائيًا بفحص برامج التشغيل وتحديثها. بمجرد تحديث برنامج التشغيل ، أعد تشغيل الكمبيوتر وتحقق مما إذا كان هناك أي تغيير في سلوك لوحة المفاتيح. إذا لم يساعدك ذلك ، فانتقل إلى الطريقة التالية.
4. تشغيل أداة استكشاف أخطاء لوحة المفاتيح وإصلاحها
تعد مستكشفات الأخطاء ومصلحاتها جزءًا أساسيًا من Windows يساعد في تشخيص المشكلات وإصلاحها مع الميزات والمكونات المتعددة لجهاز الكمبيوتر الخاص بك ، بما في ذلك لوحات المفاتيح. اتبع الخطوات المذكورة أدناه.
الخطوة 1: اضغط على مفتاح Windows على لوحة المفاتيح ، واكتب الإعدادات ، وانقر فوق فتح.
ملاحظة: بدلاً من ذلك ، اضغط على “مفتاح Windows + I” لفتح تطبيق الإعدادات.
الخطوة 2: ضمن النظام ، قم بالتمرير لأسفل وانقر فوق استكشاف الأخطاء وإصلاحها لفتحه.
الخطوة 3: حدد مستكشفات الأخطاء ومصلحاتها الأخرى.
الخطوة 4: ضمن مستكشفات الأخطاء ومصلحاتها الأخرى ، حدد موقع لوحة المفاتيح وانقر فوق الزر تشغيل.
اتبع الإرشادات التي تظهر على الشاشة ودع مستكشف الأخطاء ومصلحها يكتشف ويشخص المشكلة التي تسبب ضغط لوحة المفاتيح على المفاتيح العشوائية. إذا تعذر على أداة تحري الخلل وإصلاحه اكتشاف أي مشاكل ، فقد حان الوقت لتغيير إعدادات لوحة المفاتيح.
5. إعادة تهيئة إعدادات لوحة المفاتيح
يعمل قرص صغير على إعداد لوحة المفاتيح على إصلاح الكتابة التلقائية للوحة المفاتيح على مشكلة جهاز كمبيوتر يعمل بنظام Windows إلى الأبد. اتبع التعليمات أدناه.
الخطوة 1: اضغط على مفتاح Windows بلوحة المفاتيح ، واكتب لوحة التحكم ، وانقر فوق فتح.
الخطوة 2: انقر فوق القائمة المنسدلة بجوار عرض بواسطة وحدد الرموز الكبيرة.
الخطوة 3: الآن ، انقر فوق “مركز سهولة الوصول”.
الخطوة 4: انتقل إلى “تسهيل استخدام لوحة المفاتيح” وانقر عليها.
الخطوة 5: قم بإلغاء تحديد “تشغيل مفاتيح الماوس” و “تشغيل ثبات المفاتيح” و “تشغيل تصفية المفاتيح“. بعد ذلك ، انقر على “تطبيق” متبوعًا بـ “موافق“.
بعد تغيير الإعدادات ، يجب أن تعمل لوحة المفاتيح بشكل صحيح. إذا لم تشاهد أي تغييرات ، فأعد تشغيل الكمبيوتر وحاول مرة أخرى. إذا لم يكن هناك تغيير بعد ، فانتقل إلى الطريقة التالية.
6. قم بإجراء فحص للبرامج الضارة
في بعض الأحيان ، لا تتسبب لوحة المفاتيح أو إعدادات Windows في حدوث مشكلات في الكتابة الخفية أو الكتابة الوهمية ؛ يمكن أن تتسبب البرامج الضارة التي قد تتداخل مع الأجهزة أيضًا في حدوث هذه المشكلة. لقد غطينا على نطاق واسع كيفية التحقق من البرامج الضارة باستخدام Windows Defender.
ومع ذلك ، من أجل هذه المقالة ، سنشرح كيفية إجراء فحص كامل على Windows باستخدام PowerShell. اتبع على طول.
الخطوة 1: اضغط على مفتاح Windows ، واكتب PowerShell ، وانقر على “تشغيل كمسؤول”.
في الموجه ، انقر فوق “نعم“.
الخطوة 2: اكتب الأمر التالي لبدء فحص كامل للبرامج الضارة واضغط على Enter.
start-mpscan -scantype fullscan
يتعمق خيار الفحص الكامل في Windows Defender في ملفات النظام والبرامج الخاصة بك للبحث عن البرامج الضارة. لذلك ، بناءً على كمية ونوع البيانات التي يجب مسحها ضوئيًا ، يستغرق الفحص الكامل بعض الوقت حتى يكتمل.
إذا لم يساعدك فحص البرامج الضارة أو اكتشافها ، فانتقل إلى الطريقة التالية.
7. إصلاح GHOST-TYPING باستخدام مدقق ملفات النظام
يمكن أن تظهر مواطن الخلل في الأجهزة من أي مكان على Windows ، مما قد يؤدي إلى قيام لوحة المفاتيح بالكتابة تلقائيًا. قد يكون أحد الأسباب هو ملفات النظام التي قد تعيق عمل الأجهزة المتصلة بجهاز الكمبيوتر الشخصي الذي يعمل بنظام Windows. اتبع الخطوات أدناه.
الخطوة 1: اضغط على مفتاح Windows بلوحة المفاتيح ، واكتب موجه الأوامر وانقر على “تشغيل كمسؤول”.
في الموجه ، انقر فوق “نعم“.
الخطوة 2: اكتب الأمر أدناه واضغط على Enter.
sfc /scannow
مع ذلك ، سيبدأ جهاز الكمبيوتر الخاص بك في عملية التحقق. بمجرد اكتشاف أي مشكلات ، يقوم تلقائيًا بإزالتها وتحديثها.
8. قم بتحديث نظام تشغيل WINDOWS
في بعض الأحيان ، تؤدي مشكلة التوافق إلى أن تعمل لوحة مفاتيح الكمبيوتر الشخصي الذي يعمل بنظام Windows بشكل غريب. يمكن أن يؤدي تحديث Windows البسيط إلى حل هذه المشكلة. اتبع الخطوات التالية.
الخطوة 1: اضغط على مفتاح Windows على لوحة المفاتيح ، واكتب إعدادات Windows Update ، وانقر فوق فتح.
الخطوة 2: انقر فوق “التحقق من وجود تحديثات” ، وقم بتثبيت التحديث بمجرد تنزيله.
يجب أن يعمل هذا التحديث على إصلاح مشكلة الكتابة التلقائية على جهاز الكمبيوتر الخاص بك. على الجانب الآخر ، إذا نشأت المشكلة من تحديث Windows ، فهناك احتمال كبير بأن العودة إلى إصدار Windows الأقدم من شأنه أن يحل المشكلة. إذا لم يكن كذلك ، فانتقل إلى الملاذ الأخير.
9. استبدال لوحة المفاتيح الخارجية
إذا لم تساعدك أي طريقة مذكورة أعلاه ، فمن المحتمل أن تكون هناك مشكلة ما في لوحة المفاتيح الخارجية / الداخلية. قد ترغب في التبديل إلى لوحة المفاتيح المدمجة أو العكس. إذا لم ينجح شيء ، فانتقل إلى لوحة مفاتيح على الشاشة أو اشترِ لوحة مفاتيح خارجية جديدة حتى تصلح مشكلة الجهاز.
أسئلة وأجوبة حول إصلاح الكتابة التلقائية على لوحة المفاتيح على WINDOWS
1. ما هي لوحة المفاتيح اللاصقة؟
إنه خيار في Windows يسمح للمستخدمين بإدخال اختصارات لوحة مفاتيح معينة باستخدام لوحة المفاتيح بدلاً من الضغط على مفاتيح متعددة في نفس الوقت. في حالة وجود إعاقة جسدية أو حالة أخرى ، يمكن أن يسهل ذلك على المستخدمين الضغط على مفاتيح متعددة في وقت واحد.
2. ماذا يحدث إذا ضغطنا على Shift 5 مرات؟
إذا قمت بالضغط على مفتاح Shift خمس مرات متتالية على جهاز كمبيوتر يعمل بنظام Windows ، فسيؤدي ذلك إلى تمكين ميزة Sticky Keys أو تعطيلها.
3. ما هي مفاتيح الأشباح؟
تنتج مفاتيح الأشباح عن المفاتيح الوهمية ، والمعروفة أيضًا باسم ghosting. عند الضغط على مفتاح واحد ، يبدو أنه يتم الضغط على عدة مفاتيح في نفس الوقت. نتيجة لذلك ، يمكن إدخال أحرف غير صحيحة عند كتابة البيانات أو إدخالها. نأمل أن تساعدك الحلول الواردة في هذه المقالة في حل هذه المشكلة أيضًا.
تخلص من مشكلات لوحة المفاتيح الخاصة بك
لقد قمنا بإدراج جميع الحلول الممكنة لإصلاح الكتابة التلقائية للوحة المفاتيح على جهاز Windows الخاص بك. غالبًا ما تكون إعادة تشغيل نظام التشغيل والتحقق من التحديثات هي الأكثر فعالية. إذا فاتنا شيئًا ما ، فأخبرنا بذلك في التعليقات أدناه.