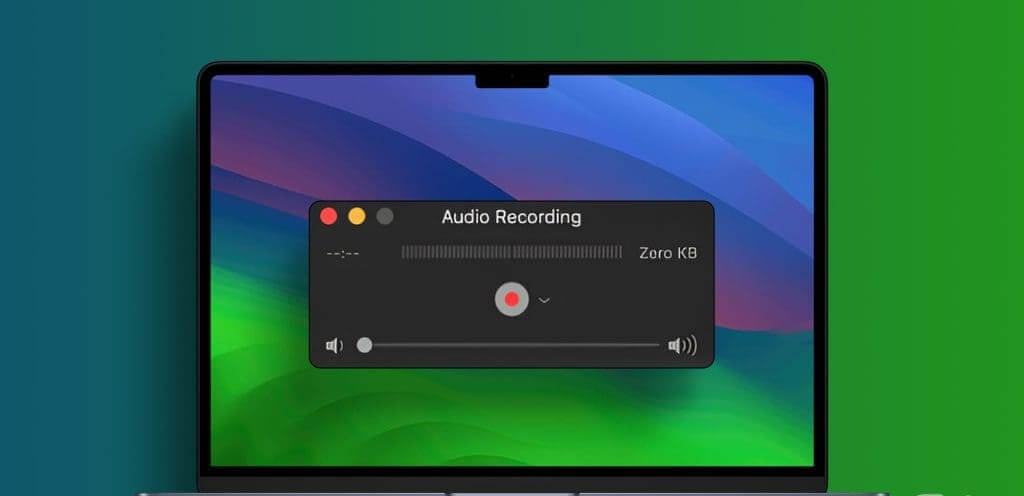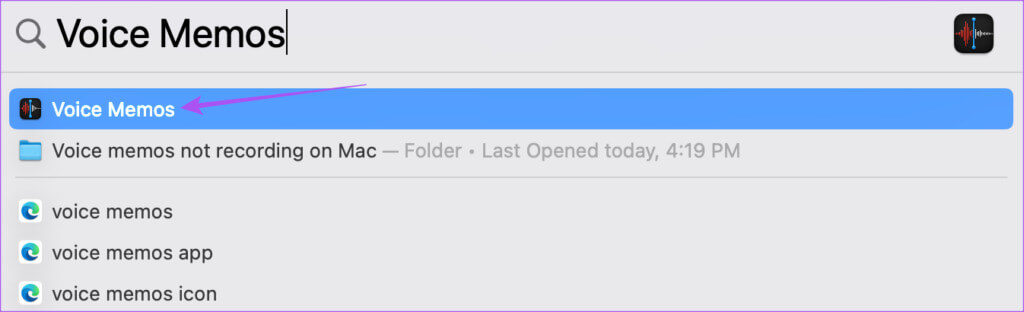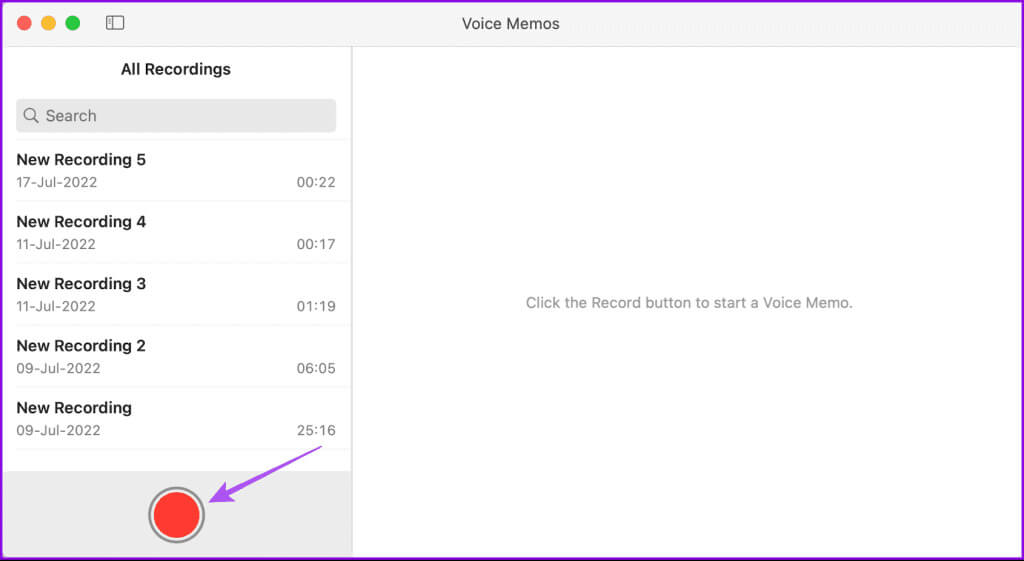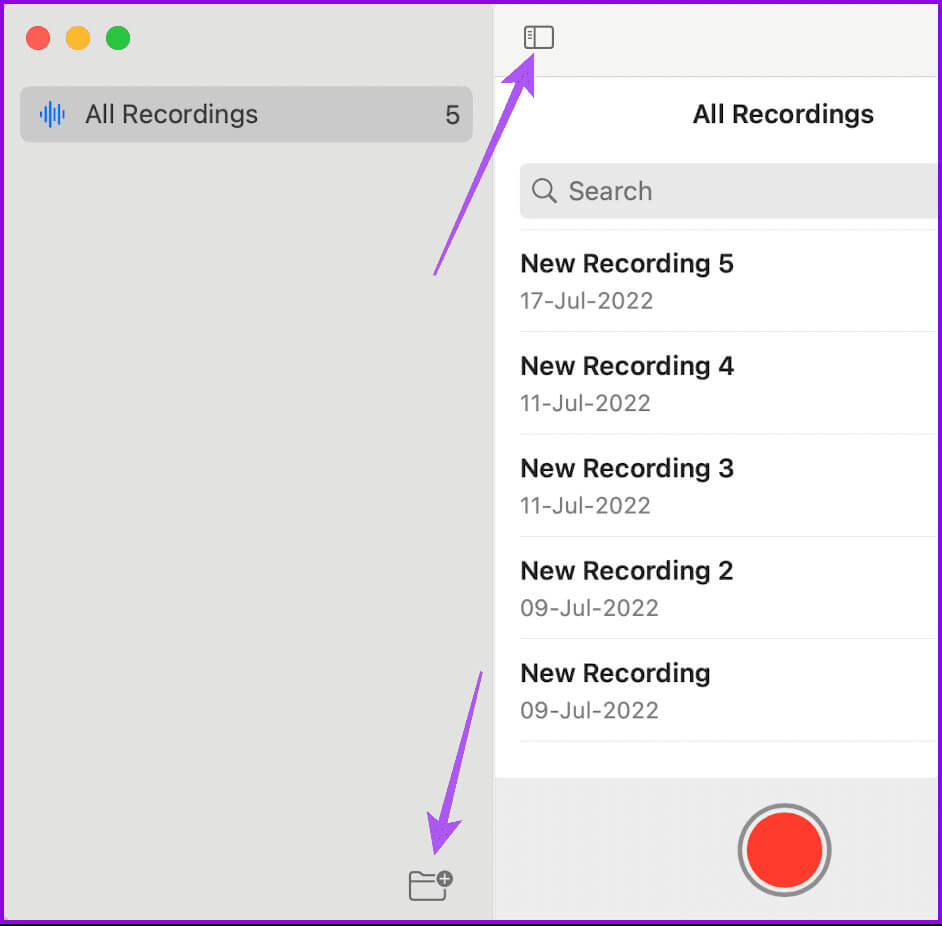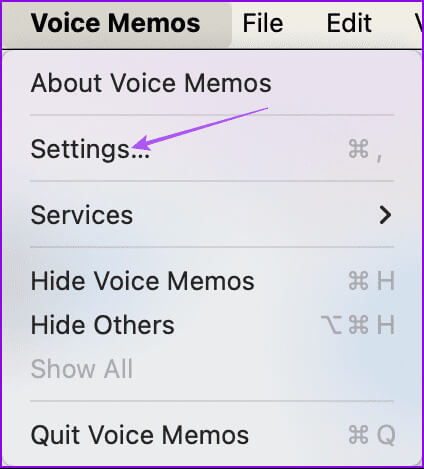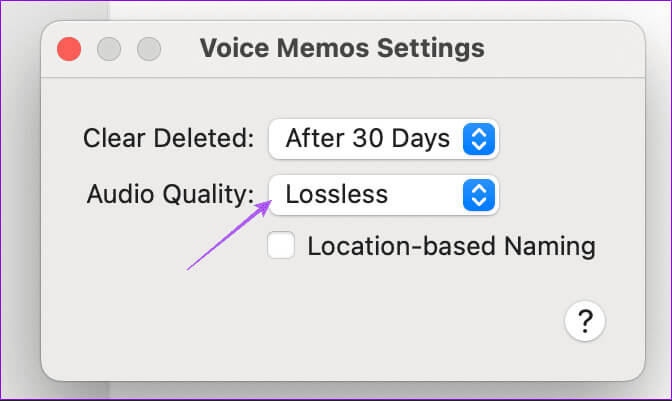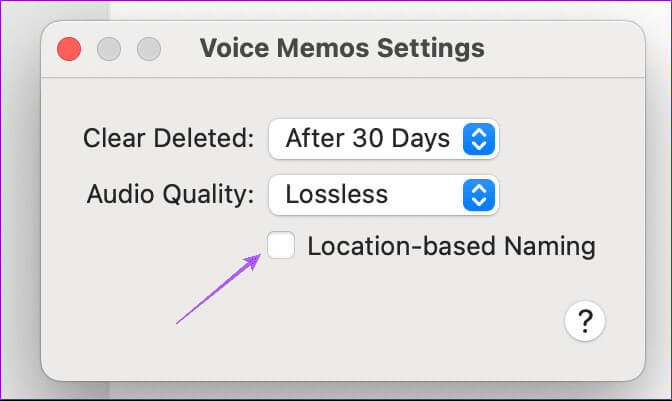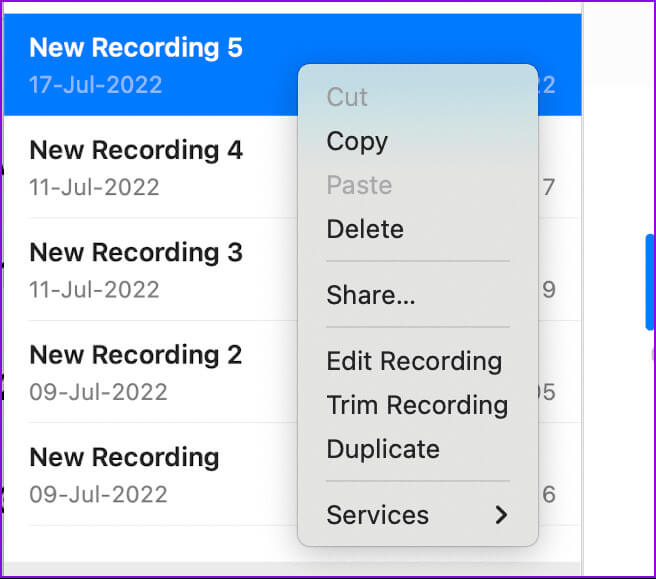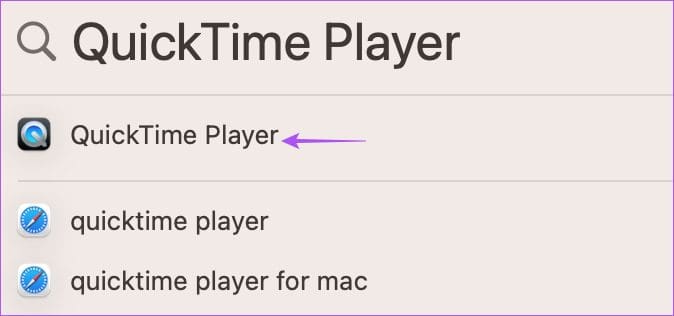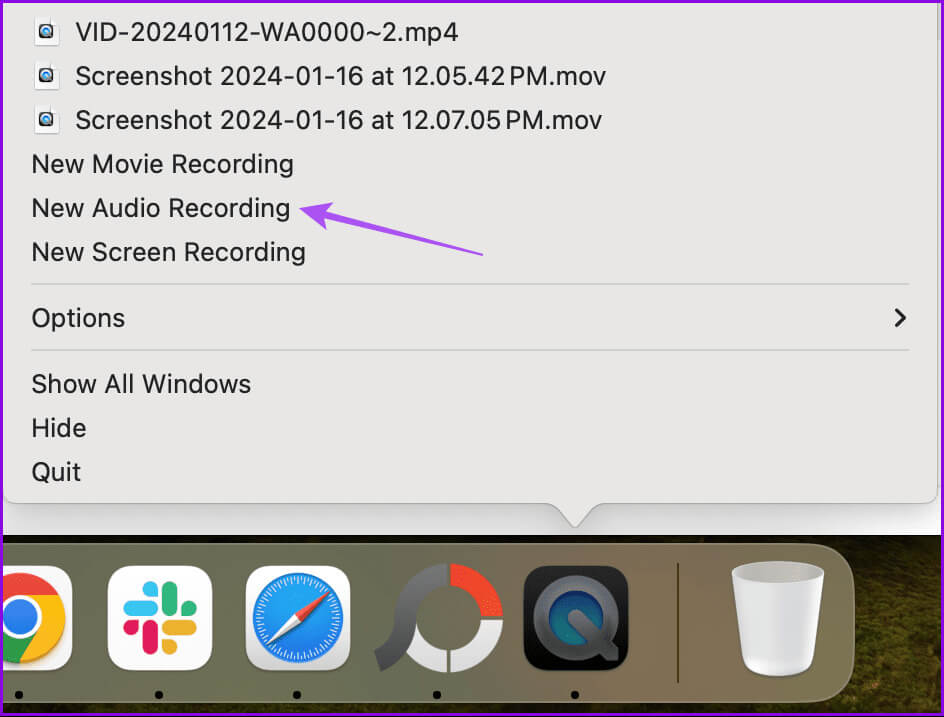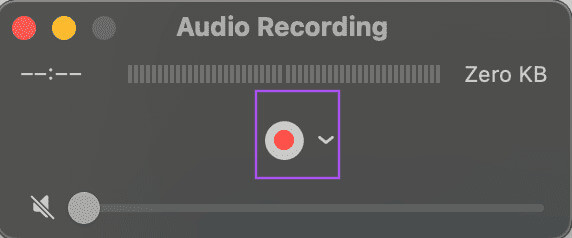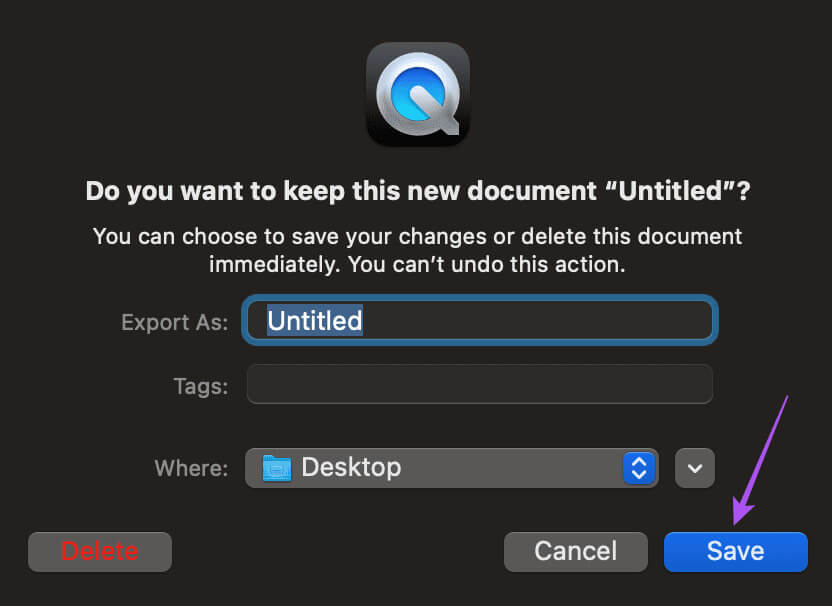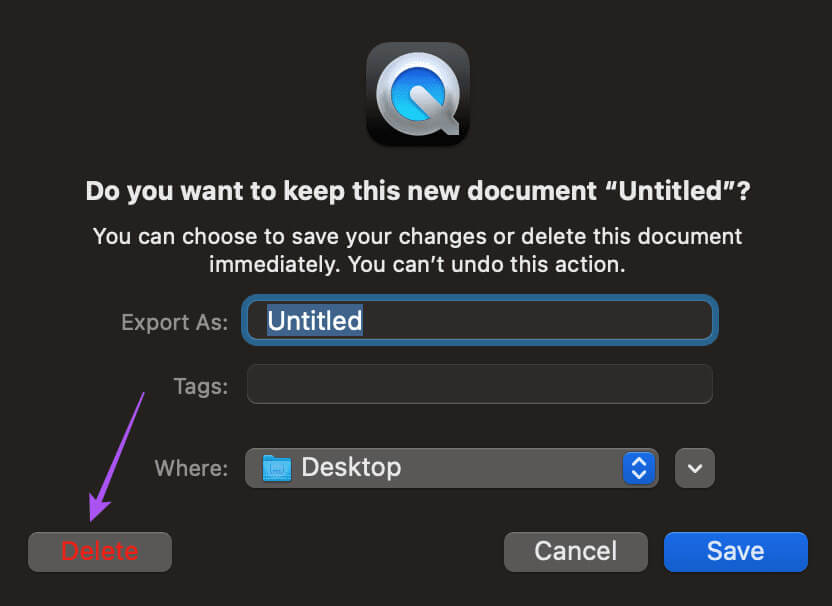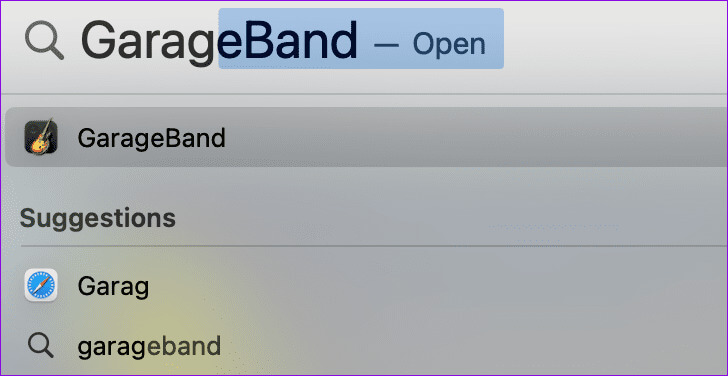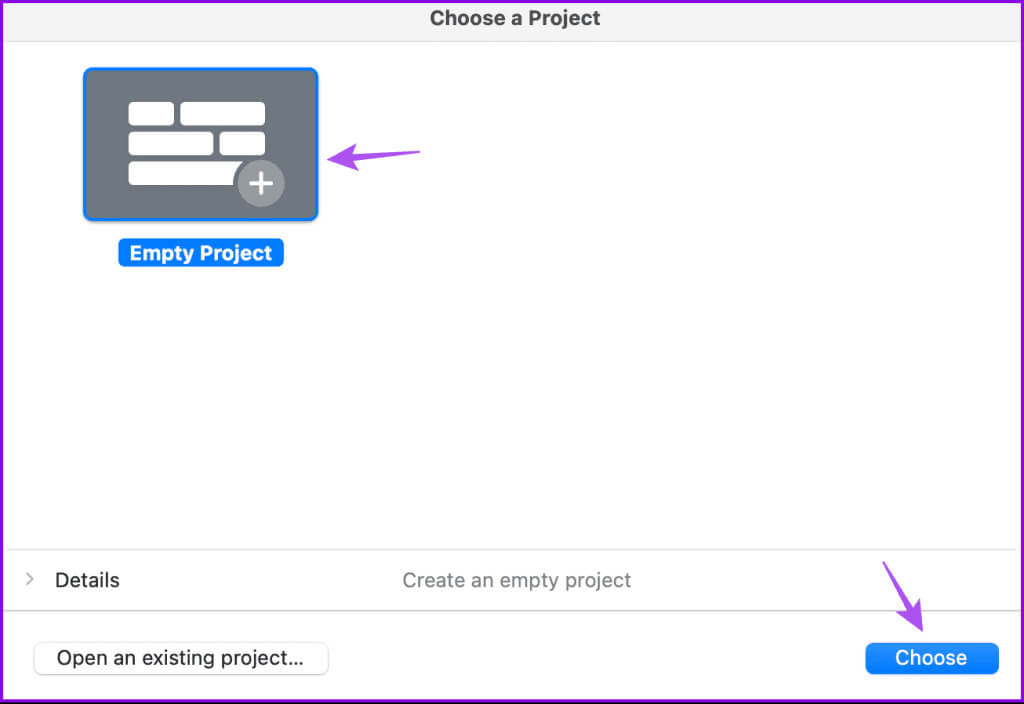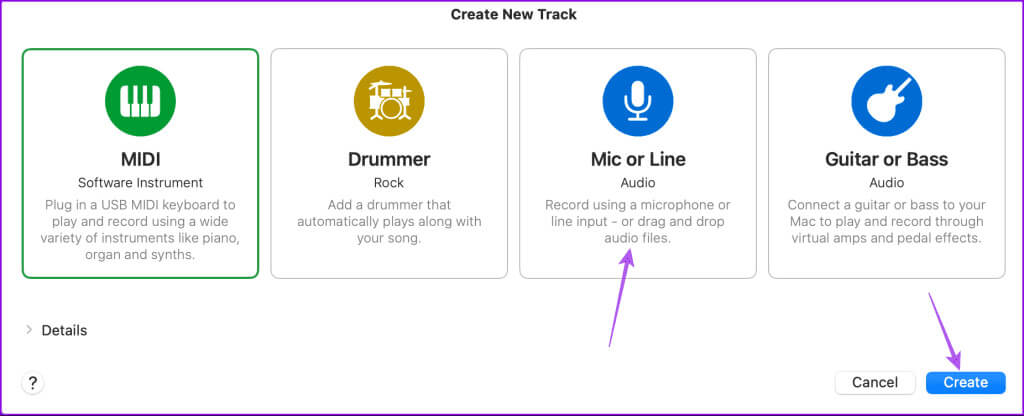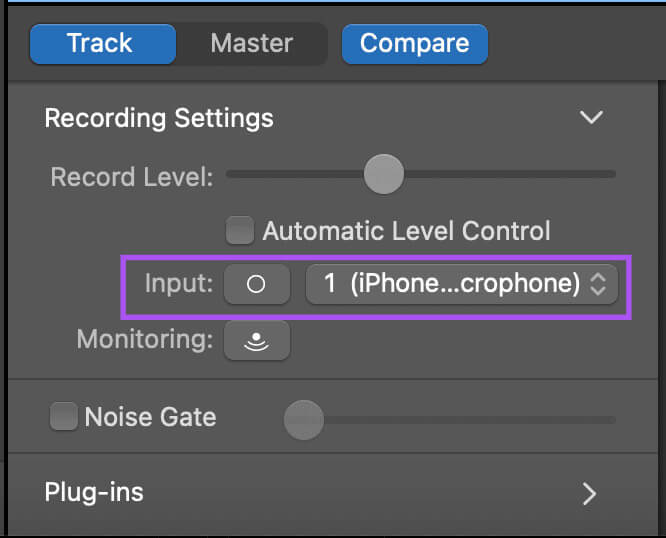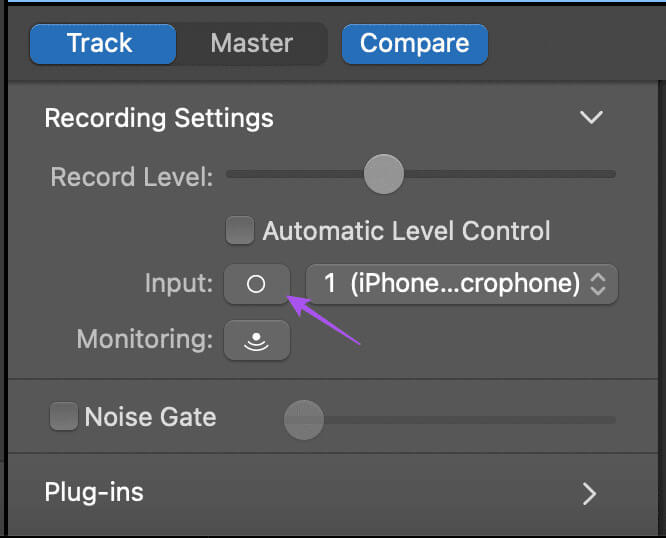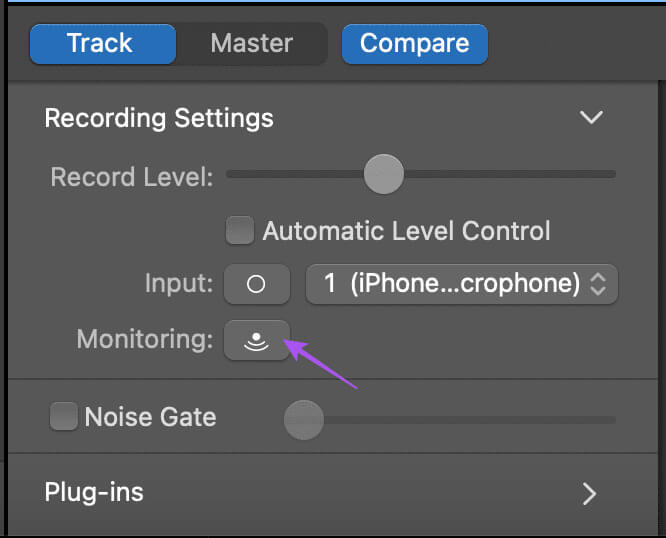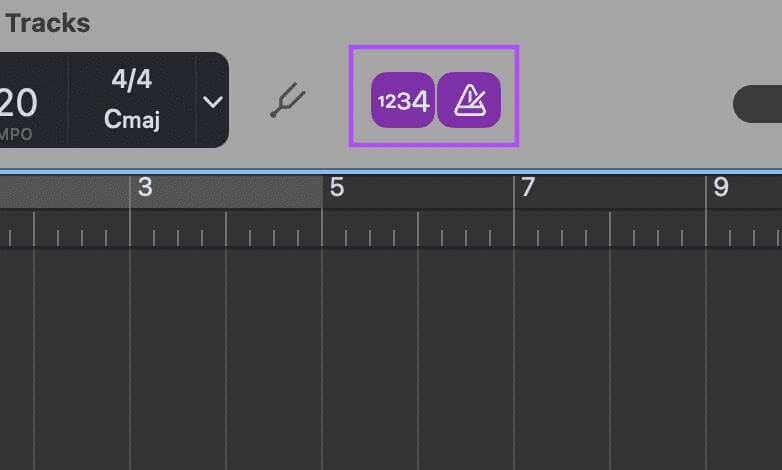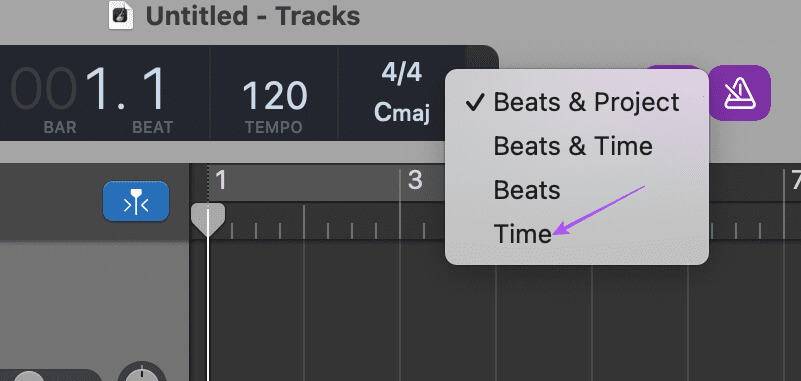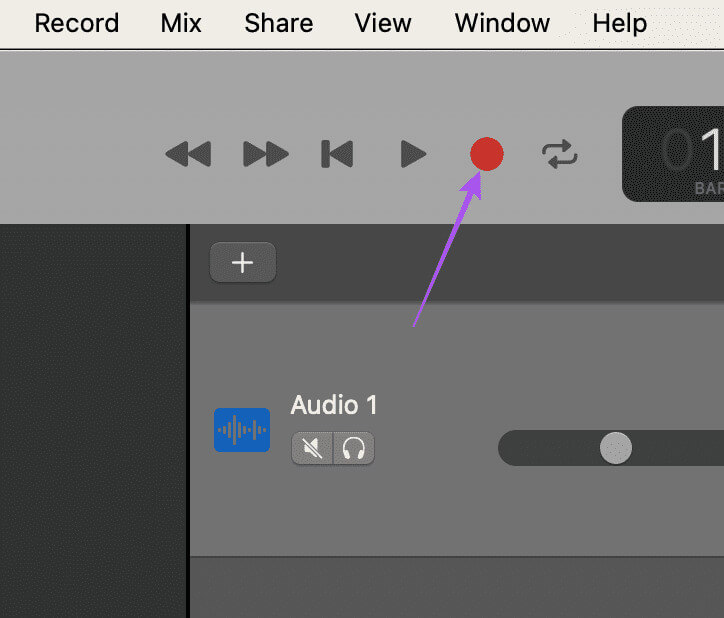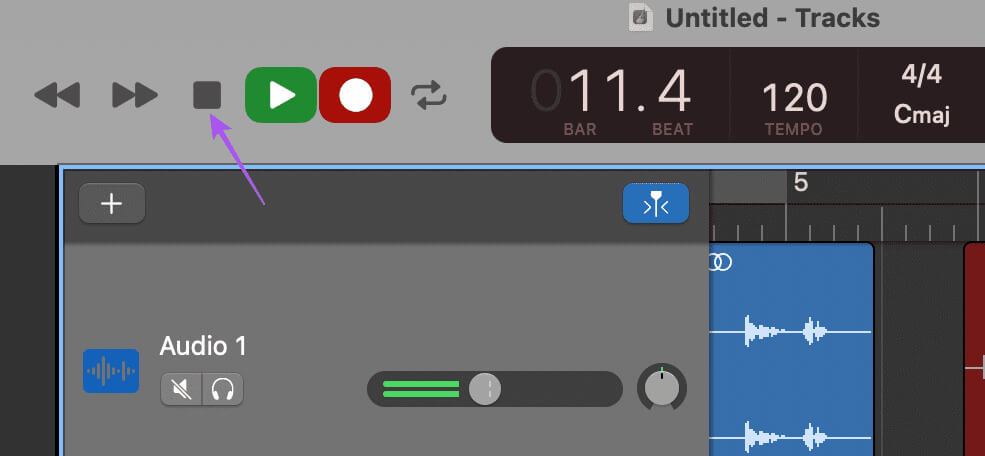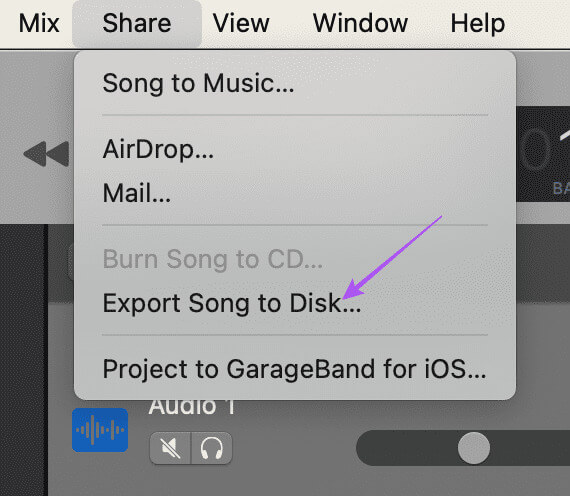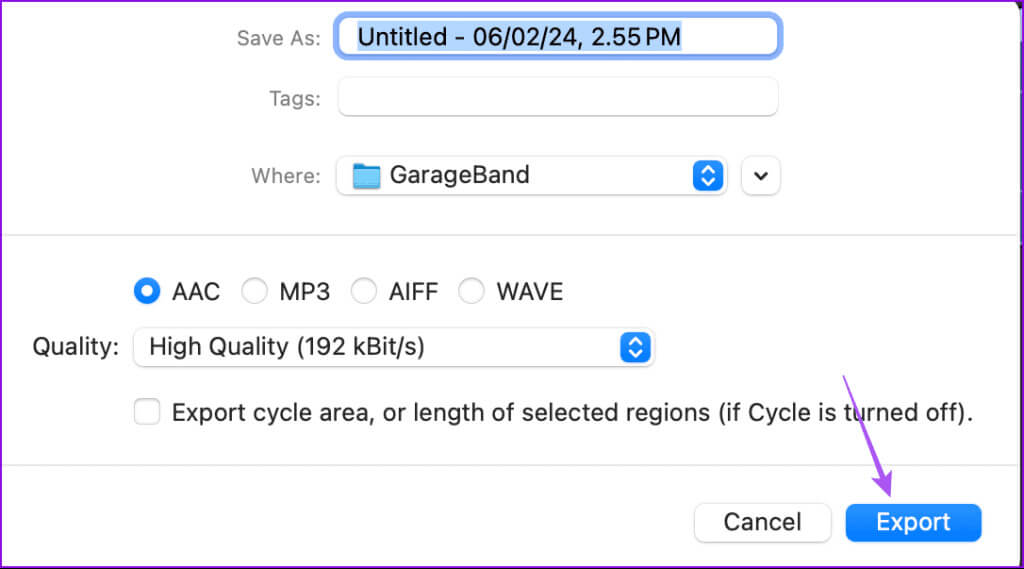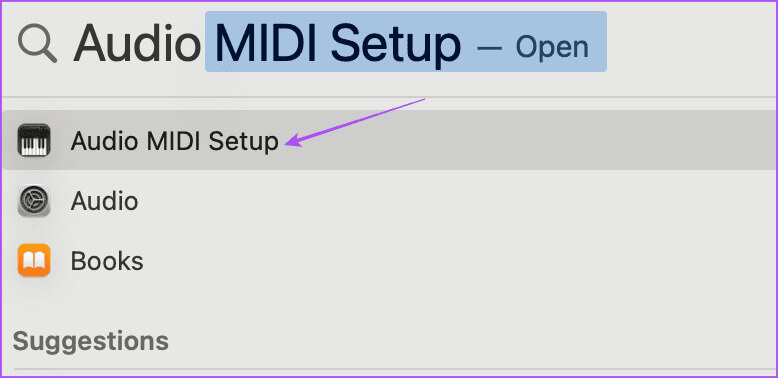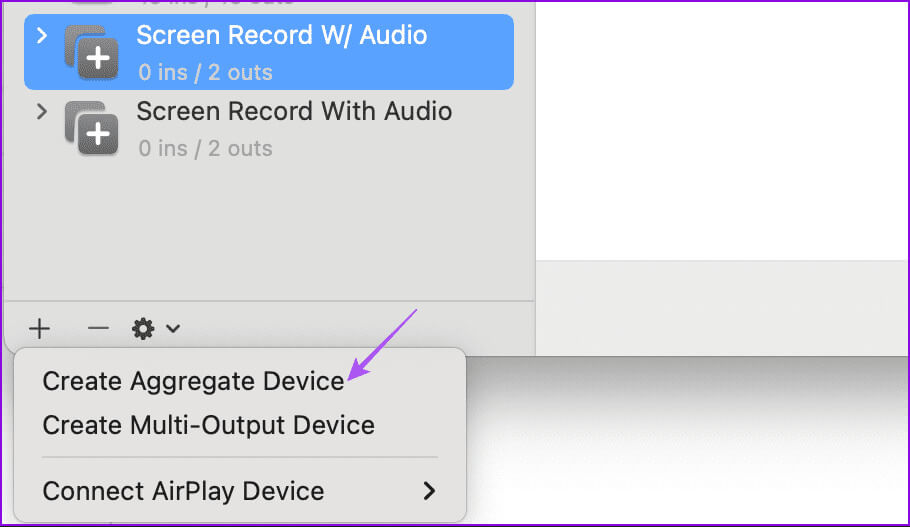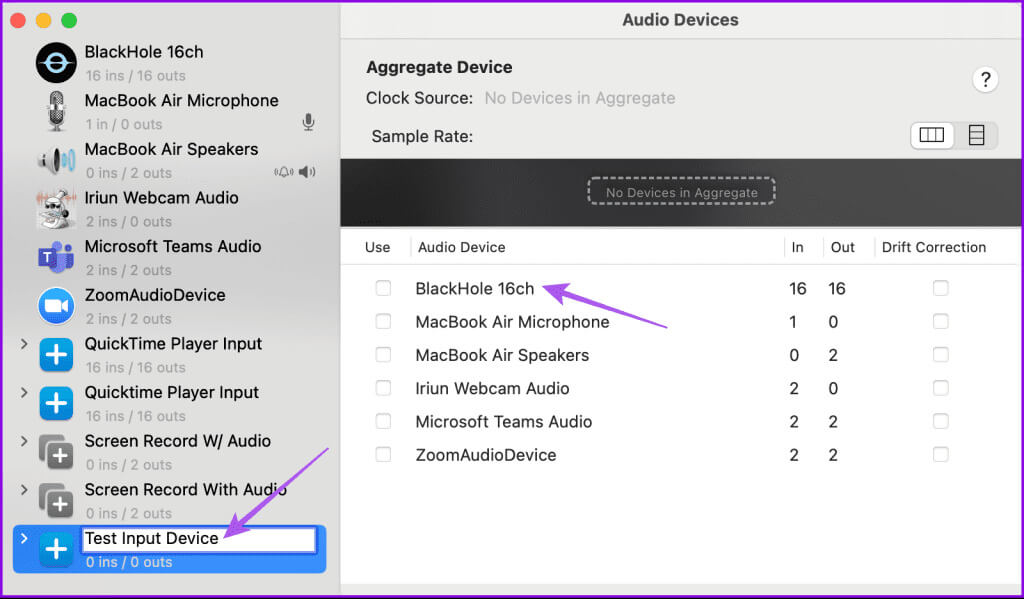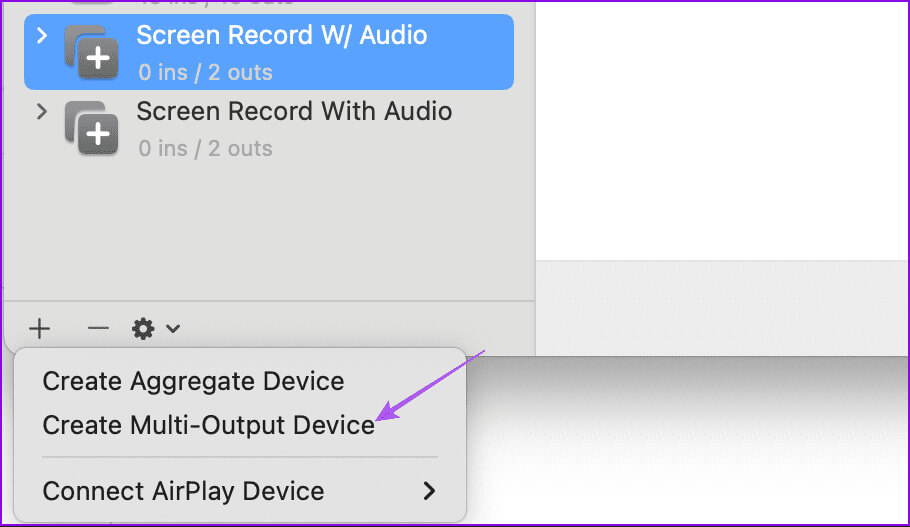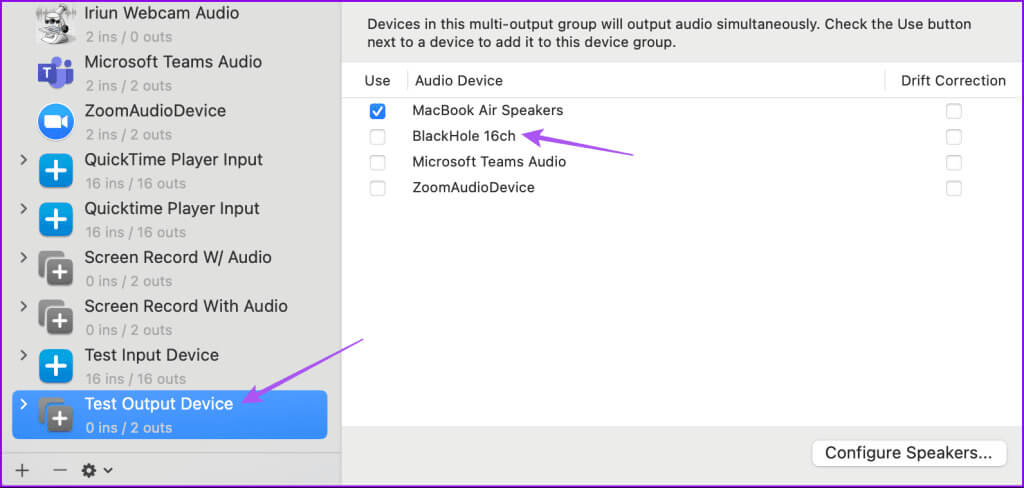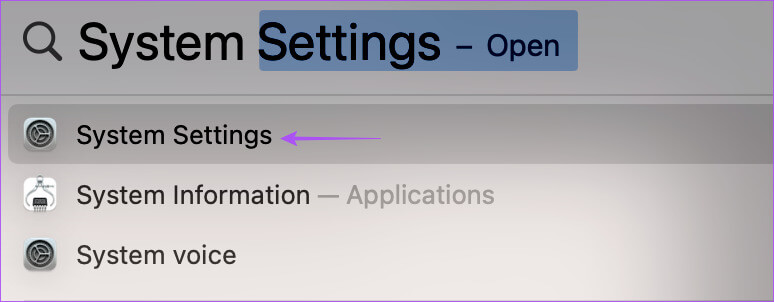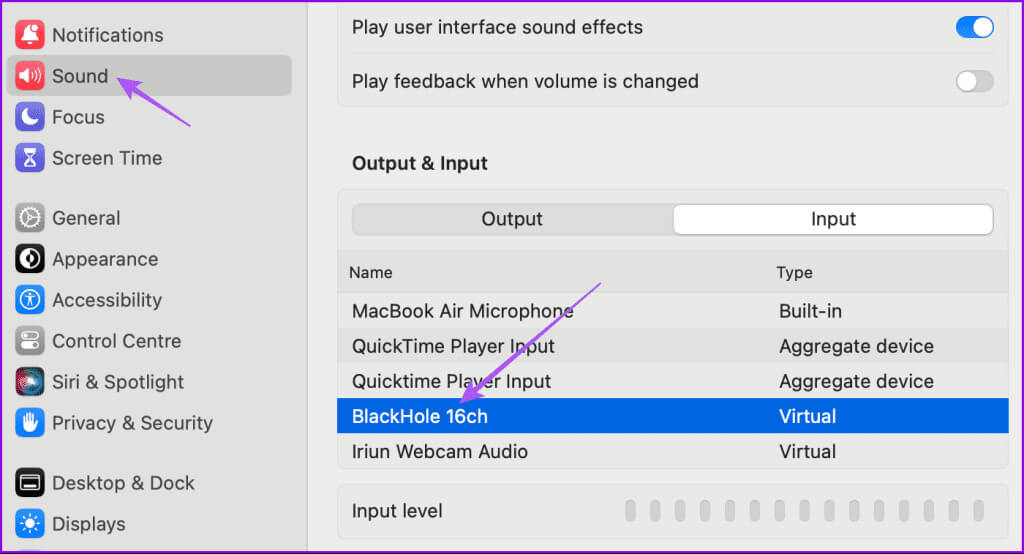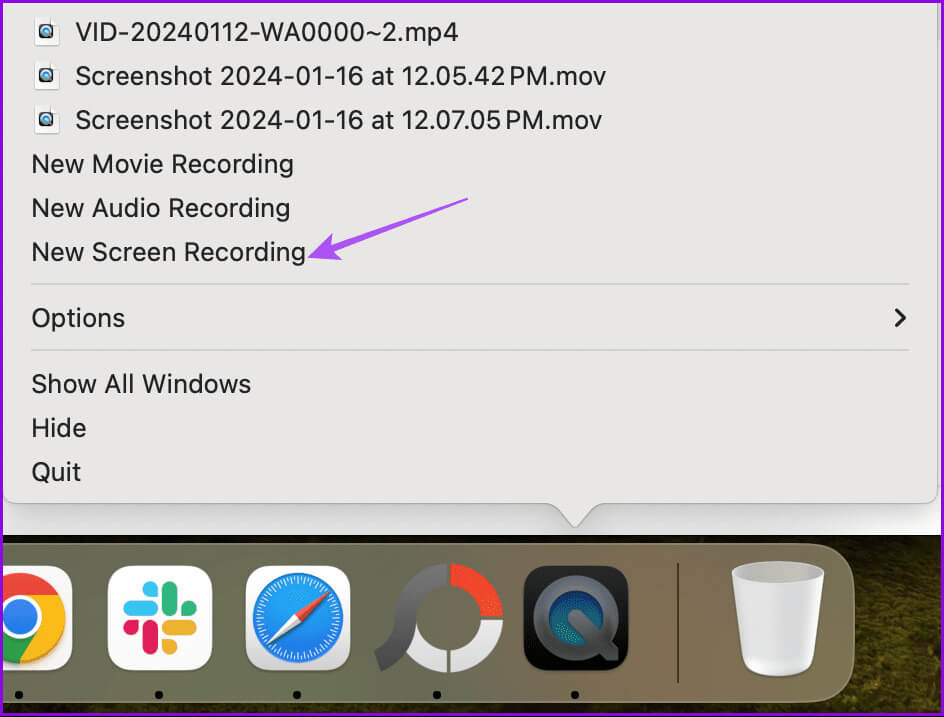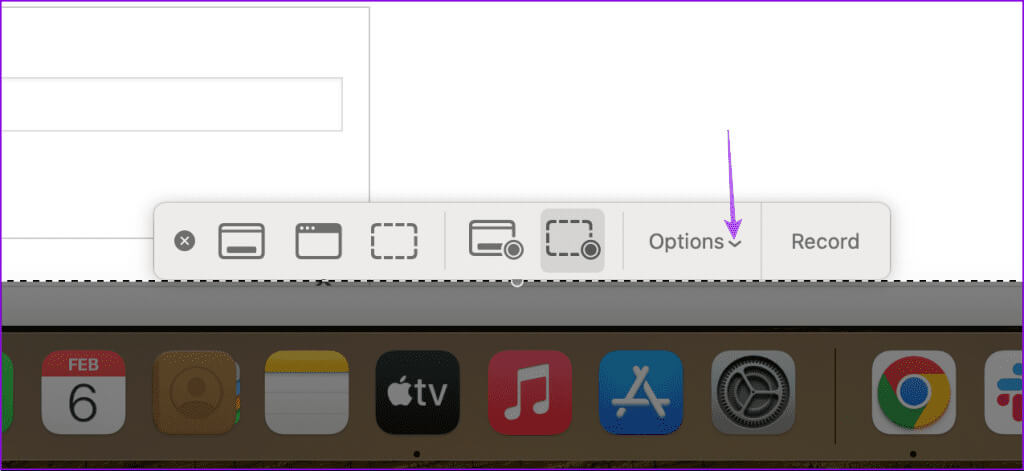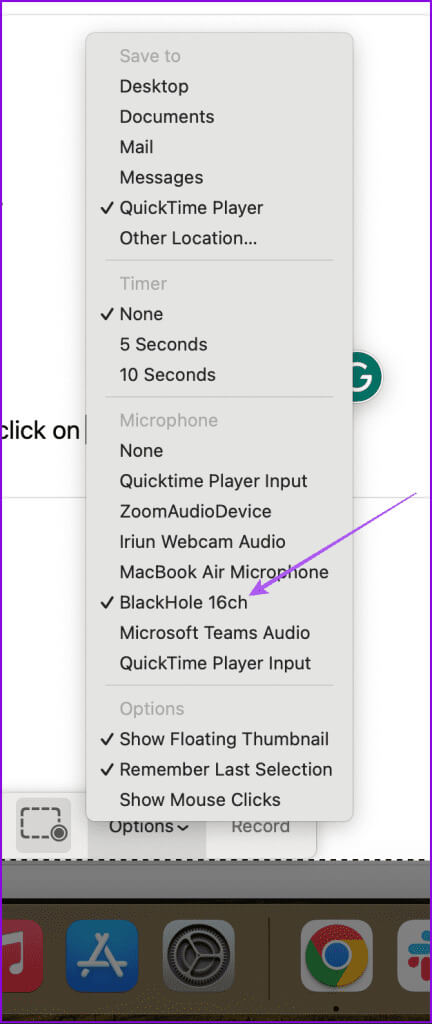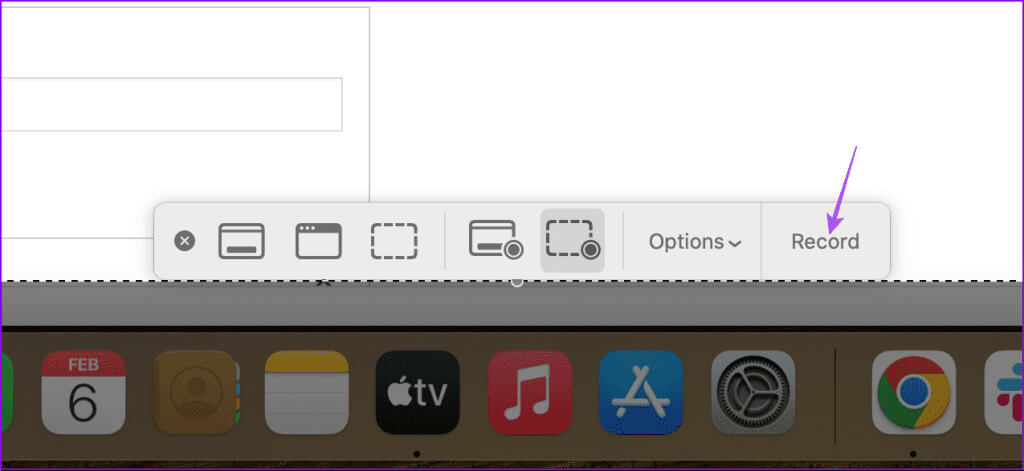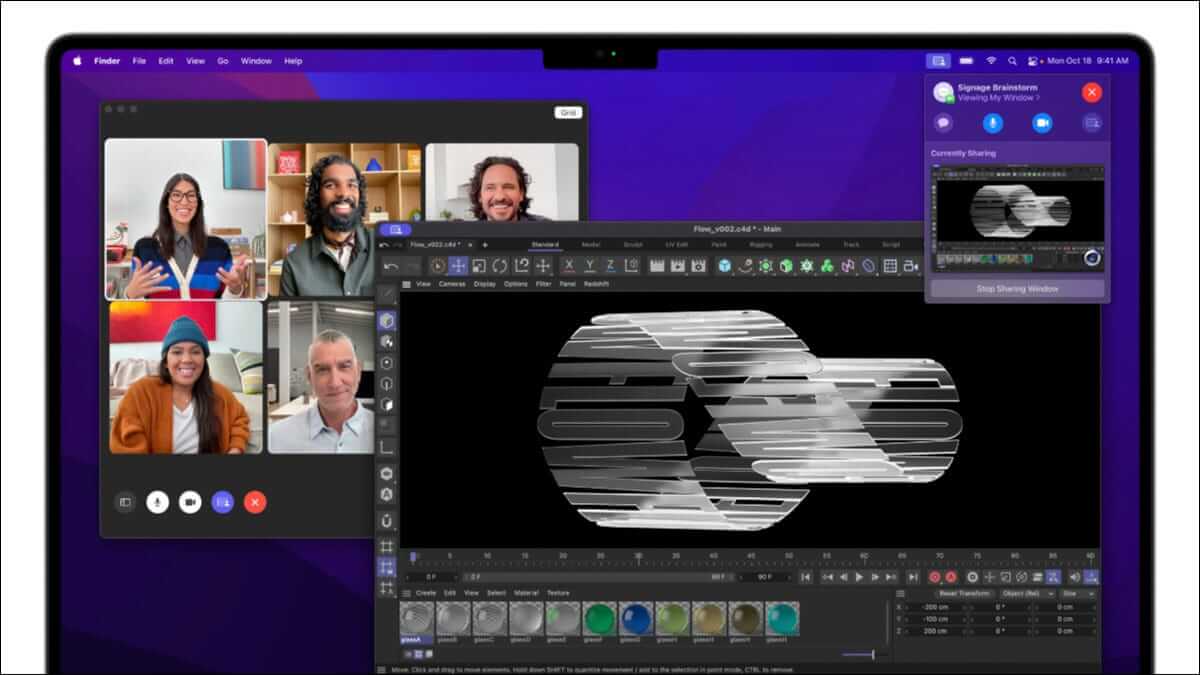جهاز Mac الخاص بك عبارة عن جهاز وسائط متعددة متكامل يتيح لك تسجيل الصوت كما هو مطلوب. أفضل ما في الأمر هو أنك لست مضطرًا للدفع مقابل أي برنامج تسجيل صوتي باهظ الثمن أيضًا. في الواقع، يمكنك استخدام عدد قليل من الأدوات المدمجة على جهاز Mac الخاص بك لتسجيل صوت عالي الجودة.
سواء كنت تقوم بتسجيل الصوت لعروض PowerPoint التقديمية أو تحميل مقاطع الفيديو على وسائل التواصل الاجتماعي، يمكنك القيام بكل ذلك باستخدام جهاز MacBook الخاص بك. في هذا المنشور، سنشارك أفضل الطرق لتسجيل الصوت على جهاز Mac الخاص بك. سنشارك أيضًا كيفية تسجيل شاشة جهاز Mac الخاص بك بالصوت. بحيث يتيح الحصول عليه.
1. تسجيل الصوت باستخدام Voice Memos
يأتي تطبيق Voice Memos مثبتًا مسبقًا على جهاز Mac الخاص بك، ويمكنه تسجيل ملفات صوتية عالية الجودة وحتى مشاركتها. يمكنك أيضًا تسجيل الصوت بتنسيق Lossless للحصول على أفضل جودة. نظرًا لأنه تطبيق أساسي، تأكد من أنك تستخدم أحدث إصدار من macOS لتجنب أي عوائق.
الخطوة 1: اضغط على Command + Spacebar لفتح Spotlight Search، واكتب Voice Memos، ثم اضغط على Return.
الخطوة 2: السماح بأذونات الميكروفون للتطبيق في حالة ظهور النافذة المنبثقة على شاشتك.
خطوة 3: انقر على أيقونة التسجيل في الزاوية السفلية اليسرى لبدء التسجيل. لضمان أفضل جودة، حاول الجلوس في مكان هادئ (ليس تمامًا كما في الفيلم) وقم بتسجيل الصوت.
يمكنك أيضًا إنشاء مجلد لتسجيلاتك عن طريق تحديد خيار مجلد جديد في الشريط الجانبي.
بمجرد إنشائه، يمكنك تحديد اسم المجلد من الشريط الجانبي وبدء تسجيل الصوت على جهاز MacBook الخاص بك.
اتبع هذه الخطوات لتسجيل صوت بدون فقدان البيانات باستخدام تطبيق Voice Memos على جهاز Mac.
الخطوة 1: افتح تطبيق Voice Memos وانقر على Voice Memos في الزاوية العلوية اليمنى.
الخطوة 2: انقر على الإعدادات.
خطوة 3: في جودة الصوت، حدد Lossless.
يمكنك أيضًا تمكين التسمية المستندة إلى الموقع لتسجيلاتك الصوتية.
بمجرد الانتهاء من تسجيل الصوت، انقر بزر الماوس الأيمن على اسم الملف للحصول على المزيد من الخيارات. يمكنك اختيار مشاركة ملفك أو تعديل التسجيل أو قصه.
انقر نقرًا مزدوجًا فوق التسجيل لتغيير اسم الملف يدويًا.
في حالة مواجهة أي مشكلات أثناء استخدام Voice Memos على جهاز Mac الخاص بك، راجع منشورنا للتعرف على بعض طرق استكشاف الأخطاء وإصلاحها.
2. استخدام QuickTime Player
التطبيق المدمج التالي الذي يمكنك استخدامه لتسجيل الصوت على جهاز Mac الخاص بك هو تطبيق QuickTime Player القديم الجيد. في حال كنت تتجاهل ذلك لصالح VLC، فقد حان الوقت لبدء تشغيله مرة أخرى. يساعدك QuickTime Player على تسجيل الصوت وشاشة جهاز Mac الخاص بك. الأمر المثير للاهتمام هو أنه أثناء استخدامنا، تمكنا من الحصول على جودة صوت أفضل قليلاً من QuickTime Player مقارنةً بـ Voice Memos أثناء استخدام ميكروفون USB مع جهاز Mac الخاص بنا.
إليك كيفية تشغيل QuickTime Player لتسجيل الصوت على جهاز Mac الخاص بك.
الخطوة 1: اضغط على Command + Spacebar لفتح Spotlight Search، واكتب QuickTime Player، ثم اضغط على Return.
الخطوة 2: انقر بزر الماوس الأيمن على أيقونة التطبيق في Dock وحدد تسجيل صوتي جديد.
خطوة 3: انقر على أيقونة التسجيل لبدء التسجيل. يمكنك أيضًا النقر على أيقونة القائمة المنسدلة واختيار الميكروفون الخاص بك لتسجيل الصوت. يتم تحديد الميكروفون المدمج في جهاز Mac بشكل افتراضي.
الخطوة 4: بمجرد الانتهاء، قم بإيقاف التسجيل وأغلق نافذة المسجل.
الخطوة 5: أدخل اسم الملف المسجل، واختر موقع الملف، وانقر على حفظ.
يمكنك أيضًا اختيار حذف الملف وتكرار العملية لتسجيل الصوت مرة أخرى.
3. تسجيل الصوت باستخدام GARAGEBAND
التطبيق التالي المثبت مسبقًا هو GarageBand. هذه الأداة هي نبيذ قديم، وإن كان في زجاجة جديدة، وذلك بفضل تحديثات البرامج. إليك كيفية استخدام GarageBand لتسجيل الصوت وحفظه.
الخطوة 1: اضغط على Command + Spacebar لفتح Spotlight Search، واكتب GarageBand، ثم اضغط على Return.
الخطوة 2: حدد مشروع فارغ وانقر على اختيار.
خطوة 3: حدد الميكروفون أو الرابط وانقر على إنشاء.
الخطوة 4: انقر على الإدخال في الأسفل وحدد ميكروفون الإدخال الخاص بك.
يمكنك النقر فوق أيقونة الدائرة بجوار الإدخال للتبديل بين التسجيل الأحادي والستيريو. دائرة واحدة أحادية ودائرتان مجسمتان.
إذا كنت تستخدم سماعات الرأس، فيمكنك تمكين خيار المراقبة. سيسمح لك ذلك بالاستماع إلى صوتك أثناء التسجيل.
الخطوة 5: قم بتعطيل خيارات المسرع لإزالة الإيقاعات من الخلفية.
يمكنك أيضًا التبديل إلى الوقت كعرض التسجيل عن طريق تحديد نفس الشيء من القائمة المنسدلة في الأعلى.
خطوة 6: بمجرد رؤية مستويات صوت الميكروفون، انقر فوق أيقونة التسجيل للبدء.
الخطوة 7: بعد الانتهاء من التسجيل، انقر فوق أيقونة الإيقاف المؤقت للإيقاف.
الخطوة 8: انقر فوق الزر “مشاركة” في شريط القوائم العلوي وحدد “تصدير الأغنية إلى القرص”.
خطوة 9: أدخل اسم الملف الخاص بك، واختر تنسيق الصوت، وانقر فوق تصدير لحفظ الملف.
تسجيل الشاشة بالصوت على جهاز MAC
كما ذكرنا سابقًا، يساعدك QuickTime Player أيضًا على تسجيل شاشة جهاز Mac الخاص بك. ولكن بشكل افتراضي، لا يتم تسجيل الصوت. لذلك، دعونا نرى كيف يمكنك تسجيل صوت الشاشة باستخدام برنامج تابع لجهة خارجية يسمى BlackHole. يمكنك تنزيل برنامج التثبيت لجهاز Mac الخاص بك بالنقر فوق الرابط الموجود أدناه.
يمكنك ملء التفاصيل الأساسية لتنزيل البرنامج. بمجرد الانتهاء، افتح برنامج التثبيت وأكمل عملية التثبيت. ثم اتبع الخطوات.
الخطوة 1: اضغط على Command + Spacebar لفتح Spotlight Search، واكتب AudioMidi Setup، ثم اضغط على Return.
الخطوة 2: انقر فوق أيقونة Plus في الزاوية السفلية اليسرى وحدد إنشاء جهاز مجمع.
خطوة 3: أعد تسميته إلى QuickTime Player Input وحدد BlackHole 16ch من القائمة اليمنى. نحن نسميه جهاز إدخال الاختبار لهذا المنشور.
الخطوة 4: انقر فوق أيقونة Plus مرة أخرى وحدد “إنشاء جهاز متعدد الإخراج”.
الخطوة 5: أعد تسميته إلى Screen Record With Audio وحدد MacBook مكبرات الصوت أو الإخراج المدمج. ثم حدد BlackHole 16ch.
تأكد من أن الإخراج المدمج أعلى من BlackHole 16ch.
خطوة 6: أغلق النافذة وافتح إعدادات النظام.
الخطوة 7: انقر على الصوت وحدد BlackHole 16ch كجهاز الإدخال.
الخطوة 8: أغلق نافذة الإعدادات وافتح QuickTime Player.
خطوة 9: انقر بزر الماوس الأيمن على أيقونة التطبيق وحدد تسجيل شاشة جديد.
الخطوة 10: حدد منطقة شاشتك التي ترغب في تسجيلها. ثم اضغط على الخيارات في الأسفل.
الخطوة 11: انقر على BlackHole 16ch أسفل الميكروفون.
خطوة 12: اضغط على تسجيل لتسجيل شاشتك بالصوت.
فحص الميكروفون 1..2..3
ستساعدك هذه الخطوات على تسجيل الصوت من جهاز Mac الخاص بك. ولكن عليك أن توافق على أن الميكروفون الافتراضي الموجود على جهاز Mac الخاص بك يمكنه فعل الكثير فيما يتعلق بجودة الصوت. ولهذا السبب من الأفضل التسجيل باستخدام ميكروفون خارجي.