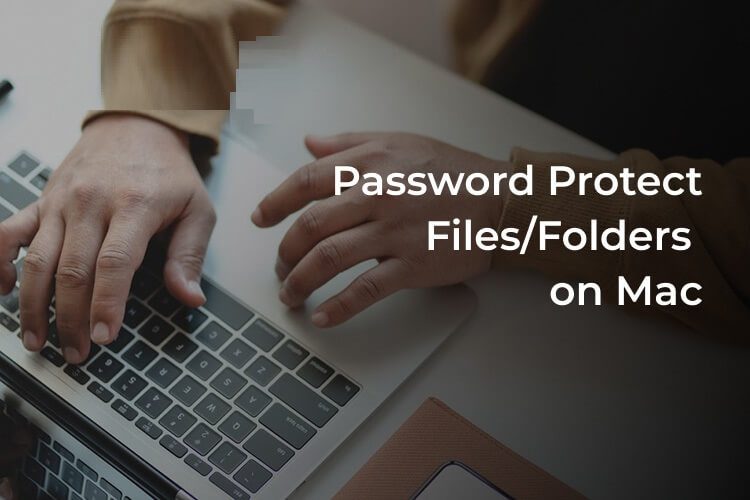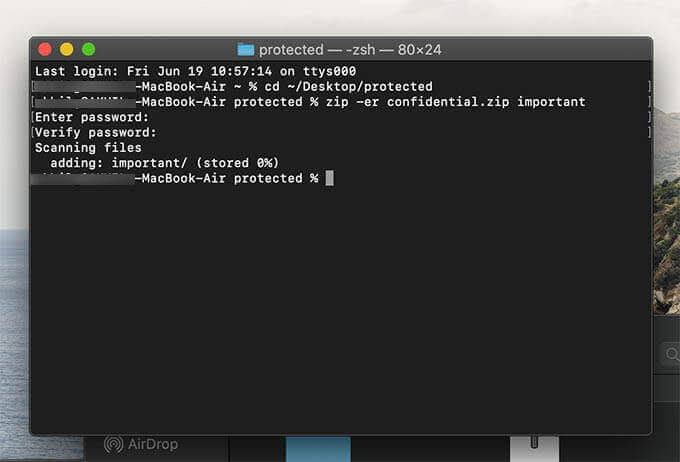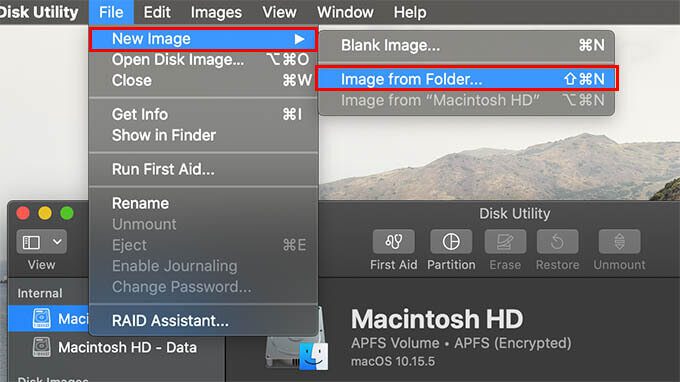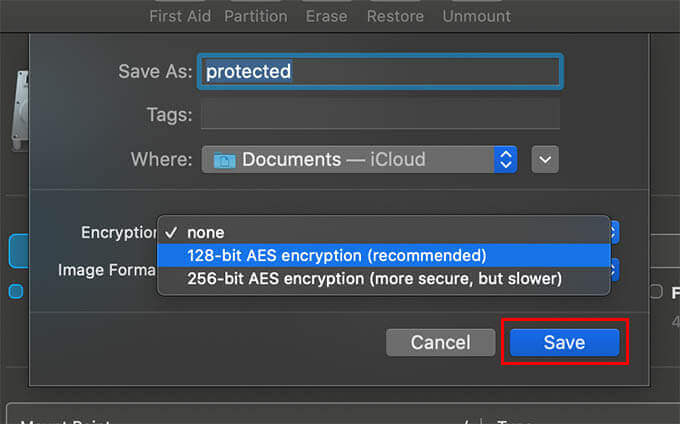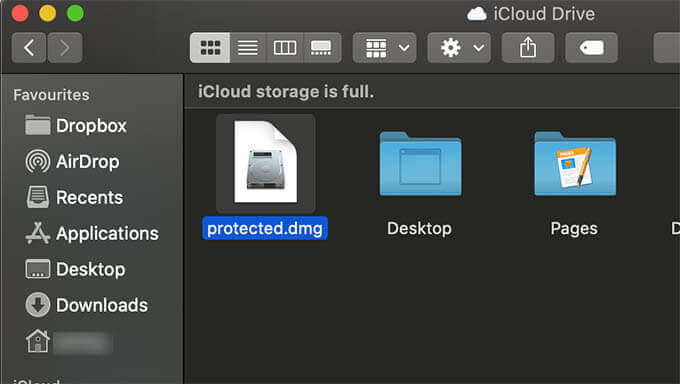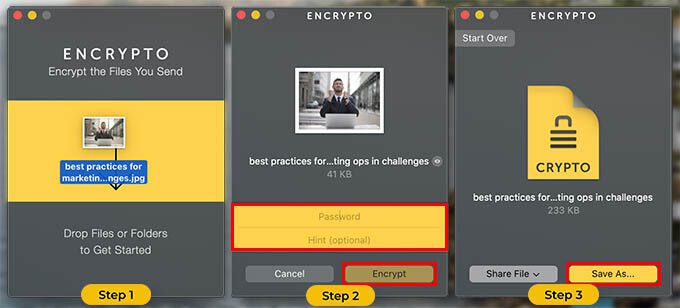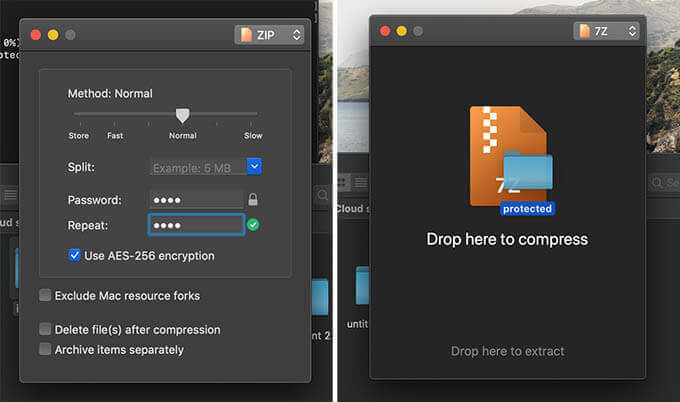كيفية حماية المجلدات أو الملفات بكلمات المرور على Mac
يقدم Mac ميزة مضمنة لضغط مجلد أو مجموعة من الملفات. ومع ذلك ، عندما تريد ضغط الملفات بكلمة مرور لحماية بياناتك ، لا يوجد حل مباشر هناك. إما عليك الاعتماد على أوامر المحطة الطرفية أو تطبيقات الضاغط من جهة خارجية لنظام التشغيل Mac لضغط مجلد بكلمة مرور.
في هذه المقالة ، سنناقش طرقًا مختلفة ونتعلم كيفية حماية مجلد بكلمة مرور على Mac.
إنشاء ملف مضغوط محمي بكلمة مرور باستخدام Terminal
يأتي نظام macOS مع ميزة سهلة الاستخدام تتيح لك ضمان حماية البيانات وأمانها. ومع ذلك ، فإن المجلد الافتراضي الذي يمكنك إنشاؤه أعلى سطح macOS لا يسمح لك بإضافة أي ميزات حماية. هذا يعني أنه لا يمكنك تعيين كلمات المرور إلى المجلدات افتراضيًا على macOS.
على الرغم من أنه يمكنك ضغط مجلد في ملف مضغوط واحد ، لا يمكنك تعيين حماية بكلمة مرور. إذا كنت تبحث عن كيفية قفل مجلد على Mac ، فإليك الحل. يمكنك حماية مجلد بكلمة مرور على Mac بضغطه في ملف مضغوط. فيما يلي كيفية إنشاء مجلد على Mac ، وتحويله إلى ملف Zip محمي بكلمة مرور باستخدام أوامر Terminal.
- على جهاز Mac الخاص بك ، قم بإنشاء المجلد في أي مكان.
- الآن ، انقل جميع بياناتك السرية إلى المجلد الذي تريد قفله.
- افتح Spotlight وابحث عن “Terminal”.
- بعد فتح الجهاز ، أدخل الأوامر التالية.
- قم بتغيير دليل المحطة الطرفية إلى موقع المجلد الذي تم إنشاؤه حديثًا. فمثلا:
cd ~/Desktop/TargetFolder.
- اكتب وأدخل
lsلرؤية الملفات والمجلدات التي تحتوي عليها في الموقع. - أدخل الأمر التالي :
zip -er FilnameYouWant.zip
FileORFolderNameToCompress.
- اكتب كلمة المرور لحماية الملف / المجلدات واضغط على Enter.
- بعد التأكيد ، يمكنك العثور على ملف مضغوط محمي على نفس الوجهة.
- انقر مرتين على الملف المضغوط لفتحه باستخدام كلمة المرور التي قمت بتعيينها.
بمجرد حماية المجلد باستخدام كلمة مرور على Mac بضغطه إلى zip بالطريقة أعلاه ، يمكنك إرساله إلى أي شخص عبر البريد أو بوسائل أخرى. أيضًا ، يمكن فتحه بكلمة المرور على أي نظام ، بما في ذلك أجهزة iPhone و Android وحتى أجهزة الكمبيوتر التي تعمل بنظام Windows 10.
تحميل المجلد كمحرك محمي على نظام التشغيل Mac
طريقة أخرى أكثر أمانًا وملاءمة لحماية ملفاتك ومجلدك بكلمة مرور على Mac هي تحميلها كمحركات أقراص. قد لا تعرف عن هذه الميزة. ولكن نعم ، يمكنك استخدام مجلد كمحرك أقراص على جهاز Mac الخاص بك. أثناء إنشاء صورة القرص ، يمكنك حتى تعيين كلمة مرور لها ، مع تشفير AES-128 بالإضافة إلى تشفير 256 بت. نظرًا لأنها صورة قرص ، يمكنك مشاركة الملف مع الآخرين مع الحفاظ عليه محميًا. على عكس الملفات المضغوطة ، ليس عليك استخراج الملفات التي تحتوي عليها كلما أردت الوصول إليها. باستخدام صورة القرص ، يمكنك تحميل المجلد عندما تريد وإلغاء تحميله بعد الاستخدام.
إذا كنت تتعامل مع بيانات شديدة السرية ، فقد يكون تحميل المجلد كمحرك أقراص محمي على Mac أكثر ملاءمة. تعرف على كيفية حماية المجلدات بكلمة مرور على Mac عن طريق تركيبها كصورة قرص.
- قم بإنشاء مجلد ونقل الملفات السرية على جهاز Mac الخاص بك.
- افتح تطبيق Disk Utility على Mac.
- انقر فوق ملف من شريط القائمة.
- اختر صورة جديدة> صورة من المجلد.
- اختر المجلد الذي قمت بإنشائه ببيانات سرية.
- من النافذة التالية ، أدخل اسم صورة القرص.
- قم بتعيين الموقع الهدف.
- انقر على القائمة المنسدلة مقابل التشفير واختر تشفير 128-bit AES.
- انقر على تنسيق الصورة واختر ما تحتاجه وفقًا لذلك. في حال كنت تبحث عن قرص قراءة وكتابة ، اختر قراءة / كتابة.
- انقر فوق حفظ.
- الآن أغلق نافذة أداة القرص وانتقل إلى الدليل حيث يتم حفظ صورة القرص.
- انقر نقرًا مزدوجًا على ملف صورة القرص (.dmg) للتثبيت كمحرك أقراص عن طريق إدخال كلمة مرور.
- ابحث عن محرك الأقراص المركب من الشريط الجانبي في نافذة Finder.
- انقر فوق الزر Unmount لإزالة الوصول إلى الملفات حتى تقوم بتركيبه مرة أخرى.
استخدم Encrypto لحماية الملفات بكلمة مرور على Mac
Encrypto هي أداة مساعدة مجانية للاستخدام لمستخدمي macOS تتيح لك تشفير أي ملف أو مجلد باستخدام كلمة مرور. يمكن مشاركة الملفات المشفرة باستخدام Encrypto بين أصدقائك. ومع ذلك ، لا يمكن فتحه إلا باستخدام تطبيق Encrypto على جهاز الكمبيوتر أو جهاز Mac. تعرف على كيفية استخدام Encrypto لتشفير وحماية الملفات بكلمة مرور على mac.
- قم بتثبيت وفتح Encrypto على جهاز Mac الخاص بك.
- قم بسحب وإسقاط أي ملف إلى تطبيق Encrypto.
- أدخل كلمة المرور.
- انقر فوق تشفير.
- بعد الانتهاء ، احفظ الملف في الموقع الذي تريده.
- ستكون الملفات المشفرة بتنسيق ملف. encrypt ، والذي لا يمكن اختراقه بواسطة أي أدوات ما لم يكن لديك كلمة المرور الأصلية
- للوصول إلى الملف الذي يحتوي عليه.
حماية مجلد بكلمة مرور على Mac باستخدام تطبيقات Archiver
بالطبع ، لن يجد الجميع أن الحل المذكور أعلاه هو شيء مثير للاهتمام للقيام به. أيضًا ، سيكون من الصعب على العديد من المستخدمين استخدام أوامر على نافذة Terminal في كل مرة تريد فيها حماية مجلد أو ملف باستخدام كلمة مرور. لذلك ، يجب أن تبحث عن شيء أسهل بكثير ومفيد للاستخدام اليومي.
هناك الكثير من تطبيقات Archiver المتاحة لنظام macOS والتي تتيح لك أرشفة الملفات والمجلدات أو إلغاء أرشفتها باستخدام كلمة مرور أو بدونها. The Keka هي أداة مجانية مذهلة يمكنك استخدامها مجانًا لحماية المجلدات والملفات بكلمة مرور من خلال الأرشفة في ملفات Zip المحمية.
- قم بتنزيل وتثبيت Keka على جهاز Mac الخاص بك.
- قم بتشغيل تطبيق Keka.
- اختر تنسيق الملف المضغوط. حدد Zip أو 7zip لتحقيق أقصى توافق وحماية بكلمة مرور.
- أدخل كلمة المرور وأكدها.
- اسحب الملف أو المجلد الذي تريد حمايته وأفلته باستخدام كلمة مرور في نافذة Keka.
- سترى ضغط الملفات بعد التشفير.
بعد أرشفة الملف باستخدام Keka ، ابحث عنه في نفس الدليل. وبالتالي ، يمكنك p [assword حماية مجلد على Mac أو حتى مجموعة من الملفات دون استخدام أوامر Terminal المعقدة. يسمح برنامج Keka أيضًا بتشفير AES-256 bit للملفات التي تحميها بكلمة مرور على Mac.
بصرف النظر عن Keka ، هناك العديد من التطبيقات الأخرى لتشفير الملفات وكلمة المرور لحماية الملفات المضغوطة على Mac. إذا كنت تبحث عن خيارات أوسع في تشفير وضغط ملفاتك على Mac ، فتأكد من قراءة دليلنا لاختيار أفضل تطبيق أرشفة لنظام Mac.
يعد تخزين البيانات السرية ، سواء كانت شخصية أو متعلقة بعملنا بدون حماية مناسبة ، أمرًا محفوفًا بالمخاطر. خاصة إذا تركت جهاز MacBook الخاص بك عادةً في العمل أو المنزل ، فإن احتمالات تعرضك للخطر تكون عالية. لذلك ، لحماية الملفات والبيانات من الاختراق ، كل ما يمكنك فعله هو حماية المجلد أو الملفات على Mac بكلمة مرور.