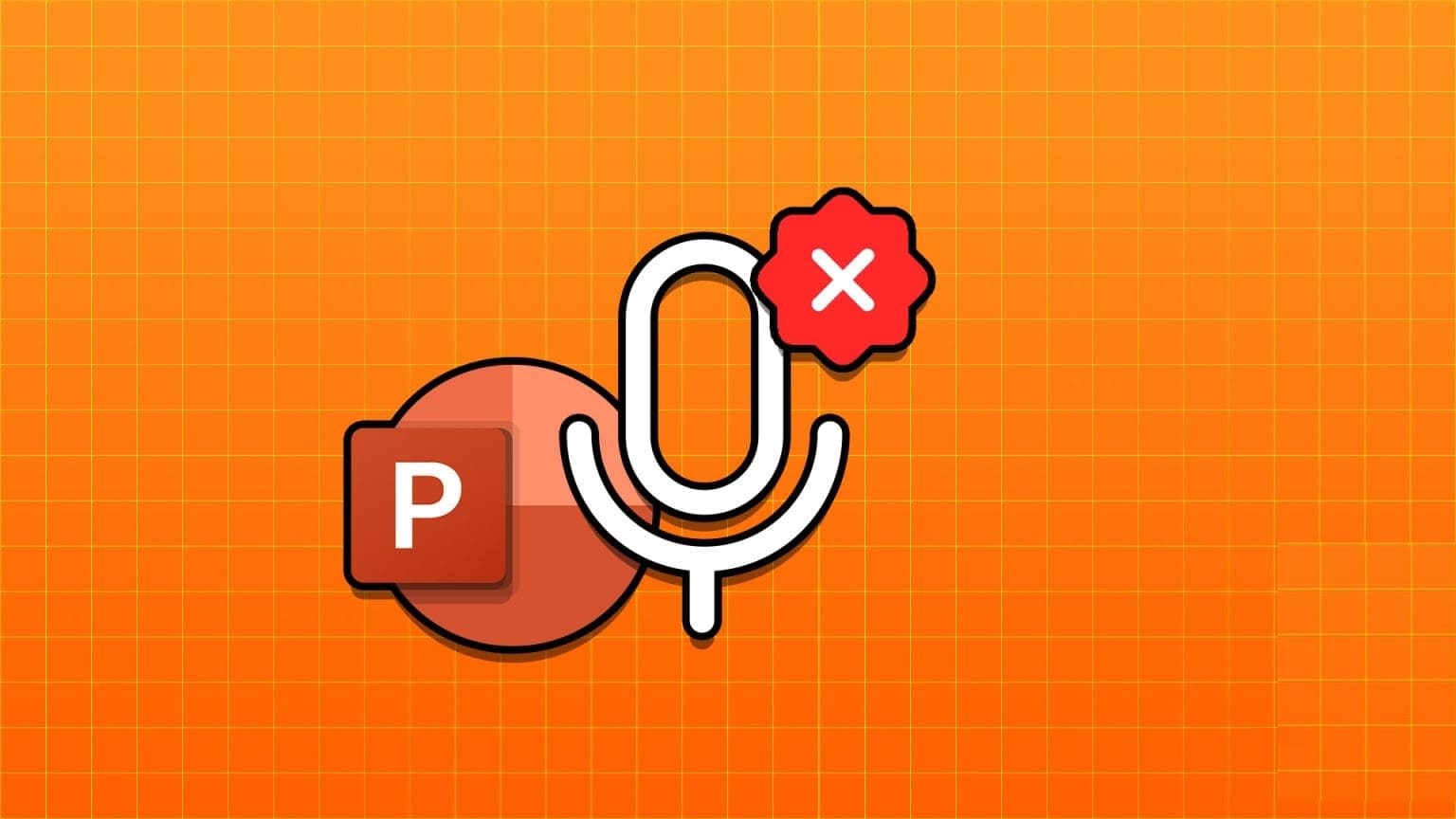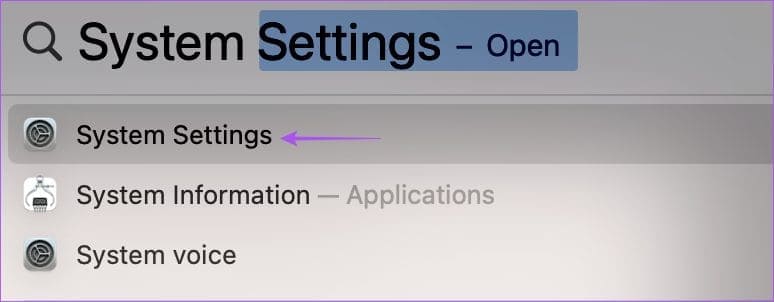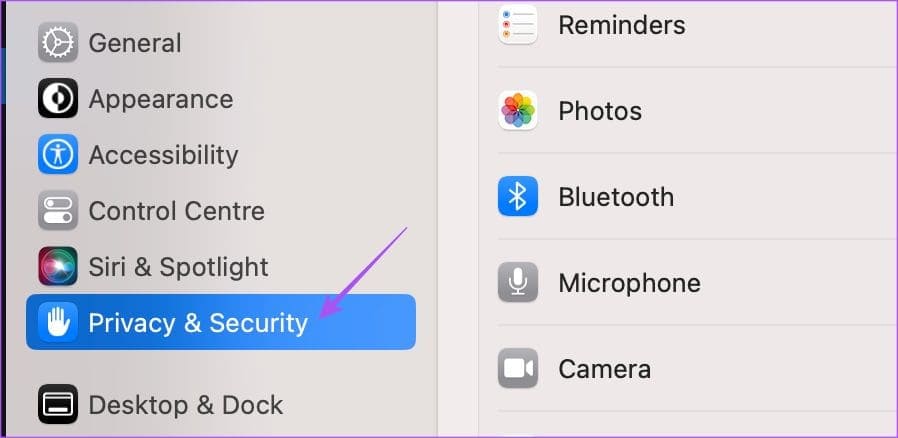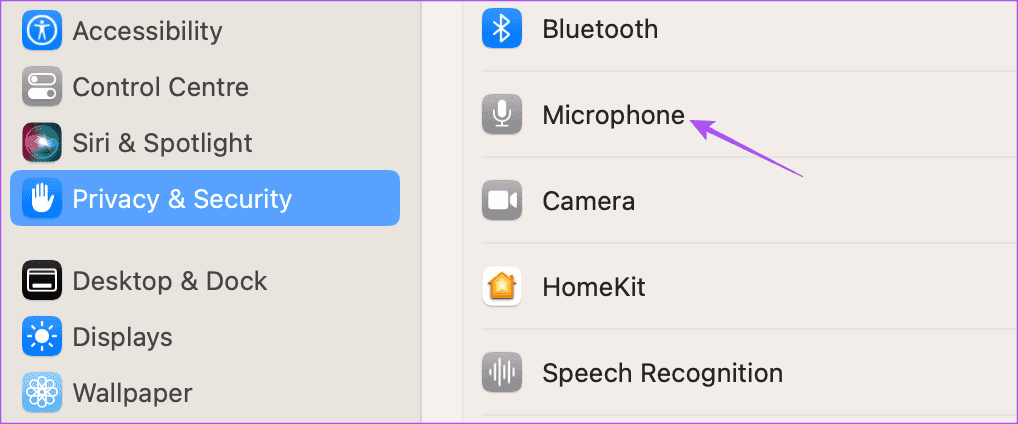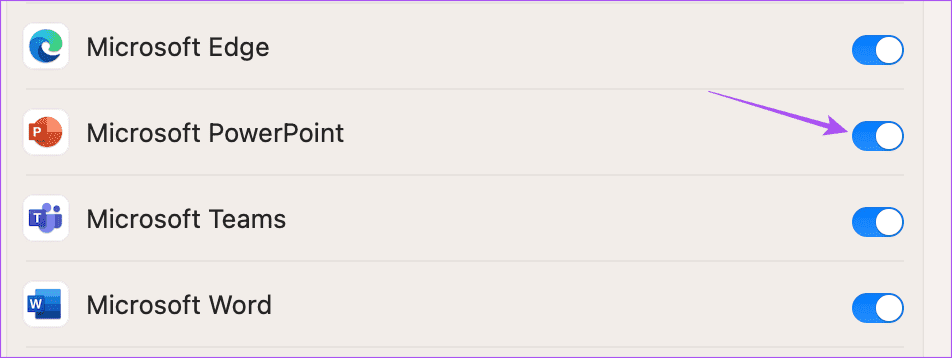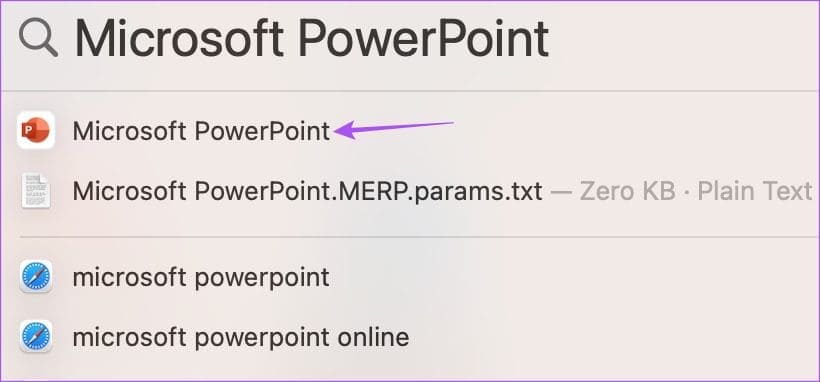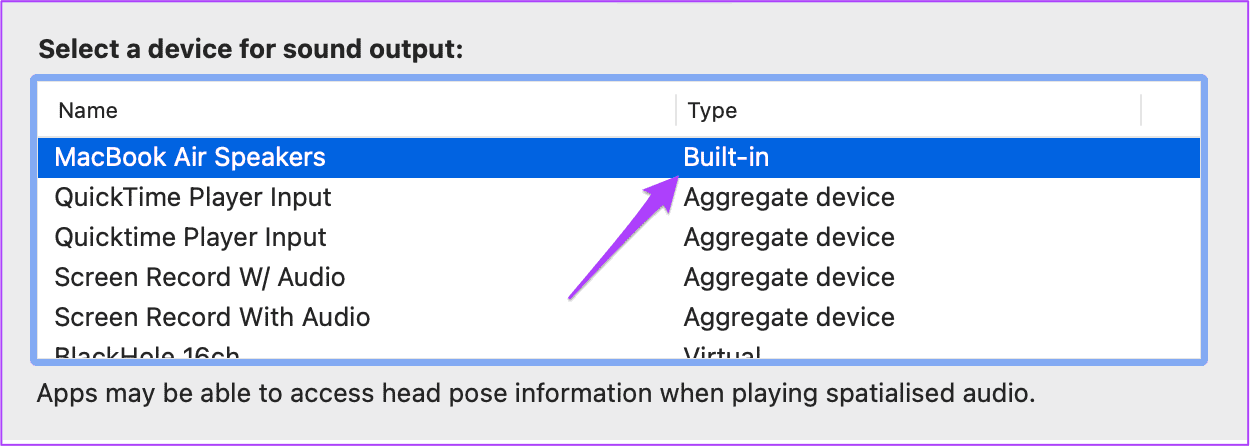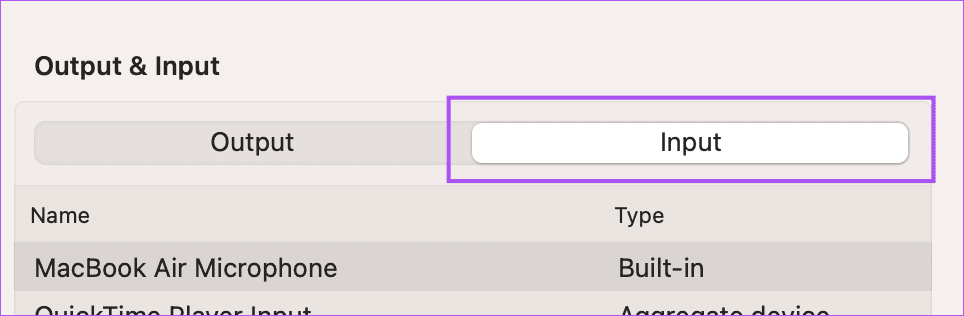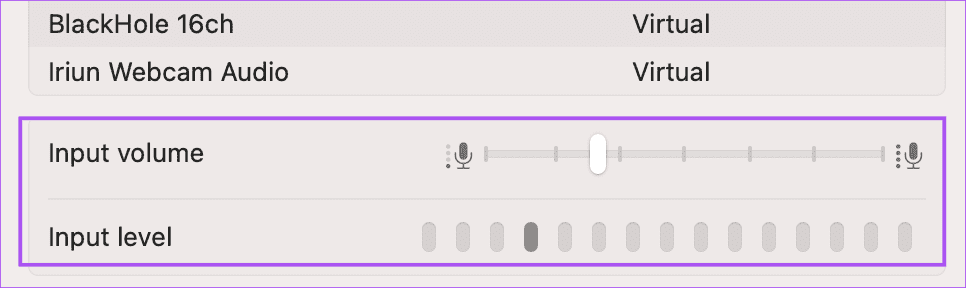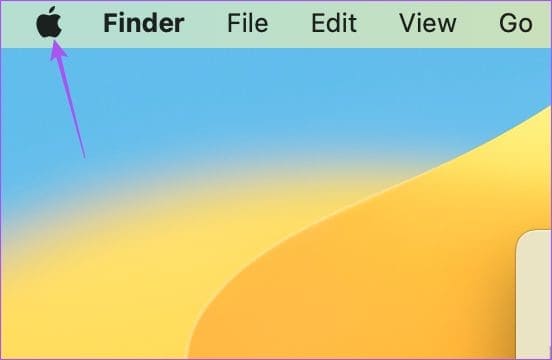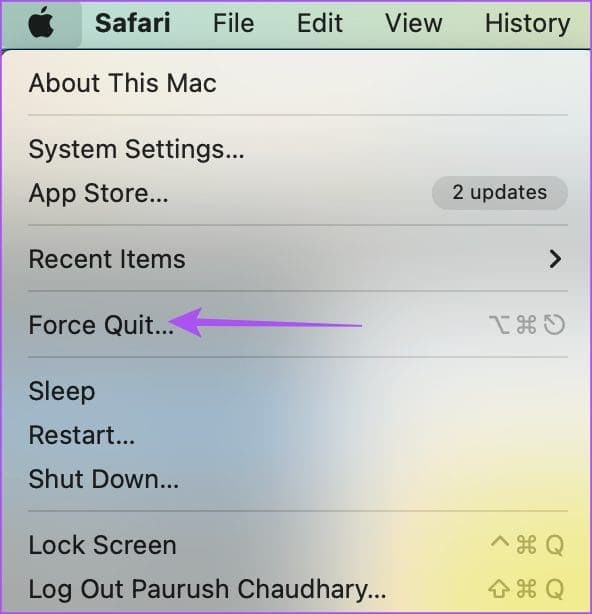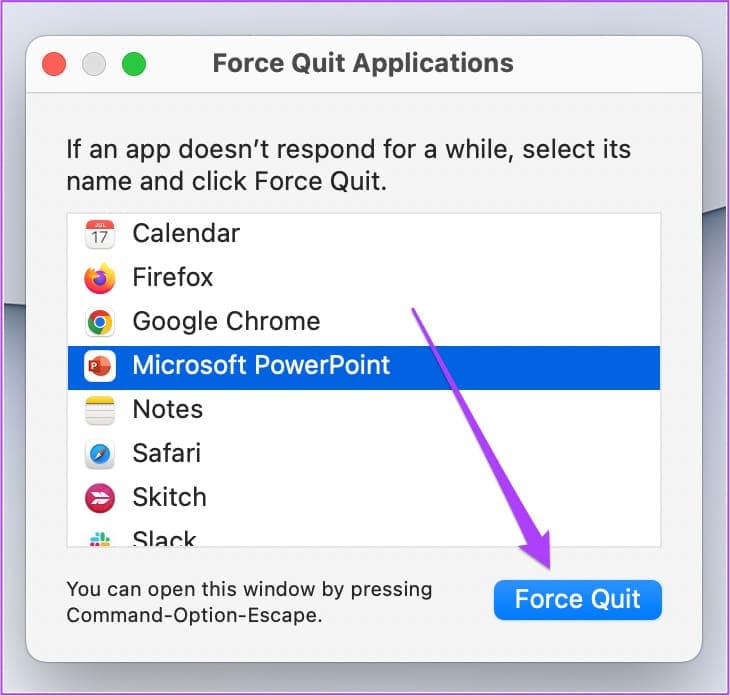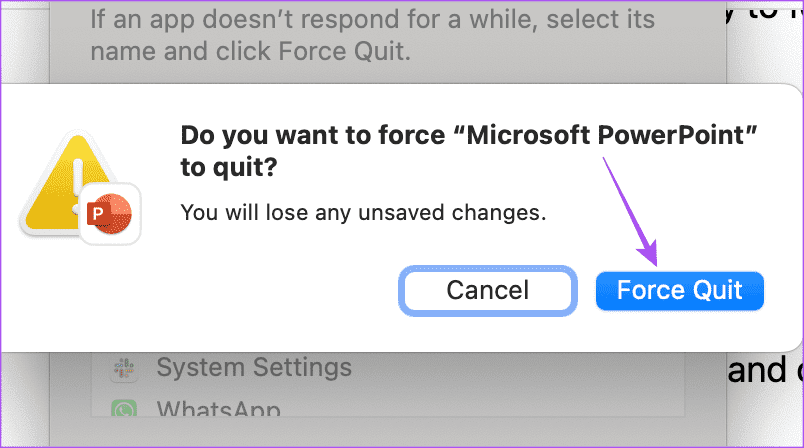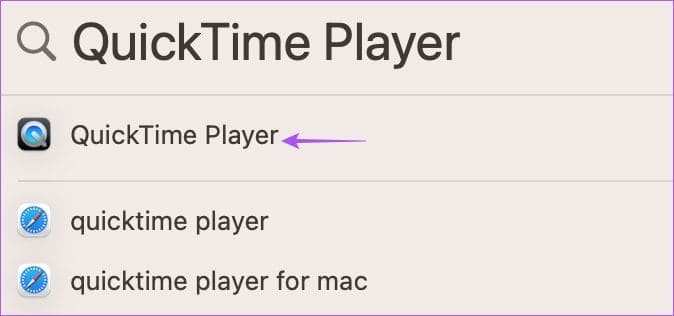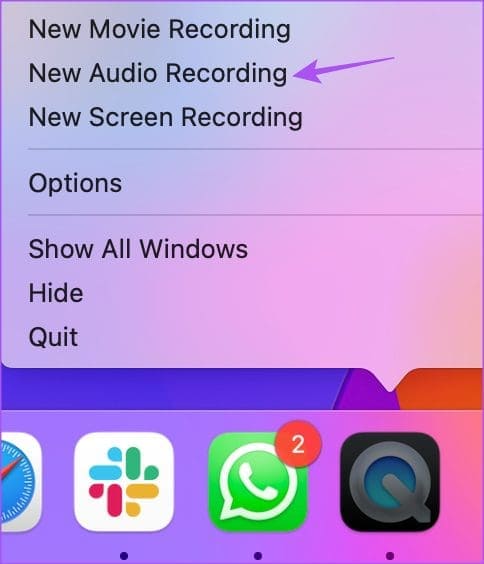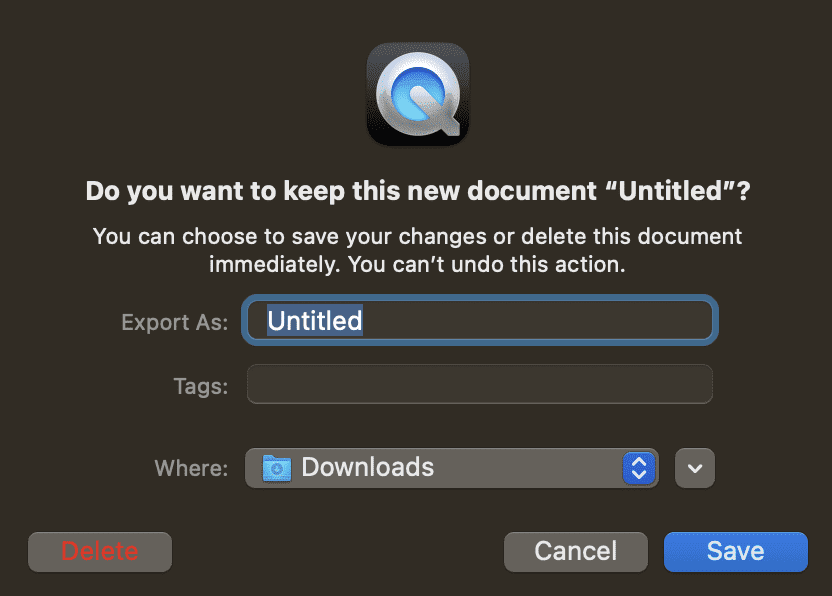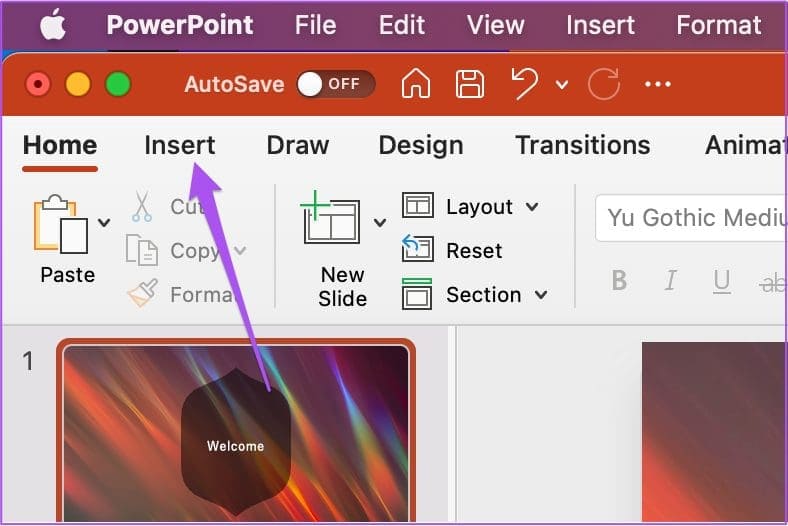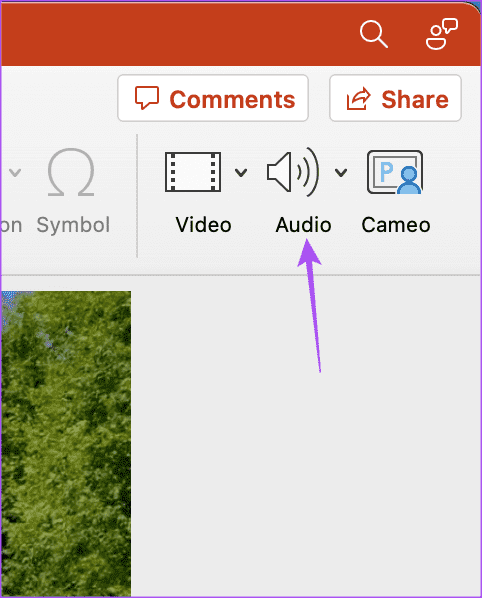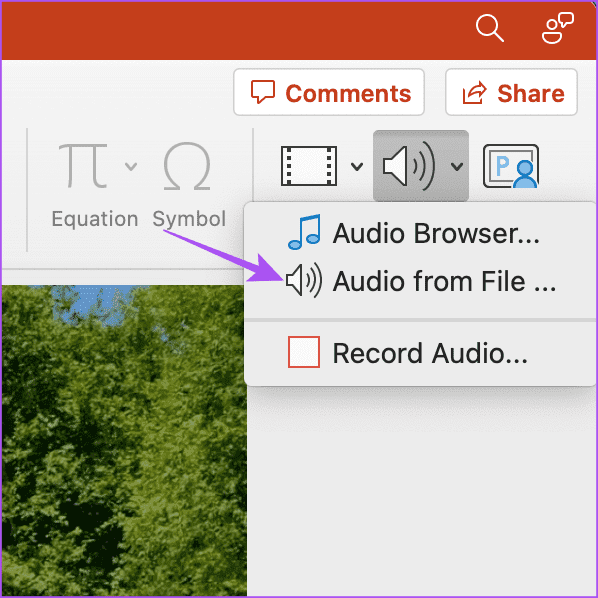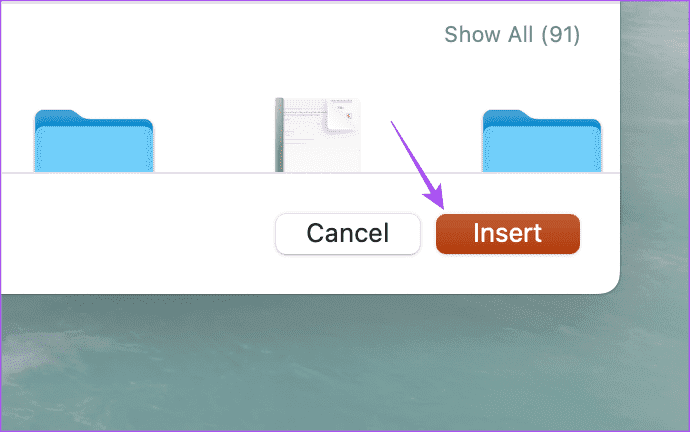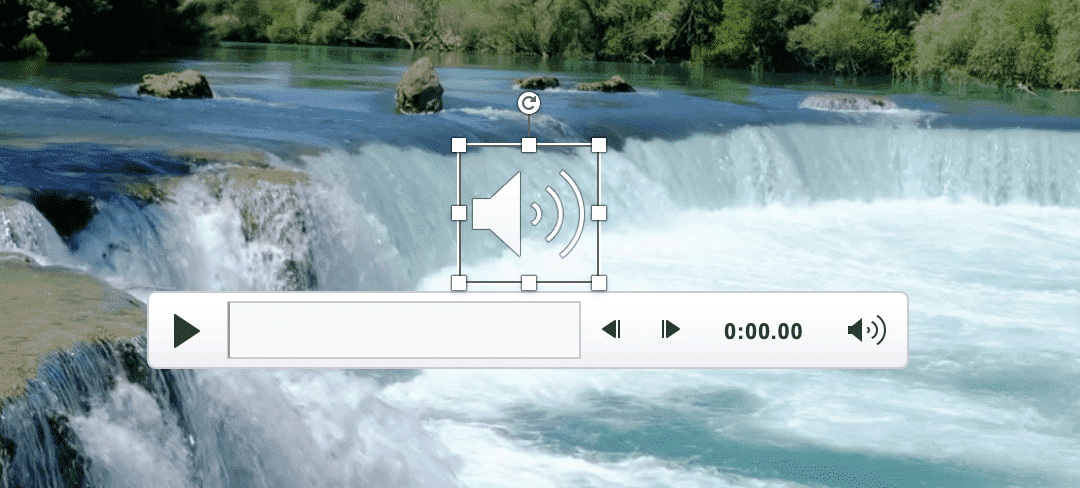أفضل 6 إصلاحات لعدم تسجيل الصوت في PowerPoint على Mac
إذا قمت بالتبديل من جهاز كمبيوتر يعمل بنظام Windows إلى جهاز Mac ، فيمكنك تنزيل Microsoft PowerPoint وتثبيته من App Store لمواصلة العمل على عروضك التقديمية. يمكنك إجراء جميع عمليات PowerPoint على جهاز Mac ، مثل إضافة كلمة مرور إلى العرض التقديمي الخاص بك.
يمكنك أيضًا تسجيل سرد صوتي لعرضك التقديمي في PowerPoint لإضافة المزيد من القيمة والتأثير. ولكن في حالة عدم تمكنك من القيام بذلك ، فإليك بعض الحلول العملية لإصلاح PowerPoint وعدم تسجيل الصوت على Mac.
1. تحقق من أذونات الميكروفون
تمامًا مثل أي تطبيق يتم استخدامه لتسجيل الصوت على جهاز Mac ، سيطلب PowerPoint أيضًا إذنًا لاستخدام الميكروفون على جهاز Mac. لذلك إذا لم تتمكن من تسجيل الصوت على PowerPoint ، فإليك الحل الأول.
الخطوة 1: اضغط على Command + Spacebar لفتح Spotlight Search ، واكتب System Settings ، ثم اضغط على Return.
الخطوة 2: انقر فوق الخصوصية والأمان من القائمة اليسرى.
إلى الخطوة 3: قم بالتمرير لأسفل وانقر فوق الميكروفون على الجانب الأيمن.
الخطوة 4: قم بتشغيل التبديل بجوار PowerPoint لتمكين الوصول إلى الميكروفون.
الخطوة 5: أغلق الإعدادات وافتح PowerPoint للتحقق من حل المشكلة.
2. تحقق من مصدر إدخال الصوت
إذا كان PowerPoint for Mac الخاص بك لا يزال لا يقوم بإعادة ترميز السرد ، فستحتاج إلى التحقق من مصدر إدخال الصوت. إذا قمت بتوصيل أجهزة صوت مختلفة بجهاز Mac الخاص بك ، فستحتاج إلى تحديد مصدر الإدخال الصحيح لتسجيل الصوت على PowerPoint. سيتعين على معظم المستخدمين استخدام الميكروفون الافتراضي على جهاز Mac.
الخطوة 1: اضغط على اختصار لوحة المفاتيح Command + Spacebar لفتح Spotlight Search ، واكتب System Settings ، واضغط على Return.
الخطوة 2: انقر فوق الصوت من القائمة اليسرى.
إلى الخطوة 3: قم بالتمرير لأسفل وابحث عن مصدر الإدخال.
الخطوة 4: حدد مصدر الإدخال الصحيح لتسجيل الصوت الخاص بك.
يمكنك أيضًا التحدث والتحقق من مستوى الإدخال وضبط مستوى صوت الإدخال لجهاز التسجيل الخاص بك.
الخطوة 5: أغلق الإعدادات وافتح PowerPoint للتحقق من حل المشكلة.
يمكنك أيضًا قراءة منشورنا إذا كان الميكروفون الافتراضي لا يعمل على جهاز Mac الخاص بك.
3. افحص الميكروفون الخارجي
إذا كنت تستخدم ميكروفونًا خارجيًا لتسجيل الصوت ، فستحتاج إلى التحقق مما إذا كان يعمل بشكل صحيح. يمكنك محاولة توصيله مرة أخرى بجهاز Mac الخاص بك اعتمادًا على ما إذا كان سلكيًا أم لاسلكيًا. إذا كنت ترغب في تسجيل سرد صوتي عالي الجودة ولكن هذا لا يحدث مع الميكروفون الخارجي ، فيمكنك الرجوع إلى مشاركتنا التي تقترح بعض حلول العمل.
4. فرض الإنهاء وإعادة تشغيل POWERPOINT
في بعض الأحيان ، لا تنطبق بعض التغييرات التي تجريها في أحد التطبيقات إذا كان التطبيق يعمل في الخلفية. يمكنك فرض الإنهاء وإعادة تشغيل التطبيق على جهاز Mac الخاص بك. مثال على ذلك – Microsoft PowerPoint.
الخطوة 1: انقر فوق رمز Apple في الزاوية العلوية اليسرى.
الخطوة 2: حدد فرض الإنهاء من قائمة الخيارات.
إلى الخطوة 3: حدد PowerPoint وانقر على فرض الإنهاء.
الخطوة 4: انقر فوق فرض الإنهاء مرة أخرى للتأكيد.
الخطوة 5: افتح PowerPoint مرة أخرى للتحقق من حل المشكلة.
5. قم بتحديث تطبيق POWERPOINT
إذا كنت لا تزال تواجه نفس المشكلة ، فيمكنك تحديث إصدار PowerPoint على جهاز Mac الخاص بك. سيؤدي هذا إلى تصحيح أي أخطاء تسبب هذه المشكلة. يمكنك استخدام الرابط أدناه والتحقق من حل المشكلة.
6. تسجيل الصوت باستخدام QUICKTIME PLAYER
إذا لم ينجح أي من الحلول ، فنقترح استخدام QuickTime Player لتسجيل الصوت وإرفاقه بالعرض التقديمي. إليك الطريقة.
الخطوة 1: اضغط على اختصار لوحة المفاتيح Command + Spacebar لفتح Spotlight Search ، واكتب QuickTime Player ، واضغط على Return.
الخطوة 2: انقر بزر الماوس الأيمن فوق رمز QuickTime Player في Dock وحدد تسجيل صوتي جديد.
إلى الخطوة 3: قم بتسجيل السرد الصوتي الخاص بك ، وأغلق النافذة ، واحفظ التسجيل.
الخطوة 4: افتح العرض التقديمي في PowerPoint.
الخطوة 5: اختر الشريحة حيث تريد وضع مقطع الصوت. ثم انقر فوق “إدراج“.
إلى الخطوة 6: انقر فوق الصوت على الجانب الأيمن.
الخطوة 7: حدد الصوت من ملف.
الخطوة 8: حدد ملف الصوت الذي سجلته للتو وانقر على إدراج.
سيتم حفظ السرد الصوتي في العرض التقديمي الخاص بك. ما عليك سوى النقر عليها لبدء تشغيلها أثناء العرض التقديمي.
استخدم الصوت لـ POWERPOINT
ستساعدك هذه الحلول عندما لا يقوم PowerPoint بتسجيل الصوت على جهاز Mac الخاص بك. يمكنك أيضًا قراءة منشورنا إذا لم يتم حفظ PowerPoint على جهاز Mac الخاص بك.