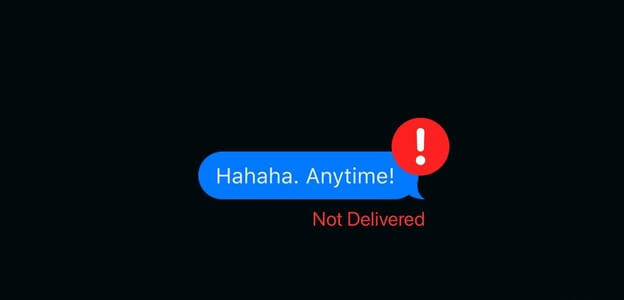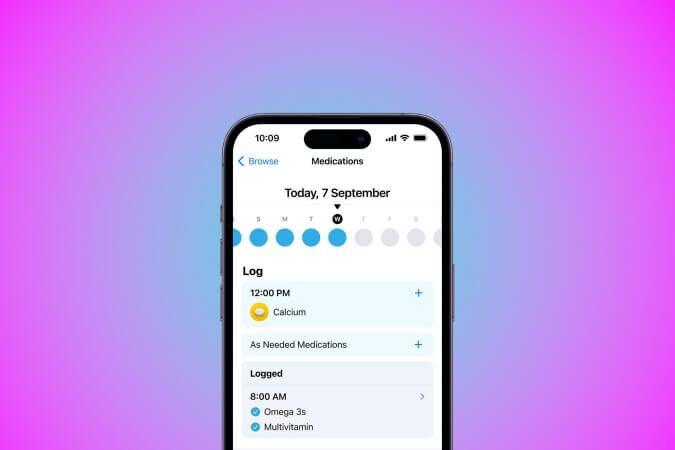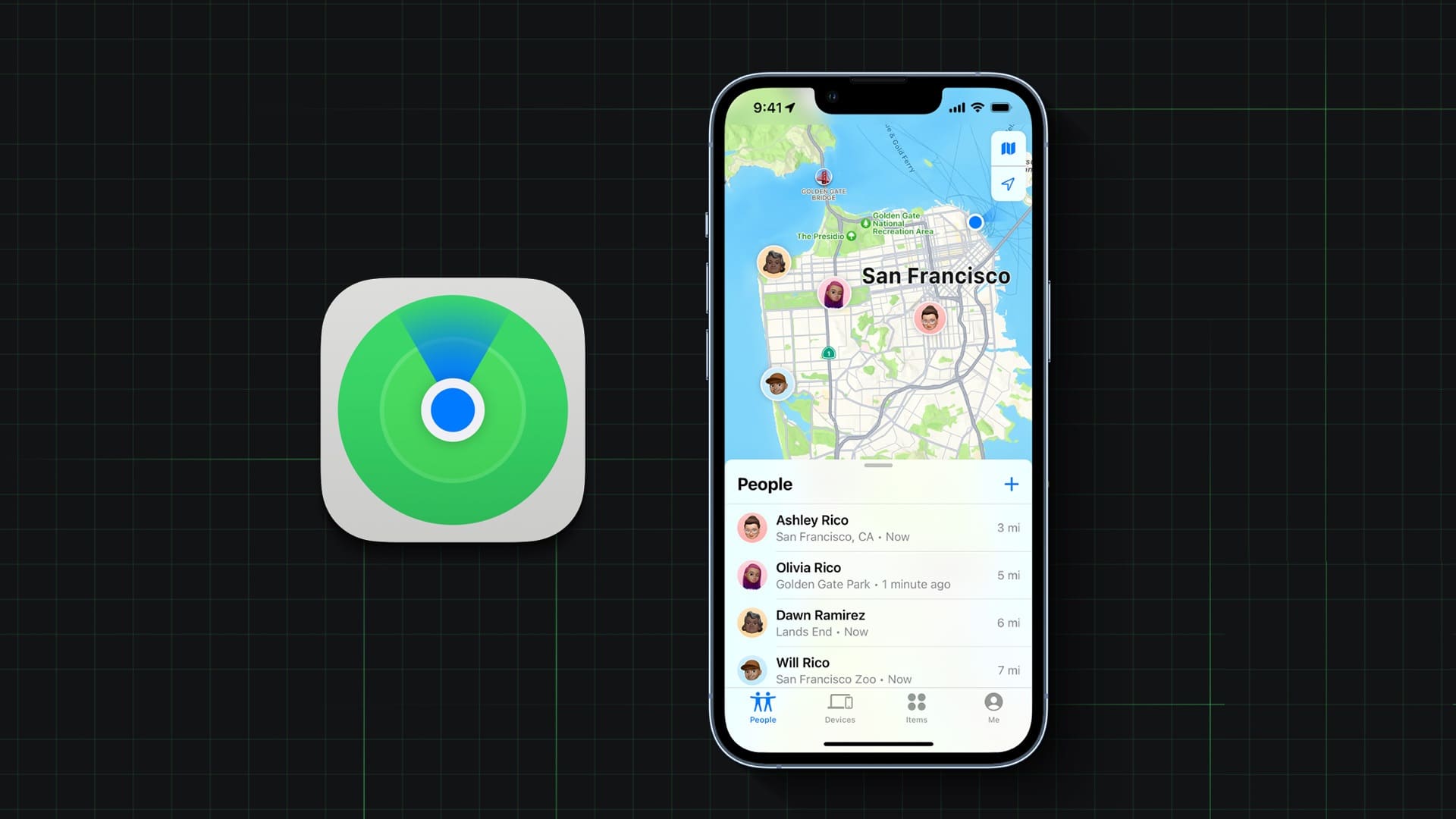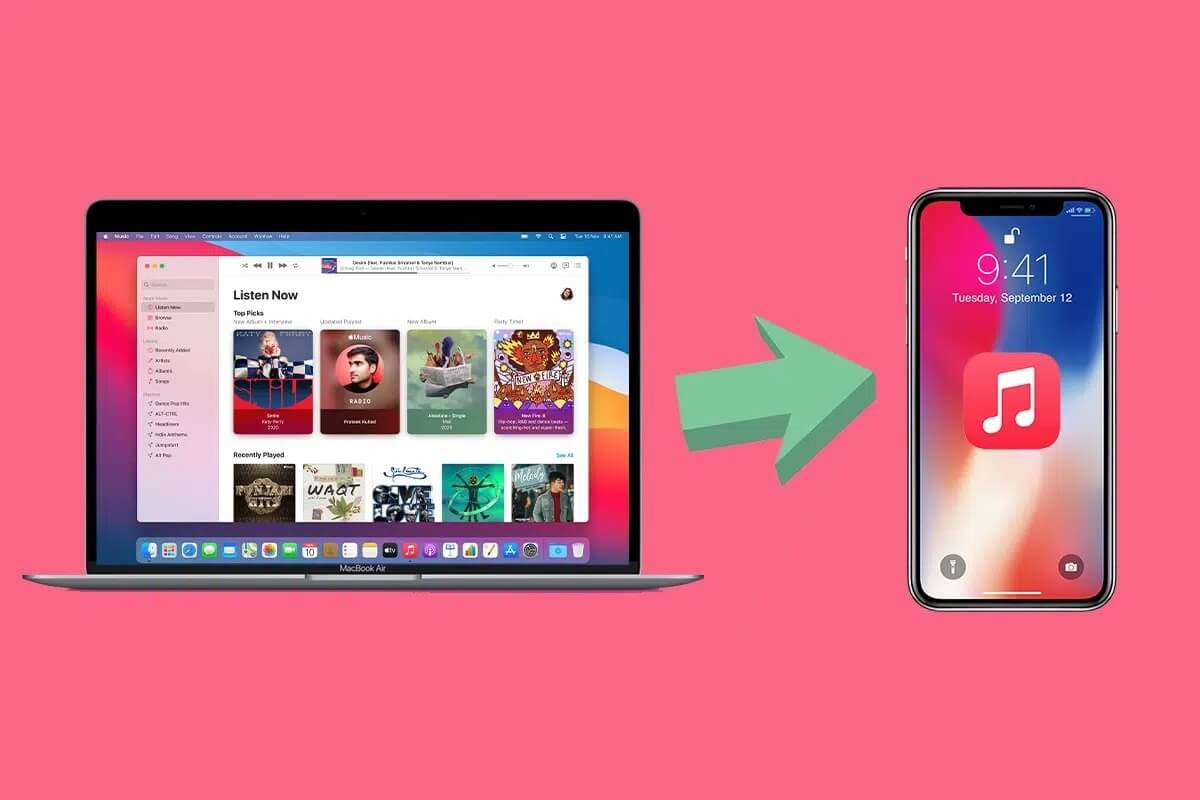قدمت Apple ميزة Screen Time على Mac و iPhone لمساعدة المستخدمين على تتبع أنماط استخدامهم يوميًا على مدار أسبوع. يمكنك الحصول على رؤى مفيدة حول مقدار الوقت الذي تقضيه في التطبيقات المستخدمة بشكل متكرر لتحسين صحتك الرقمية. ولكن إذا لم تقم بتعيين مدة استخدام الجهاز لغرض محدد ، مثل تقليل نشاط مشاهدة الفيديو ، يمكنك إعادة تعيين تلك البيانات للبدء من جديد.

تسجل بيانات وقت الشاشة على جهاز iPhone و Mac جميع الأنشطة. سيعطيك ذلك صورة غير واضحة إذا كنت تريد البدء لاحقًا لأنه سيخلط البيانات القديمة بالجديدة. لذلك من الجيد إعادة تعيين بيانات وقت الشاشة القديمة ثم البدء في التتبع لغرض محدد. إليك كيفية إعادة تعيين بيانات Screen Time على iPhone و Mac باتباع هذه الخطوات البسيطة.
كيف يعمل Screen Time
تحتوي أجهزة iPhone و iPad و Mac على آلية مدمجة للاحتفاظ بسجل للأنشطة التي تقوم بها ، والتي تتضمن استخدام الشاشة. علاوة على ذلك ، يمنحك Screen Time أيضًا نظرة عامة مفصلة على الوقت الذي قضيته في القيام بأنشطة محددة ضمن أقسام موضحة ذاتيًا مثل وسائل التواصل الاجتماعي ، والترفيه ، والإنتاجية ، وما إلى ذلك ، على سبيل المثال ، تعتبر مشاهدة فيلم لمدة ساعتين بمثابة ترفيه ، والعمل على تعتبر جداول البيانات من الإنتاجية.
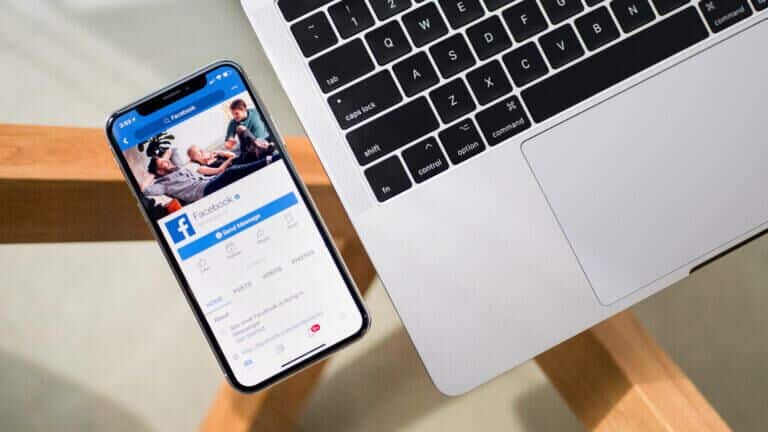
تمنحك بيانات Screen Time الخاصة بجهاز iPhone أو iPad أو Mac ، لمحة مجمعة عن عادات الاستخدام اليومية. وفقًا لذلك ، يمكنك استخدام البيانات ذات الصلة للحد من استخدامك. يمكنك استخدام هذه البيانات لقضاء وقت أقل بنشاط على وسائل التواصل الاجتماعي أو الألعاب لتقليل استخدام الشاشة والحصول على فترات راحة تستحقها كثيرًا.
كيفية حذف بيانات Screen Time وإعادة ضبطها على iPhone و IPAD
نظرًا لأن واجهة iPhone و iPad متشابهة ، تظل خطوات تعديل الإعدادات كما هي تقريبًا ، على الرغم من الأسماء المميزة لكل نظام تشغيل. هذا هو السبب في أن عملية إعادة تعيين بيانات Screen Time على iPhone و iPad هي نفسها.
لاحظ أنه لا يوجد زر أصلي أو تبديل لإعادة تعيين بيانات Screen Time على أي جهاز. الحل هو تعطيل الميزة وتمكينها مرة أخرى. سيؤدي هذا إلى محو البيانات السابقة. إليك كيفية القيام بذلك.
الخطوة 1: افتح تطبيق الإعدادات على جهاز iPhone الخاص بك. قم بالتمرير لأسفل قليلاً وحدد Screen Time.
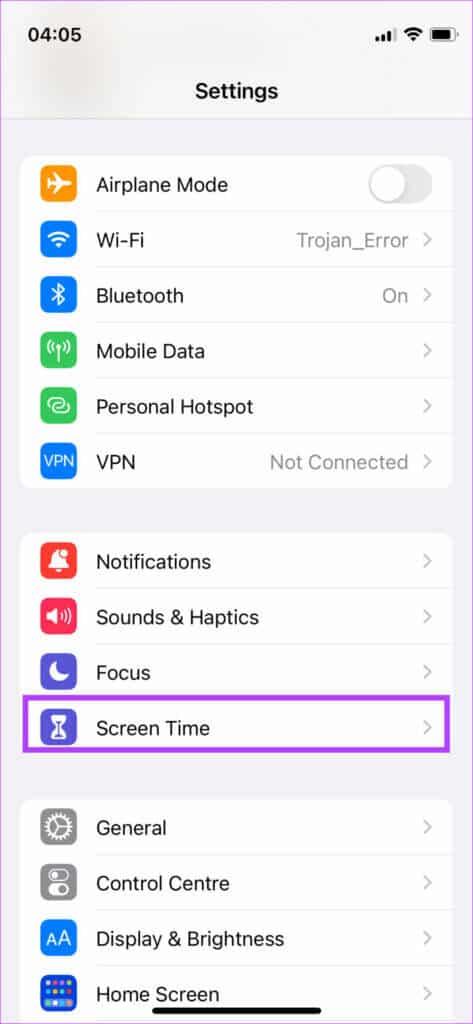
سترى شاشة تعرض بيانات مدة استخدام الجهاز.
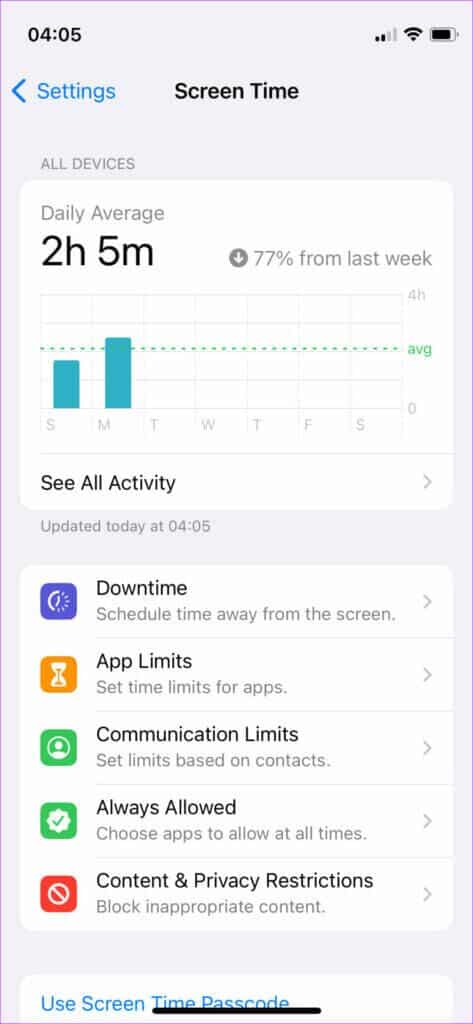
الخطوة 2: في هذه الشاشة ، مرر لأسفل إلى أسفل وانقر على “إيقاف تشغيل وقت الشاشة”.
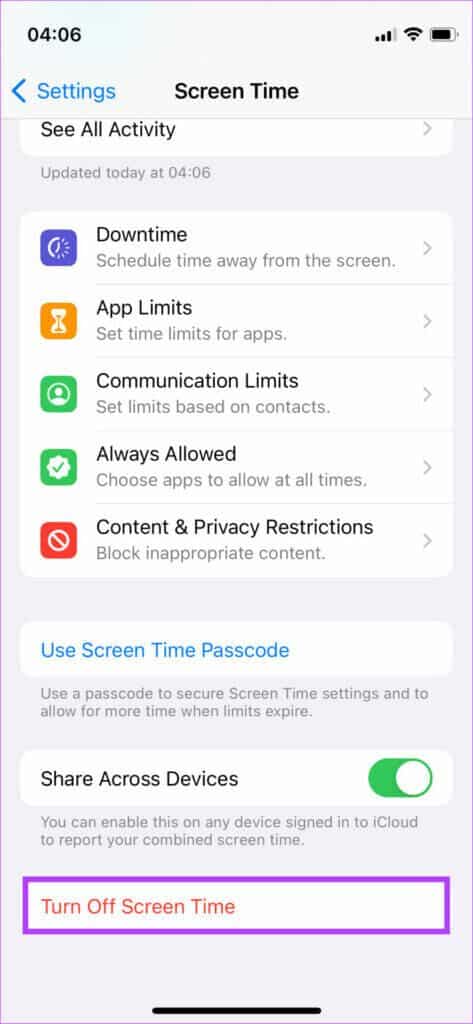
الخطوة 3: اضغط على “إيقاف تشغيل Screen Time” مرة أخرى لتأكيد الإجراء.
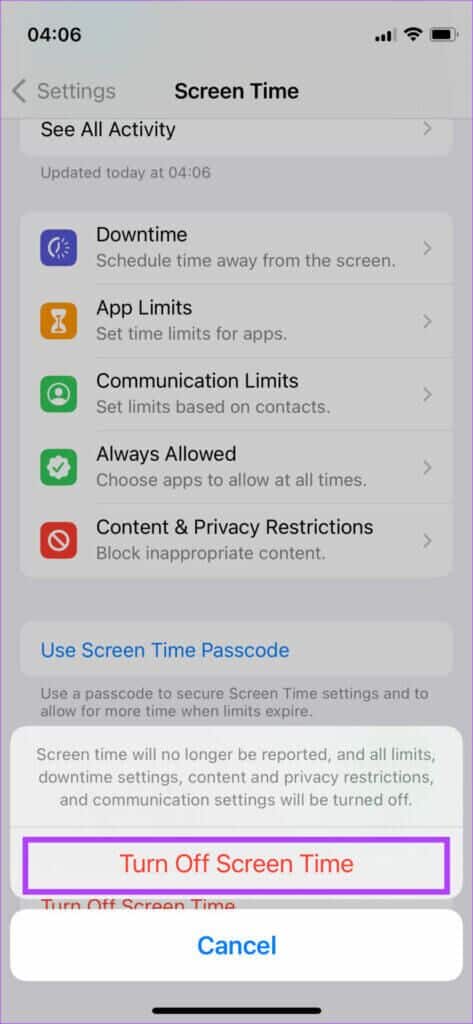
سيؤدي ذلك إلى إزالة بيانات مدة استخدام الجهاز.
الخطوة 4: لتمكين Screen Time مرة أخرى ، انقر على خيار “Turn On Screen Time” على نفس الشاشة.
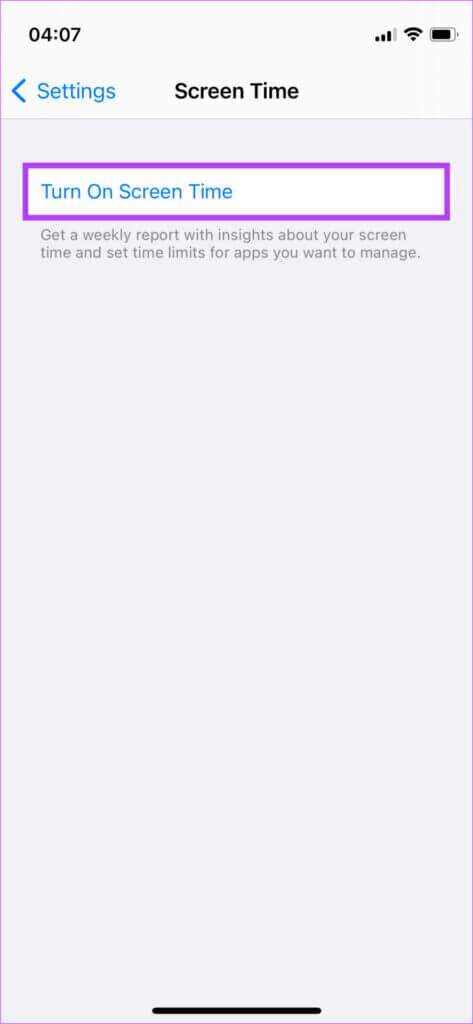
الخطوة 5: حدد متابعة في المطالبة التي تظهر.
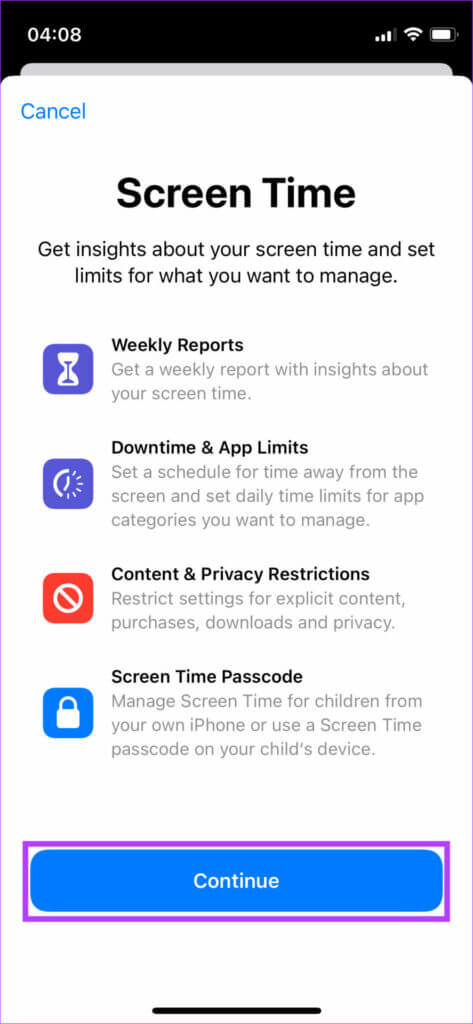
الخطوة 6: اختر ما إذا كنت ستستخدم هذا iPhone أو طفلك. هذا أمر مهم للاختيار لأنه إذا كنت تشارك iPhone الخاص بك مع طفلك ، فلا يمكن لـ Screen Time التمييز بين أنماط الاستخدام. حدد “هذا جهاز iPhone الخاص بي” أو الخيار الآخر الموجود أسفل هذا الزر.
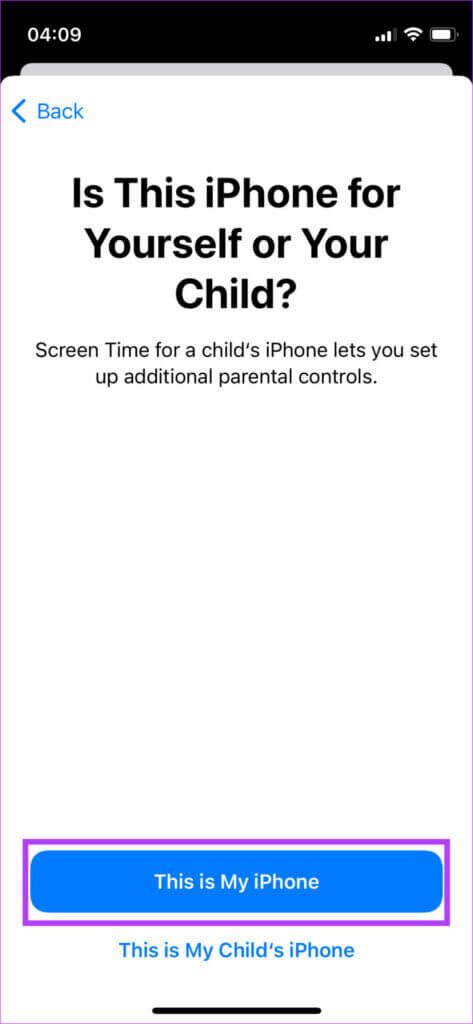
سيؤدي ذلك إلى إعادة تعيين بيانات مدة استخدام الجهاز على جهاز iPhone الخاص بك. سترى عداد وقت جديد يعرض الصفر.
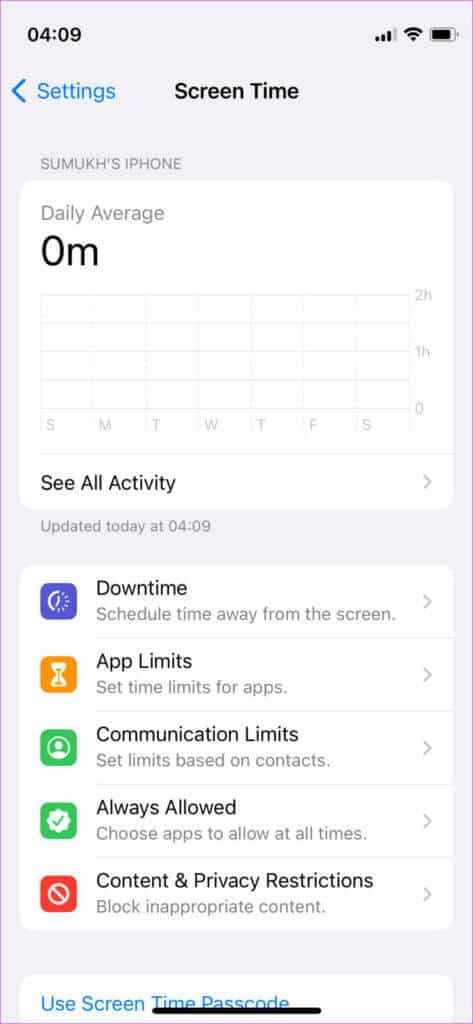
كيفية حذف بيانات Screen Time وإعادة ضبطها على MAC
لا يوجد خيار مباشر لإعادة تعيين بيانات Screen Time حتى على جهاز Mac. ومن ثم ، سنستخدم نفس الحيلة المتمثلة في إيقاف تشغيل الميزة ثم إعادة تمكينها لمحو البيانات وإعادة تعيينها. إليك كيفية إعادة تعيين بيانات مدة استخدام الجهاز على جهاز Mac.
الخطوة 1: انقر فوق شعار قائمة Apple في الزاوية العلوية اليسرى من جهاز Mac الخاص بك.
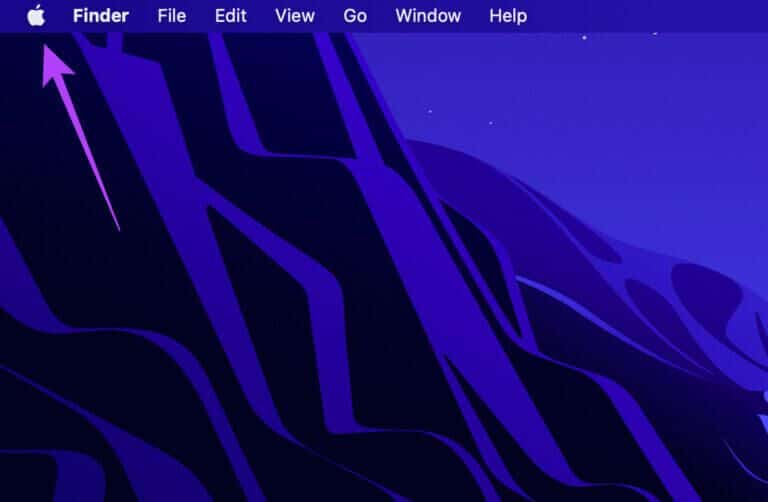
الخطوة 2: حدد تفضيلات النظام.
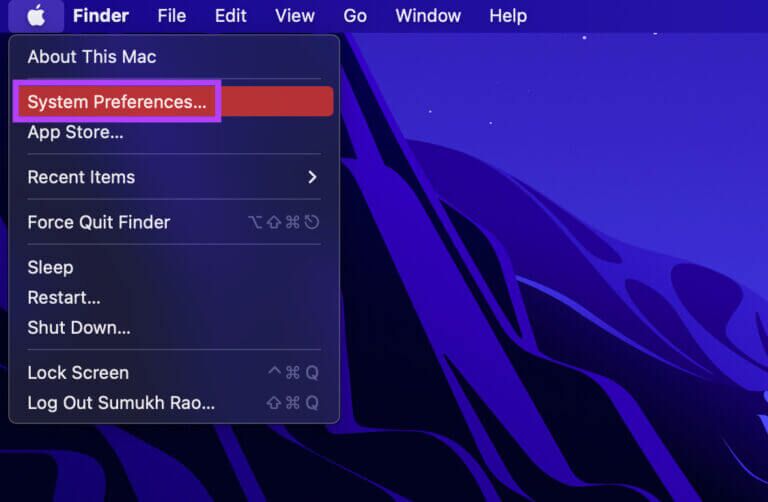
الخطوة 3: من نافذة تفضيلات النظام ، انقر فوق خيار Screen Time.
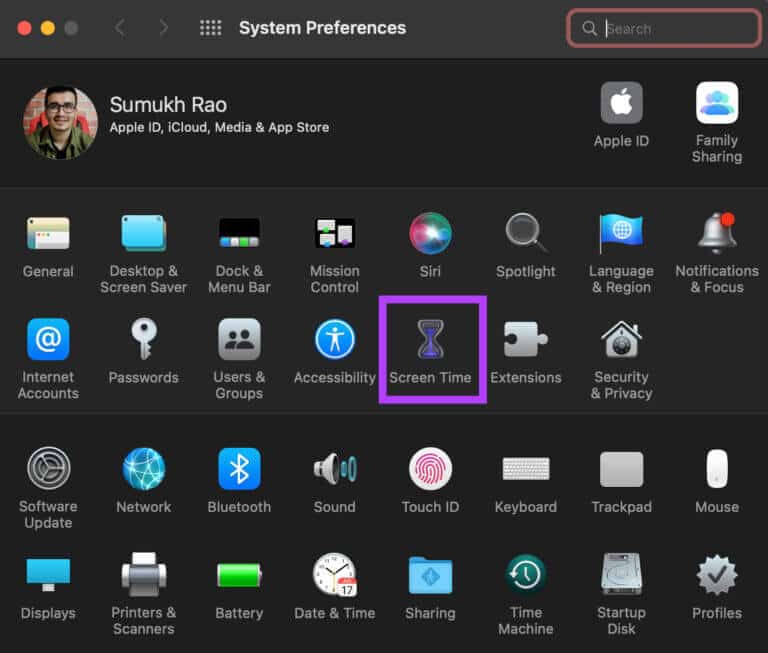
ستظهر لك الشاشة التالية بيانات Screen Time لاستخدامك على Mac.
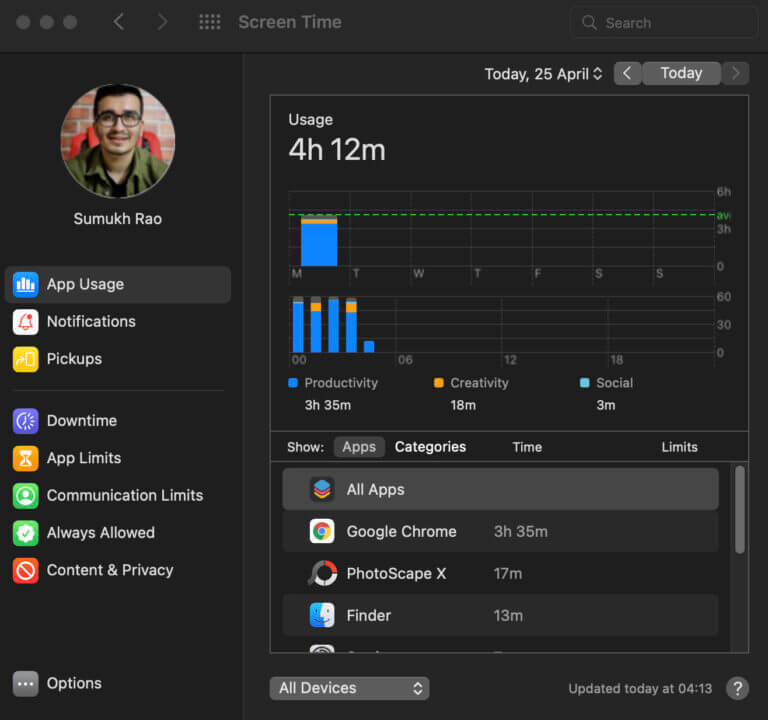
الخطوة 4: في العمود الأيسر ، انقر فوق “خيارات” في الركن الأيمن السفلي من النافذة للوصول إلى إعدادات إضافية.
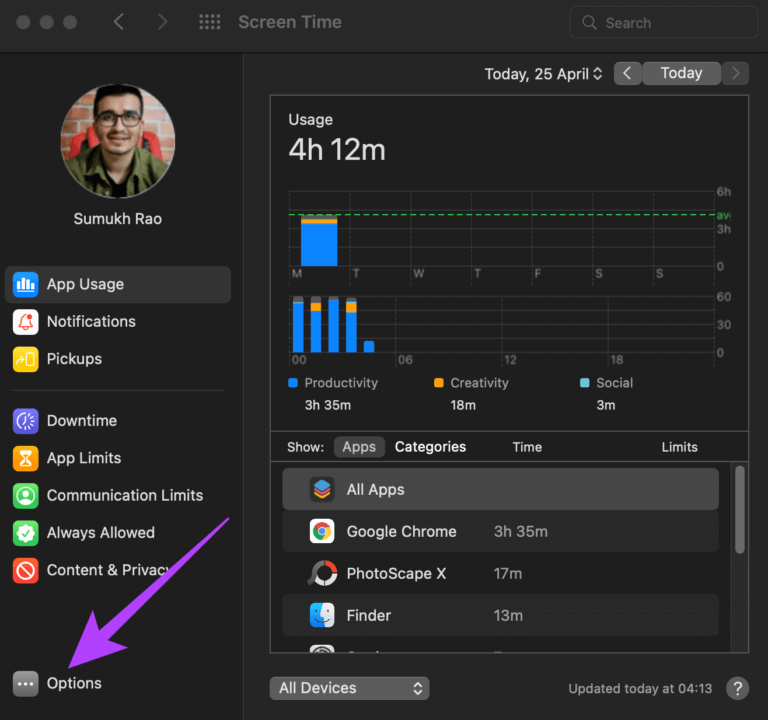
الخطوة 5: في الجزء الأيمن ، سترى “Screen Time: On” ، وبجوارها سيكون زر Turn Off. انقر فوق الزر لإيقاف تشغيل Screen Time.
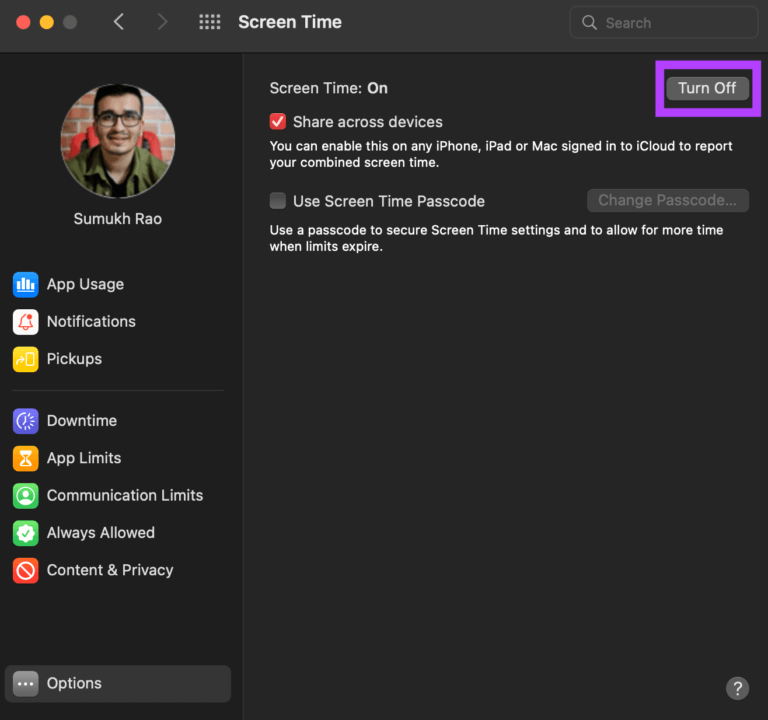
الخطوة 6: في موجه التأكيد ، انقر فوق الزر “إيقاف التشغيل” لتطبيق التغيير.
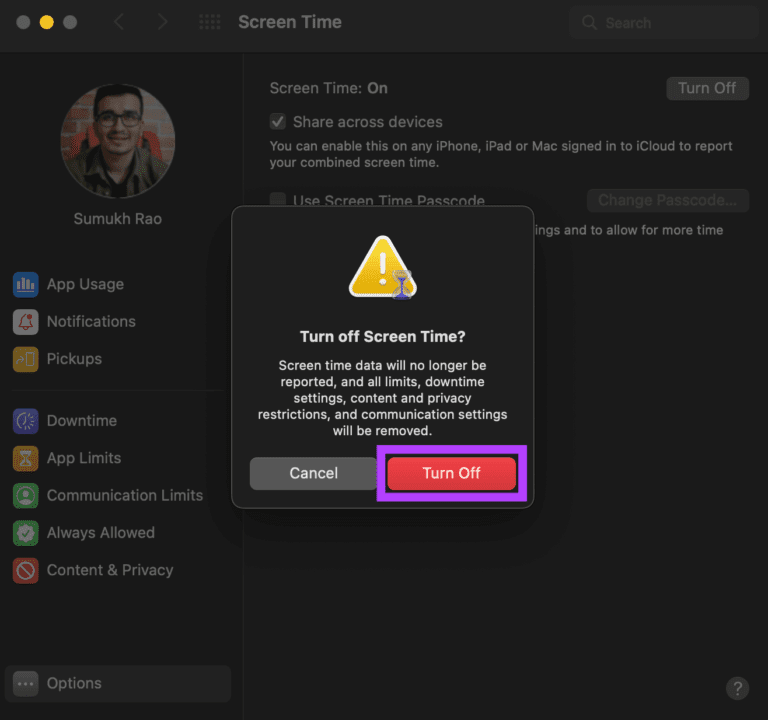
سيؤدي ذلك إلى تعطيل مدة استخدام الجهاز على جهاز Mac. الزر المجاور لـ “Screen Time for this Mac: Off” سيظهر تشغيل.
الخطوة 7: انقر فوق الزر تشغيل في الجزء العلوي لتمكين Screen Time مرة أخرى.
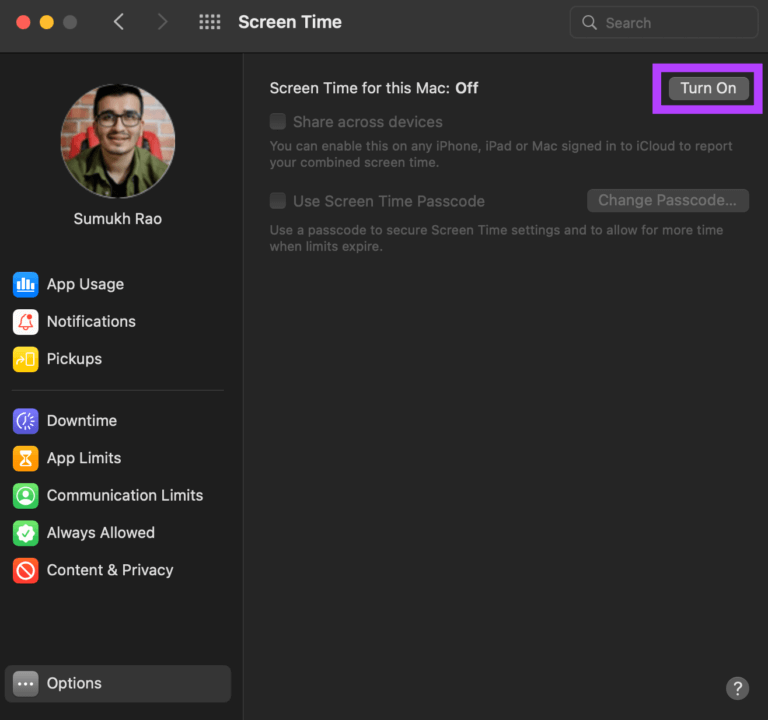
الخطوة 8: حدد علامة التبويب استخدام التطبيق في العمود الأيسر لعرض بيانات وقت الشاشة.
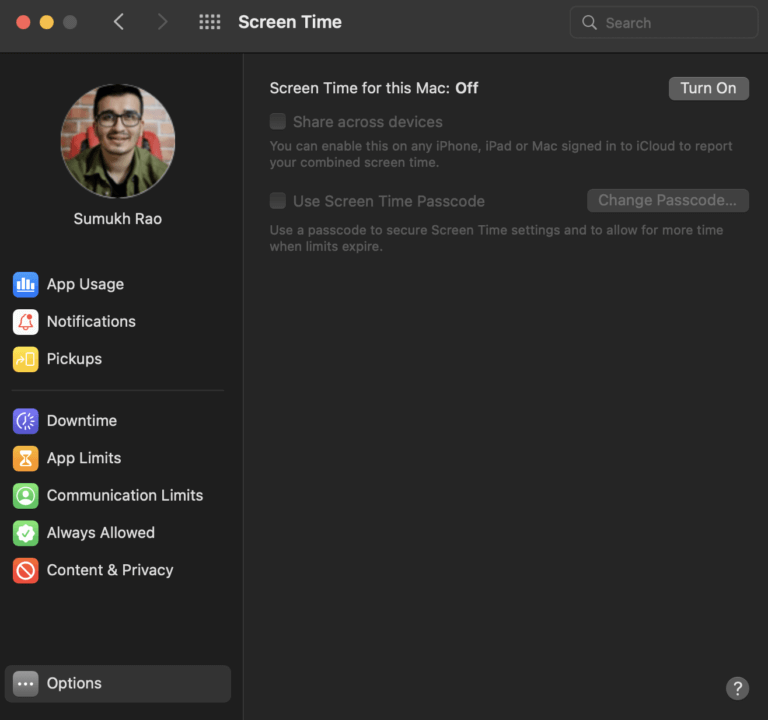
سترى أن إحصاءات وبيانات وقت الشاشة ستظهر صفرًا ، مما يعني أن البيانات القديمة لم تعد موجودة. يمكنك البدء في استخدام جهاز Mac الخاص بك مرة أخرى للسماح لـ Screen Time بتتبع البيانات وإظهارها كإحصائيات استخدام حديثة.
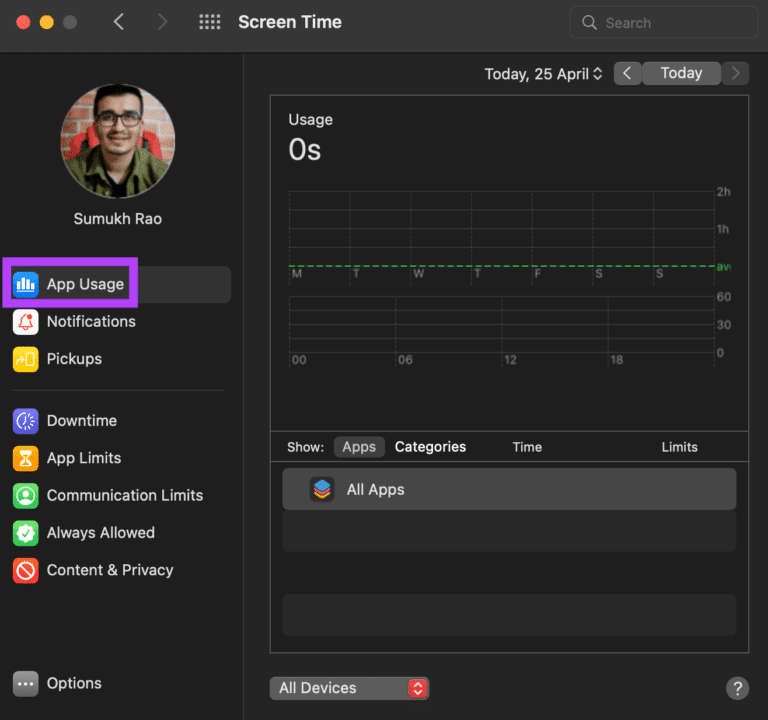
مسح بيانات وقت الشاشة وإعادة تعيينها على أجهزة Apple الخاصة بك
هذه هي الطريقة التي يمكنك بها إعادة تعيين بيانات Screen Time باتباع بعض الخطوات البسيطة. على الرغم من عدم وجود طريقة مباشرة لإعادة تعيين البيانات ، فإن هذا الحل السهل يعمل بشكل جيد. سيؤدي مسح بيانات Screen Time على جهاز واحد إلى مسح البيانات لهذا الجهاز المحدد فقط. هذا يعني أن إعادة تعيين بيانات شاشة iPhone لا تؤثر على جهاز Mac. إذا كان لديك iPhone و iPad و Mac ، فستحتاج إلى مسح بيانات مدة استخدام الجهاز لكل الأجهزة بشكل منفصل.