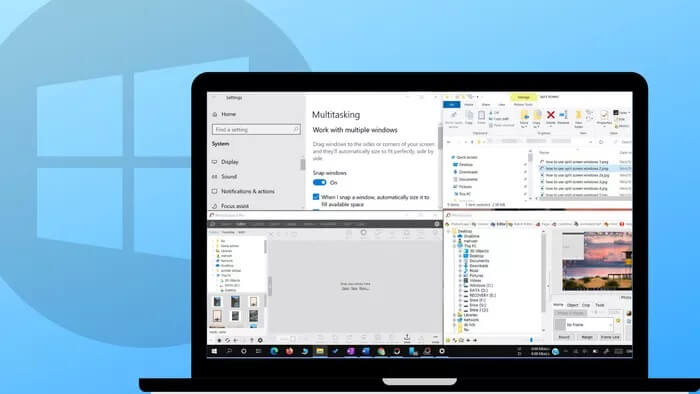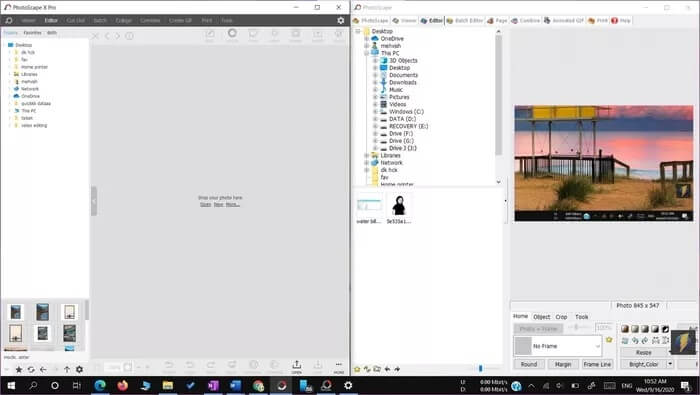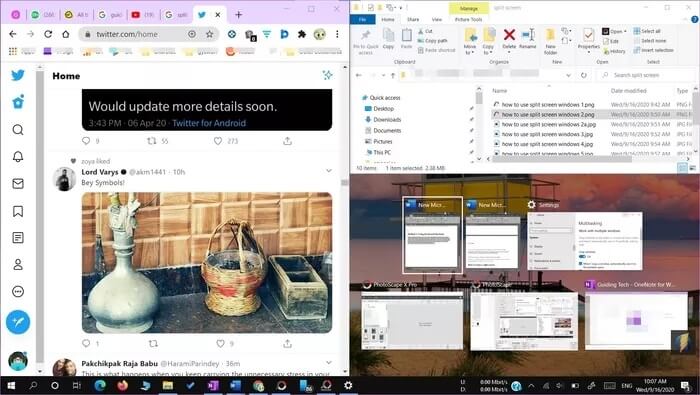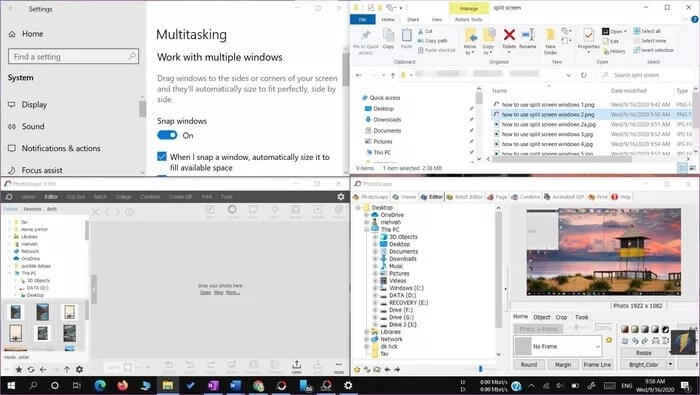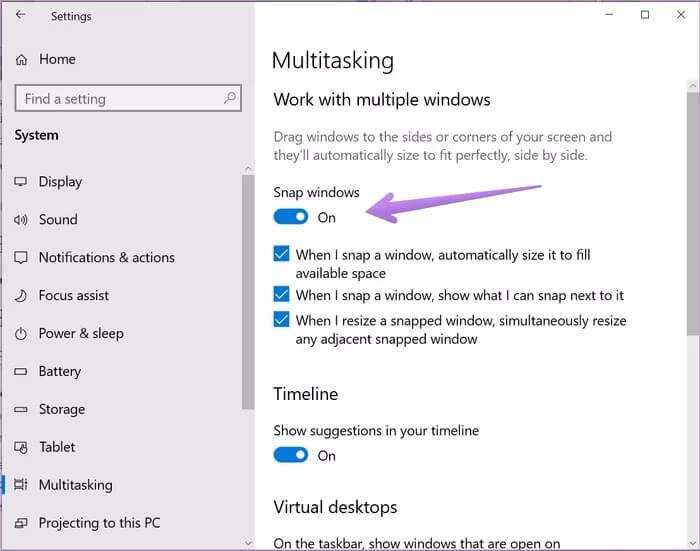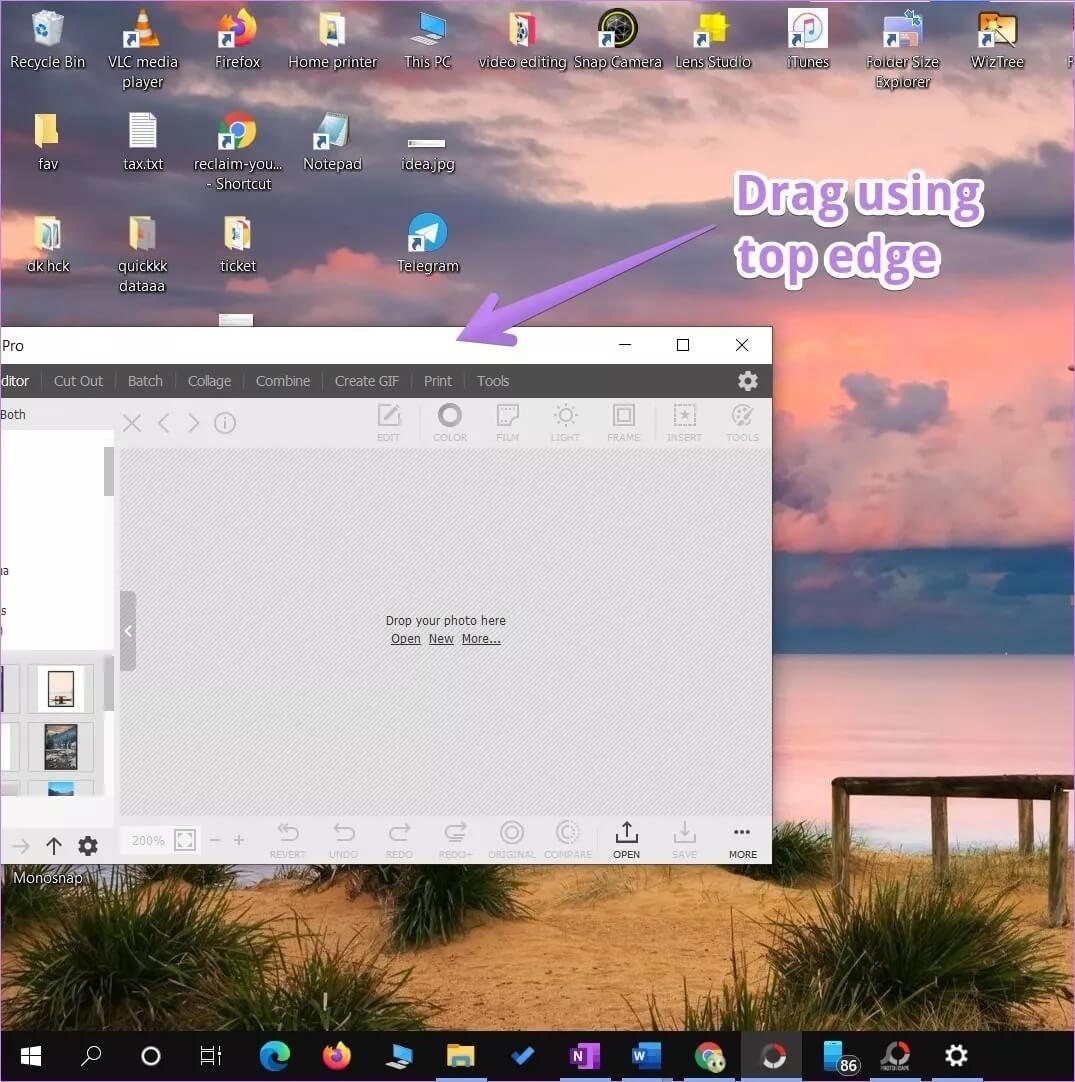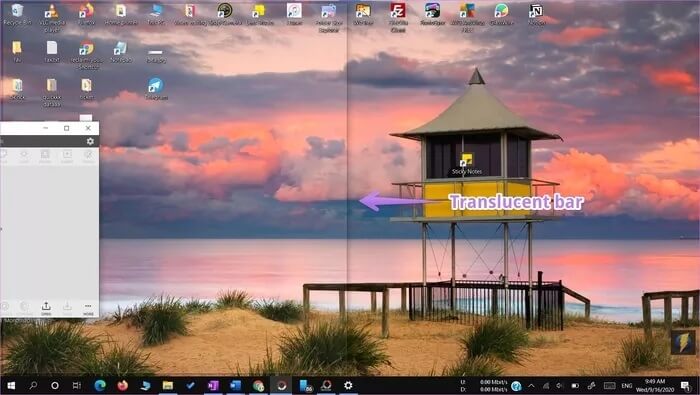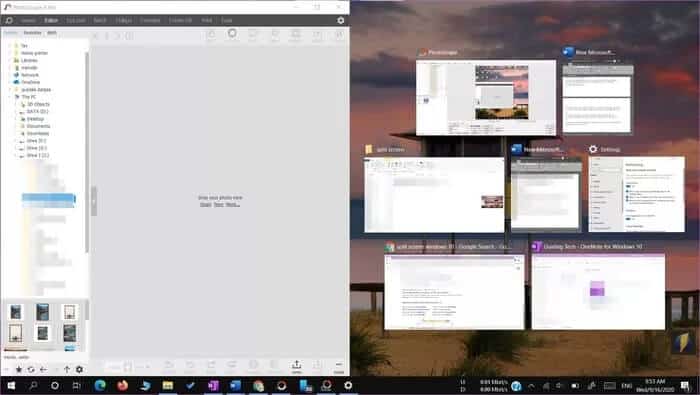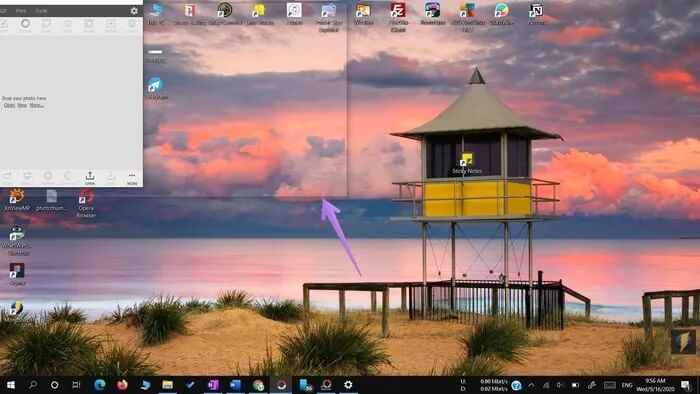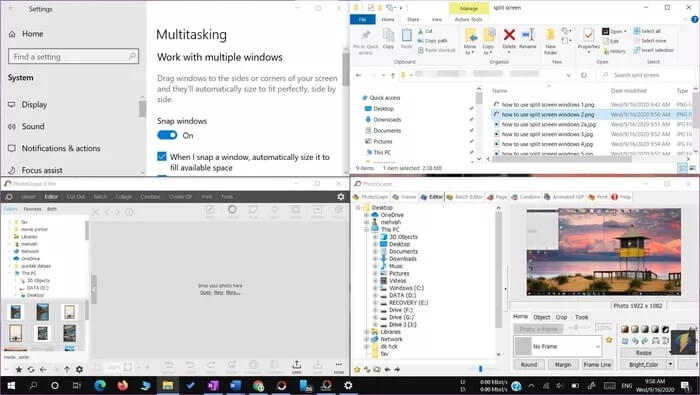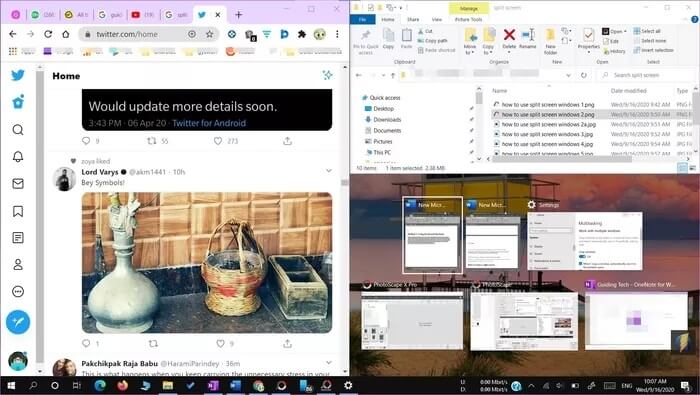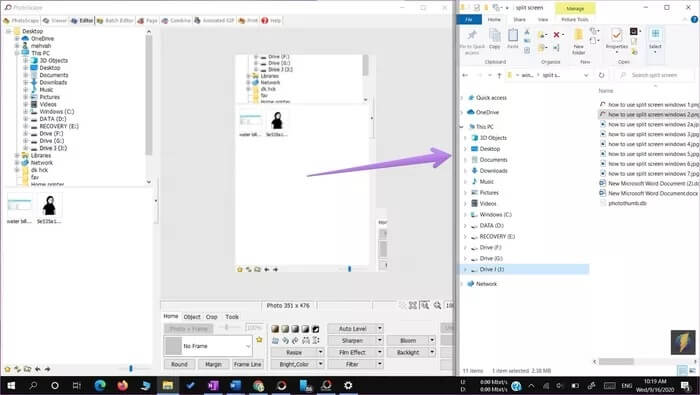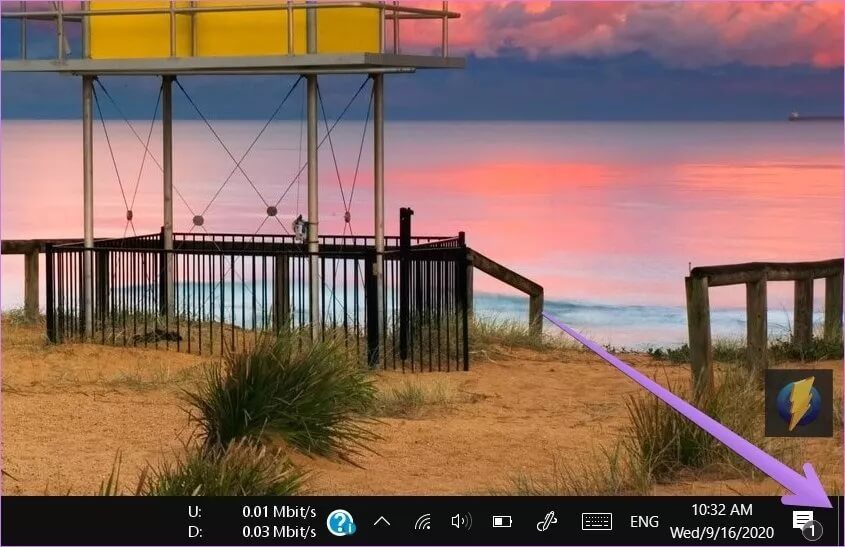دليل كامل لاستخدام تقسيم الشاشة Split Screen في Windows 10
Windows يجعل المهام المتعددة تبدو وكأنها نزهة. يمكنك إبقاء العديد من النوافذ مفتوحة في نفس الوقت واستخدام أي منها. تحسينًا على نفس الميزة ، يوفر Windows 10 وظيفة تقسيم الشاشة Split Screen. ما هي ميزة تقسيم الشاشة Split Screen في نظام التشغيل Windows 10؟ وكيف يستعمل؟ ابحث عن الجواب هنا.
لا تحتاج إلى شراء أي برنامج مقسم تابع لجهة خارجية إذا كنت ترغب في العمل على نافذتين أو أكثر في وقت واحد في Windows 10. هذا ممكن مع ميزة baked-in. يمكن أن يكون لديك ما يصل إلى أربعة نوافذ على نفس الشاشة.
دعنا نبدأ ونعرف كيفية تعدد المهام في Windows عن طريق تقسيم الشاشة Split Screen.
ما المقصود بتقسيم الشاشة Split Screen في Windows 10
عادةً ، إذا كنت ترغب في العمل مع أكثر من نافذة واحدة على جهاز الكمبيوتر الخاص بك ، فسوف تقوم بتغيير حجمها يدويًا لتناسب احتياجاتك. لتسهيل عملية الضبط ، يمكنك السماح لـ Windows بتقسيم الشاشة تلقائيًا. مع وظيفة تقسيم الشاشة ، يمكن أن يكون لديك 2 أو 3 أو 4 نوافذ مفتوحة ومرئية في وقت واحد. لذا فإن تقسيم الشاشة هي ميزة لعرض برنامجين أو أكثر على نفس الشاشة دون تغيير حجمها يدويًا أو تعديل أبعادها يدويًا.
عندما تنقسم نافذتان ، ستشغل إحداهما النصف الأيسر من الشاشة ، وستحتل الأخرى النسبة اليمنى بنسبة 50٪.
إذا كانت هناك ثلاث نوافذ ، فإن إحدى النوافذ على الجانب الأيسر أو الأيمن ستشغل 50٪ من مساحة الشاشة ، بينما سيحتل الآخران الجزء العلوي والسفلي من المساحة المتبقية.
سيتم تقسيم شاشتك إلى ربع ، حيث تأخذ كل نافذة كل حافة لأربعة نوافذ.
الشيء الرائع في هذه الميزة هو أنه ما لم يتم تكبير النوافذ إلى أقصى حد ، ستحتفظ النوافذ التي تم قطعها بمكانها حتى إذا قمت بتصغيرها أو فتح نوافذ أخرى أو تقسيم المزيد من النوافذ.
ملاحظة: لا يمكنك محاذاة نافذتين إلى أعلى وأسفل ، أي أفقيًا. يمكنك القيام بذلك في إعداد ثلاثي النوافذ أو تقسيمها من اليسار إلى اليمين ، أي عموديًا.
كيفية تمكين تقسيم الشاشة Split Screen
لاستخدام وظيفة تقسيم الشاشة ، تحتاج إلى تمكين تعدد المهام في الإعدادات. لذلك ، اتبع الخطوات التالية:
الخطوة 1: افتح الإعدادات على جهاز الكمبيوتر الخاص بك من قائمة ابدأ أو اضغط على مفتاح Windows + اختصار لوحة المفاتيح I. اذهب إلى النظام.
الخطوة 2: اذهب إلى Multitasking من اللوحة اليسرى. قم بتمكين التبديل ضمن Snap windows. أيضًا ، قم بتمكين جميع أدوات التبديل الأخرى المتاحة ضمن Snap windows. يمكنك إيقاف تشغيلها حسب احتياجاتك بمجرد الحصول على ميزة تقسيم الشاشة.
كيفية استخدام تقسيم الشاشة SPLIT SCREEN في WINDOWS 10
بمجرد تمكين ميزة تعدد المهام ، هناك طريقتان لتقسيم الشاشة. يمكنك إما استخدام الماوس وتقسيم الشاشة باستخدام السحب والإفلات أو استخدام اختصارات لوحة المفاتيح. دعونا نتحقق من كليهما.
الطريقة الأولى: استخدام السحب والإفلات
سنغطي أولاً التقاط نافذتين متبوعين بثلاث وأربع نوافذ.
كيفية تقسيم الشاشة إلى نافذتين
الخطوة 1: افتح جميع النوافذ التي تريد القيام بمهام متعددة بداخلها. مع وجود نافذة واحدة نشطة ، استمر في الضغط على زر الماوس الأيسر واسحبه باستخدام الحافة العلوية (شريط العنوان) إما إلى منتصف الحافة اليسرى أو الوسطى اليمنى من الشاشة.
الخطوة 2: سترى منطقة نصف شفافة. عندما يظهر ذلك ، اترك نافذتك وسوف ينجذب تلقائيًا إلى الموضع. ستؤدي هذه الطريقة إلى إبقاء النافذة في نصف الشاشة.
سترى بقية النوافذ المفتوحة في الجزء الفارغ على الجانب الآخر. حدد النافذة التي تريد أن تظهر على هذا الجانب.
كيفية تقسيم الشاشة إلى أربعة نوافذ
تتيح لك الطريقة المذكورة أعلاه تقسيم النوافذ إلى جزأين. للتقسيم إلى ثلاثة أو أربعة ، تحتاج إلى سحب النوافذ إلى الزوايا اليمنى أو اليسرى بدلاً من الوسط.
سترى المنطقة الشفافة. اترك النافذة في القسم حيث تريد أن تظهر النافذة. كرر مع النوافذ الأخرى.
الطريقة الثانية: استخدام اختصارات لوحة المفاتيح
بدلاً من سحب النوافذ ، يمكنك التقاطها باستخدام اختصارات لوحة المفاتيح أيضًا. لالتقاط نافذة إلى الحافة اليسرى ، انقر فوق النافذة مرة واحدة لتنشيطها. ثم اضغط على مفتاح Windows + السهم الأيسر. للانطباق على الحافة اليمنى ، استخدم مفتاح Windows + السهم الأيمن. سيؤدي ذلك إلى التقاط النافذة على الفور. بمجرد القيام بذلك ، سيُطلب منك تحديد إحدى النوافذ المفتوحة للالتقاط على الجانب الآخر. إذا لم تحصل على هذا الخيار ، فاستخدم نفس الاختصار مرة أخرى. سيؤدي ذلك إلى إظهار اللوحة لتحديد النوافذ.
لمحاذاة أربعة نوافذ أو محاذاة نافذة في الزوايا مثل الحافة العلوية اليسرى أو العلوية اليمنى أو السفلية اليسرى أو السفلية اليمنى ، يمكنك مرة أخرى استخدام اختصارات لوحة المفاتيح. للانطباق على الزاوية العلوية اليسرى ، قم بتنشيط النافذة المطلوبة بالنقر عليها مرة واحدة. ثم اضغط على مفتاح Windows + السهم الأيسر متبوعًا بالزر العلوي مع استمرار الضغط على مفتاح Windows. إذا لم يفلح ذلك ، فاضغط على مفتاح Windows + اختصار السهم الأيسر مرتين. مع استمرار الضغط على مفتاح Windows ، اضغط على السهم لأعلى. وبالمثل ، كرر اختصارات الزوايا الأخرى باستخدام تركيبات من الأسهم لليمين والسهم لأسفل.
نصيحة للمحترفين: قم بالتبديل بين النوافذ المفتوحة باستخدام عرض المهام في Windows 10. تحقق من الطرق الأخرى لاستخدام عرض المهام.
كيفية ضبط حجم النوافذ
بشكل افتراضي ، ستحصل كل نافذة على مساحة شاشة متساوية. ولكن يمكنك تخصيص الأبعاد وتعديلها حسب حاجتك. لذلك ، أمسك الخط الفاصل بين أي نافذتين واضبط الحجم.
كيفية إزالة تقسيم الشاشة
لإلغاء قفل النوافذ ، قم بتكبير النوافذ ، وسيؤدي ذلك إلى إزالة إمكانية الانطباق.
بدلاً من ذلك ، يمكنك تصغير جميع النوافذ عن طريق الضغط على زر سطح المكتب الموجود في الركن الأيمن السفلي. يمكنك حتى استخدام اختصار Windows key + D لتصغير النوافذ.
تعدد المهام لا يعمل
في حالة عدم قدرتك على تقسيم النوافذ ، قم بتمكين ميزة تعدد المهام في الإعدادات أولاً ، كما هو موضح أعلاه. إذا لم يؤد ذلك إلى حل المشكلة ، فتحقق من طرق أخرى لعمل Snap Assist في نظام التشغيل Windows 10.