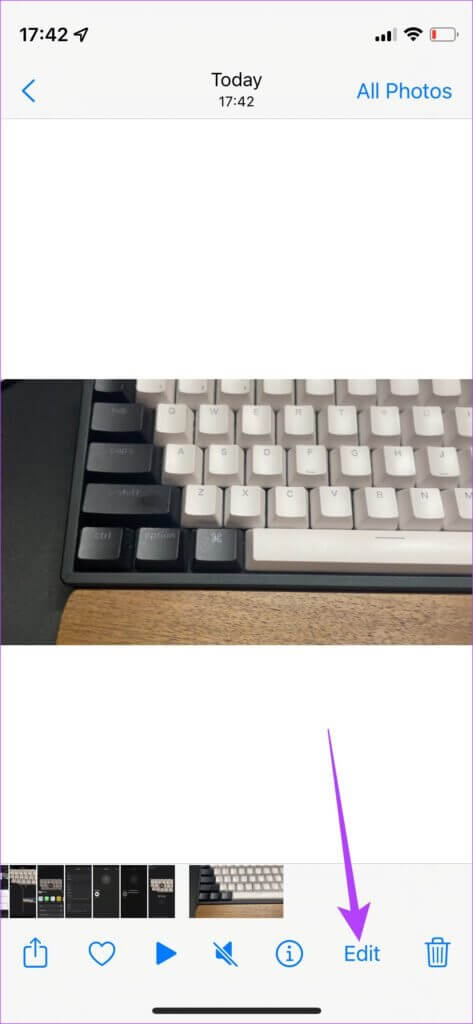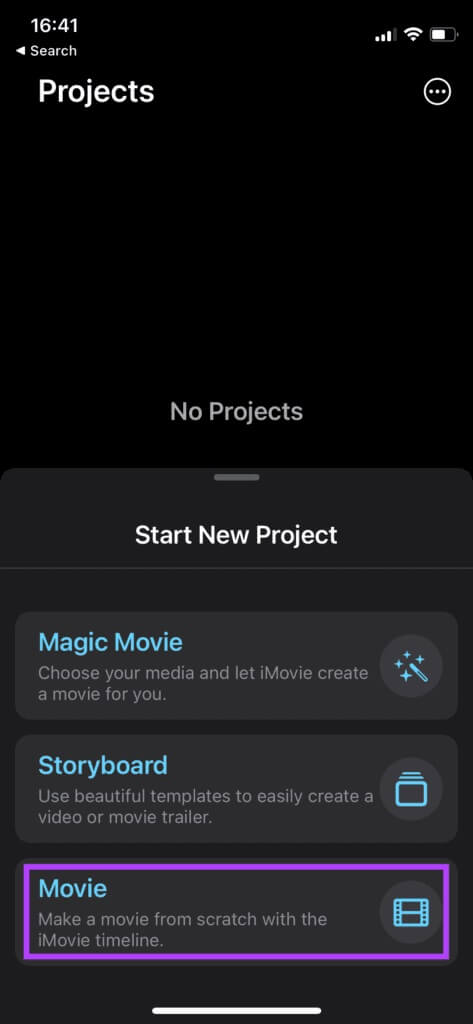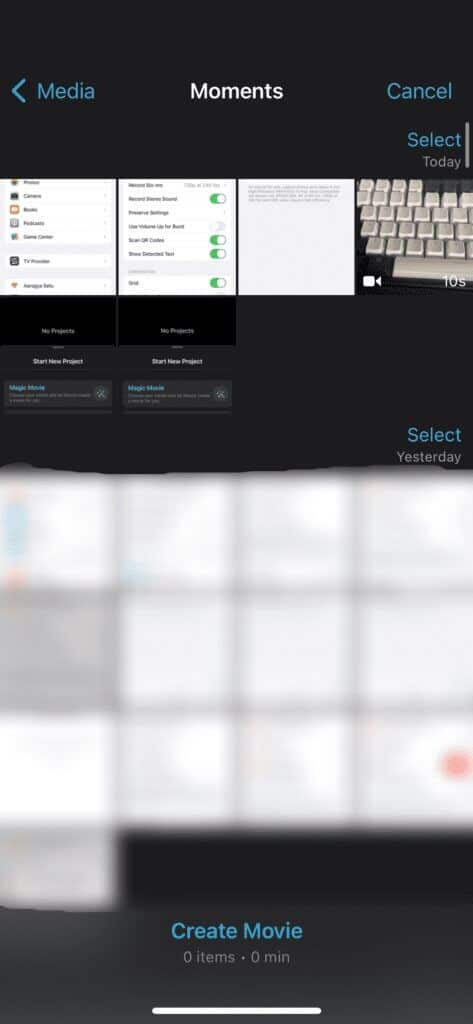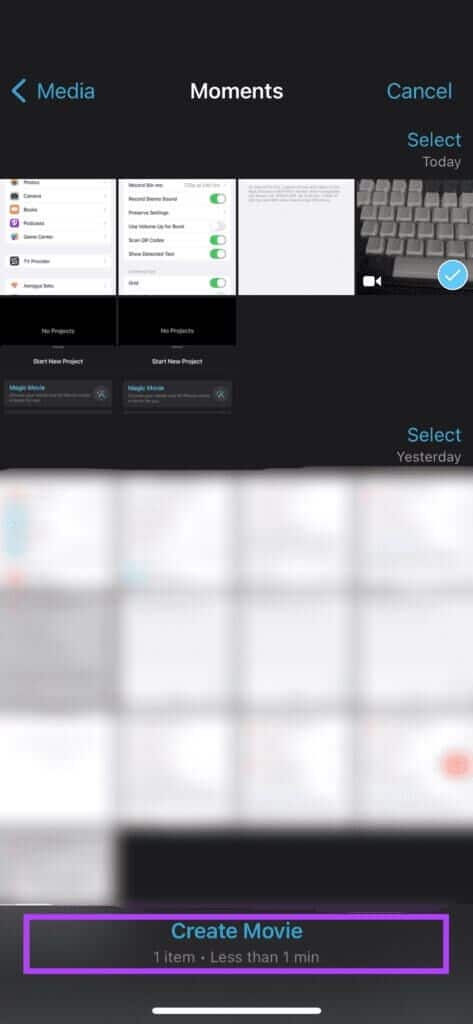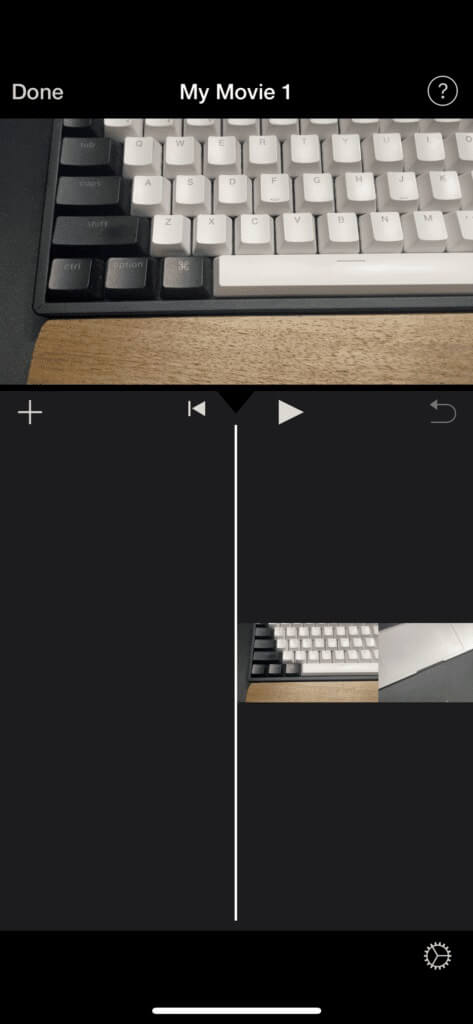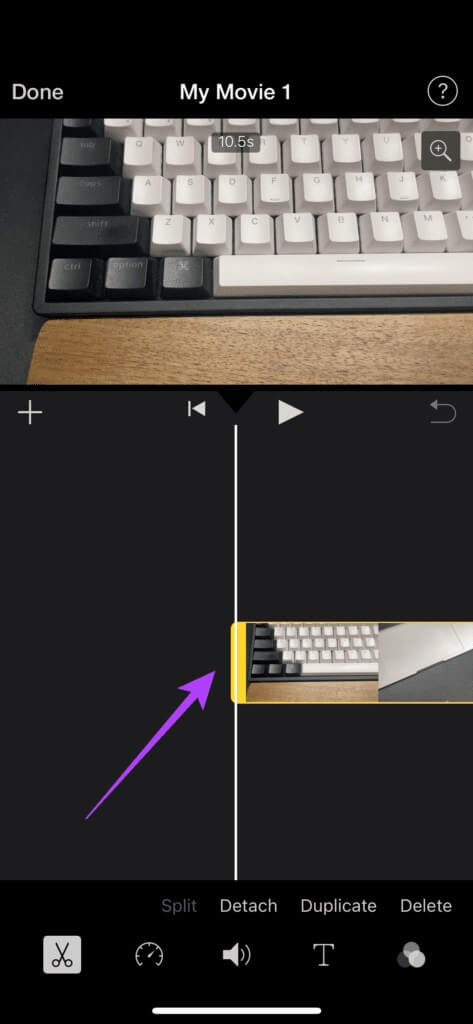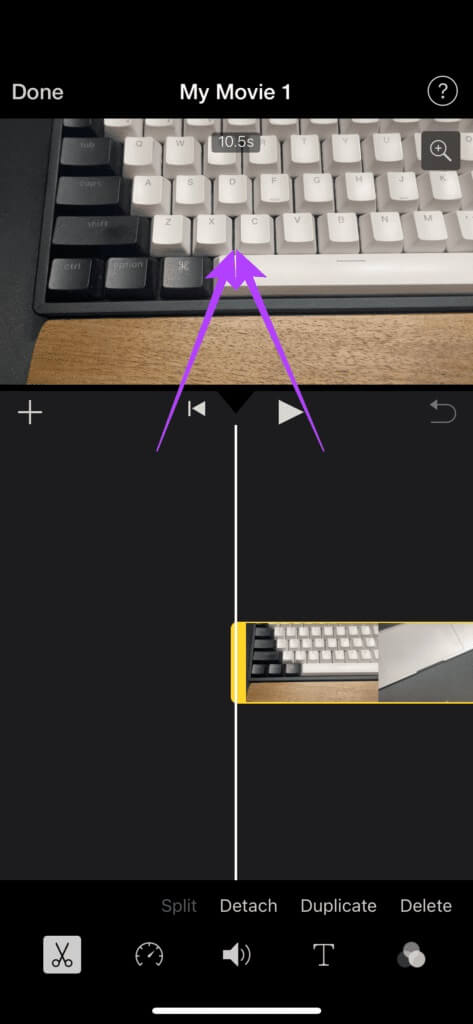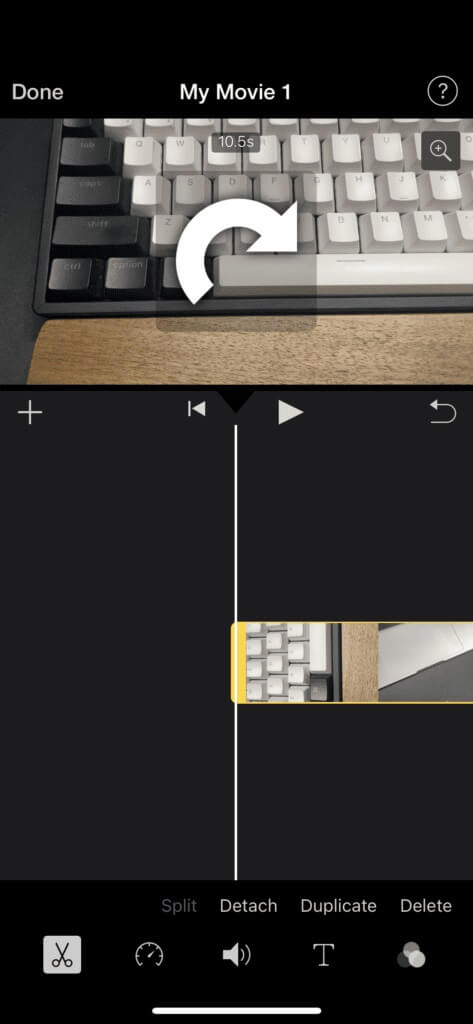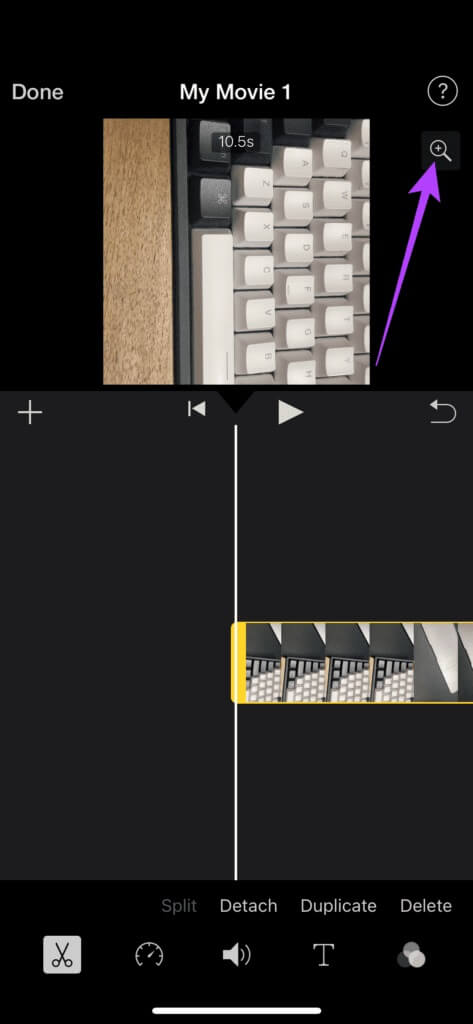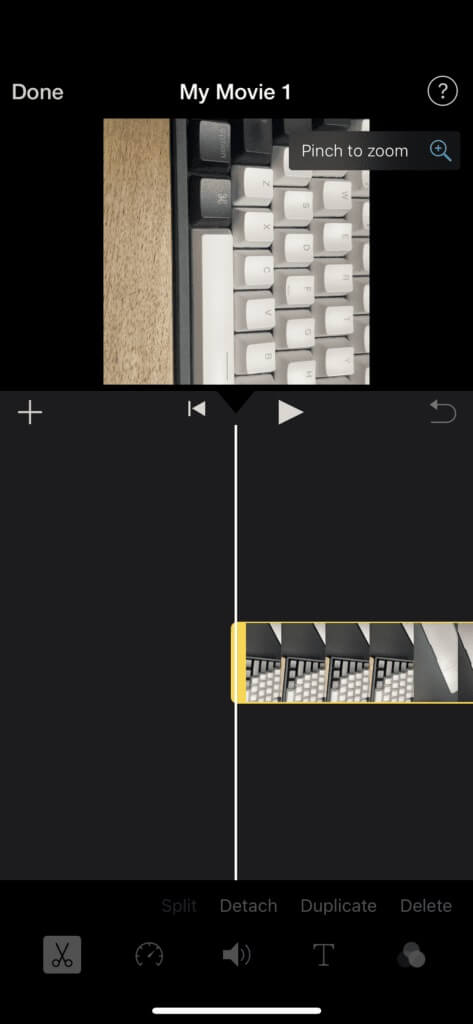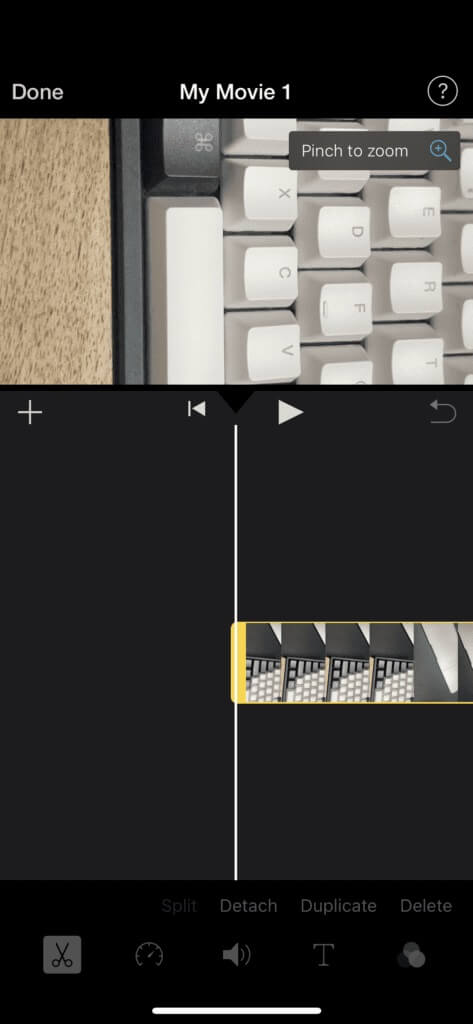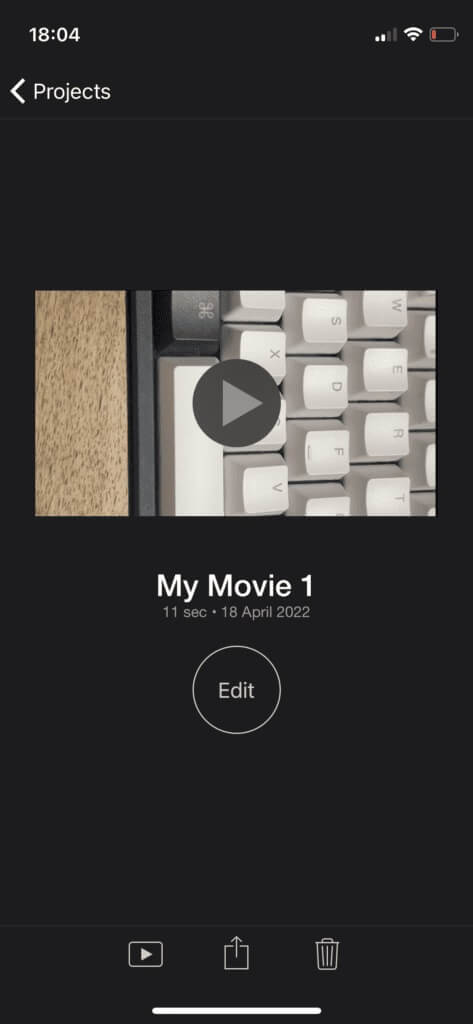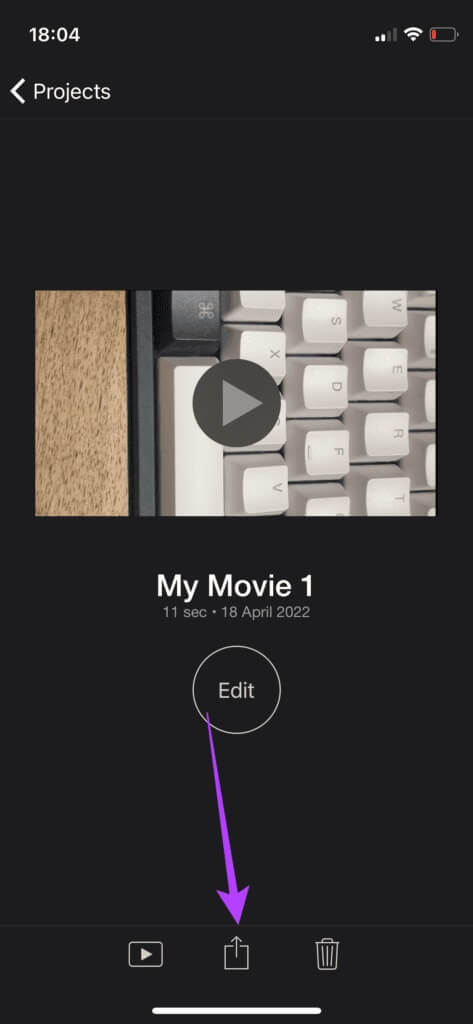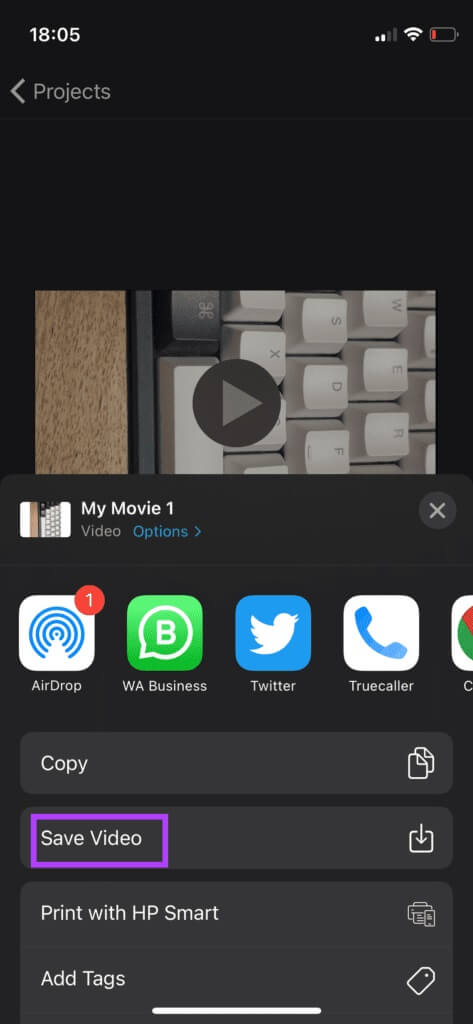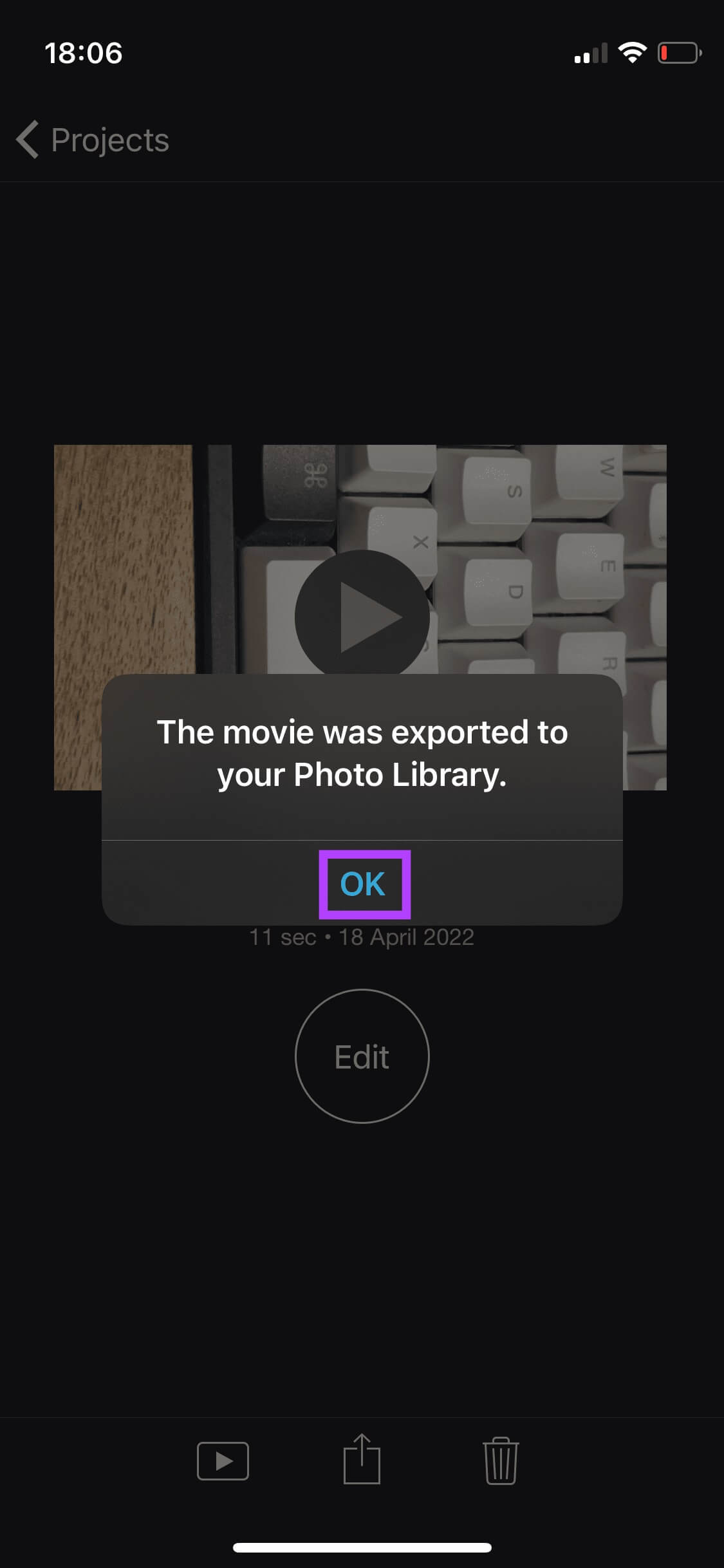كيفية تدوير مقاطع الفيديو على iPhone
تطورت كاميرات الهواتف الذكية بوتيرة سريعة في الآونة الأخيرة. لدينا الآن عدسات بريسكوب مع تقريب 10x ، وعدسات مجهرية تكبر الأشياء الصغيرة ، ووضع عمودي للنقر فوق صور تشبه DSLR. على الرغم من وجود العديد من الهواتف المزودة بالعديد من هذه الإمكانات ، إلا أن iPhone يواصل التفوق في التصوير بالفيديو. تعتبر كاميرا iPhone واحدة من أسهل الكاميرا في الاستخدام لتسجيل مقاطع الفيديو. أيضًا ، يحزم تطبيق الصور على iPhone أدوات تحرير الفيديو الأساسية مثل قصها. بالإضافة إلى ذلك ، إذا كنت قد التقطت في اتجاه أفقي ولكن إذا كنت تعتقد أنه سيبدو أفضل في الوضع الرأسي ، فيمكنك التفكير في تدوير الفيديو. وهي ليست صعبة للغاية. إليك كيفية تدوير مقاطع الفيديو على جهاز iPhone الخاص بك.
أنواع التدوير
قبل أن ننتقل إلى كيفية تدوير مقاطع الفيديو على جهاز iPhone ، من المهم مناقشة نسب العرض إلى الارتفاع. إذا كان مقطع الفيديو المسجل في الاتجاه الرأسي ، فستكون نسبة العرض إلى الارتفاع 9:16. من ناحية أخرى ، إذا كان مقطع الفيديو المسجل في اتجاه أفقي ، فستكون نسبة العرض إلى الارتفاع 16: 9.
سبب أهمية ذلك هو أنه يمكنك إما تدوير الفيديو بالكامل مع تغيير نسبة العرض إلى الارتفاع أو تدوير محتويات الفيديو مع الحفاظ على نفس نسبة العرض إلى الارتفاع. الشكل الأول للدوران – تدوير الفيديو ونسبة العرض إلى الارتفاع – أكثر شيوعًا. يمكنك استخدامه لتحميل الفيديو الخاص بك عبر منصات محددة تعرض مقاطع فيديو عمودية مثل Tik Tok أو Instagram Reels.
كيفية تدوير مقاطع الفيديو على هاتف iPhone الخاص بك
هذا هو المكان الذي تصبح فيه الأشياء حقيقية أثناء تدوير الفيديو. تذكر أنه لديك دائمًا خيار التراجع عن جميع التغييرات التي أجريتها. ومع ذلك ، نأمل ألا تضغط على الزر “تم” قبل ذلك.
تدوير مقاطع الفيديو مع نسبة العرض إلى الارتفاع
يعد تدوير مقاطع الفيديو وتغيير نسبة العرض إلى الارتفاع وفقًا لذلك أمرًا بسيطًا ومباشرًا. يمكن القيام بذلك مباشرة من تطبيق الصور على iOS. إليك كيفية القيام بذلك.
الخطوة 1: افتح تطبيق الصور على جهاز iPhone الخاص بك وانتقل إلى الفيديو الذي تريد تدويره.
الخطوة 2: اضغط على زر تحرير في الجانب الأيمن السفلي.
خطوة 3: حدد رمز الاقتصاص في الزاوية اليمنى السفلية.
الخطوة 4: استخدم زر التدوير (مربع به سهم) في الزاوية العلوية اليسرى لتدوير الفيديو بمقدار 90 درجة. يحدث الدوران في اتجاه عكس عقارب الساعة ، لذا استمر في الضغط على الزر حتى يتم الحصول على الزاوية التي تريدها.

الخطوة 5: يمكنك أيضًا استخدام زر الوجه في الزاوية العلوية اليسرى لعكس الفيديو.
خطوة 6: بعد إجراء جميع التغييرات ، انقر فوق تم. ثم يقوم iOS بحفظ الفيديو في تطبيق الصور.
تم تصوير الفيديو الذي استخدمناه في هذا المثال في الأصل في الاتجاه الأفقي بنسبة عرض إلى ارتفاع تبلغ 9:16. بعد تدوير الفيديو إلى الوضع الرأسي ، تغيرت نسبة العرض إلى الارتفاع إلى 9:16. يمكن الآن تحميل المقطع كفيديو عمودي.
ومع ذلك ، إذا كنت تريد الاحتفاظ بالفيديو في الاتجاه الأفقي ولكنك تقوم فقط بتدوير المحتويات ، فستحتاج إلى استخدام الطريقة التالية.
تدوير مقاطع الفيديو مع الحفاظ على نفس نسبة العرض إلى الارتفاع
لا يمكن تدوير مقاطع الفيديو مع الحفاظ على نفس نسبة العرض إلى الارتفاع عبر تطبيق الصور. لذلك ، سنحتاج إلى الحصول على مساعدة من تطبيق iMovie. بينما يتم تحميله مسبقًا على جهاز iPhone الخاص بك ، يمكنك إعادة تثبيته إذا قمت بإزالته.
الخطوة 1: افتح تطبيق iMovie على جهاز iPhone الخاص بك.
الخطوة 2: حدد خيار الفيلم ضمن بدء مشروع جديد.
خطوة 3: من قائمة الوسائط ، حدد الفيديو الذي تريد إرساله.
الخطوة 4: اختر خيار إنشاء فيلم في الأسفل.
سيظهر الفيديو في تطبيق iMovie مع جدول زمني حسب الإطار في النصف السفلي.
الخطوة 5: اضغط على الجدول الزمني لتحديد الفيديو.
خطوة 6: ضع إصبعين على الشاشة في الجزء الذي تظهر فيه معاينة الفيديو. قم بتدوير أصابعك في الاتجاه الذي تريد تدوير الفيديو فيه.
الخطوة 7: سترى أيقونة تدوير معروضة عند القيام بذلك. حرر أصابعك بمجرد رؤيتها.
بينما سيؤدي ذلك إلى تدوير معاينة الفيديو ، فلن يظهر بنفس نسبة العرض إلى الارتفاع للمقطع الأصلي. لحسن الحظ ، يمكنك تغيير ذلك.
الخطوة 8: حدد عدسة التكبير الصغيرة في الزاوية العلوية اليمنى من معاينة الفيديو لتنشيط القرص للتكبير.
خطوة 9: اضغط بأصابعك للخارج لتكبير المقطع. قم بالتكبير حتى تصبح المنطقة التي تريدها بارزة.
الخطوة 10: اضغط على تم في الزاوية العلوية اليسرى.
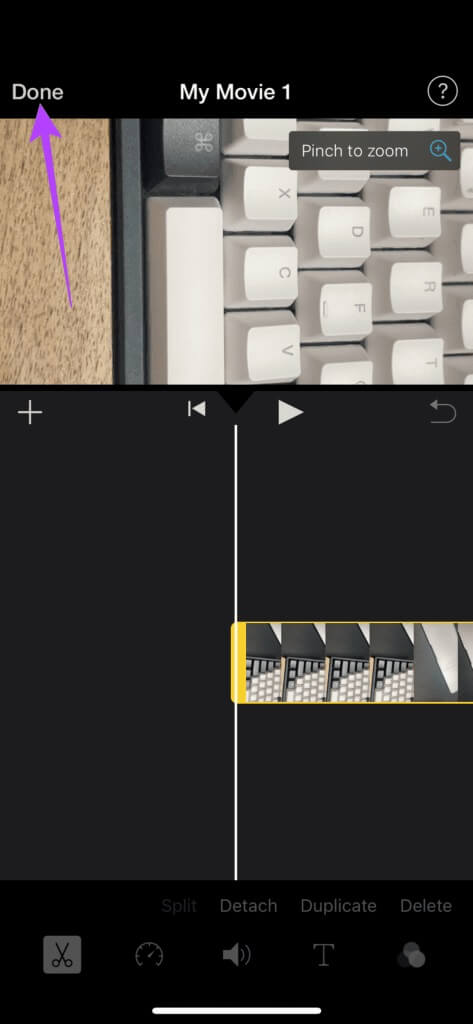
الخطوة 11: اضغط على أيقونة المشاركة في الأسفل.
خطوة 12: حدد حفظ الفيديو.
انتظر حتى يتم تصدير الفيديو. عند اكتمال العملية ، حدد موافق في الموجه.
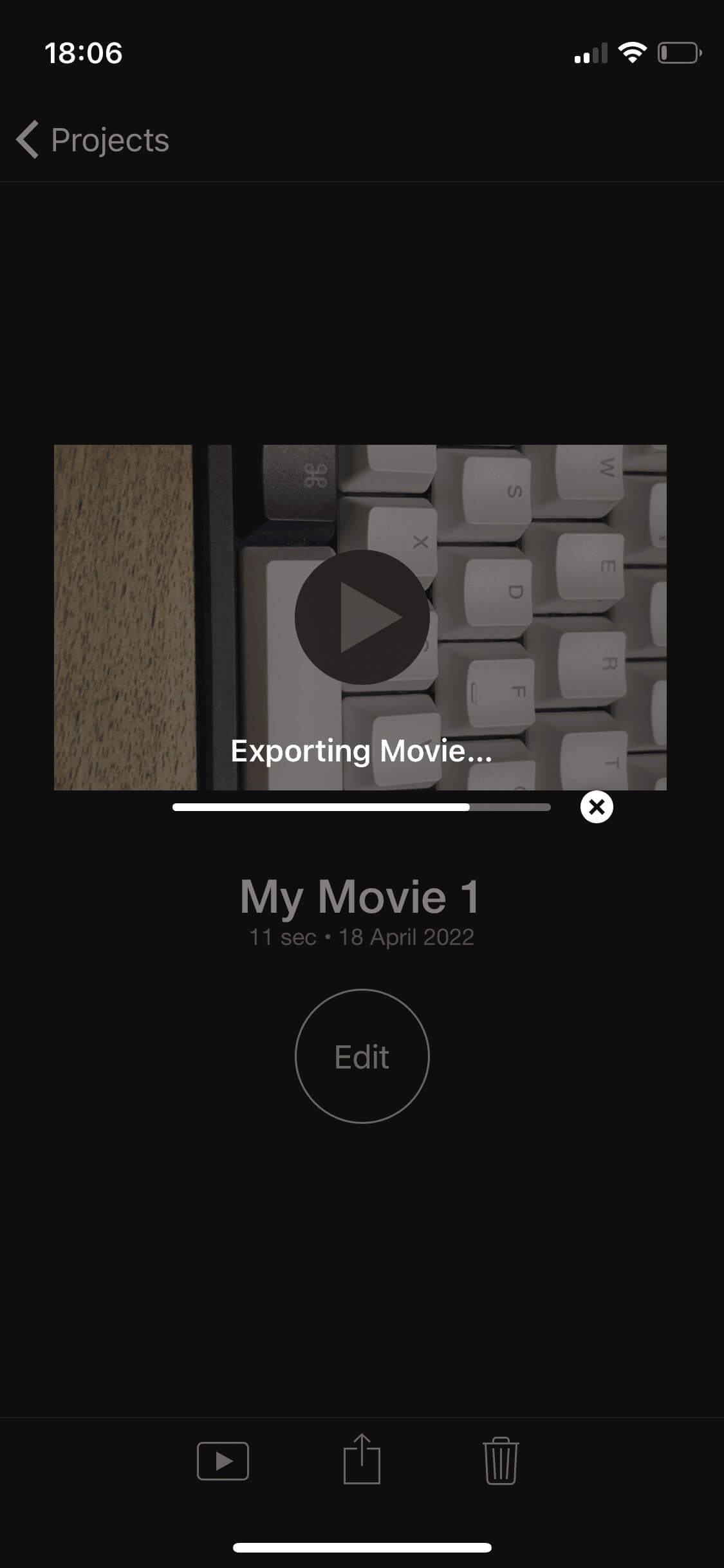
افتح تطبيق الصور وانتقل إلى الفيديو المحفوظ. سترى أنه أثناء تدوير محتويات الفيديو ، لا يزال الفيديو في الاتجاه الأفقي بنسبة عرض إلى ارتفاع تبلغ 9:16.
قم بتدوير مقاطع الفيديو ومشاركتها بسهولة
يمكنك تدوير مقاطع الفيديو على جهاز iPhone الخاص بك اعتمادًا على الطريقة التي تريد القيام بها والغرض منها. مع تزايد استهلاك المحتوى ، تعد مهارات تحرير الفيديو الأساسية مثل تدوير مقاطع الفيديو جيدة دائمًا ، لا سيما على جهاز مثل iPhone الذي تحمله معك في كل مكان.