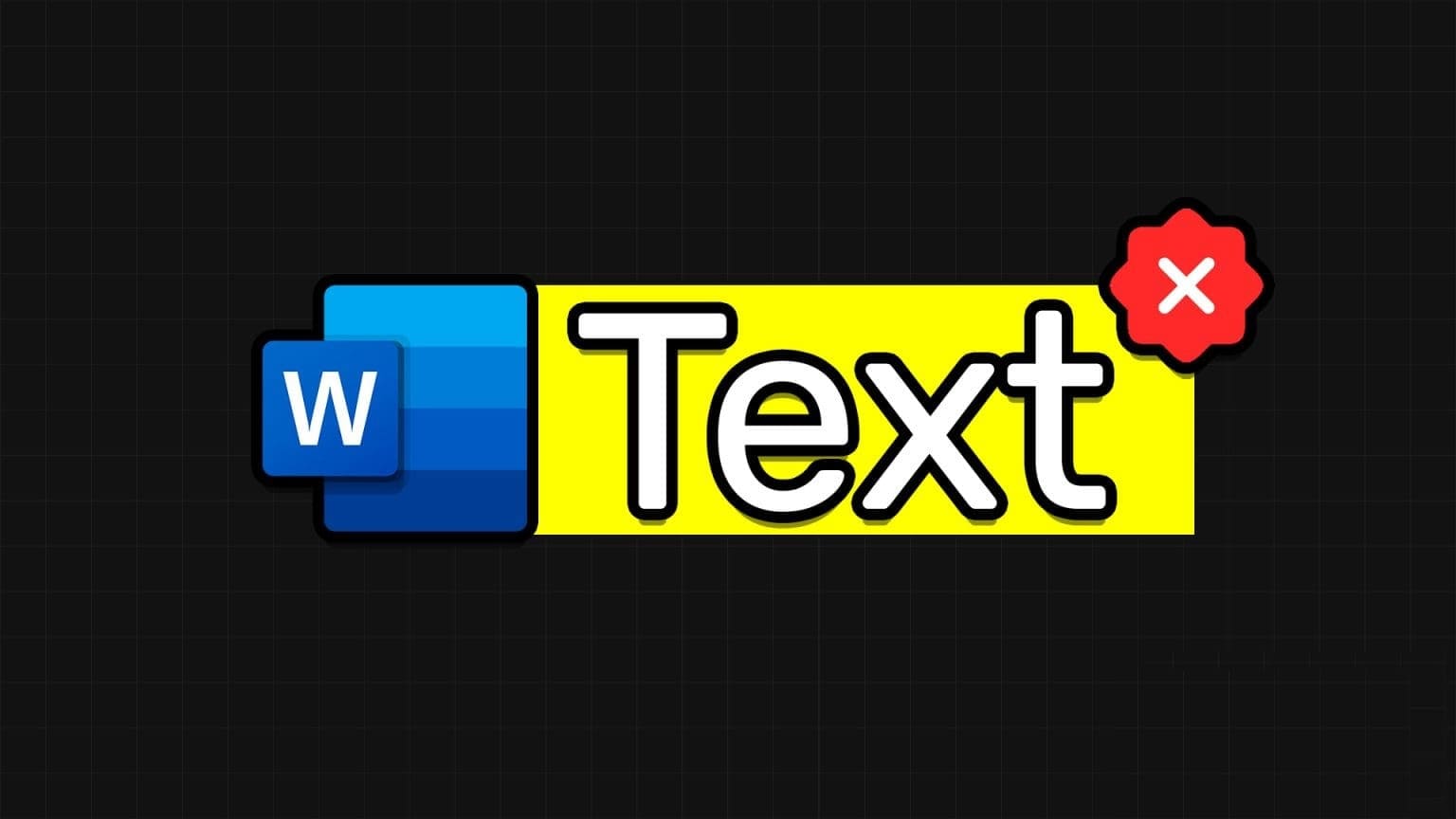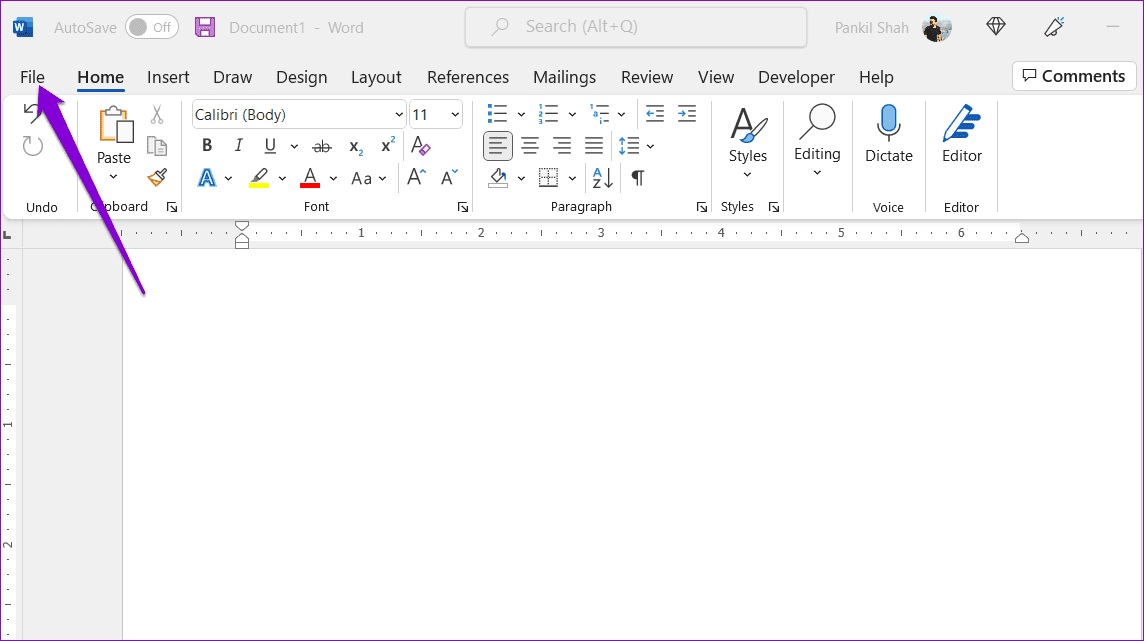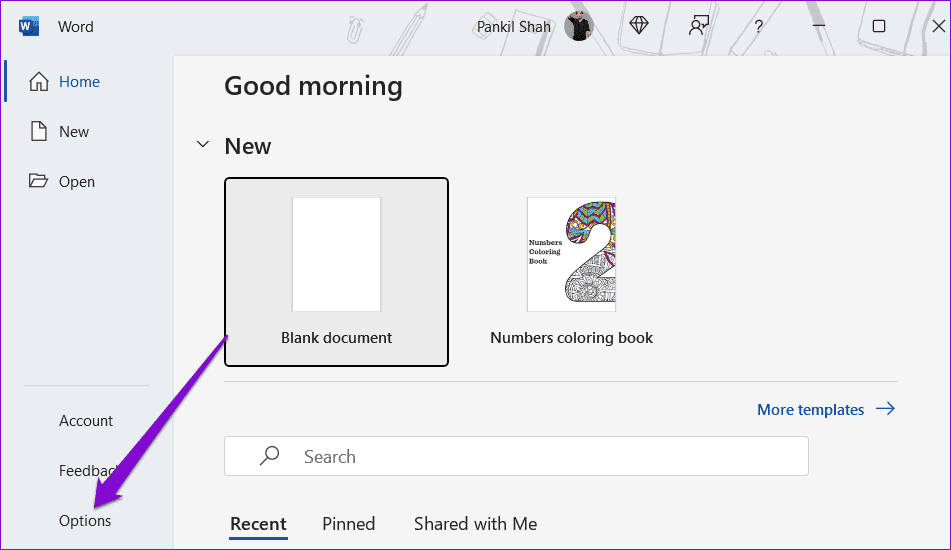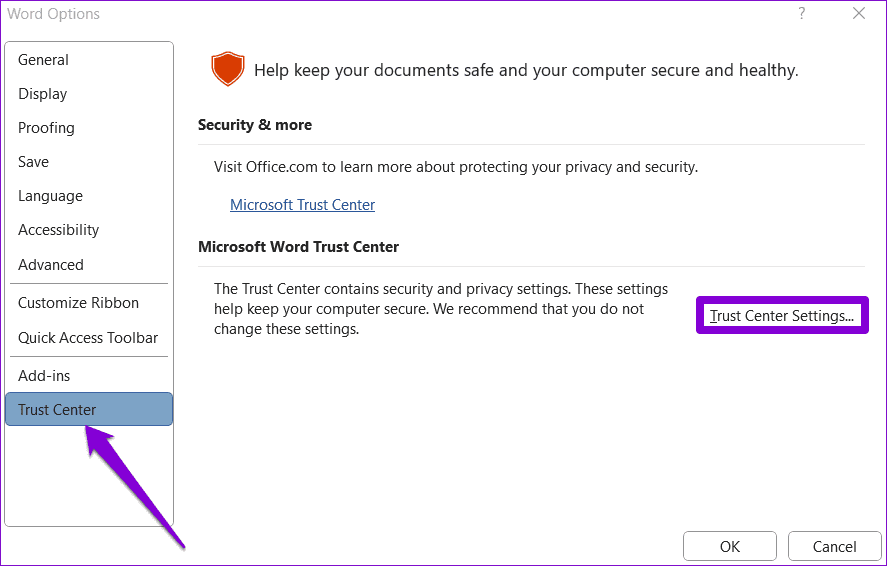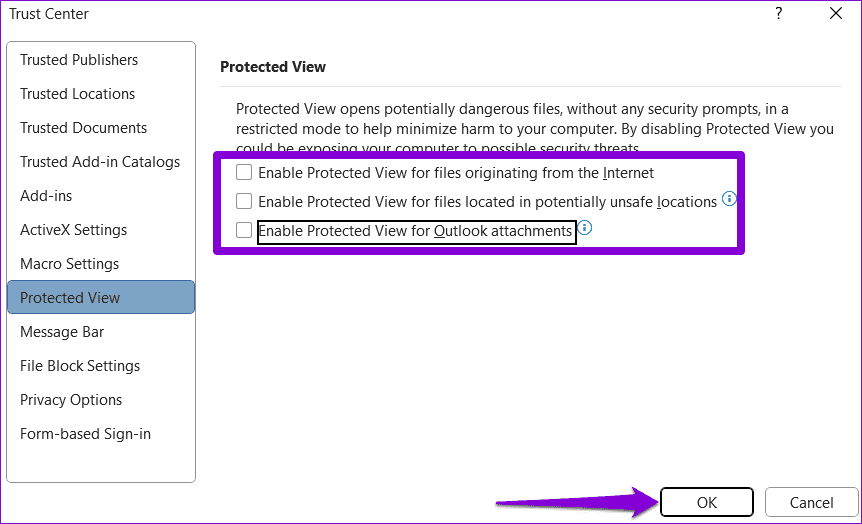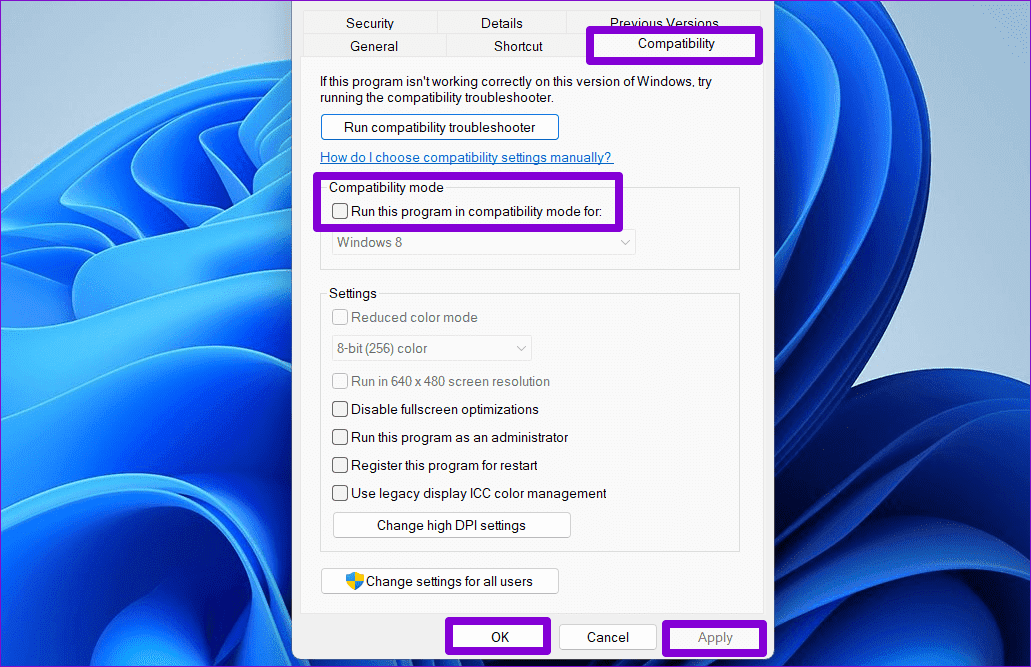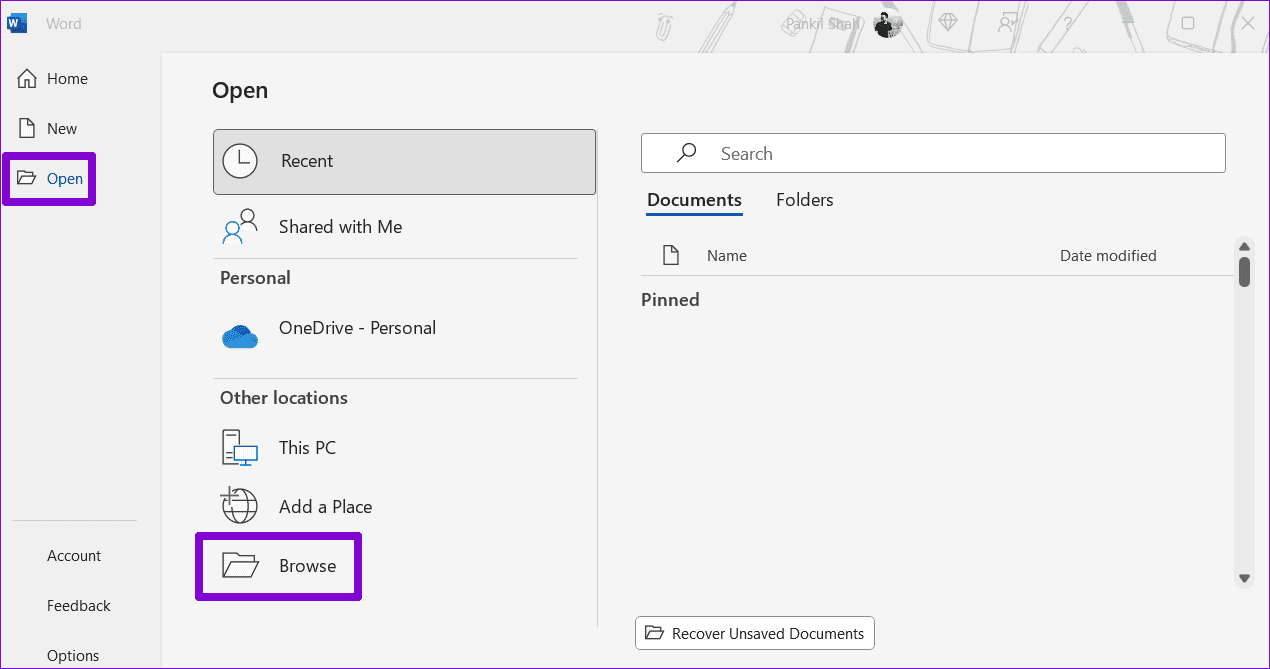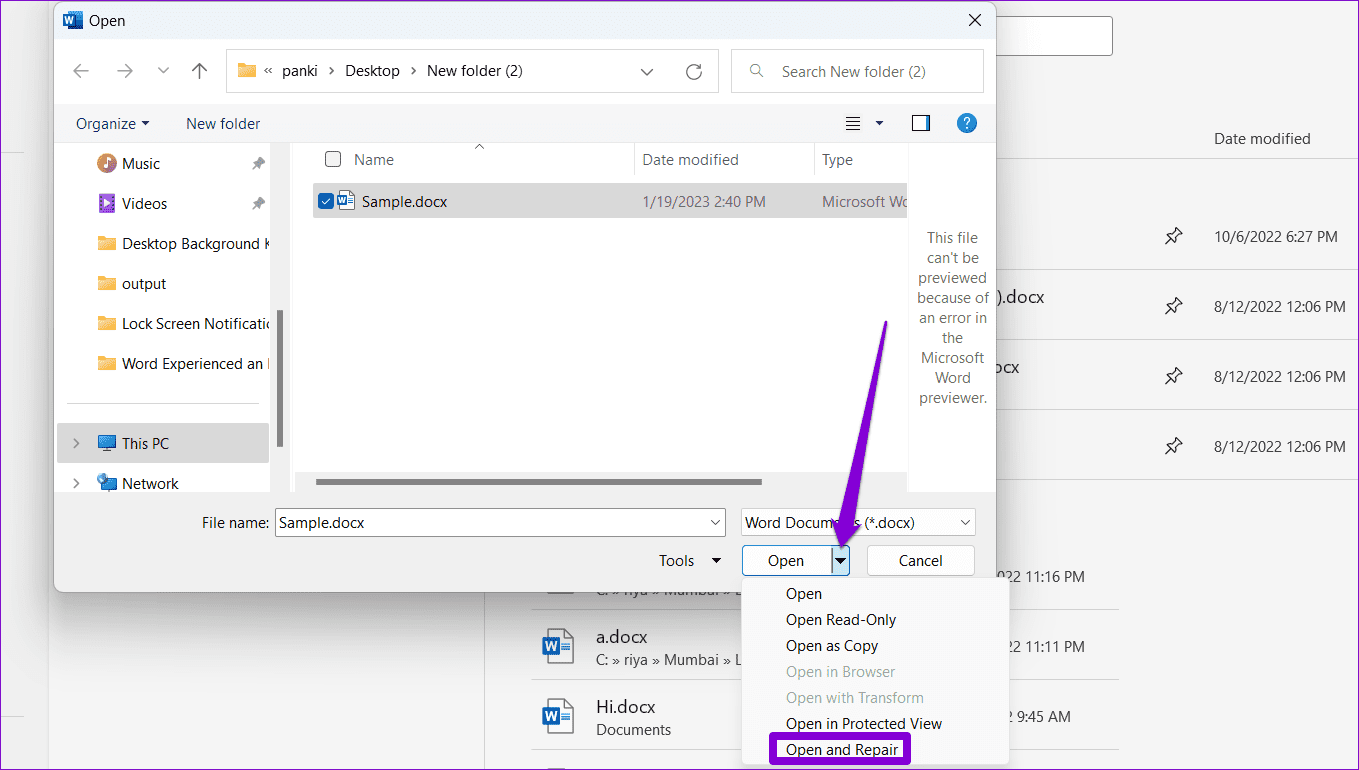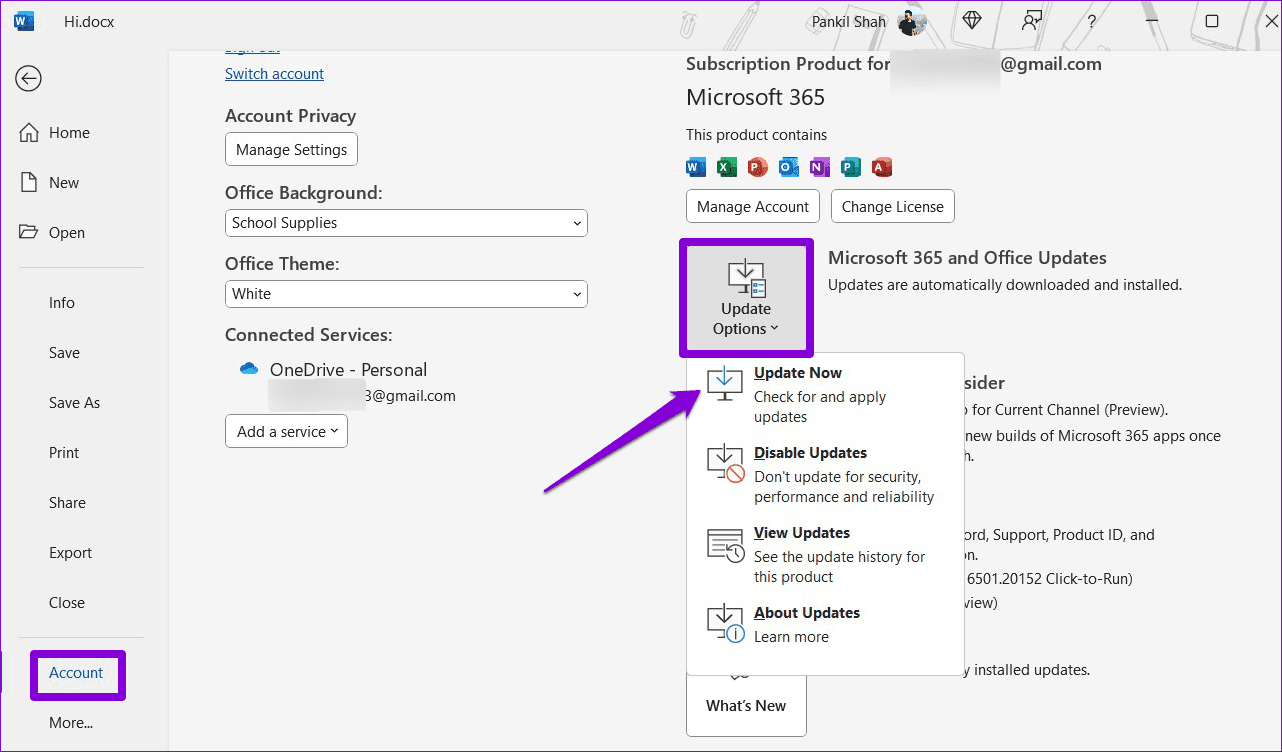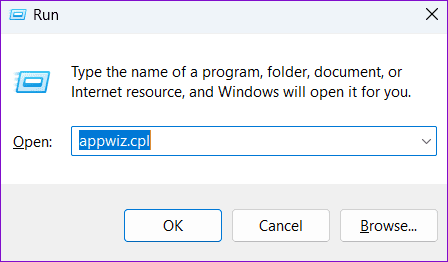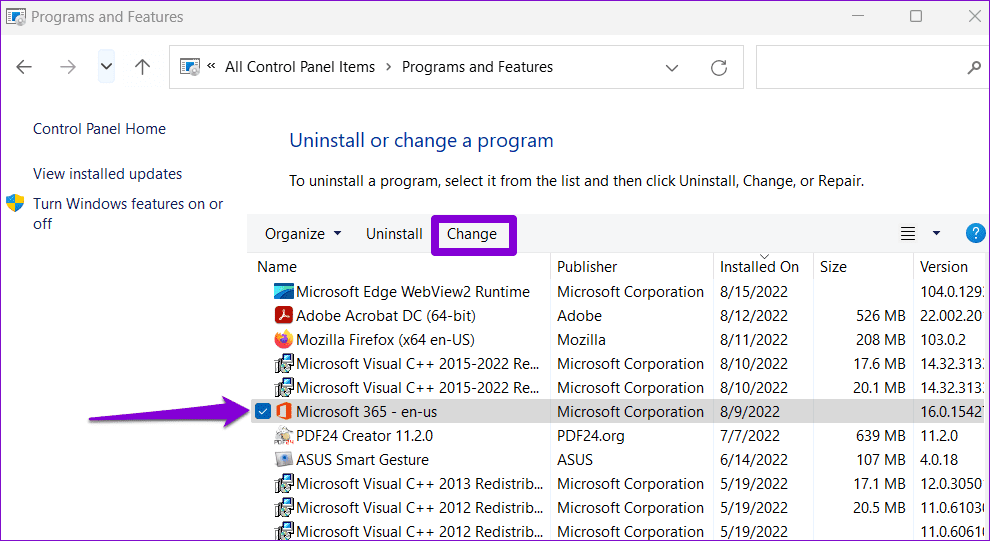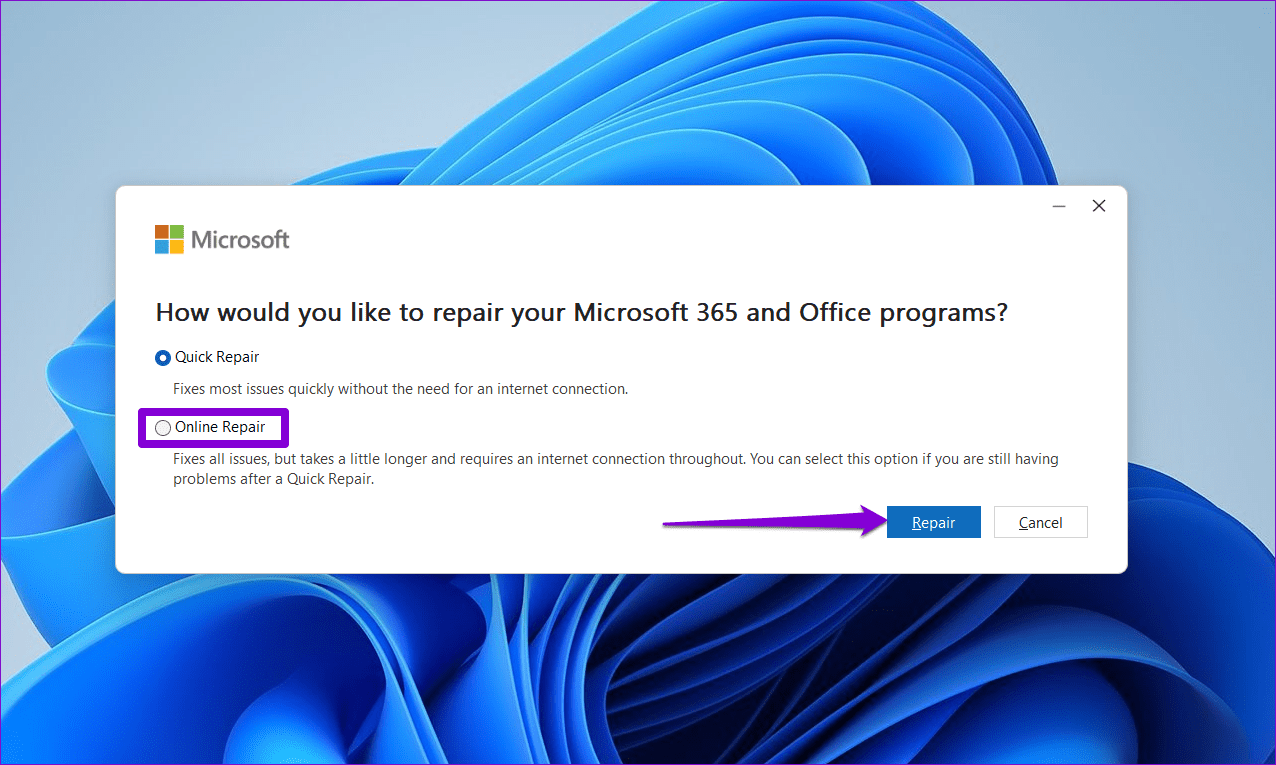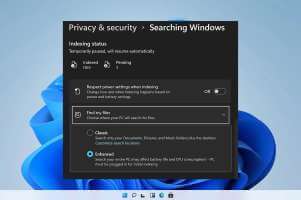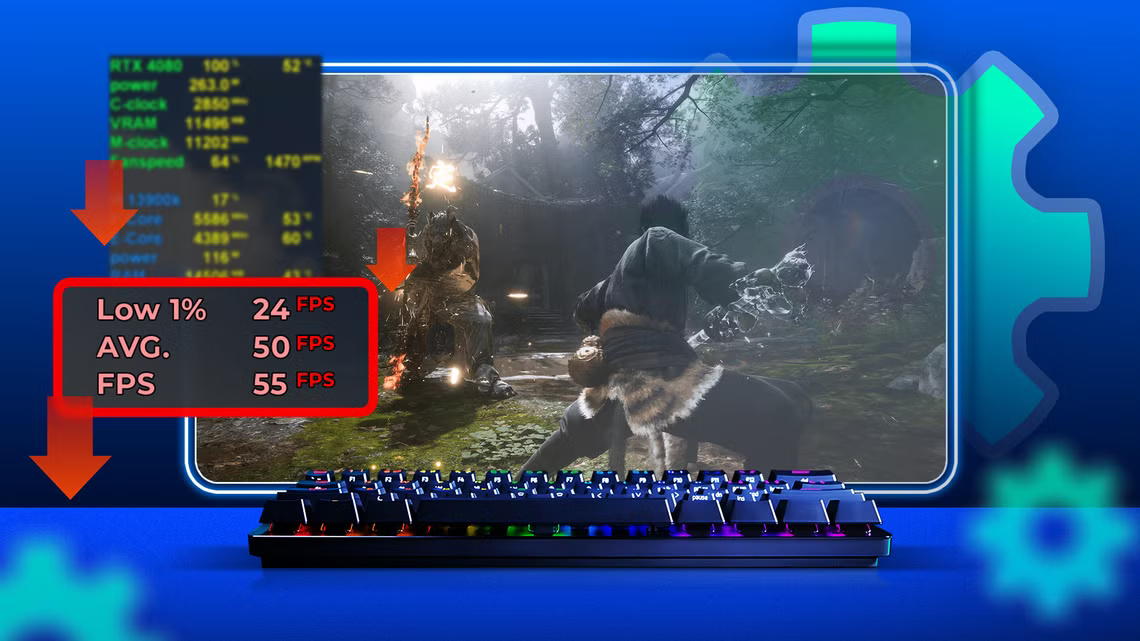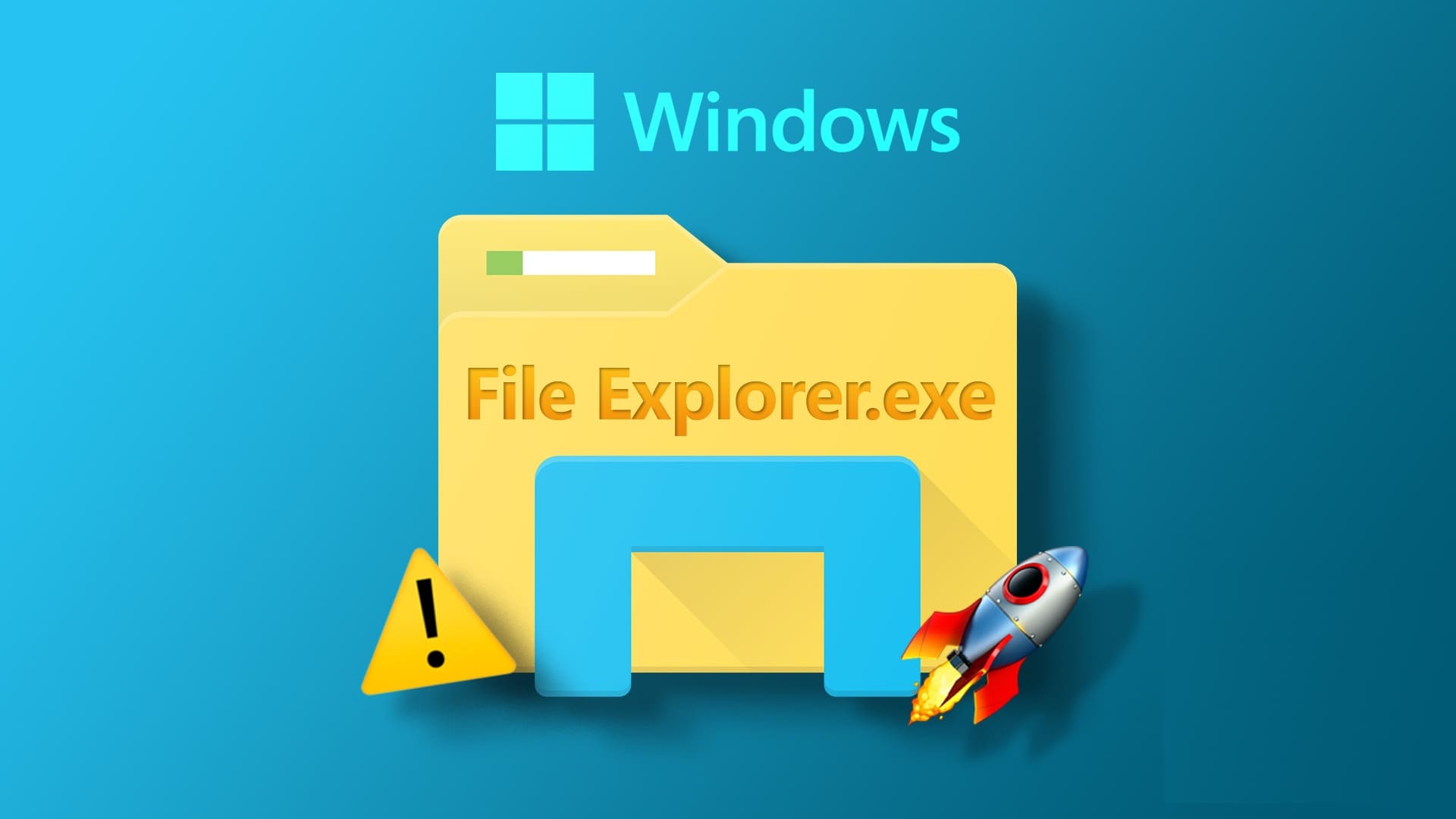أثناء العمل على مستند Word، قد تحتاج إلى تحديد نص لأسباب مختلفة. سواء كان الأمر يتعلق بإجراء تعديلات، أو تطبيق التنسيق، أو نسخ فقرة، فإن القدرة على تحديد النص في المستند أمر ضروري. وبالتالي، قد يكون الأمر محبطًا عندما لا تتمكن من تحديد أو تمييز أي نص في Microsoft Word.
مثل هذه المشكلات مع Microsoft Word يمكن أن تربكك وتؤثر على إنتاجيتك. قبل أن تستسلم وتبحث عن البدائل، جرب النصائح التالية لحل المشكلة.
1. استبعد المشكلات المتعلقة بالماوس أو لوحة اللمس
قد يفشل الماوس أو لوحة اللمس التي بها خلل في تسجيل النقرات وحركات السحب. وبالتالي، من الجيد التأكد من أن الماوس أو لوحة اللمس تعمل بشكل صحيح قبل إلقاء اللوم على Microsoft Word أو استكشاف أخطاءه وإصلاحها.
حاول تحديد نص في ملف PDF أو صفحة ويب ومعرفة ما إذا كان يعمل أم لا. إذا لم تتمكن من تحديد النص في أي تطبيق، فقد تحتاج إلى استكشاف أخطاء الماوس أو لوحة اللمس وإصلاحها لحل المشكلة.
2. تأكد من حصولك على أذونات التحرير
سبب آخر لعدم تمكنك من تحديد النص أو تمييزه في مستند Word هو إذا كان الملف محميًا أو لديه أذونات تحرير مقيدة. في هذه الحالة، ستحتاج إلى إزالة قيود القراءة فقط من مستند Word لحل المشكلة. إذا كان مستندًا مشتركًا، فاطلب أذونات التحرير من مالك المستند.
3. قم بإيقاف تشغيل العرض المحمي
يتضمن Microsoft Word ميزة طريقة العرض المحمية التي تتيح لك فتح أي ملفات مشبوهة دون تعريض جهاز الكمبيوتر الخاص بك لخطر أي برامج ضارة. ومع ذلك، قد تؤدي هذه الميزة في بعض الأحيان إلى حظر الملفات الآمنة تمامًا. إذا كنت واثقًا من شرعية مستند Word الخاص بك، فيمكنك تعطيل ميزة “طريقة العرض المحمية” مؤقتًا ومعرفة ما إذا كان ذلك مفيدًا.
الخطوة 1: افتح مستند Microsoft Word الخاص بك وانقر فوق القائمة “ملف” في الزاوية العلوية اليسرى.
الخطوة 2: حدد الخيارات من الجزء الأيمن.
إلى الخطوة 3: قم بالتبديل إلى علامة التبويب مركز التوثيق وانقر فوق الزر إعدادات مركز التوثيق في الجزء الأيسر.
الخطوة 4: قم بإلغاء تحديد مربعات الاختيار الثلاثة وانقر فوق “موافق” لحفظ التغييرات.
بعد تعطيل طريقة العرض المحمية، يجب أن تكون قادرًا على تحديد النص أو تمييزه في Word.
4. تجنب تشغيل Word في وضع التوافق
في حين أن ميزة وضع التوافق في Windows يمكن أن تساعدك على تشغيل البرامج والألعاب القديمة على جهاز الكمبيوتر الخاص بك، إلا أنها غير مناسبة لتطبيقات العصر الحديث مثل Microsoft Word. ومن ثم، فمن الأفضل التأكد من عدم تشغيل Word في وضع التوافق.
للقيام بذلك، حدد اختصار التطبيق واضغط على Alt + Enter لفتح خصائصه. قم بالتبديل إلى علامة التبويب “التوافق” وقم بإلغاء تحديد خيار “تشغيل هذا البرنامج في وضع التوافق لـ”. ثم انقر فوق “تطبيق” ثم “موافق“.
أعد فتح مستند Word الخاص بك للتحقق مما إذا كان بإمكانك تحديد النص.
5. قم بإصلاح مستند Word
إذا لم تتمكن من تحديد النص أو تمييزه باستخدام الماوس في مستند معين فقط، فقد تكون هناك مشكلة في ملف Word هذا. في هذه الحالة، يمكنك استخدام هذه الخطوات لإصلاح مستند Word.
الخطوة 1: افتح Microsoft Word على جهاز الكمبيوتر الخاص بك.
الخطوة 2: حدد فتح من الشريط الجانبي الأيسر وانقر فوق خيار التصفح.
إلى الخطوة 3: حدد موقع ملف Word الخاص بك وحدده. ثم انقر فوق السهم المتجه للأسفل بجوار فتح لتحديد فتح وإصلاح.
انتظر حتى يقوم Microsoft Word بإصلاح ملفك وفتحه.
6. تأكد من تحديث برنامج MICROSOFT WORD
على الرغم من أن Microsoft Word يقوم عادةً بتثبيت التحديثات تلقائيًا على نظام التشغيل Windows، فقد لا يحدث ذلك إذا قمت بتعطيل التحديثات التلقائية لتطبيقات Office. في هذه الحالة، يمكنك استخدام هذه الخطوات للتأكد من أنك تقوم بتشغيل أحدث إصدار من Word.
الخطوة 1: في Microsoft Word، انقر فوق القائمة “ملف” في الأعلى.
الخطوة 2: قم بالتبديل إلى علامة التبويب الحساب. انقر فوق “خيارات التحديث” وحدد “التحديث الآن” من القائمة الناتجة.
7. قم بتشغيل أداة إصلاح Office
تقدم Microsoft أداة إصلاح مخصصة لإصلاح مشكلات تطبيقات Office مثل Word. يمكن أن يساعد تشغيل هذه الأداة في إصلاح أي ملفات تالفة مرتبطة ببرنامج Word والتي قد تمنعك من تحديد النص أو تمييزه. وإليك كيفية تشغيله.
الخطوة 1: اضغط على مفتاح Windows + R اختصار لوحة المفاتيح لفتح مربع الحوار “تشغيل”. اكتب appwiz.cpl في المربع واضغط على Enter.
الخطوة 2: في نافذة البرامج والميزات، حدد موقع منتج Microsoft Office وحدده في القائمة. ثم اضغط على زر التغيير في الأعلى.
إلى الخطوة 3: حدد خيار الإصلاح عبر الإنترنت وانقر فوق إصلاح.
فتح النص
على الرغم من أن برنامج Microsoft Word يمكن الاعتماد عليه في إنشاء المستندات وتحريرها، إلا أنه لا يعمل دائمًا بشكل لا تشوبه شائبة. نأمل أن تكون إحدى النصائح المذكورة أعلاه قد استعادت قدرتك على تحديد النص وتمييزه. إذا لم يكن الأمر كذلك، فيمكنك التبديل مؤقتًا إلى Microsoft Word للويب أو Google Docs لإكمال المهمة.