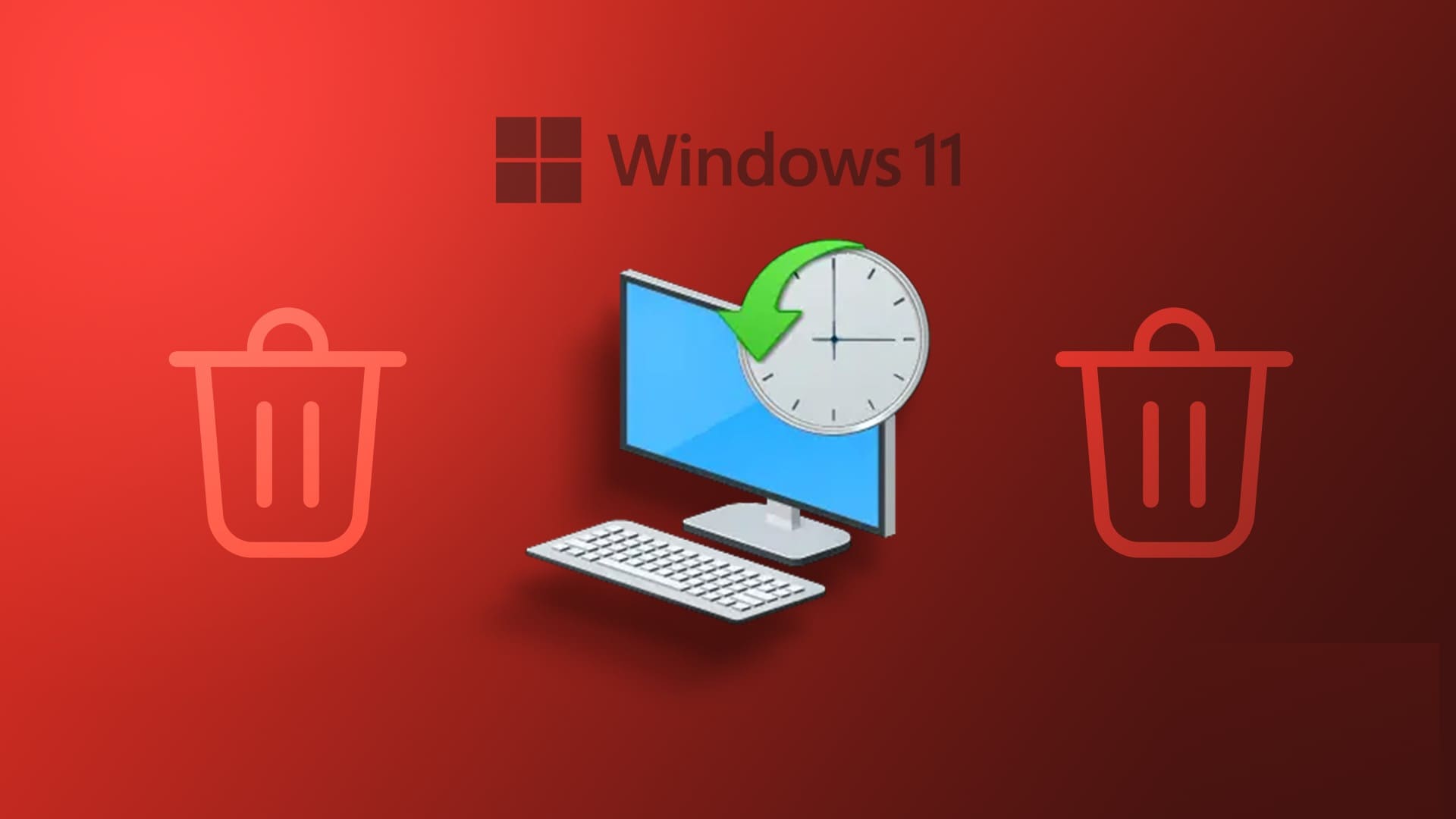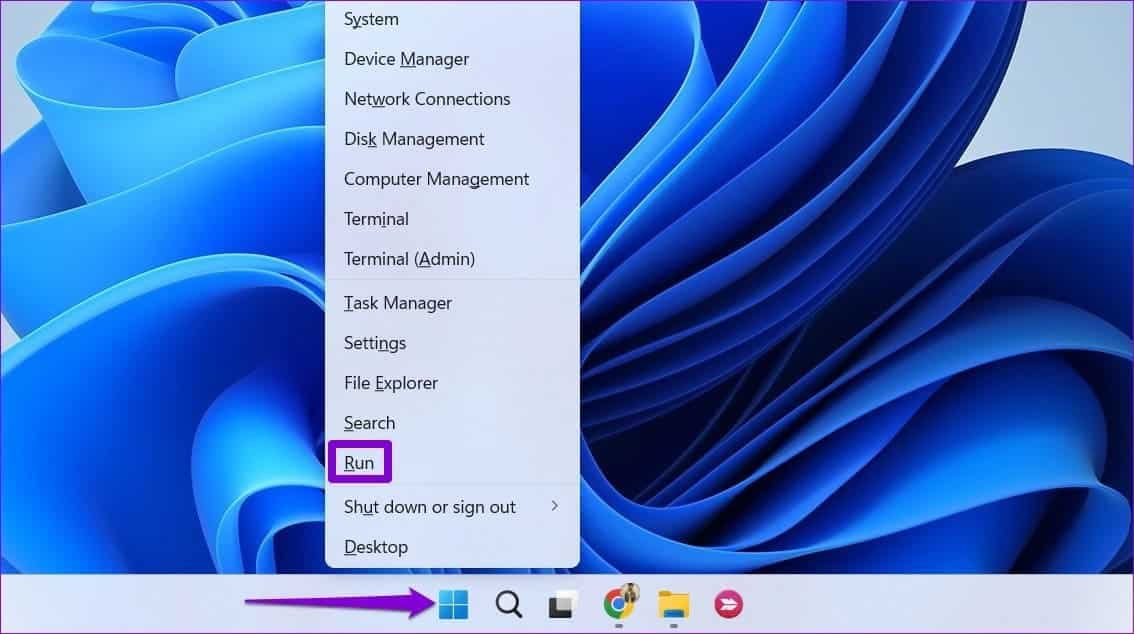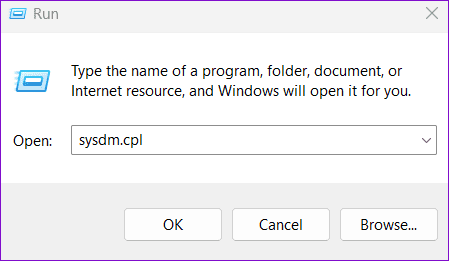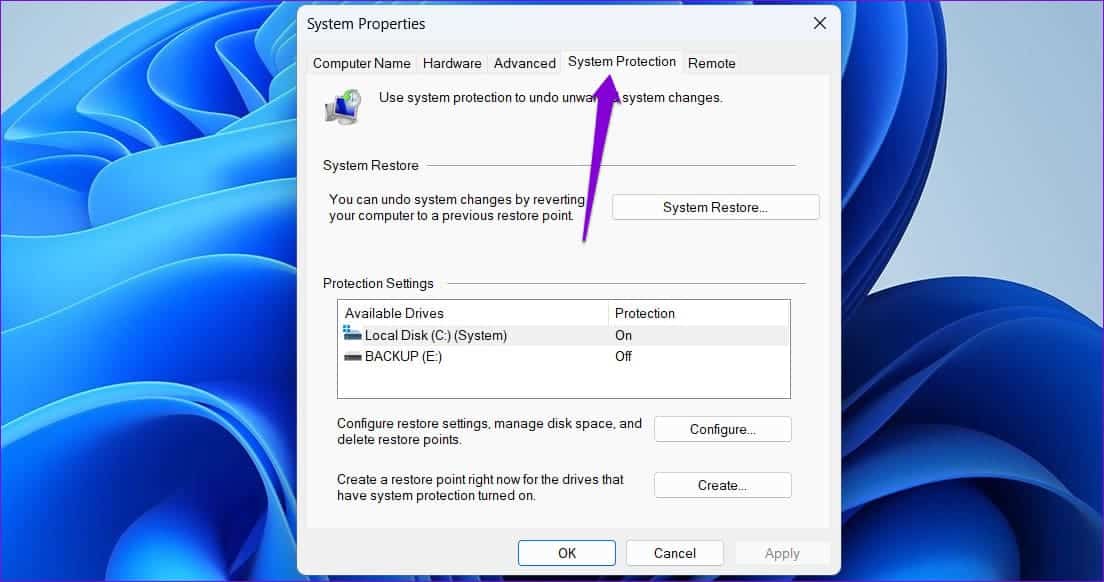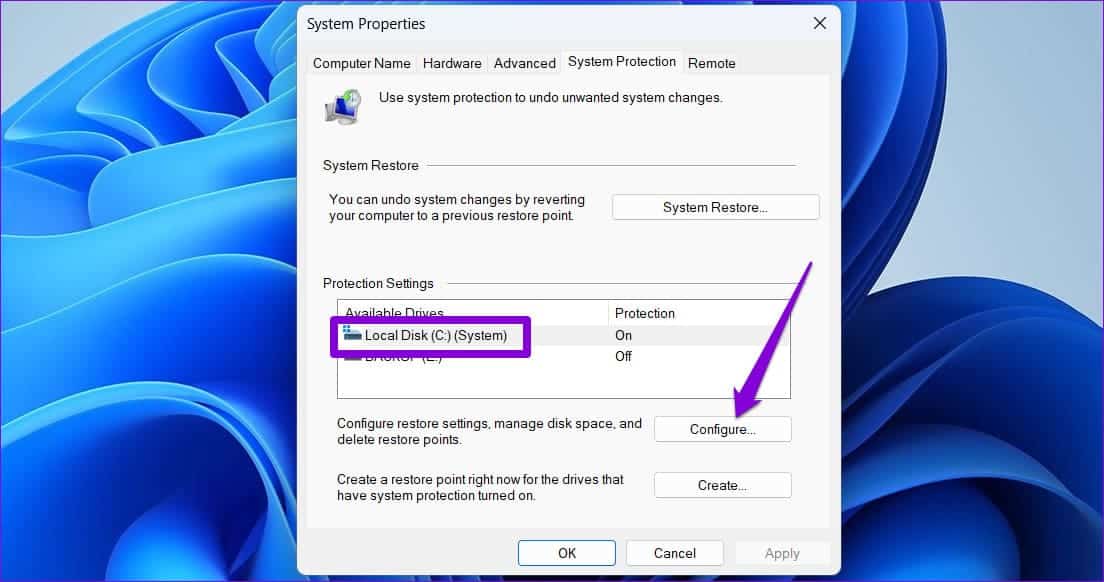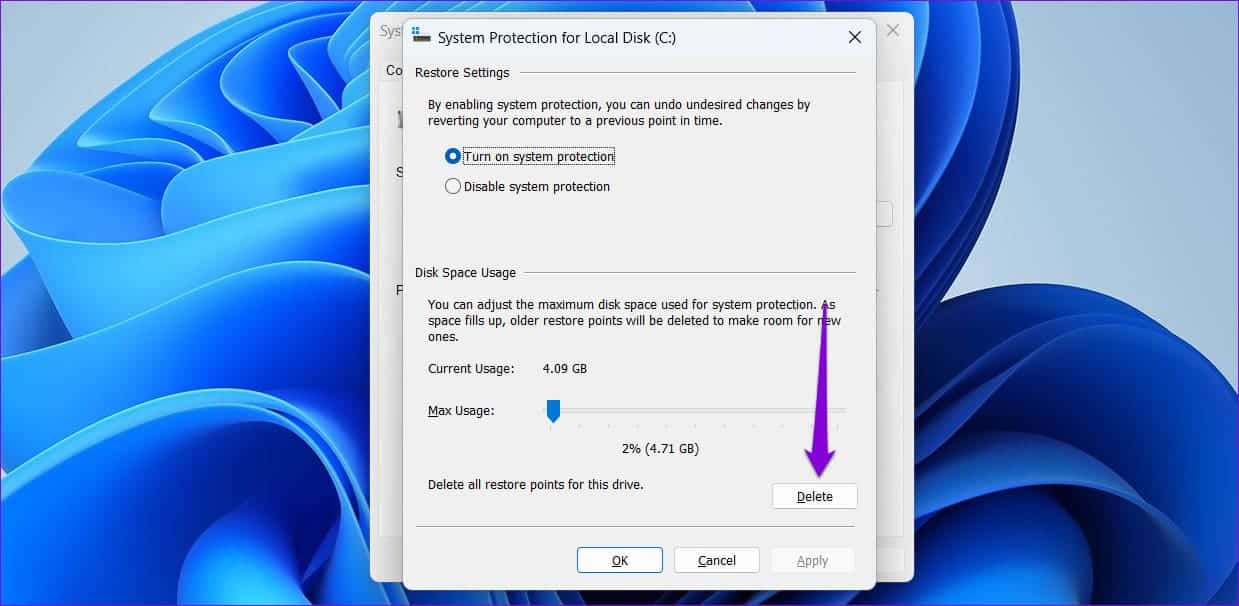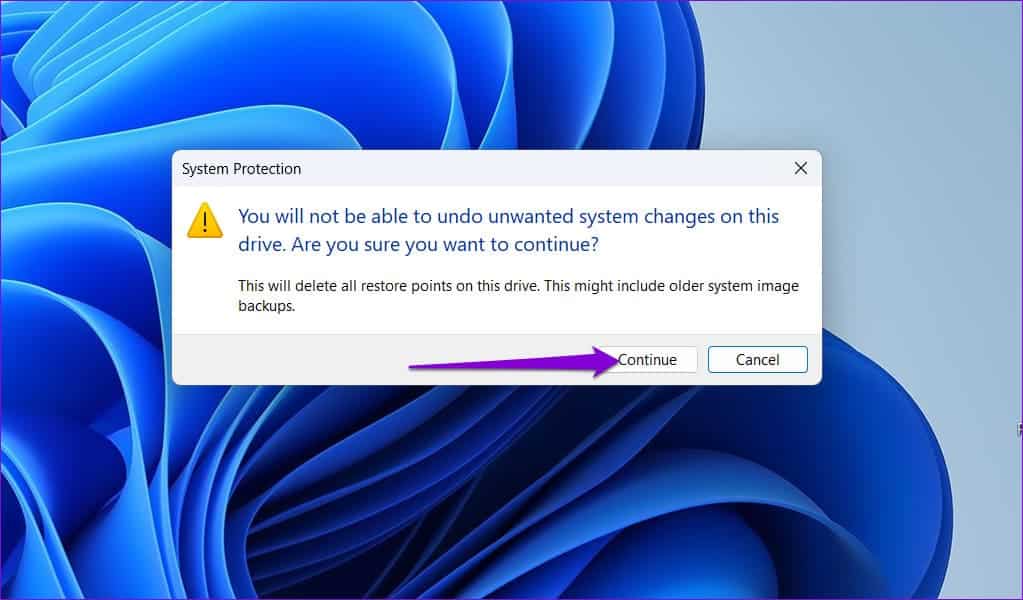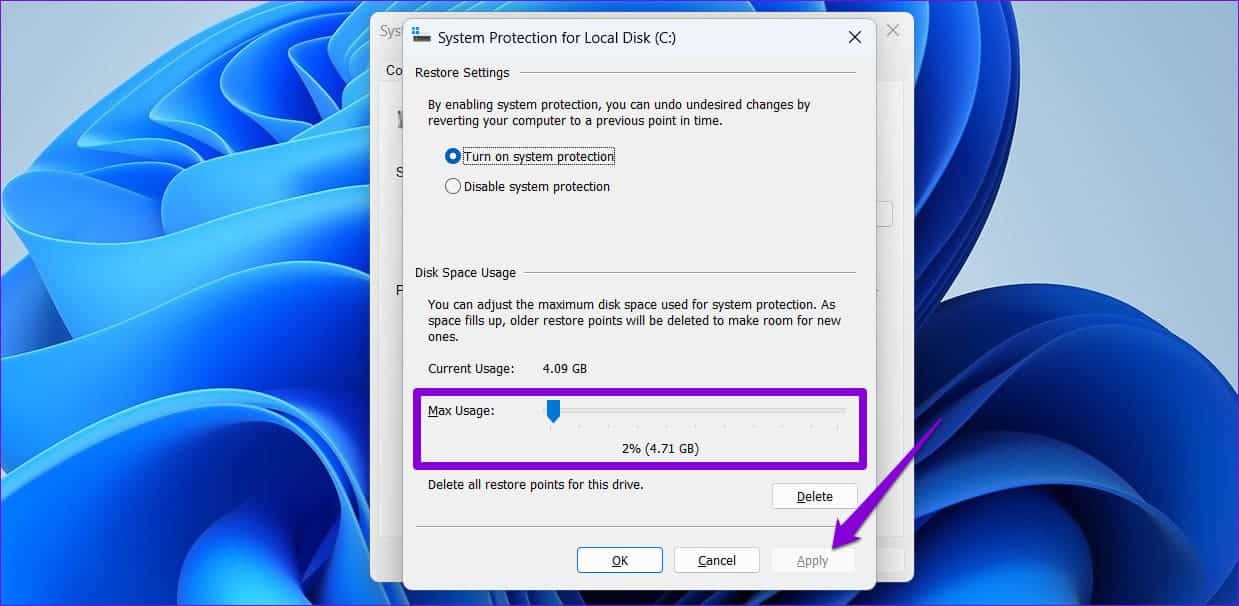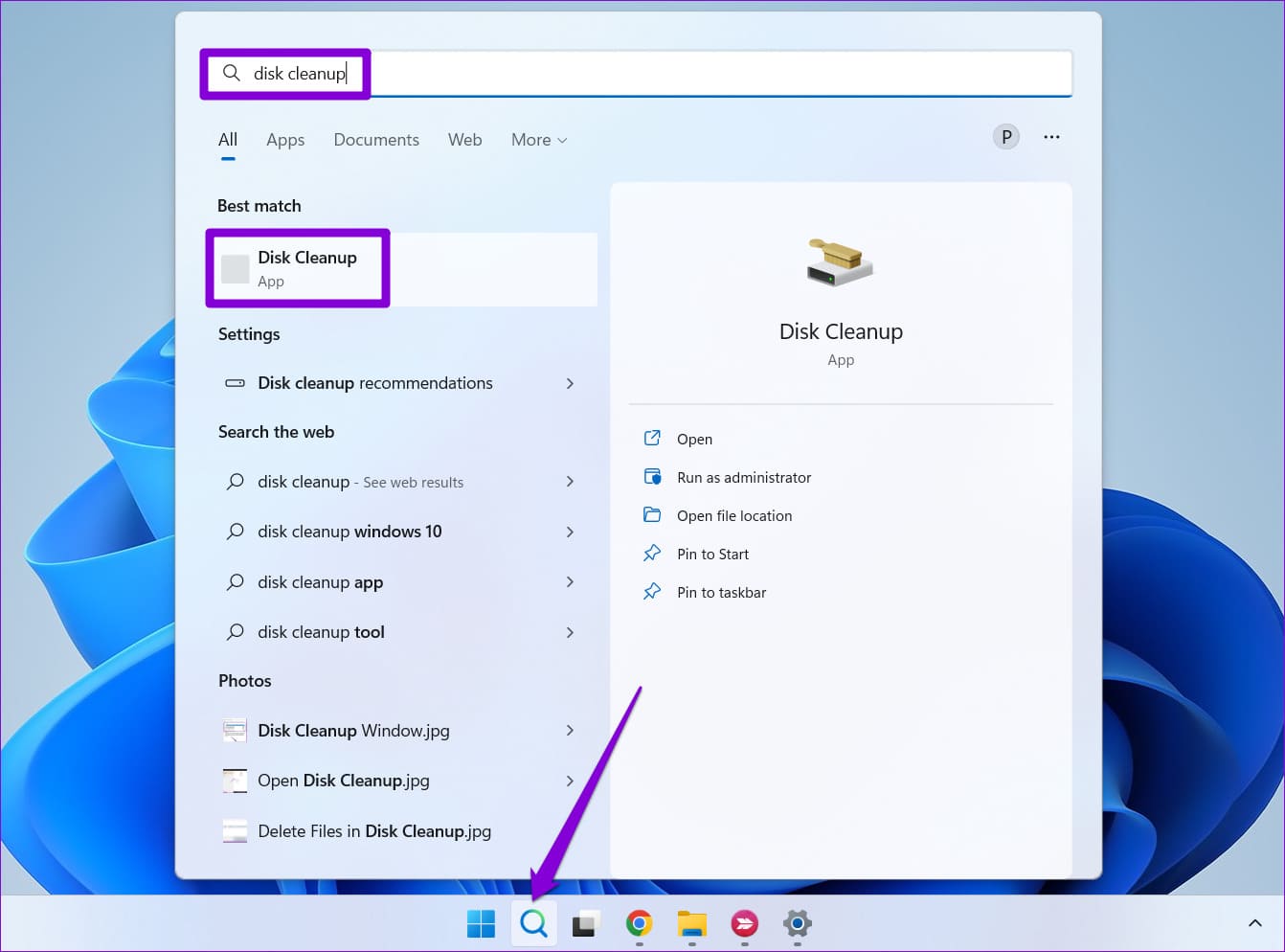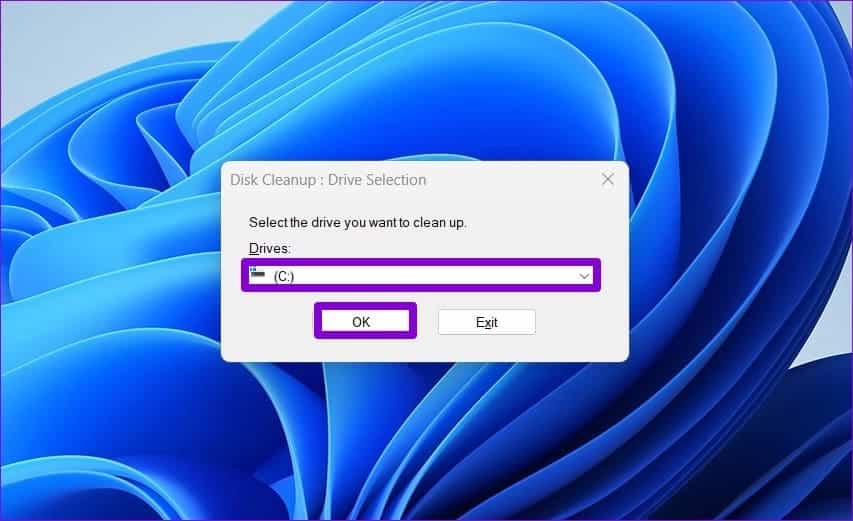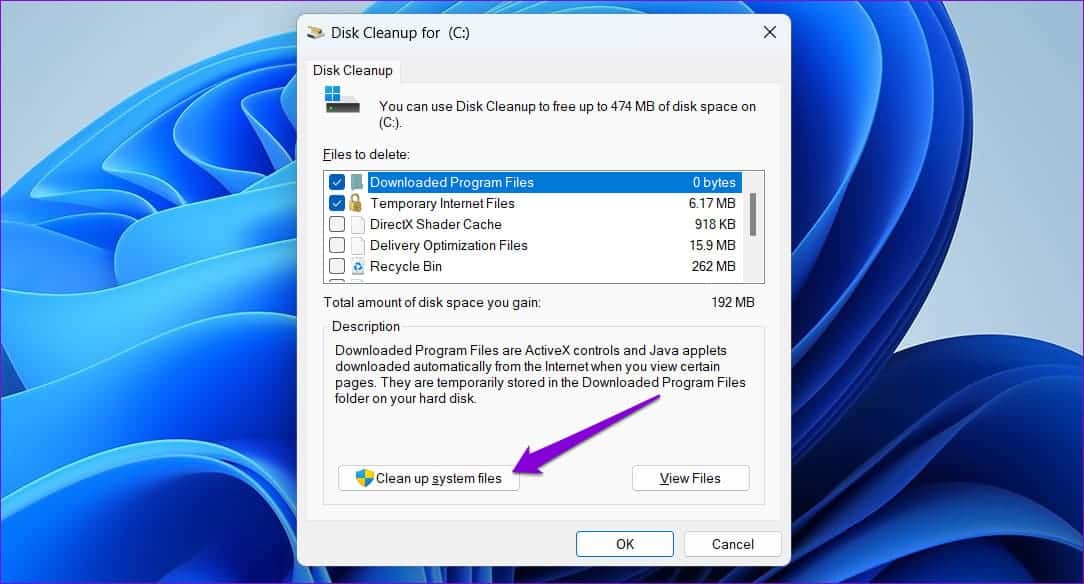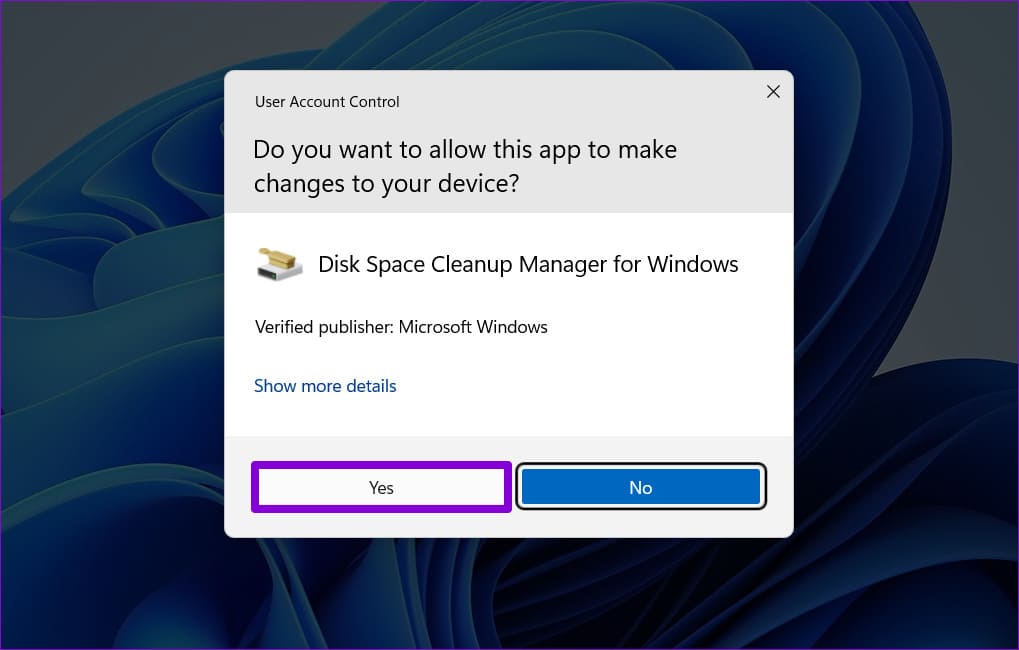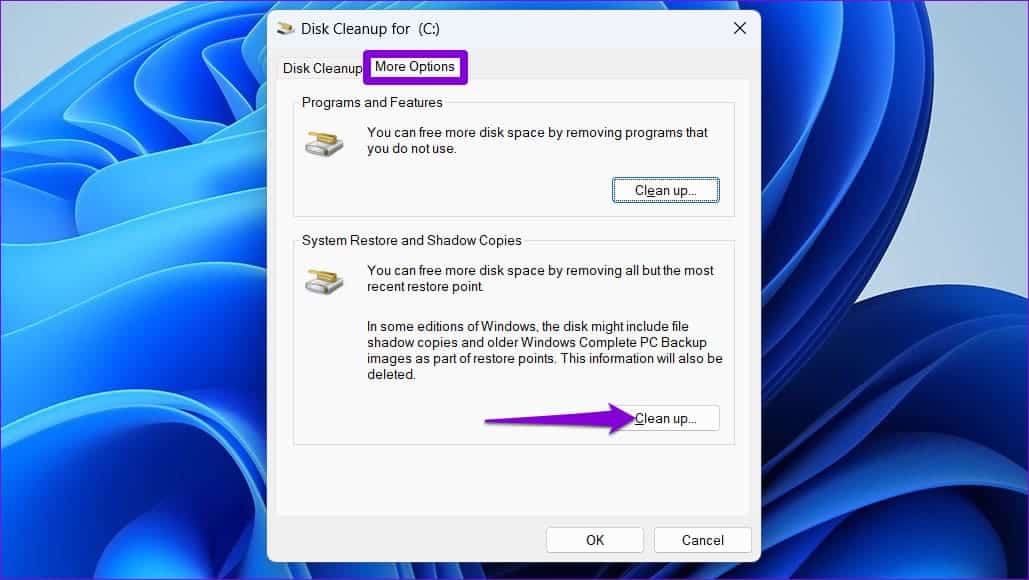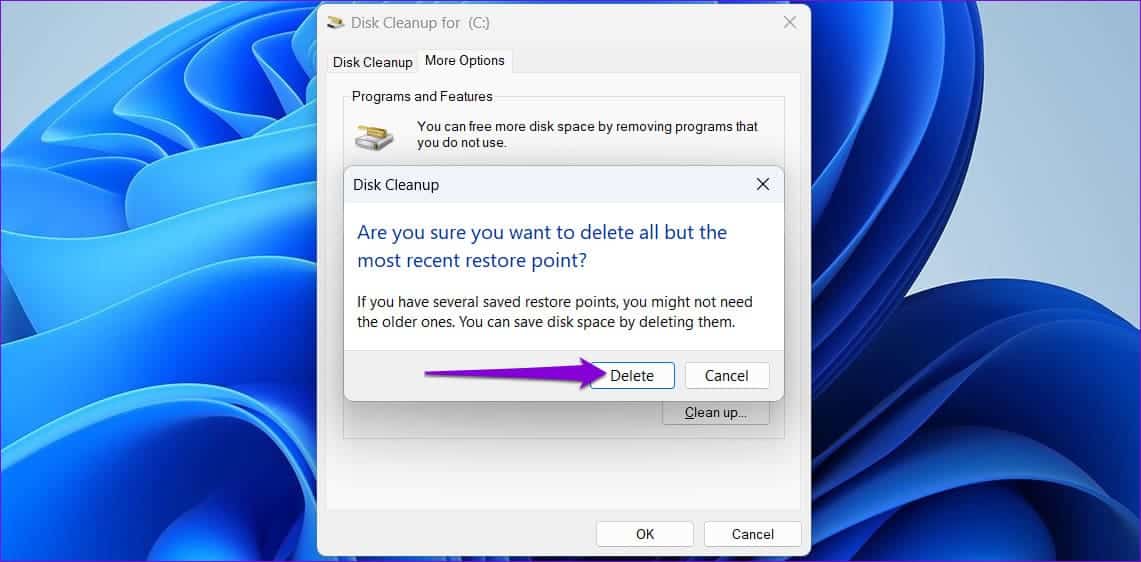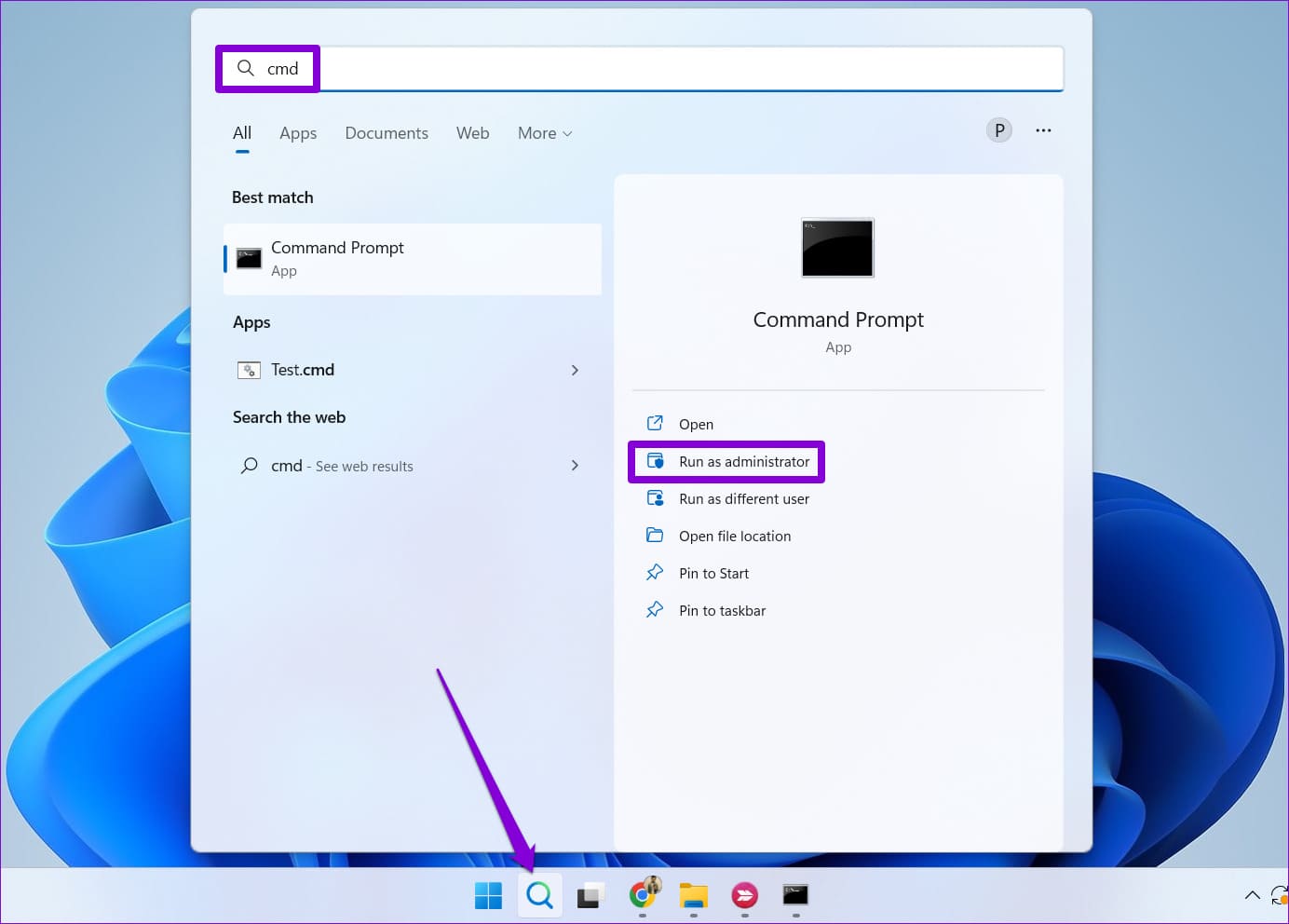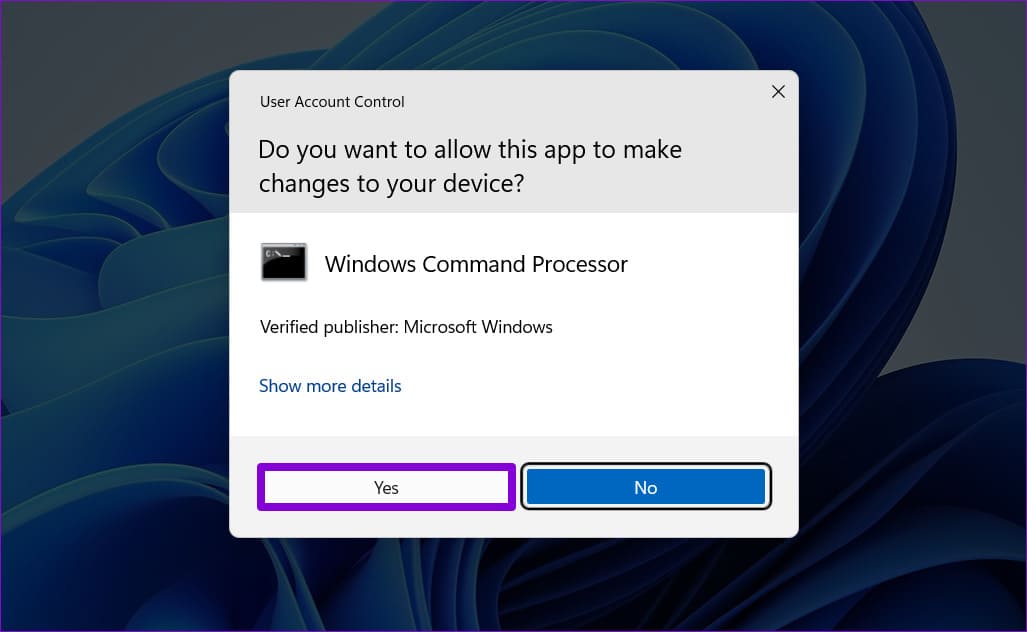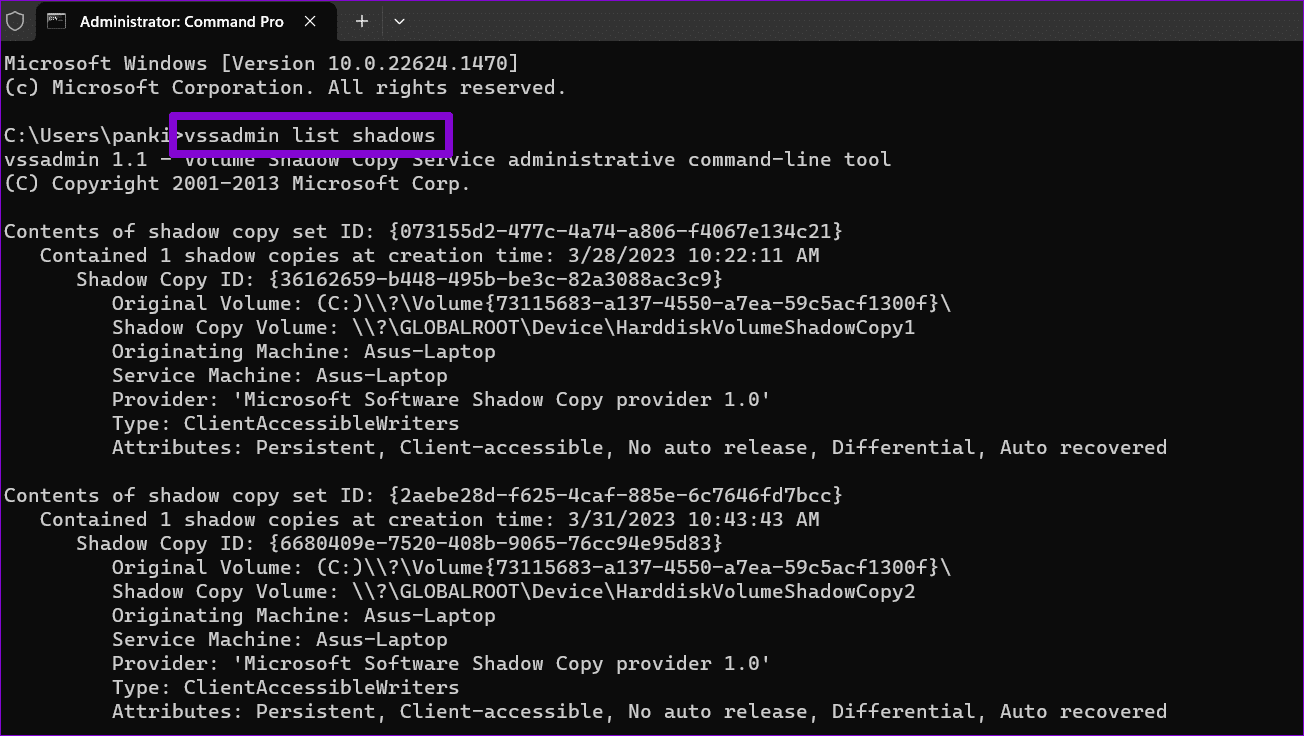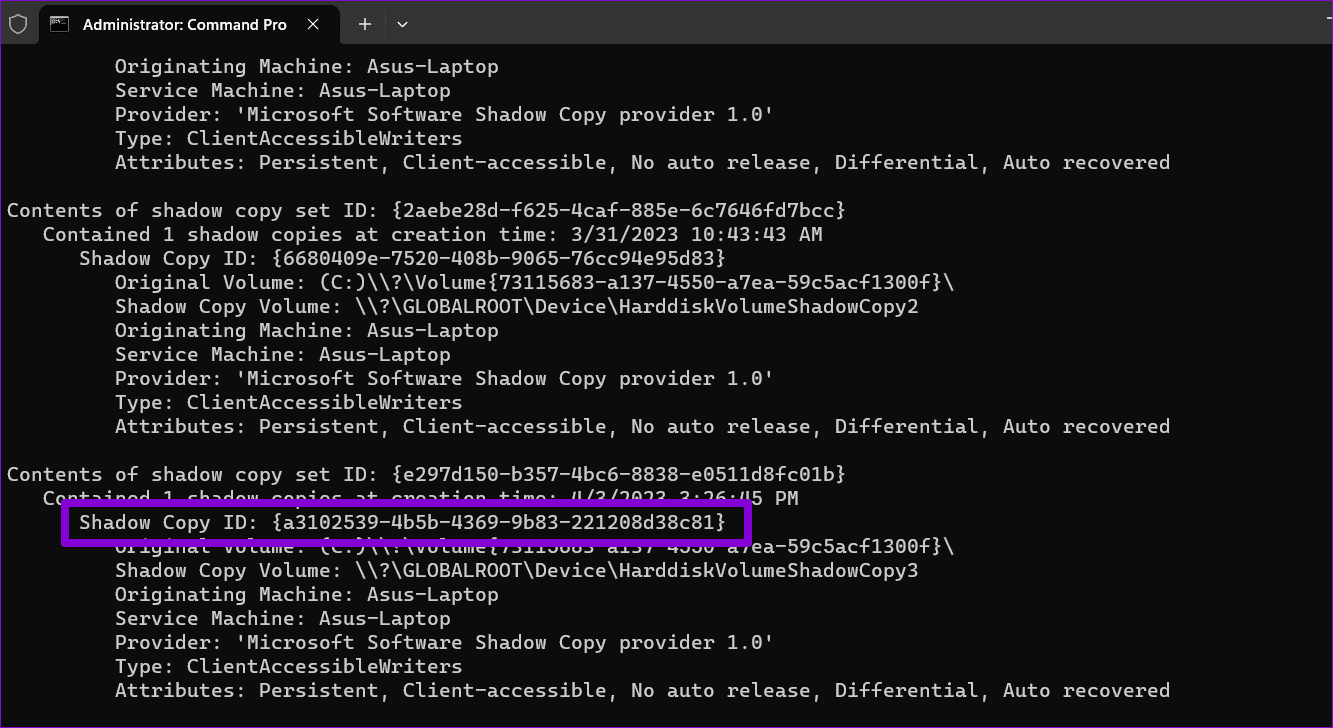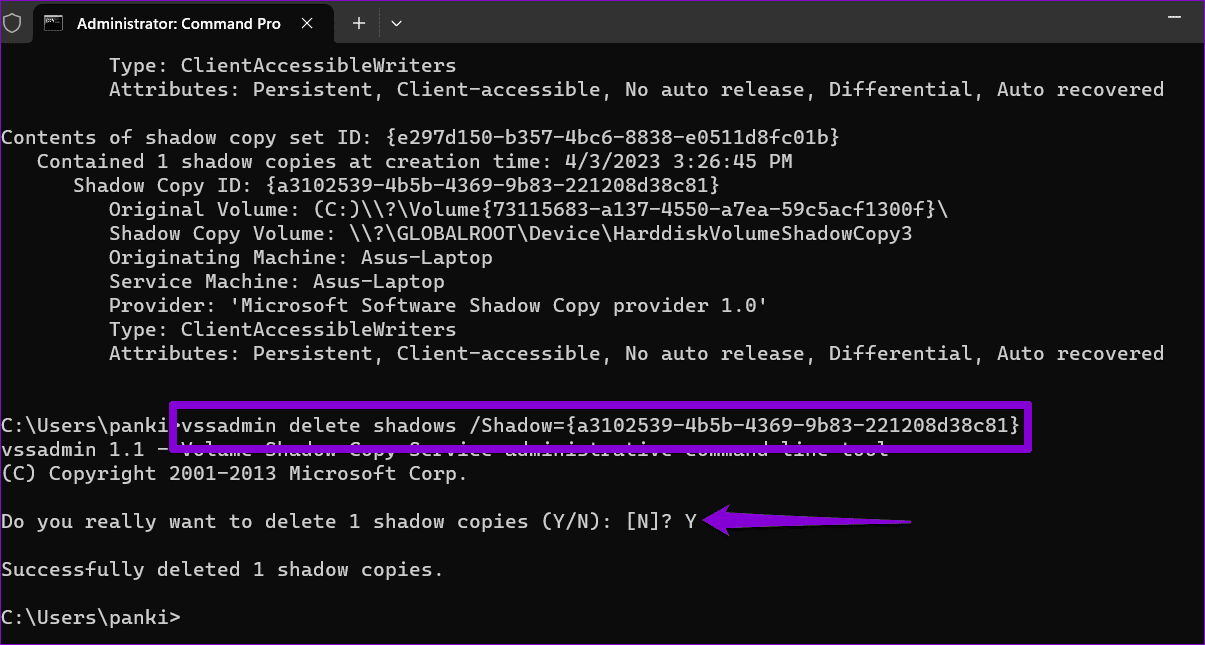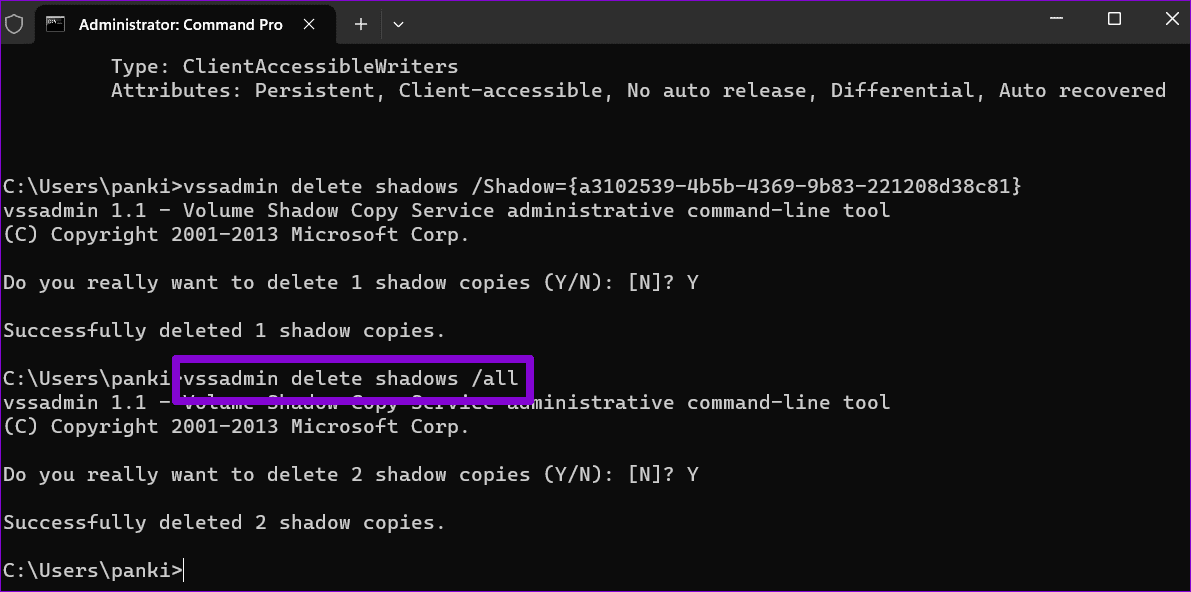كيفية حذف نقاط استعادة النظام القديمة في Windows 11
يتيح لك إنشاء نقاط استعادة على فترات منتظمة إعادة جهاز الكمبيوتر الذي يعمل بنظام Windows إلى حالته السابقة عندما تسير الأمور جنوبًا. ومع ذلك ، بمرور الوقت ، قد تصبح نقاط الاستعادة القديمة هذه أقل قيمة وتشغل مساحة تخزين ثمينة على جهاز الكمبيوتر الخاص بك. لحسن الحظ ، يتيح لك Windows 11 حذف نقاط الاستعادة القديمة ، مما يتيح لك إنشاء مساحة لأخرى جديدة.
احذف نقاط الاستعادة القديمة في Windows 11 عبر System Protection أو Disk Cleanup Utility أو أداة سطر الأوامر. في هذا المنشور ، سنوجهك عبر هذه الأساليب بالتفصيل. لذلك ، دعونا نبدأ في ذلك مباشرة.
1. كيفية حذف نقاط الاستعادة القديمة عبر إعدادات حماية النظام
أسرع طريقة لحذف نقاط الاستعادة القديمة في Windows هي عبر إعدادات حماية النظام. يمكنك استخدام هذه الطريقة لحذف نقاط استعادة متعددة في Windows مرة واحدة. فيما يلي خطوات نفس الشيء.
الخطوة 1: انقر بزر الماوس الأيمن على أيقونة ابدأ وحدد تشغيل من القائمة.
الخطوة 2: اكتب sysdm.cpl في المربع واضغط على Enter.
إلى الخطوة 3: في مربع حوار خصائص النظام الذي يفتح ، قم بالتبديل إلى علامة التبويب حماية النظام.
الخطوة 4: ضمن إعدادات الحماية ، حدد محرك الأقراص الذي تريد حذف نقاط استعادة النظام. ثم انقر فوق الزر “تكوين“.
الخطوة 5: انقر فوق الزر حذف لإزالة جميع نقاط الاستعادة.
الخطوة 6: حدد متابعة لتأكيد الإجراء.
اختياريًا ، يمكنك استخدام شريط التمرير الموجود بجوار Max Usage لزيادة أو تقليل مساحة التخزين المخصصة لتخزين نقاط استعادة النظام على Windows. ثم اضغط على تطبيق لحفظ التغييرات.
2. كيفية حذف نقاط الاستعادة القديمة باستخدام تنظيف القرص
Disk Cleanup هو أداة Windows مفيدة تتيح لك تفريغ مساحة التخزين عن طريق حذف الملفات المؤقتة. باستخدام Disk Cleanup ، يمكنك الاحتفاظ بأحدث نقطة استعادة في Windows 11 وحذف جميع النقاط الأخرى. إذا كنت مهتمًا بفعل ذلك ، فاتبع الخطوات التالية:
الخطوة 1: انقر فوق رمز البحث في شريط المهام ، واكتب تنظيف القرص في المربع ، وحدد النتيجة الأولى التي تظهر.
الخطوة 2: استخدم القائمة المنسدلة لتحديد محرك الأقراص الذي تريد حذف نقاط الاستعادة القديمة منه. ثم انقر فوق “موافق“.
إلى الخطوة 3: انقر فوق الزر “تنظيف ملفات النظام”.
الخطوة 4: حدد نعم عند ظهور موجه التحكم في حساب المستخدم (UAC).
الخطوة 5: حدد محرك الأقراص الخاص بك مرة أخرى وانقر فوق موافق.
إلى الخطوة 6: قم بالتبديل إلى علامة التبويب “المزيد من الخيارات” وانقر فوق الزر “تنظيف” ضمن “استعادة النظام ونسخ الظل”.
الخطوة 7: انقر فوق الزر حذف لتأكيد الإجراء.
3. كيفية حذف نقاط الاستعادة القديمة باستخدام موجه الأوامر أو POWERSHELL
موجه الأوامر و PowerShell عبارة عن أدوات سطر أوامر مضمنة في Windows مفيدة لأداء المهام الإدارية المتقدمة واستكشاف أخطاء رسائل الخطأ المختلفة وإصلاحها. يمكنك أيضًا استخدام هذه الأدوات لإزالة الملفات المؤقتة أو ملفات تحديث Windows القديمة أو نقاط الاستعادة. على عكس الطرق المذكورة أعلاه ، يتيح لك استخدام Command Prompt أو PowerShell تحديد نقاط استعادة معينة وحذفها على جهاز الكمبيوتر الخاص بك.
لحذف نقاط الاستعادة القديمة باستخدام موجه الأوامر أو PowerShell ، اتبع الخطوات التالية:
الخطوة 1: انقر فوق رمز البحث على شريط المهام أو اضغط على مفتاح Windows + اختصار لوحة المفاتيح S لفتح قائمة البحث. اكتب cmd أو PowerShell في مربع البحث وحدد تشغيل كمسؤول.
الخطوة 2: حدد نعم عند ظهور موجه التحكم في حساب المستخدم (UAC).
إلى الخطوة 3: اكتب الأمر التالي في وحدة التحكم واضغط على Enter لعرض قائمة بنقاط الاستعادة المخزنة على نظامك:
vssadmin list shadows
الخطوة 4: قم بتدوين معرف نسخة الظل لنقطة الاستعادة التي تريد حذفها.
الخطوة 5: الصق الأمر التالي واضغط على Enter لحذف نقطة الاستعادة. تأكد من استبدال معرف نسخة الظل في الأمر التالي بالمعرف الفعلي المذكور في الخطوة السابقة.
vssadmin delete shadows /Shadow={Shadow Copy ID}
إلى الخطوة 6: أدخل Y للتأكيد.
بمجرد تشغيل الأمر أعلاه ، سيقوم Windows بحذف نقطة الاستعادة المحددة. بدلاً من ذلك ، إذا كنت تريد حذف جميع نقاط الاستعادة الموجودة على Windows ، فقم بتشغيل هذا الأمر بدلاً من ذلك:
vssadmin delete shadows /all
نظف الفوضى
بينما يمكن أن يساعدك حذف نقاط الاستعادة في استعادة مساحة القرص على نظامك ، فمن المهم توخي الحذر ، حيث ستفقد القدرة على استعادة النظام إلى حالته السابقة إذا حدث خطأ ما.
يجب ألا يستغرق حذف نقاط الاستعادة القديمة في Windows 11 وقتًا طويلاً ، بغض النظر عن طريقتك. بينما تحدثنا فقط عن Windows 11 في هذا الدليل ، يمكنك أيضًا استخدام الطرق المذكورة أعلاه لحذف نقاط الاستعادة القديمة في Windows 10.