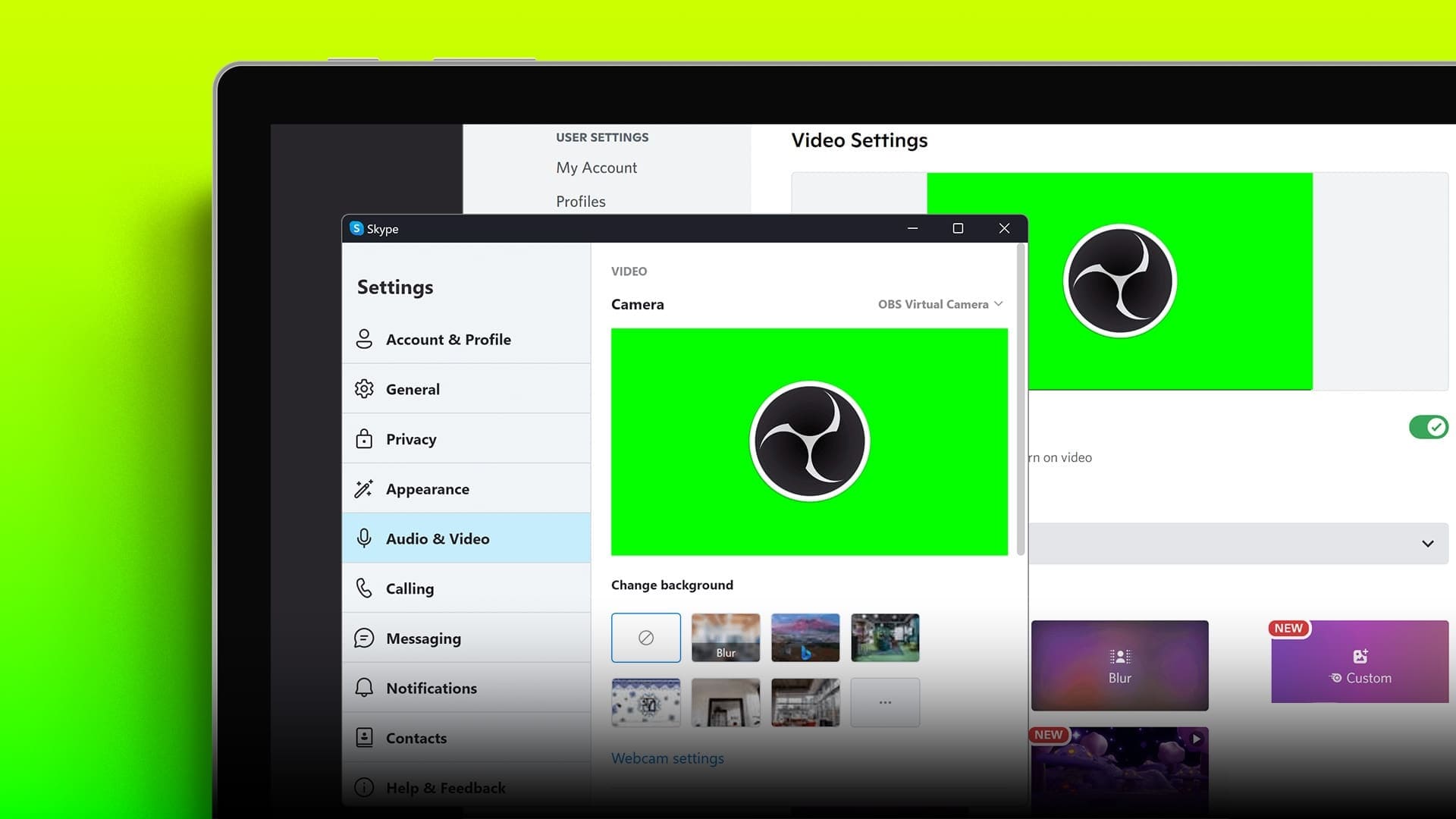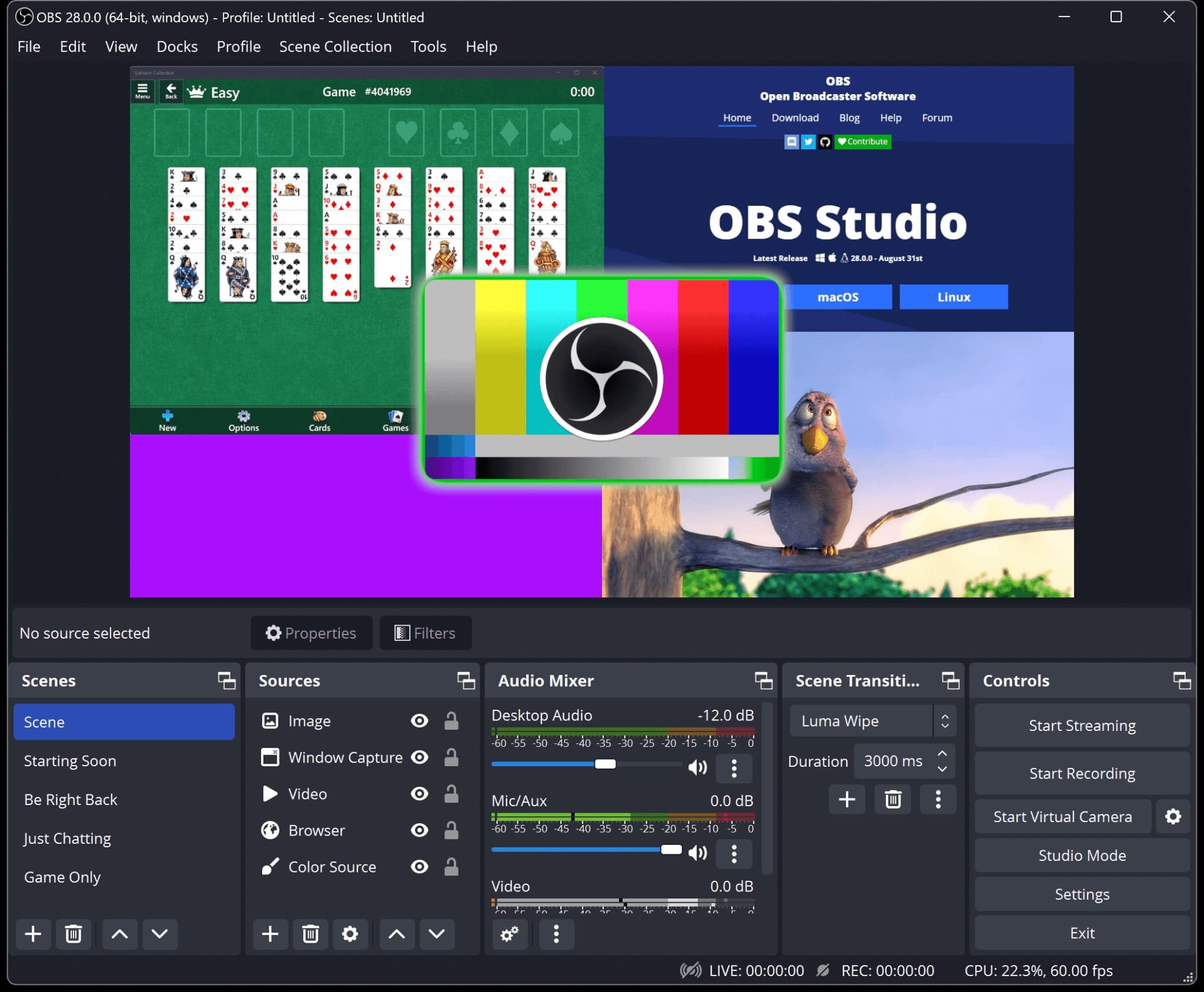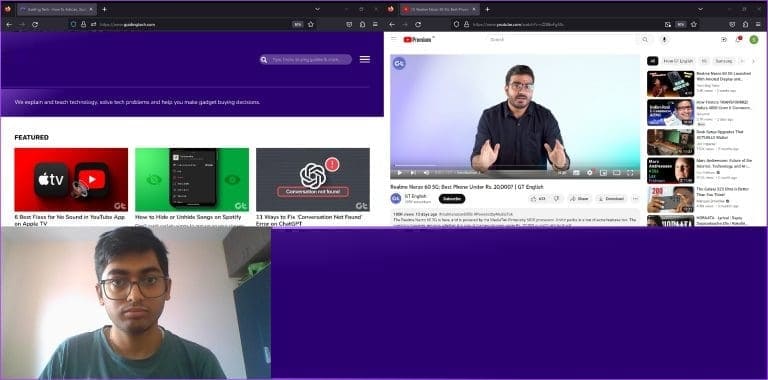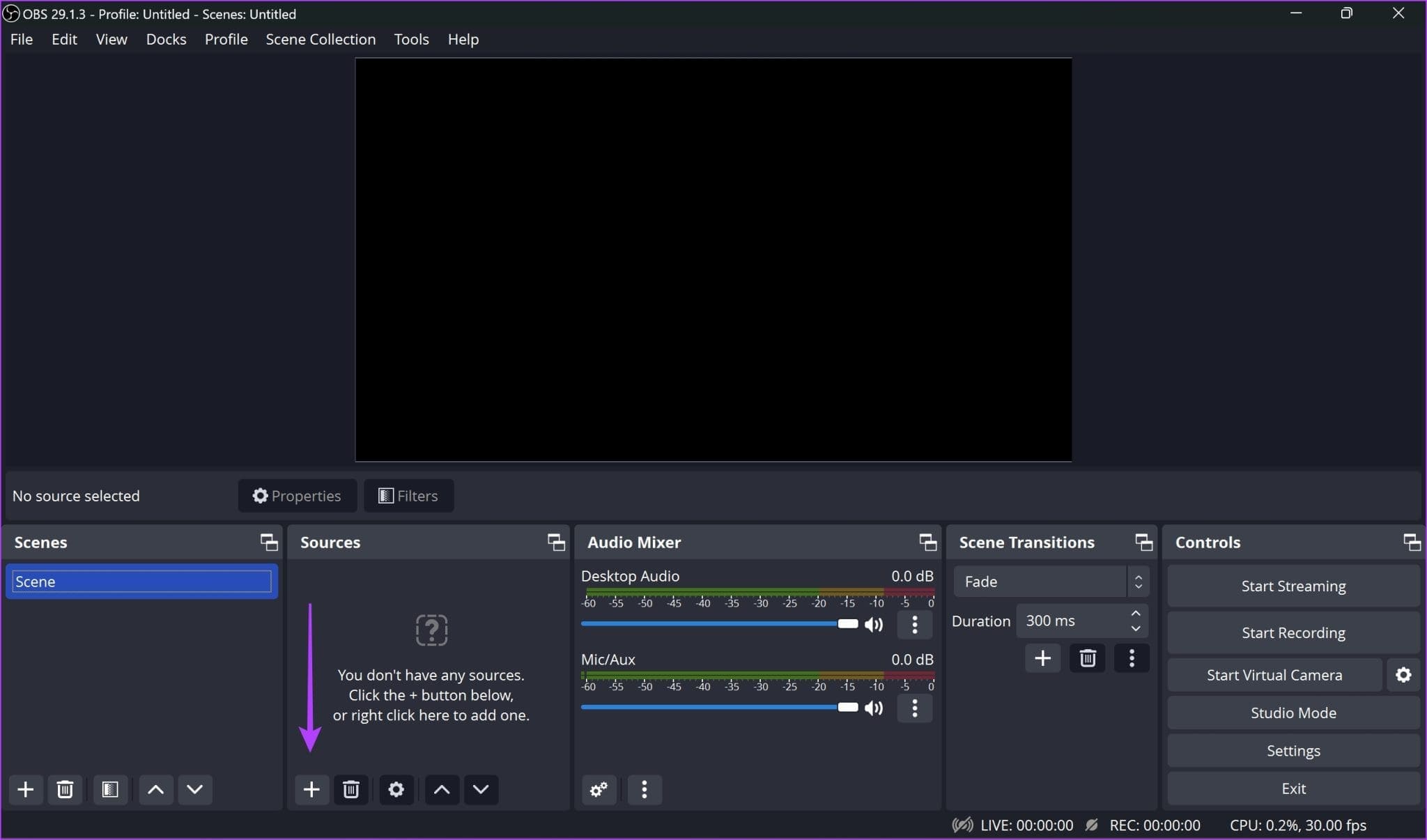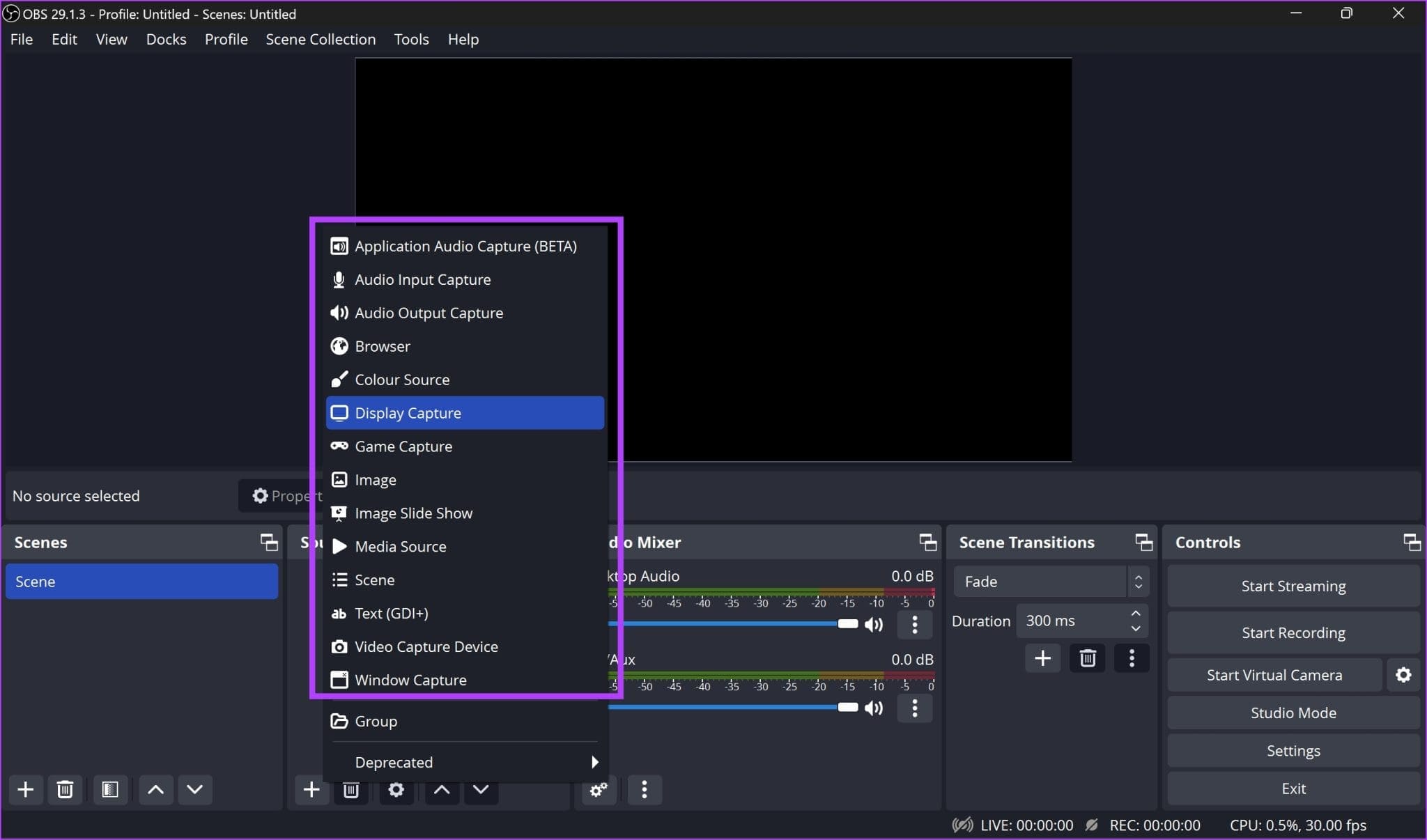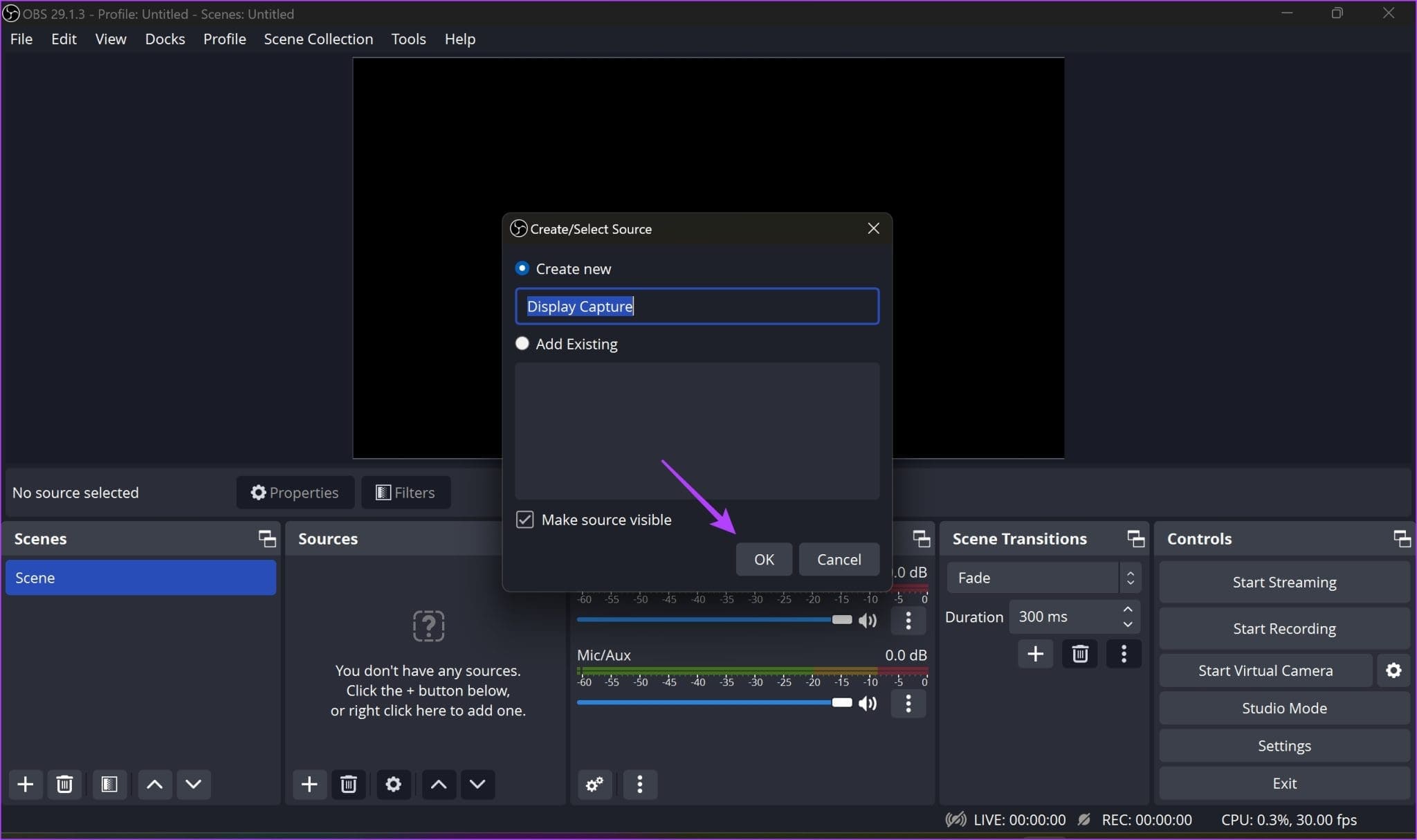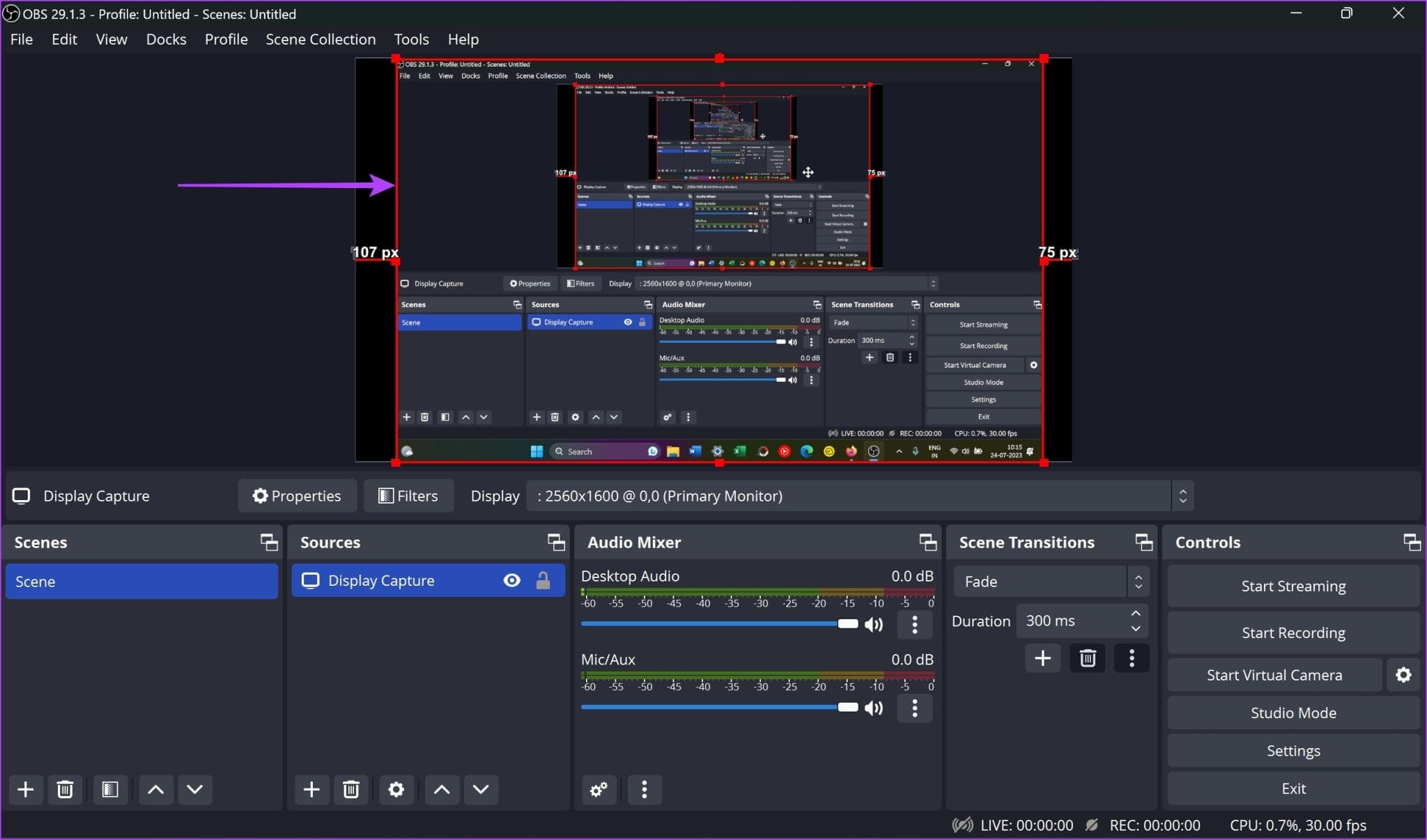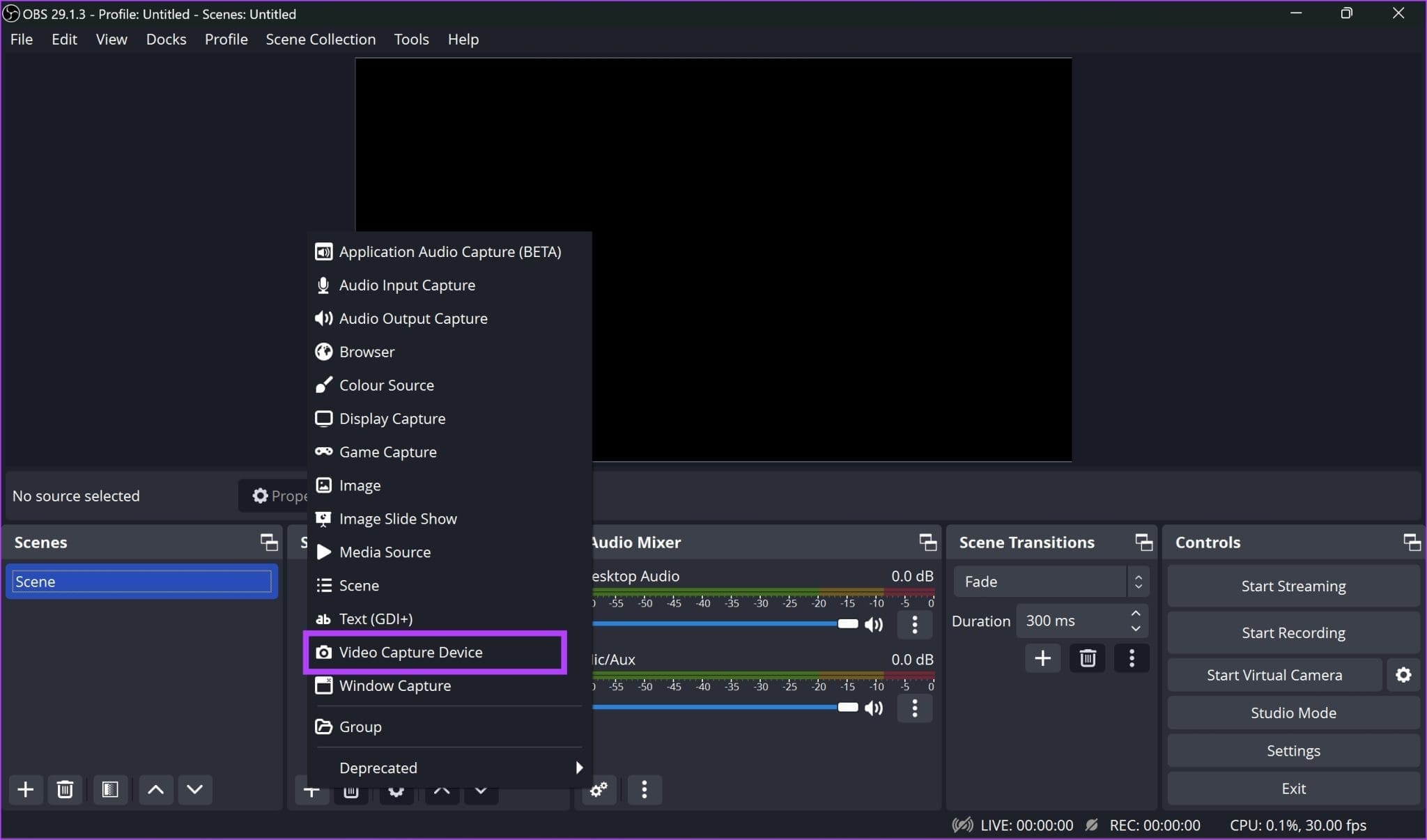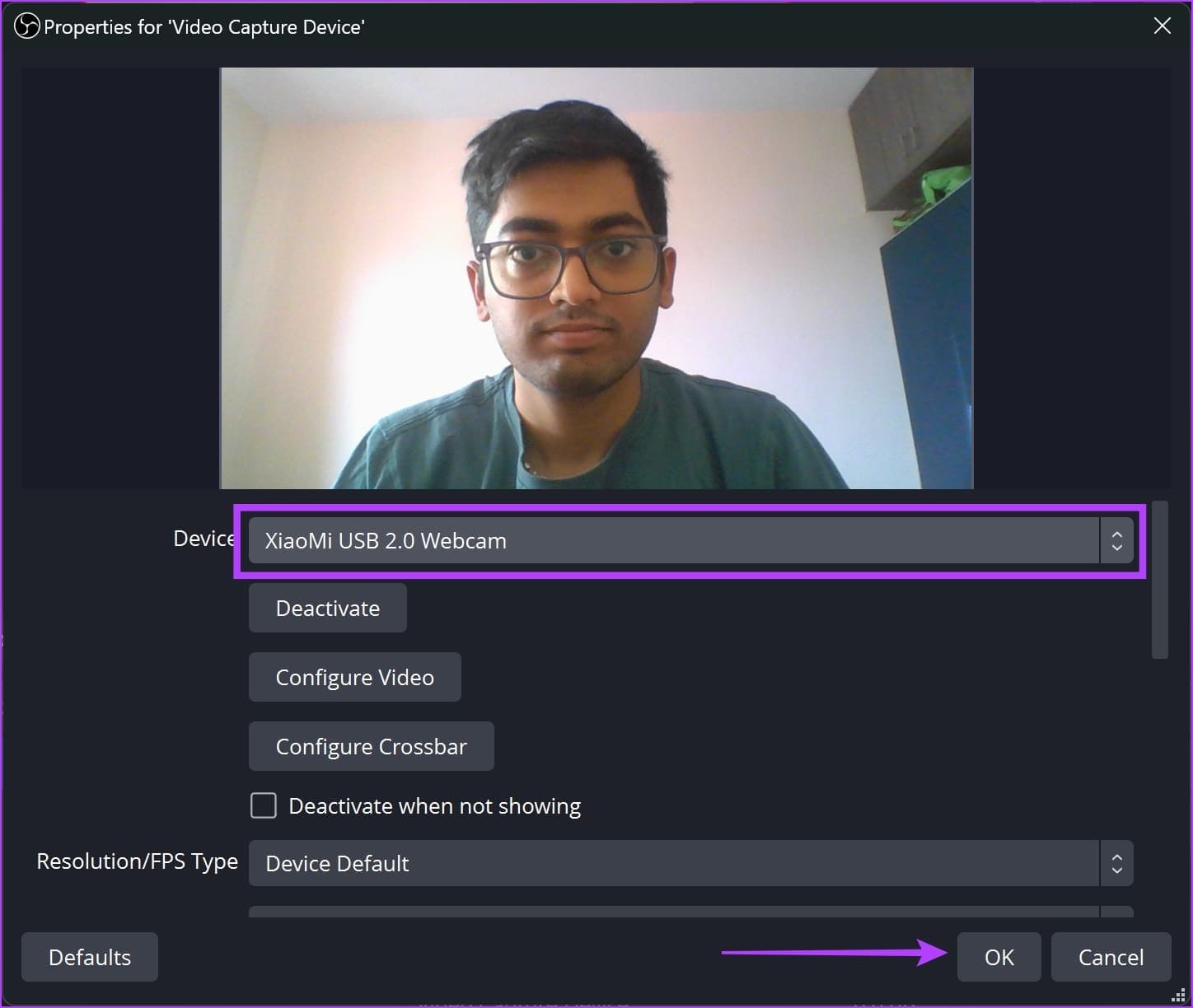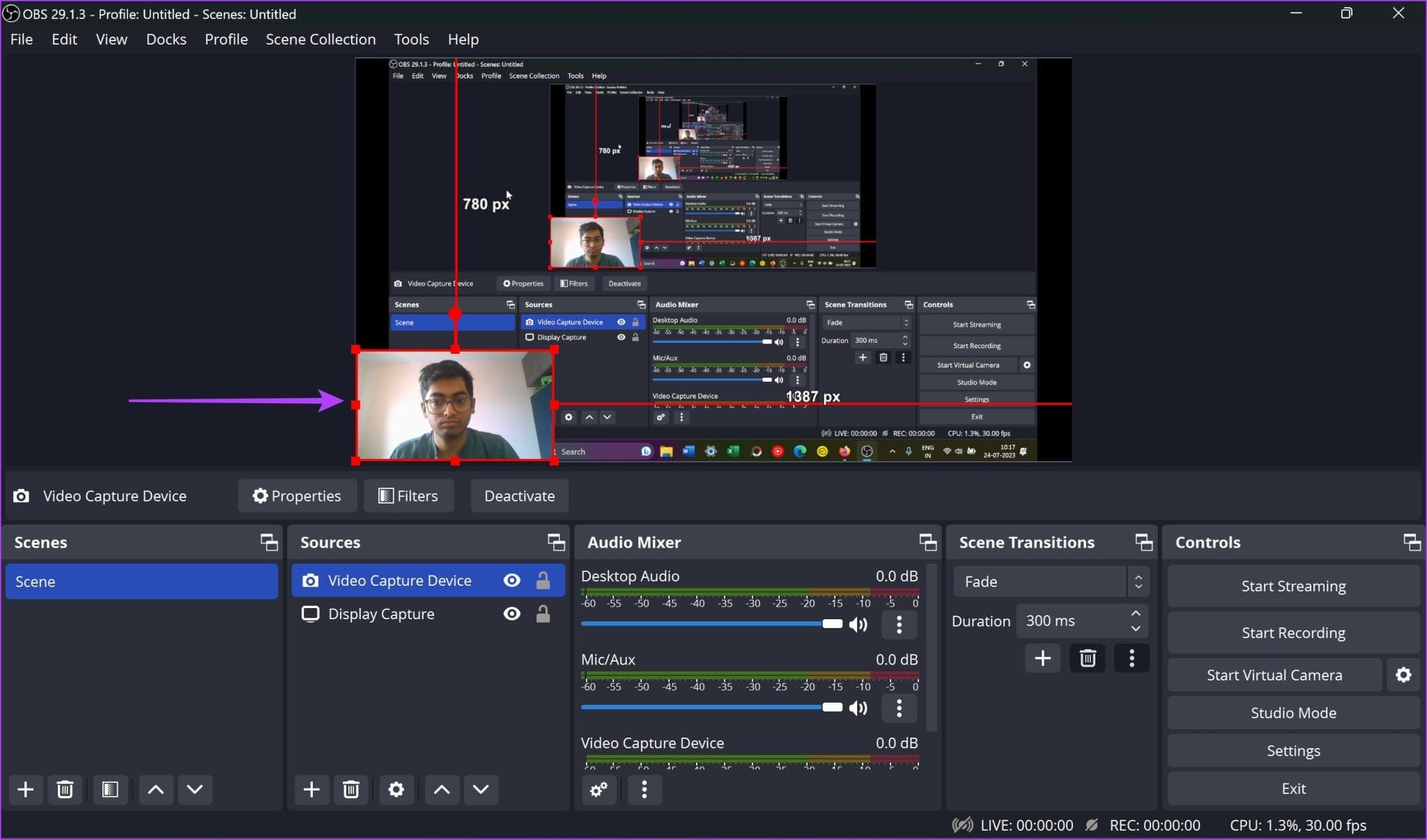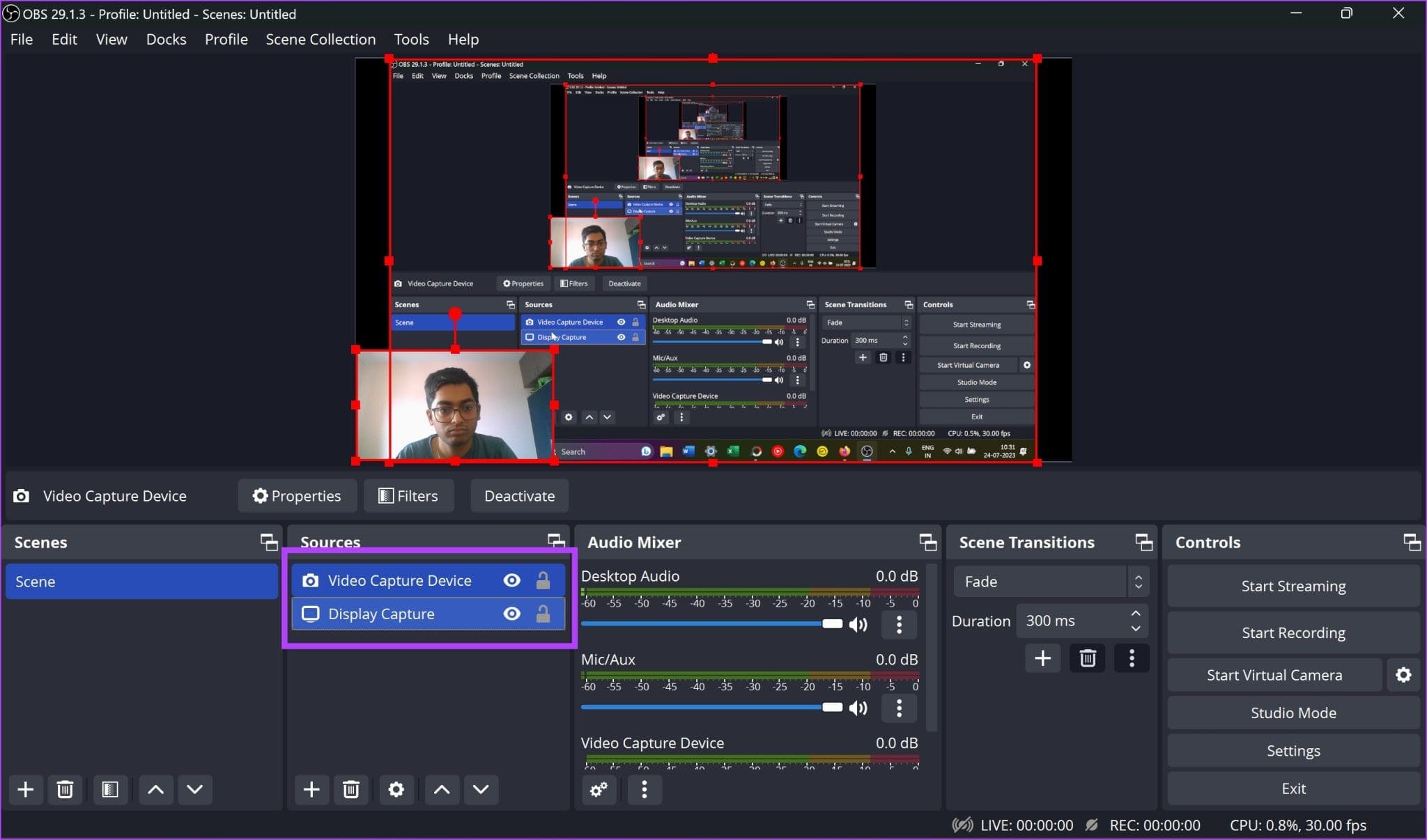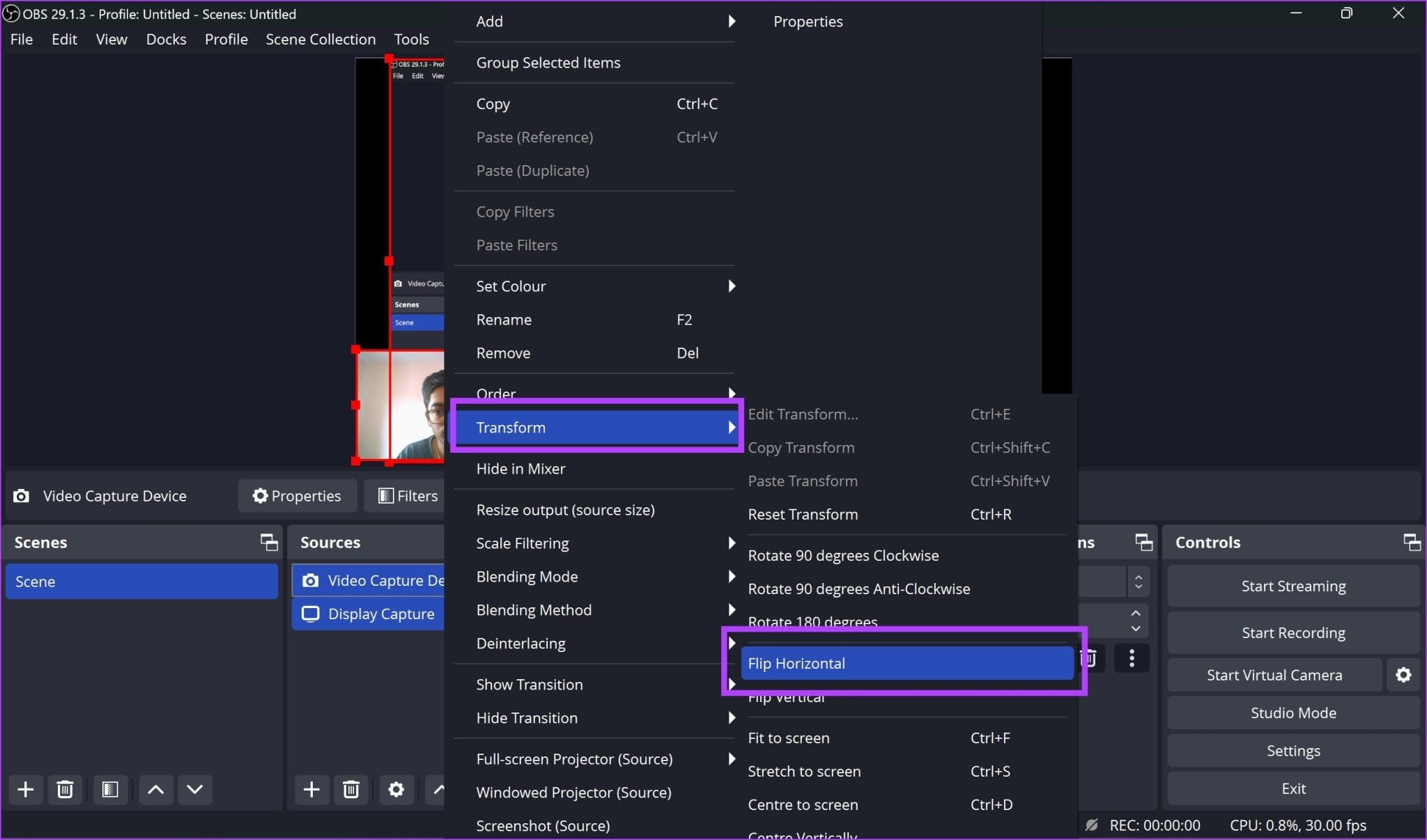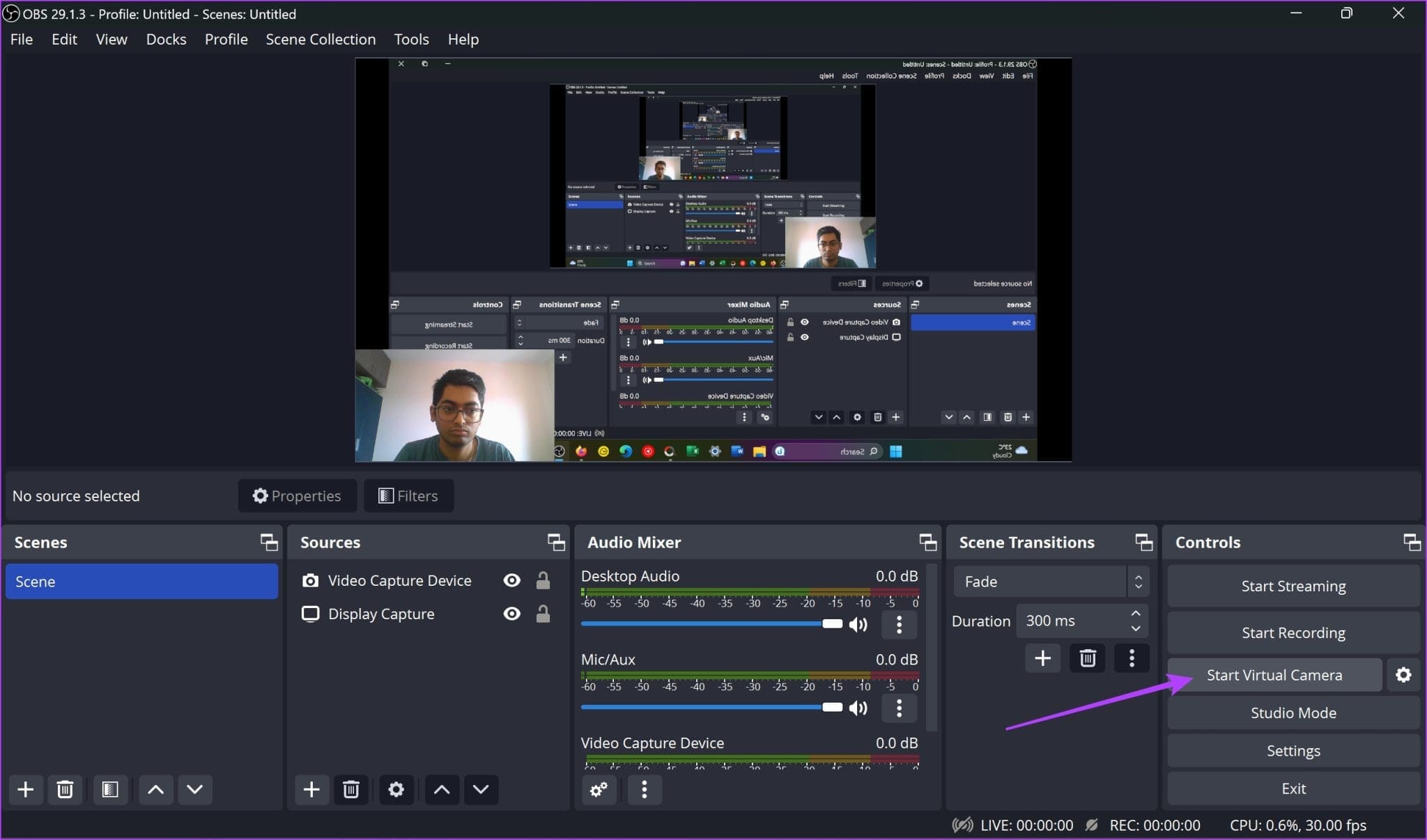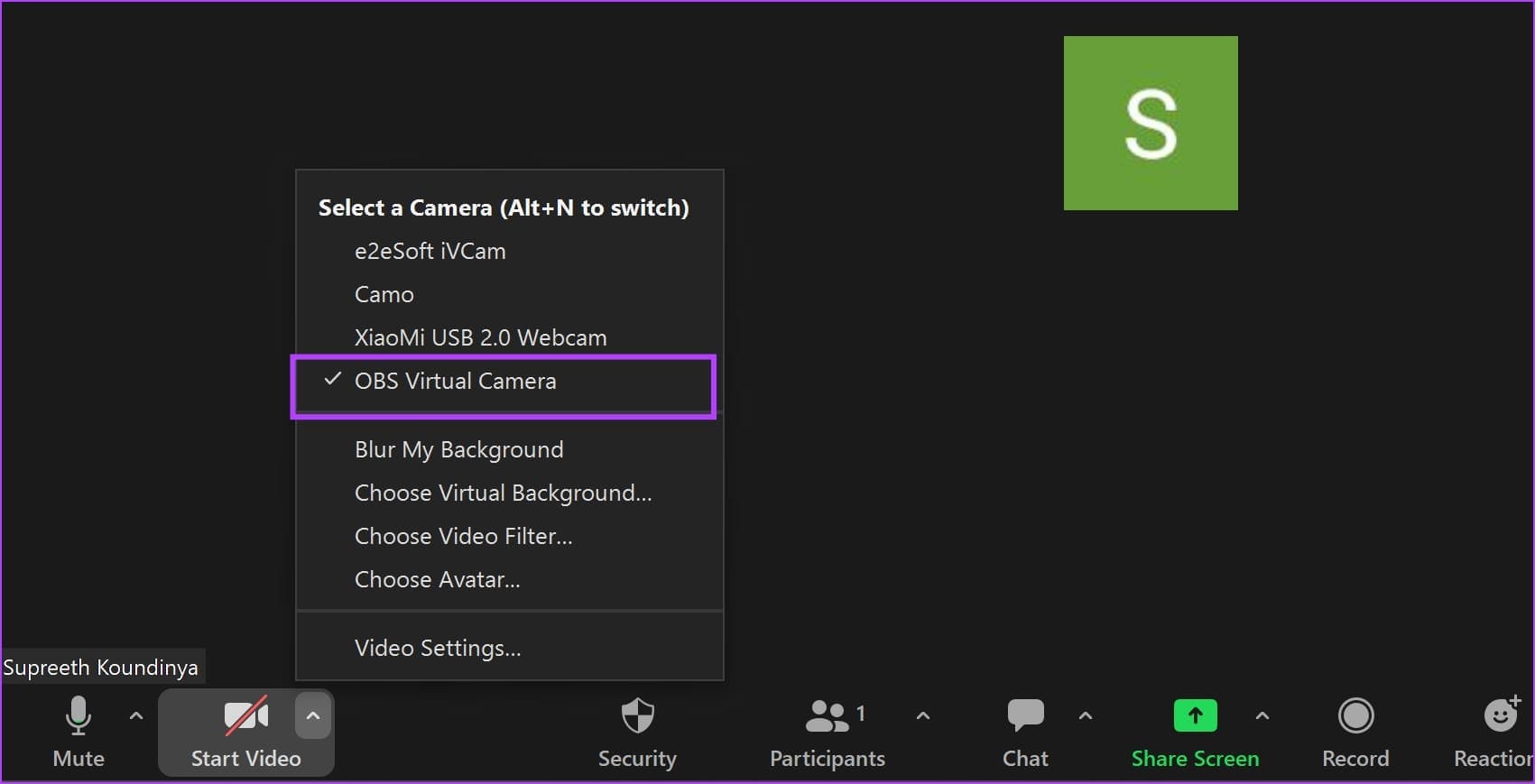كيفية إعداد الكاميرا الافتراضية OBS على نظامي التشغيل Windows و Mac
حلت خدمات مؤتمرات الفيديو محل العروض التقديمية الشخصية والاجتماعات في السنوات القليلة الماضية. ومع ذلك ، فإن إظهار جميع المعلومات التي تحتاجها لتقديمها يمثل تحديًا. أثناء عمل مشاركة الشاشة ، ربما ترغب في المزيد من الضوابط على تخصيص نفسه ، وهذا هو بالضبط المكان الذي تأتي فيه الكاميرا الافتراضية OBS.
تساعدك الكاميرا الافتراضية OBS على تقديم نفسك بأفضل طريقة ممكنة عبر الإنترنت والاستفادة القصوى من بث الفيديو الخاص بك. في هذه المقالة ، سنعرض كل ما تحتاج لمعرفته حول الكاميرات الافتراضية OBS وكيفية إعدادها واستخدامها بسهولة في خدمات مؤتمرات الفيديو على نظامي التشغيل Windows و Mac. هيا نبدأ.
ما هي الكاميرا الافتراضية OBS
تعد الكاميرا الافتراضية OBS أداة تساعد في إضافة مكونات وتخصيص موجز الفيديو الخاص بك في الاجتماع. تتيح لك خدمة مؤتمرات الفيديو مشاركة شاشتك وكاميرا الفيديو. باستخدام الكاميرا الافتراضية OBS ، يمكنك فعل الكثير – إنشاء “مشهد” بالفيديو الخاص بك ، والتقاط الشاشة ، والشعارات ، والنص ، والصورة ، والعلامة التجارية واستخدامها كخلاصة فيديو في اجتماع.
مزايا الكاميرا الافتراضية OBS
يمكنك أن تكون مبدعًا كما تريد أثناء استخدام كاميرا OBS الافتراضية لتغذية الفيديو. فيما يلي بعض المزايا:
- استخدام العلامات التجارية والشعارات: يمكنك بسهولة استخدام الشعارات والنصوص والرسومات الأخرى في موجز الفيديو الخاص بك أثناء مشاركتها في مكالمة الفيديو الخاصة بك.
- إنشاء تخطيط مخصص لتغذية الفيديو: يمكنك إنشاء تخطيط لكيفية عرض موجز الفيديو الخاص بك. يمكن أن يكون هذا مزيجًا من محتويات الشاشة وتغذية كاميرا الفيديو وبعض الصور والعلامات التجارية وما إلى ذلك. علاوة على ذلك ، يمكنك وضع تغذية كاميرا الفيديو في أي مكان تريده أثناء مشاركة محتويات شاشة العرض.
- مشاركة عدة نوافذ في وقت واحد: يمكنك إنشاء تخطيط يعرض نافذتين للتطبيق في وقت واحد ، مما يتيح لك مشاركة نافذتين للعرض في وقت واحد في موجز الفيديو.
- مشاركة جزء من نافذتك: يمكنك مشاركة منطقة معينة من نافذتك أثناء مشاركة شاشتك.
- ضبط إخراج الصوت الخاص بك: يمكنك تخصيص ، وضبط ، ومزج ، وضبط إخراج الصوت الخاص بك في مكالمة فيديو.
- تحسين جودة الفيديو: تحتوي الكاميرا الافتراضية OBS على العديد من الأدوات لضبط جودة الفيديو وتحسينها.
- التبديل بين المشاهد المختلفة: يمكنك إنشاء العديد من المشاهد ، حيث يحتوي كل مشهد على محتوى مختلف ، والتبديل بين المشاهدتين لتغذية الفيديو في الاجتماع.
إليك كيفية إنشاء مشهد OBS مع نافذتين ، وصورة – شعار موقعنا على الويب وكاميرا الويب الخاصة بنا. سيتم عرض كل هذا عند تشغيل الفيديو وتحديد المصدر ككاميرا OBS الافتراضية على Zoom و Google Meets و Teams والمزيد.
كيفية إعداد الكاميرا الافتراضية OBS
إليك كيفية إعداد الكاميرا الافتراضية OBS على جهاز Windows أو Mac. نحتاج أولاً إلى فهم بعض المصطلحات قبل أن نبدأ.
مشاهد:
المشهد عبارة عن مجموعة من المكونات المختلفة التي تريد إضافتها إلى موجز الفيديو الخاص بك أثناء استخدام الكاميرا الافتراضية OBS كمصدر فيديو في اجتماع الفيديو الخاص بك. يمكنك إنشاء مشاهد متعددة والتبديل بينها في مكالمة الفيديو الخاصة بك.
مصادر:
المصدر هو مكون يمكنك إضافته إلى المشهد. يمكن أن يكون المصدر عبارة عن نافذة تطبيق ، أو كاميرا ويب ، أو صورة ، أو شعار ، وما إلى ذلك. يمكنك إضافة مصادر متعددة وإنشاء مخطط لجميع هذه المصادر عن طريق تغيير حجمها وتناسبها بالطريقة التي تريدها في المشهد.
بهذه الطريقة ، دعنا ننتقل إلى عملية الإعداد.
الخطوة 1: قم بتنزيل وتثبيت تطبيق OBS Studio على جهازك. قم بزيارة صفحة التنزيل باستخدام الرابط أدناه.
الخطوة 2: بمجرد تثبيت OBS Studio ، افتح التطبيق.
إلى الخطوة 3: انقر على أيقونة “+” في قائمة المصادر.
الخطوة 4: سترى العديد من المكونات التي يمكنك إضافتها. يمكنك استكشاف جميع الخيارات وإضافتها واحدة تلو الأخرى كمصدر. أو يمكنك إلقاء نظرة على المثال أدناه.
سننشئ نافذة أساسية لمشاركة الشاشة مع الفيديو بداخلها. ومن ثم ، سنضيف لقطة شاشة ، والتي تشارك محتوى شاشتنا بالكامل. يمكنك أيضًا تحديد خيار النافذة إذا كنت ترغب فقط في مشاركة نافذة واحدة.
الخطوة 5: أعد تسمية المصدر إذا لزم الأمر وانقر فوق “موافق“.
إلى الخطوة 6: قم بتغيير حجم النافذة أو تكبيرها أو تصغيرها بحيث تتلاءم جميع المحتويات التي تريدها داخل المربع الأسود اللون.
الخطوة 7: بعد ذلك ، سنضيف كاميرا الويب الخاصة بنا إلى OBS. انقر فوق خيار “جهاز التقاط الفيديو” عند إضافة مصدر جديد.
الخطوة 8: حدد كاميرا ويب وانقر فوق موافق.
إلى الخطوة 9: اضبط النافذة ، وحركها ، ثم ضع النافذة في أي مكان تريده.
الخطوة 10: سنحتاج إلى قلب المصادر أفقيًا حيث يبدو أنها مقلوبة عند مشاركة المشهد في موجز فيديو. لذلك ، حدد جميع المصادر.
الخطوة 11: انقر بزر الماوس الأيمن وحدد تحويل> انعكاس أفقي.
إلى الخطوة 12: أنت الآن جاهز لمشاركة الكاميرا الافتراضية الخاصة بك. انقر فوق “بدء الكاميرا الافتراضية” في الركن الأيمن السفلي.
الخطوة 13: في أداة مؤتمرات الفيديو الخاصة بك ، انقر فوق خيار “OBS Virtual Camera” الموجود أسفل الفيديو.
ستتم مشاركة الكاميرا الافتراضية الخاصة بك. علاوة على ذلك ، يمكنك دائمًا الرجوع إلى تطبيق OBS studio والتبديل بين المشاهد المختلفة وإضافة المصادر أو إزالتها وتعديل خلاصتك.
هذا كل ما تحتاج إلى معرفته لإعداد الكاميرا الافتراضية OBS. إذا كان لديك أي أسئلة أخرى ، فراجع قسم الأسئلة الشائعة أدناه.
أسئلة وأجوبة حول الكاميرا الافتراضية OBS
1. هل استوديو OBS مجاني للاستخدام؟
نعم. OBS Studio هي أداة مجانية مفتوحة المصدر.
2. كم عدد المصادر التي يمكنك إضافتها إلى مشهد في OBS؟
لا يوجد حد لعدد المصادر التي يمكنك إضافتها إلى مشهد في OBS.
3. هل يمكنك تسجيل شاشتك في استوديو OBS؟
نعم ، يمكنك أيضًا تسجيل الشاشة في استوديو OBS.
اعرض كل ما تريد
يعد OBS studio أحد أكثر الأدوات المفيدة التي وجدناها مؤخرًا. نأمل أن يكون هذا الدليل قد ساعد في إعداده بسهولة. هذه الأداة ضرورية إذا كنت تعمل على بث ألعاب فيديو ، أو مدرسًا عبر الإنترنت ، أو تقدم العمل بانتظام إلى زملائك في الفريق في الاجتماعات.